Sobre a Homepage
Depois que você criar o processo de negócios, a Homepage será o ponto de partida para acessar as suas tarefas do processo de negócios.
A interface fornece uma experiência de usuário intuitiva e uma visão geral para rápido acesso a funções usadas com frequência. Por exemplo, os usuários podem acessar suas tarefas, trabalhar com dados, aprovar orçamentos, exibir relatórios e controlar configurações. Os Administradores de Serviços podem gerenciar e personalizar o processo de negócios; criar formulários, dashboards e infolets; importar e exportar dados e metadados; agendar jobs; definir interseções válidas; fazer anúncios; e criar conexões entre ambientes.
É possível alterar a aparência geral do seu ambiente do Oracle Fusion Cloud Enterprise Performance Management na página Aparência.
Exemplo de página inicial com o tema padrão Redwood
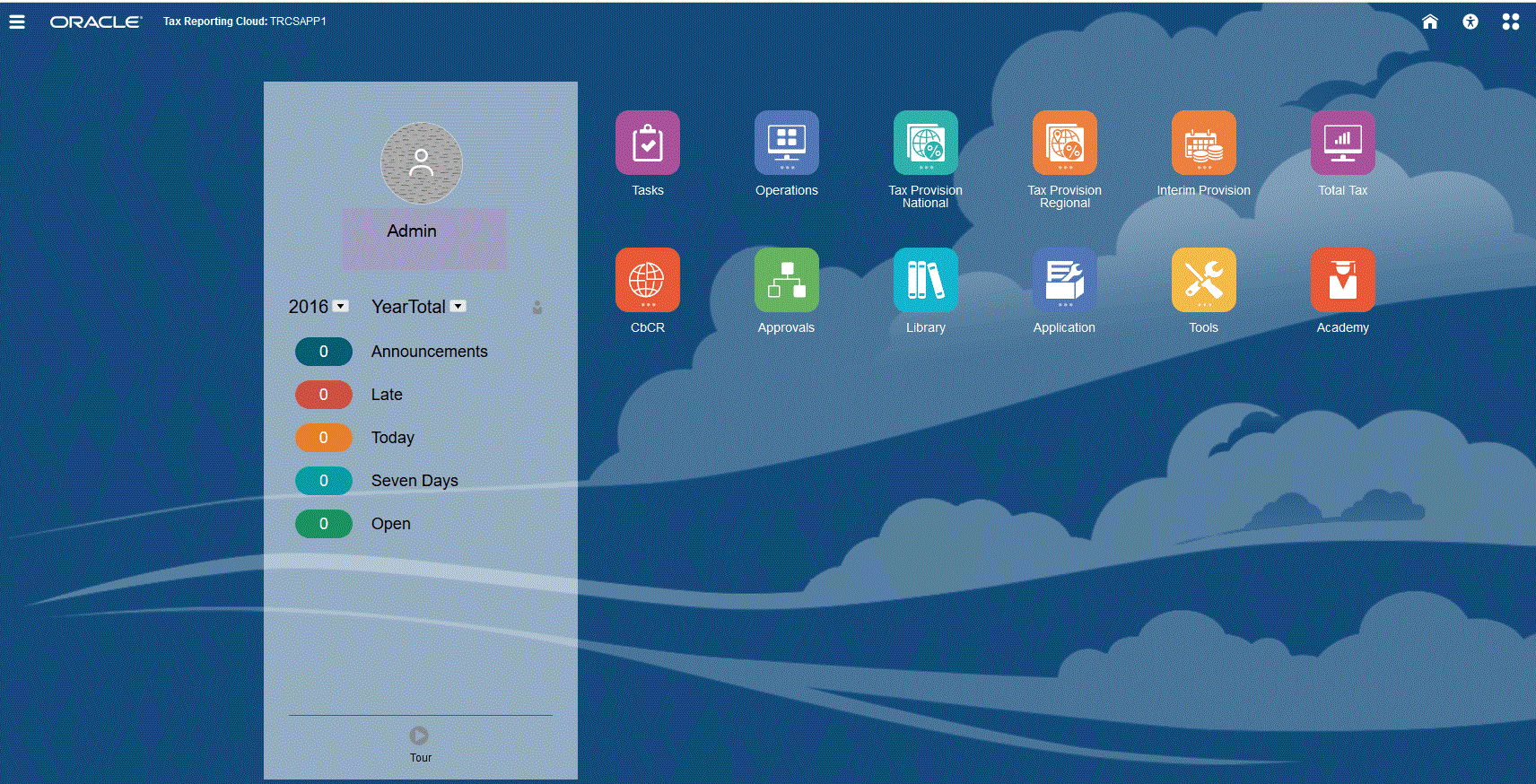
Consulte também: Sobre a Experiência Redwood em Guia de Princípios Básicos para Administradores
Cabeçalho Global
O cabeçalho global é a área que se estende na parte superior da interface do usuário. Ela contém ícones de navegação e permite acessar as configurações de acessibilidade e o menu Configurações e Ações. Também é possível alternar entre os fluxos de navegação do cabeçalho global.
Partes do cabeçalho global da esquerda para a direita:
| Parte do Cabeçalho Global | Descrição |
|---|---|
|
O ícone Navegador abre o menu Navegador, que serve como mapa do site para o processo de negócios e exibe os links de todas as páginas do processo às quais você tem acesso. Nota: Alguns links no menu Navegador só estarão disponíveis se você estiver acessando o processo de negócios no desktop. |
|
|
Clique no logotipo da Oracle para retornar à página inicial enquanto trabalha em outro local no processo de negócios. Você pode exibir um logotipo personalizado em vez do logotipo da Oracle selecionando uma Imagem de Logotipo na página Aparência. |
|
|
Nome do Processo de Negócios |
O nome do processo de negócios atual É possível ocultar o nome do processo de negócios selecionando Não para a opção Exibir Nome do Processo de Negócios na página Aparência. |
|
O ícone Início atualiza a página inicial ou retorna para a página inicial enquanto trabalha em outro local no processo de negócios. |
|
|
Clique no ícone Configurações de Acessibilidade para habilitar os recursos de acessibilidade. |
|
|
Se você pertencer a vários grupos ou se um fluxo de navegação for atribuído a uma função, clique no ícone do fluxo de navegação para alternar os fluxos de navegação no tempo de execução. |
|
|
Clique no seu nome de usuário para acessar o menu Configurações e Ações. |
Área de Trabalho
A área de trabalho na página inicial exibe ícones que o vinculam a cada área funcional do processo de negócios ao qual você tem acesso, como Finanças, Dashboards, Dados e Aprovações. Os três pontos acima de um rótulo de ícone indicam que o ícone abre um grupo de sub-ícones denominado cluster.
O ícone Academia permite acessar uma variedade de recursos sobre como usar o processo de negócios.
Painel de Anúncios
O Painel de Anúncios exibe seu nome de usuário, foto do perfil (se definida), todos os anúncios do sistema inseridos pelo Administrador do Serviço e ainda ajuda a rastrear sua atividade.
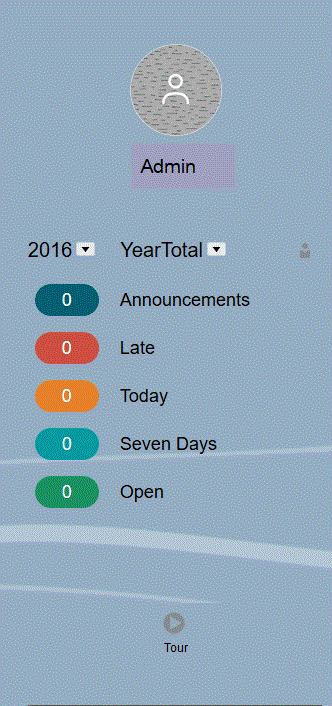
-
É possível definir a foto do seu perfil a ser exibida na parte superior do Painel de Anúncios da página inicial. Para definir a foto do seu perfil, clique em Ferramentas e, em seguida, em Preferências do Usuário. Para obter mais informações, consulte .Como Definir sua Foto de Perfil.
-
Atividade: resume anúncios do sistema (o anúncio mais recente, classificado por data de efetivação, é exibido no início) e lista suas tarefas abertas. Clique em Anúncios para ver o texto completo do anúncio. Clique em qualquer uma das métricas de tarefa para exibir a lista de trabalho com essas tarefas.
-
 : clique no ícone Tour para iniciar um vídeo sobre os principais recursos do processo de negócios.
: clique no ícone Tour para iniciar um vídeo sobre os principais recursos do processo de negócios.
Tabela 2-2 Cartões Iniciais
| Nome do Cartão | Descrição |
|---|---|
| Tarefas | Em Tarefas, na Página inicial, você pode exibir essas tarefas e seus detalhes:
|
| Operações |
O dashboard Visão Geral de Operações fornece métricas sobre o status de todas as tarefas e formulários de dados suplementares implantados para ver quais tarefas foram concluídas em tempo em relação às que estavam atrasadas, oferecendo uma contagem dessas tarefas. |
| Tax Provision - Nacional |
As jurisdições nacionais categorizam o provisionamento de imposto de renda em um nível federal ou nacional. |
| Tax Provision - Regional |
As jurisdições regionais representam um estado, uma província, um território ou outra subdivisão. Para fins de capacidade de dedução, os valores de impostos regionais podem ser configurados para serem inseridos automaticamente para cálculos nacionais. |
| Provisionamento Provisório de Impostos |
Uma alíquota de imposto é gerada no início do ano para períodos resumidos, como Trimestre ou Ano. Um Administrador ou Usuário Avançado também pode criar períodos de impostos provisórios, por exemplo, períodos mensais ou não relacionados ao final do ano, a fim de estimar os impostos atuais e diferidos para o período provisório com base na AEETR (Annualized Estimated Effective Tax Rate). Consulte Visão Geral do Provisionamento Provisório de Impostos. |
| Total de Imposto |
Os dashboards Total de Imposto fornecem uma análise da Alíquota de Imposto Efetiva Consolidada e do Imposto em Dinheiro por Entidade e por Jurisdição. Você também pode fazer drill para os detalhes de cada entidade ou jurisdição. |
| CbCR |
O Relatório Country-by-Country permite que empresas de grande porte forneçam um retorno anual detalhando os principais elementos das declarações financeiras por jurisdição. O relatório fornece aos órgãos tributários locais uma visibilidade da receita, do imposto pago e acumulado, da contratação, do capital, dos ganhos retidos, dos ativos tangíveis e das atividades. |
| Aprovações |
Administradores podem definir um processo de aprovação para transferir a propriedade dos dados, fornecer controle de revisão e garantir a privacidade dos dados. Administradores de Serviço, Usuários Avançados e Usuários têm acesso automaticamente ao cartão Aprovações. Consulte Revisão e Aprovação de Dados. |
| Biblioteca |
A Biblioteca fornece um local central para você acessar diretamente diferentes formulários e relatórios no Tax Reporting. Na Biblioteca, você pode executar várias tarefas, como atribuir permissão a formulários e dashboards e editar e gerar relatórios. Consulte Como Trabalhar com a Biblioteca. |
| Aplicativo |
Por meio do Aplicativo, você pode determinar opções como Consolidação, Regras, Configuração e Definições, trabalhar com o Task Manager e o Supplemental Data, definir Interseções válidas, executar Jobs, monitorar Serviços e executar Relatórios. Consulte as seguintes seções no guia Administração do Tax Reporting:
|
| Ferramentas |
As ferramentas suportam o Tax Reporting, permitindo que você defina a Aparência, Variáveis, Anúncios, Rótulos de Artefato, Controle de Acesso, Manutenção Diária, Fluxos de Navegação, Preferências do Usuário, Conexões, Auditoria e Migração. Consulte o guia Administração do Tax Reporting. |
| Academy |
O Oracle Academy contém links para tutoriais e vídeos de visão geral de treinamento. Para acessar o Academy, selecione o ícone dele na página inicial. Disponível para todos os usuários. |
Vídeos
| Sua Meta | Assista a Este Vídeo |
|---|---|
| Explore o tema padrão Redwood. | |
| Veja como personalizar a interface para simplificar o workflow. |