瞭解資產頁面
您可以在「資產」檢視管理專案所需的所有數位資產和內容項目。「資產」頁面會依您正在檢視業務儲存區域或資產儲存區域而顯示不同的功能。資產儲存區域支援發布和翻譯。
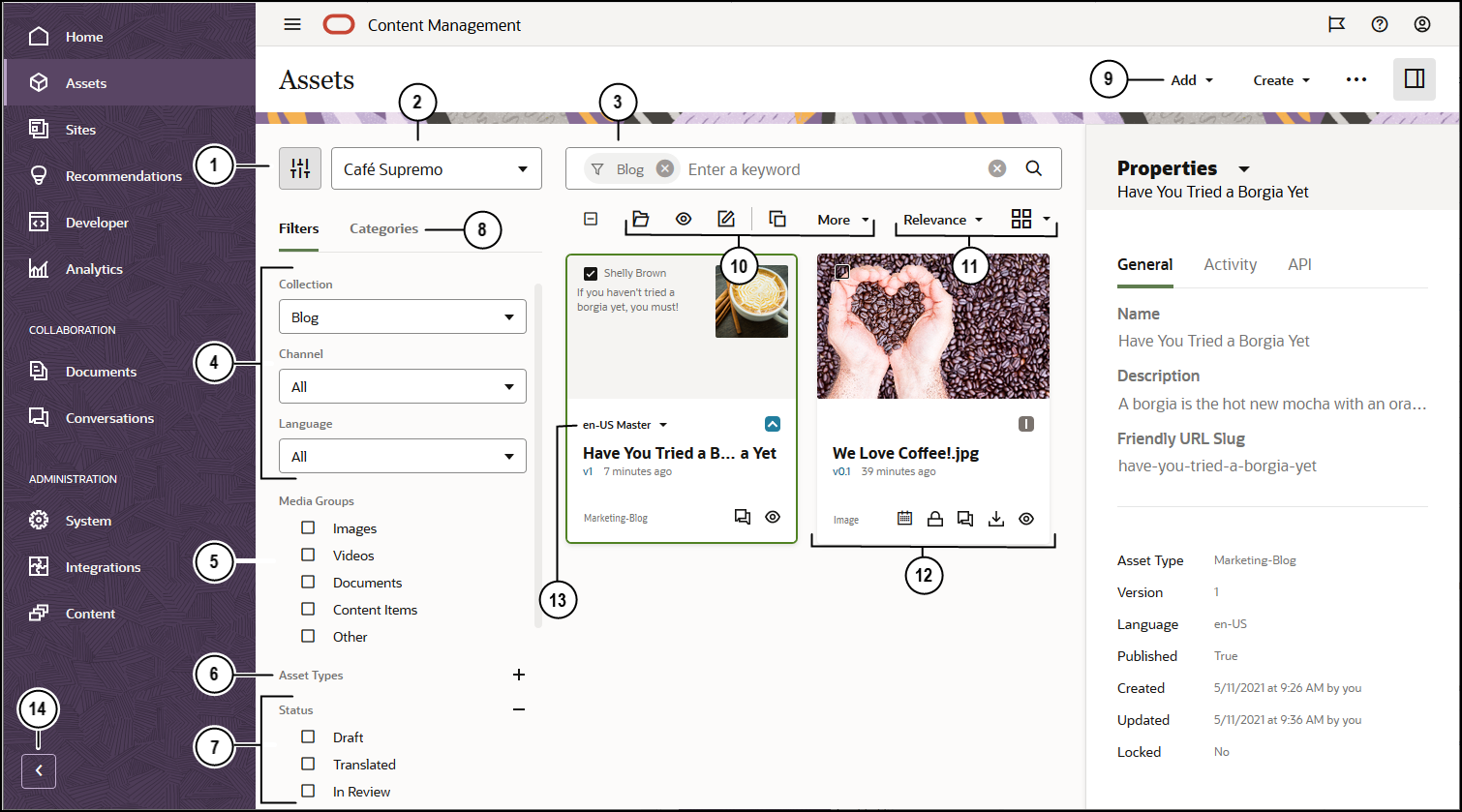
若要開始,請按一下左側導覽功能表中的資產。
| 註標 | 描述 |
|---|---|
| 1 | 按一下  以隱藏或顯示篩選面板。隱藏面板讓您有更多空間在內容區域中檢視資產。 以隱藏或顯示篩選面板。隱藏面板讓您有更多空間在內容區域中檢視資產。 |
| 2 | 從篩選圖示旁的下拉式清單中選取要使用的儲存區域。 |
| 3 | 使用標記或關鍵字搜尋資產。儲存區域若啟用智慧內容,當您輸入搜尋詞後,便會在搜尋方塊底下見到建議的關鍵字。請按一下其中一個關鍵字,將它加到您的搜尋。 |
| 4 | 依集合、通道 (僅限資產儲存區域) 或語言 (僅限資產儲存區域) 進行篩選。例如,如果選擇特定集合,就只會看到該集合內含的內容項目和數位資產。如果將這些選項設定保留為「全部」,則會看到選擇使用的儲存區域中的所有資產。如果資產儲存區域中的內容項目翻譯成多種語言,其中一個項目會被視為「主要」,其他翻譯版本則被視為次要。當您篩選特定語言時,結果有可能包含不是該語言的資產。然而,該語言可能有次要版本。 |
| 5 | 依媒體群組 (例如,影像、文件或內容項目) 進行篩選。 |
| 6 | 依資產類型進行篩選。您會看到所選儲存區域中所有可用的資產類型。 |
| 7 | 依狀態進行篩選。您可以依下列狀態類型篩選:核准、發布中 (僅限資產儲存區域)、分類、鎖定、集合或通道目標 (僅限資產儲存區域)。 |
| 8 | 依照預設,您看到的篩選條件可在儲存區域依下列各項篩選資產:集合、通道 (僅限資產儲存區域)、語言 (僅限資產儲存區域)、媒體群組、資產類型和狀態。如果所檢視的儲存區域有關聯的分類,也會看到類別頁籤,您可以從中依類別進行篩選。分類提供一種類似資料夾的階層式類別結構。
每個類別的旁邊會顯示指定給該類別和該類別所有子項的資產數目。 依照預設,選取類別時,您會看到指定至該類別的所有資產,或所選類別的所有子項。如果想要將搜尋範圍限制在特定父項類別,選取該類別並取消選取包含所有子項。 註: 分類和類別只在 Oracle Content Management 中提供,Oracle Content Management-Classic 並未提供。 |
| 9 | 頁面頂端的功能表列出您可以在儲存區域中執行的動作:
|
| 10 | 在您至少選取一個資產後,資產上方的動作列會顯示您可以對所選資產執行的動作。動作會依您選取之資產的不同而有所不同。如果您未見到所有動作,請按一下其他。 |
| 11 | 您可以依相關性、名稱或依最後更新日期在檢視中排序資產。您也可以在方格檢視與表格檢視之間切換,以便在每頁查看較多或較少的資產。 |
| 12 | 每個資產磚塊都會顯示資產的詳細資訊。您會見到以下資訊:
|
| 13 | 如果資產為內容項目,則可以被翻譯 (僅限資產儲存區域)。當您選取內容項目磚塊上翻譯符號旁的下拉式清單箭頭時,會顯示翻譯版本清單。若要檢視與某個項目關聯的所有語言,請選取該項目,然後按一下語言。此時將開啟一個滑出式面板,顯示該資產的翻譯版本。 |
| 14 | 按一下展開導覽箭號,即可顯示導覽功能表中的功能表選項文字,或者隱藏選項文字顯示只有圖示的導覽功能表。隱藏功能表讓您有更多空間在內容區域中檢視資產。 |