Configuring a Results Table
A newly-added Results Table component uses default configuration. You can configure the table type, layout, and available end user options.
- Choose a data set view:
- In the component menu bar, click the Options icon to navigate to the Edit view:

The Edit view opens to the Data Selection tab.
The tab contains the list of views for the project. Views that are not valid for the selected component or sub-component are disabled in the UI.
The View list includes the view name, description, whether the view is a base or custom view, the data sets the view is created from, and the identifying attributes for the view.
- (Optional) To display the list of attributes in a view, click its information icon.
- Select a view by enabling the radio button.
- Click Save.
A message bar displays the result of the save operation.
- In the component menu bar, click the Options icon to navigate to the Edit view:
- Select the type of Results Table to display:
- In the Edit view, navigate to the Table Type tab.
- Select a table type:
- To create a flat list of records, select Details table.
- To create an aggregated list of metric values, select Analytics table.
Important
If you change the table type after configuring the table layout, you lose the entire table configuration.
- If you are displaying a flat list of records, configure the columns:
For a record list Results Table, the default column configuration contains the identifying attributes (for a base view) and the view group-by attributes (for other views), and the default record detail groups. The identifying or group-by attributes are used for the persistent columns, and the record detail groups are used for the column sets.
Each view is defined using group-by attributes. For example, from a set of sales data, you could create a view listing the available products. The view might be grouped by product ID, and so the grouping attribute would be the product ID.
Base views do not have group-by attributes, but have attributes that are flagged as identifying attributes for the record. For a data set created by loading personal data, the display name of the identifying attribute is
PRIMARY_KEY.Each view can be configured with a set of attribute groups. Each group is configured to indicate whether to use it by default when viewing record details.
- In the Edit view, navigate to the Column Selection tab.
- To use the default configuration, leave the Automatic configuration: use record details groups to define the table columns check box selected:
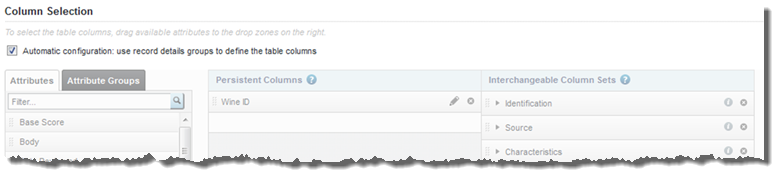
- To use custom configuration, deselect the Automatic configuration: use record details groups to define the table columns check box.
The default configuration remains, but the lists are enabled to allow you to change the configuration.
If you check the check box again, the default configuration is restored, and any customization is lost.
- Add or remove persistent columns as described in Creating persistent columns.
- Optionally, add or remove column sets as described in Creating column sets.
- If you are displaying an aggregated list of metric values, select the dimensions to use for the aggregation and the metrics to display:
- Add or remove dimension columns as described in Adding dimension columns to an aggregated table.
- Optionally, add or remove column sets as described in Adding column sets to an aggregated table.
- Configure selected columns as described in Configuring column formatting.
- Add action columns:
- Add action columns as described in Adding action columns for row-level Results Table actions.
- Configure conditions for actions as described in Configuring conditions for enabling Results Table actions.
- Configure sorting and a summary row as described in Configuring the default Results Table sort order and summary row display.
- Configure the table display as described in Configuring the Results Table display and navigation.
- Click Save.