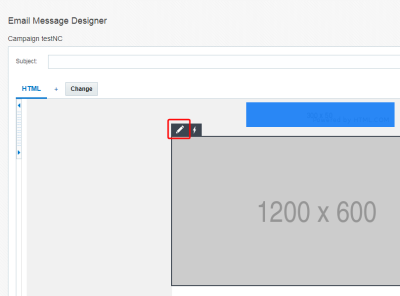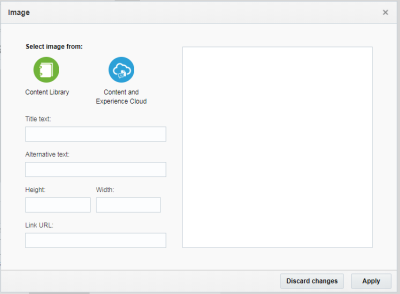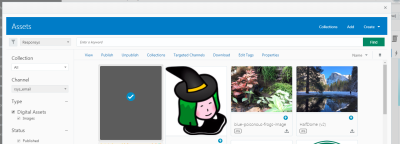Utiliser un contenu de message
Important : Cette rubrique s'appliquent au concepteur de messages électroniques. Contactez votre administrateur de compte pour accéder à cette fonction.
Remarque : Avec la version 19C, le classeur de la campagne par courriel dispose d'une nouvelle interface et s'appelle désormais le concepteur de campagnes par courriel. Contrairement au concepteur de campagnes, aucune modification majeure n'a été apportée à l'interface du concepteur de messages. Le concepteur de campagnes est activé pour tous les nouveaux comptes post-19C, et dans le cadre du programme de disponibilité contrôlée pour les comptes existants. Pour demander l'accès à cette fonction pour les comptes existants, connectez-vous à My Oracle Support et créez une demande de service. Pour en savoir plus sur cette modification, voir Modifications apportées au concepteur de campagnes par courriel.
Le concepteur de messages vous permet d'ajouter un contenu HTML et texte à la campagne par courriel. Dans cette rubrique, vous allez découvrir :
Créer un message à partir d'un fichier
Le concepteur de messages électroniques permet de créer facilement un message électronique à partir d'un modèle. Cependant, vous pouvez aussi créer un courriel à partir d'un fichier. Vous pouvez utiliser le contenu de la bibliothèque de contenus ou un fichier de votre ordinateur ou bien créer entièrement un nouveau document. Les nouveaux documents sont ajoutés à la bibliothèque de contenus.
Le concepteur de messages électroniques prend en charge les types de fichier suivants :
- HTML
- TXT
- JPG
- GIF
- PNG
- BMP
- SWF
La taille du fichier ne doit pas dépasser 1 000 Ko. Pour utiliser des fichiers plus importants, connectez-vous à My Oracle Support et créez une demande de service.
Remarque : La procédure suivante suppose que l'éditeur de texte enrichi est désactivé. En savoir plus sur les paramètres de l'éditeur de texte enrichi.
Pour créer un message électronique à partir d'un fichier :
- Dans la barre de navigation latérale, cliquez sur
 et sélectionnez Campagnes, puis sélectionnez Gérer les campagnes.
et sélectionnez Campagnes, puis sélectionnez Gérer les campagnes.La page Gérer les campagnes s'ouvre.
- Cliquez sur Créer une campagne.
- Dans la boîte de dialogue Créer une campagne, sélectionnez Courriel.
- Fournissez les informations de base de la campagne par courriel. Cliquez sur Terminé.
- Cliquez sur l'onglet Créer à partir d'un fichier.
- Choisissez le mode de création du contenu du message.
Vous pouvez choisir un fichier de la bibliothèque de contenus ou stocké sur votre ordinateur. Pour créer entièrement un fichier, cliquez sur Créer un nouveau document. Les nouveaux documents sont ajoutés à la bibliothèque de contenus.
Contenu de message en texte brut
Dans le concepteur de messages électroniques, les messages en texte brut peuvent être personnalisés, contenir des liens vers des campagnes HTML et prendre en charge le suivi des conversions. Pour créer une version en texte brut de la campagne par courriel, vous pouvez utiliser un fichier texte existant de la bibliothèque de contenus ou stocké sur l'ordinateur. Vous pouvez aussi créer un message automatiquement à partir du contenu d'un message HTML.
Pour créer un message en texte brut :
- Dans le concepteur de messages ouvert sur un courriel, cliquez sur + en regard de l'onglet HTML.
- Choisissez le mode de création du contenu du message en texte brut.
Vous pouvez choisir un fichier de la bibliothèque de contenus ou stocké sur votre ordinateur. Pour générer automatiquement le message en texte brut, cliquez sur Générer automatiquement à partir du HTML. Les nouveaux documents sont ajoutés à la bibliothèque de contenus.
Une fois le message en texte brut créé, vous pouvez naviguer entre les versions HTML et texte à l'aide des onglets.
Modifier le code source HTML
Remarque : La procédure suivante suppose que l'éditeur de texte enrichi est désactivé. En savoir plus sur les paramètres de l'éditeur de texte enrichi.
Vous pouvez utiliser le concepteur de messages électroniques pour afficher le code source HTML et la vue en direct du courriel côte à côte.
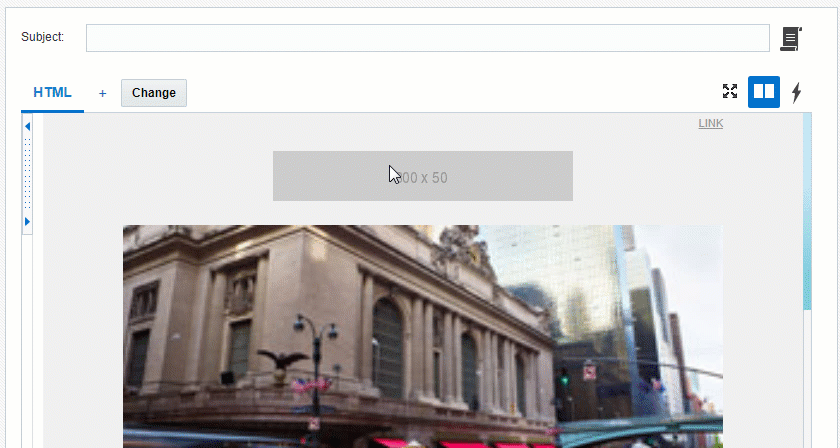
Personnaliser le message électronique
Vous pouvez personnaliser l'objet ou le message à l'aide d'une variable de personnalisation. Une variable de personnalisation permet de sélectionner une colonne dont les valeurs doivent être insérées de manière dynamique dans le courriel avec les valeurs uniques de l'abonné. Par exemple, le nom, le prénom, le statut d'adhésion et le numéro de client de l'abonné ou toute valeur conçue pour la liste de profils du compte. Les données des colonnes d'une table TEP, d'une table supplémentaire, d'un groupe de segments ou d'une variable dynamique peuvent aussi être utilisées pour une variable de personnalisation.
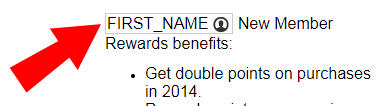
Vous pouvez personnaliser davantage la campagne à l'aide d'un contenu dynamique. En savoir plus sur l'utilisation d'un contenu dynamique .
Pour ajouter une variable de personnalisation :
- Dans le concepteur de messages électroniques ouvert sur un courriel, choisissez une option :
- Placez le curseur à l'endroit où vous voulez placer la variable de personnalisation et cliquez sur Affecter une variable de personnalisation
 .
. - Choisissez la liste à utiliser. Si aucune liste de profils n'est affectée à la campagne, Oracle Responsys vous invitera à en sélectionner une. Une fois la liste de profils sélectionnée, une variable de personnalisation peut être créée en fonction des colonnes de la liste.
- Recherchez la colonne dans la liste et déplacez-la dans le volet droit.
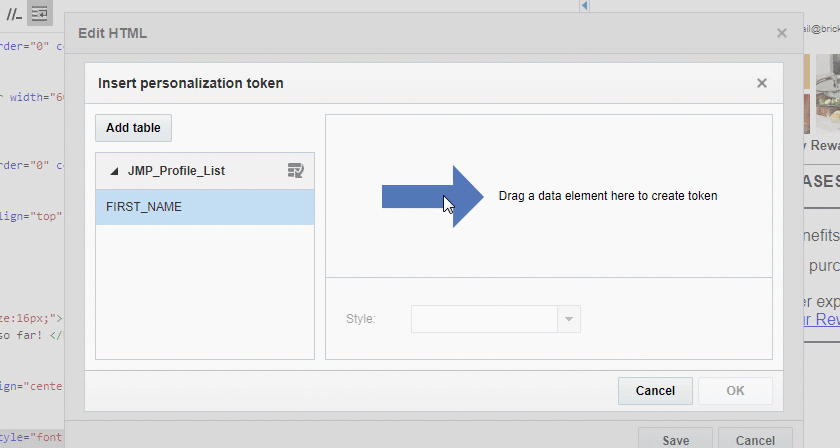
A savoir : Si la colonne ne figure pas dans la liste, cliquez sur Ajouter des colonnes
 . Pour ajouter une source de données, cliquez sur Ajouter une table. Pour plus d'informations sur l'ajout de colonnes et de sources de données, voir Concepteur de messages électroniques - Utiliser des sources de données.
. Pour ajouter une source de données, cliquez sur Ajouter une table. Pour plus d'informations sur l'ajout de colonnes et de sources de données, voir Concepteur de messages électroniques - Utiliser des sources de données. - Sélectionnez un style de formatage dans la liste déroulante Style (facultatif).
- Cliquez sur OK.
Utiliser un en-tête de message
L'en-tête de message comprend les champs Nom de l'expéditeur, Adresse de l'expéditeur, Adresse de réponse et Adresse Cci (si définie pour le compte).
Les champs Nom de l'expéditeur et Adresse de l'expéditeur sont affichés en haut du canevas. Pour afficher les adresses de réponse et Cci, pointez sur la section d'en-tête.
Pour modifier l'en-tête :
- Dans le concepteur de messages électroniques ouvert sur un courriel, cliquez sur Plus > Gérer l'en-tête.
Les champs d'en-tête suivants peuvent être configurés :
- Nom de l'expéditeur
Par défaut, il s'agit du nom de l'émetteur défini pour toutes les campagnes par l'administrateur du compte. Vous pouvez le remplacer par n'importe quel nom et utiliser Responsys Personalization Language (RPL) pour le personnaliser. En savoir plus sur le RPL. - Adresse de l'expéditeur
Adresse électronique à laquelle les messages retournés sont renvoyés. Cette liste comprend les adresses électroniques de tous les utilisateurs du compte. - Répondre à
Adresse électronique à laquelle les réponses manuelles sont envoyées. Suivant la manière dont votre compte est configuré, vous pouvez être autorisé à saisir une adresse de réponse. Sinon, vos choix sont limités aux adresses de tous les utilisateurs du compte. Les options sont définies par l'administrateur de compte. - Cci
Si des adresses Cci sont activées et définies pour le compte, vous pouvez sélectionner les adresses électroniques auxquelles envoyer la copie Cci. Les adresses Cci sont gérées au niveau du compte en soumettant une demande de service via My Oracle Support (MOS).
Insérer des images
Vous pouvez insérer des images dans des messages de campagne qui incluent des composants de contenu HTML. Cela s'applique aux campagnes par courriel, messages In-App et Push enrichi, ainsi qu'aux campagnes par centre de messagerie. Les images peuvent être insérées à partir de la bibliothèque de contenus ou de Content and Experience Cloud.
Pour insérer des images :
- Dans le concepteur de messages électroniques, sélectionnez le composant HTML pour lequel ajouter l'image.
-
Cliquez sur Modifier.
- Cliquez sur Image dans la barre d'outils.
-
Sélectionnez la source de l'image.
-
Pour insérer une image à partir de la bibliothèque de contenus ou d'une URL externe :
- Cliquez sur Bibliothèque de contenus.
-
Sélectionnez une méthode d'insertion d'image.
- Depuis la bibliothèque de contenus : Sélectionnez cette option pour parcourir vos images Responsys ou charger une image à partir de votre ordinateur.
- Entrer une URL : Sélectionnez cette option pour entrer l'emplacement Web de l'image à insérer.
- Cliquez sur Sélectionner.
-
Pour insérer une image à partir de Content and Experience Cloud :
- Cliquez sur Content and Experience Cloud.
- Entrez vos informations d'identification Content and Experience Cloud dans la fenêtre modale qui s'affiche.
-
Les images correspondant au type de la campagne s'affichent.
Si les images ne s'affichent pas, voir Configurer les canaux de publication Oracle Content and Experience Cloud pour vérifier que vous avez configuré vos canaux de publication correctement.
-
-
Si applicable, fournissez des détails sur l'image :
- Texte du titre : Entrer le titre de l'image.
- Texte de remplacement : Entrez un texte de remplacement pour l'image. Utile lorsque l'image est introuvable ou ne s'affiche pas.
- Hauteur : Entrez une hauteur pour redimensionner l'image.
- Largeur : Entrez une largeur pour redimensionner l'image.
- URL du lien : Entrez l'emplacement Web de l'image.
- Cliquez sur Appliquer.
Documentation connexe
- Modifications apportées au concepteur de campagnes par courriel
- Créer une campagne par courriel
- Concepteur de messages électroniques - Généralités
- Utiliser le classeur de la campagne par courriel
- Utiliser un contenu dynamique
- Utiliser les widgets de courriel
- Configurer le suivi de liens et le suivi externe
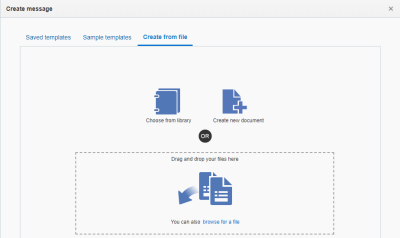
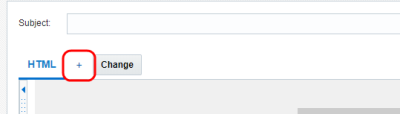
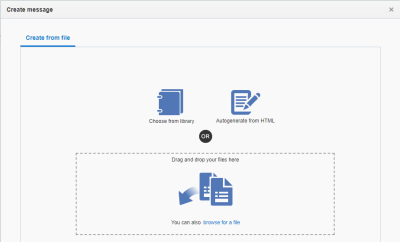
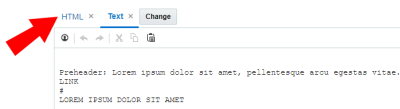
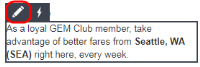
 .
.