Edit and Replace Dependent Resources
You can edit dependent resources (connections, libraries, lookups, and PGP keys) in a single integration or all integrations in a package with a wizard that's accessible from the Configuration Editor page. You can also replace connections and PGP keys unless they are included in business and technical accelerators or the integration is active, locked, in process of activation, or in process of deactivation.
Only the administrator user can edit PGP keys. You can also update integration property values for integrations in which properties have been defined, edit schedules in existing schedule integrations, or add new schedules to schedule integrations.
- When you move to the next step in the wizard (for
example, from connections to certificates), validation is
performed on the previous step (connections).
If validation succeeds, a green icon with a check mark is displayed on the previous step. If validation fails, a warning icon is displayed on the previous step.
- When you access the Configuration Editor page, the connections step in the wizard is shown by default. If you jump directly to the activation step from the connections step, validation runs on all the steps.
- For a simple integration without any dependencies, there is only a single activation step in which validation runs and provides the correct status for the step.
- Validation runs to check whether all resources under a step are in the necessary state and not just a single resource. For example, if all the connections under the connections step are in a configured state, the step status evaluates to a green icon with a check mark. Otherwise, a warning icon is displayed.
Edit and Replace Dependent Resources in a Package
You can configure the dependent resources used by all integrations in a specific package.
Editing a dependent resource impacts all integrations that use that resource. Replacing a dependent resource only impacts the integrations in the specific package.
- In the navigation pane, click Design, then Packages.
- Select the package in which to edit or replace resources in either
of two ways:
- In the banner, click Import.
- Browse for and select the PAR file when prompted.
- Click Import and Configure.
Or:
- Hover over the package.
- Click Configure resources
 .
.
The Configuration Editor page shows the package name in the banner and a wizard that lists the steps for each resource type included in the package (connections, certificates (PGP keys), lookups, or libraries).

- For connections, click Edit
 to edit the connection configuration and security properties or
Replace
to edit the connection configuration and security properties or
Replace
 to replace the connection with a different one.
Note the following connection replacement guidelines:
to replace the connection with a different one.
Note the following connection replacement guidelines:- Only connections of the same role type (trigger, invoke, or trigger and invoke) are displayed for selection. You can only replace a connection resource with another resource of the same role.
- The connection status must be displayed as Configured. You cannot replace a connection with a connection whose status is Draft. If a compatible connection resource does not exist, a message is displayed.
- You cannot replace connections used in integrations
with the following state:
- Active
- Activation in progress
- Deactivation in progress
- Locked
- If you replace a connection, a Revert icon is displayed in the row that enables you to change back to the previous connection.
- Click the next resource step in the wizard (for this example,
Certificates).
If the connection is not in a configured state, an error icon is displayed. Hover over the icon to show information about the error.

You must successfully configure the connection to activate the integration at the end of the wizard. If the connection is in a configured state, a green icon is displayed.

A PGP key must be the same type of key. For example, a public PGP key can only be replaced with another public PGP key, and not a private PGP key.
- Click Edit
 if you want to edit the certificate or Replace
if you want to edit the certificate or Replace
 to replace the certificate with a different one. If you replace a
certificate, a Revert icon is displayed in the row that
enables you to change back to the previous certificate.
to replace the certificate with a different one. If you replace a
certificate, a Revert icon is displayed in the row that
enables you to change back to the previous certificate.
- Click the Lookups icon.
- Click Edit
 if you want to edit the lookup.
if you want to edit the lookup.
- Click the Libraries icon.
- Click Edit
 if you want to edit the library.
if you want to edit the library.
If all resources are displayed as configured with a green icon and a check mark, the integration is ready for activation.
- Click Save. You can also save after you update or replace a resource in each step of the wizard.
- Hover over the row of an integration and click
Activate
 . The number of active integrations per Oracle Integration instance cannot exceed 800. Active integrations are defined
as currently active integrations and integrations whose activations are in
progress. If you reach this limit, the Activate button is
disabled. See Understand Restrictions About the Number of Active Integrations.
. The number of active integrations per Oracle Integration instance cannot exceed 800. Active integrations are defined
as currently active integrations and integrations whose activations are in
progress. If you reach this limit, the Activate button is
disabled. See Understand Restrictions About the Number of Active Integrations.
You can activate business accelerators, recipes, and technical accelerators in bulk. For packages that you created, each integration must be activated individually.
The Activate Integration panel is displayed.
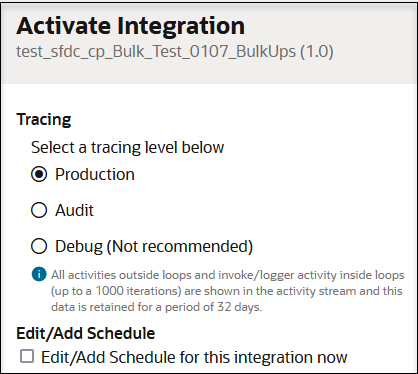
- Specify the following options.
- Select a tracing level. See Activate an Integration.
- If this is a schedule integration, you can select to edit an existing schedule or add a new schedule. See Edit an Integration Schedule or Define the Integration Schedule.
- If there are property values defined for this integration, you can select to edit them. You can configure integration properties outside of the regular integration design. At runtime, these integration properties take effect and override the values you configured at design time. See Override Design-Time Properties in an Integration.
- Click Activate.
The package appears as follows:

Edit and Replace Dependent Resources in an Integration
You can configure dependent resources used by standalone integrations that are not part of a package.
Editing a dependent resource impacts all integrations that use that resource. Replacing a dependent resource only impacts the integrations in the specific package or the standalone integration that is not part of any package.
- In the navigation pane, click Design, then Integrations.
- Select the integration in which to edit or replace resources in
either of two ways:
- Hover over the integration, then click
 and select Configure.
and select Configure.
- Select Import, then browse for and select the integration to import, then select Import and Configure.
The Configuration Editor page shows either of two views:
- If the integration you selected is part of a package, the
Configuration Editor page shows the package name in the banner and a
wizard that lists the steps for each resource type included in the
package (connections, certificates (PGP keys), lookups, or libraries).

- If the integration you selected is not part of a package,
the Configuration Editor page shows the integration name in the banner
and a wizard that lists the steps for each resource type included in the
integration (connections, certificates (PGP keys), lookups, and libraries).

- Hover over the integration, then click
- For connections, hover over the row and click
Edit
 to edit the connection configuration and security properties or
to edit the connection configuration and security properties or  to replace the connection with a different one.
Note the following connection replacement guidelines:
to replace the connection with a different one.
Note the following connection replacement guidelines:- Only connections of the same role type (trigger, invoke, or trigger and invoke) are displayed for selection. A connection resource can only be replaced by another resource of the same role.
- The connection status must be displayed as Configured. You cannot replace a connection with a connection whose status is Draft. If a compatible connection resource does not exist, a message is displayed.
- You cannot replace connections used in integrations
with the following state:
- Active
- Activation in progress
- Deactivation in progress
- Locked
- If you replace a connection, a Revert icon is displayed when you hover over the row that enables you to change back to the previous connection.
- Click the next resource step in the wizard (for this example,
Certificates).
If the connection selected in the previous step is not in a configured state, an error icon is displayed. Hover over the icon to show information about the error.

You must successfully configure the connection to activate the integration at the end of the wizard. If the connection is in a configured state, a green icon with a check mark is displayed.

A PGP key must be the same type of key. For example, a public PGP key can only be replaced with another public PGP key, and not a private PGP key.
- Hover over the row and click Edit
 if you want to edit the certificate or Replace
resource
if you want to edit the certificate or Replace
resource
 to replace the certificate with a different one. If you replace a
certificate, a Revert icon is displayed when you hover
over the row that enables you to revert to the previous certificate.
to replace the certificate with a different one. If you replace a
certificate, a Revert icon is displayed when you hover
over the row that enables you to revert to the previous certificate.
- Click the Lookups icon.
- Hover over the row and click Edit
 if you want to edit the lookup.
if you want to edit the lookup.
- Click the Libraries icon.
- Hover over the row and click Edit
 if you want to edit the library.
if you want to edit the library.
If all resources are displayed as configured with a green icon and a check mark, the integration is ready for activation.
- Click Save. You can also save after you update or replace a resource in each step of the wizard.
- Hover over the row and click Activate
 . The number of active integrations per Oracle Integration instance cannot exceed 800. Active integrations are defined
as currently active integrations and integrations whose activations are in
progress. If you reach this limit, the Activate button is
disabled. See Understand Restrictions About the Number of Active Integrations.
. The number of active integrations per Oracle Integration instance cannot exceed 800. Active integrations are defined
as currently active integrations and integrations whose activations are in
progress. If you reach this limit, the Activate button is
disabled. See Understand Restrictions About the Number of Active Integrations.
The Activate Integration panel is displayed.
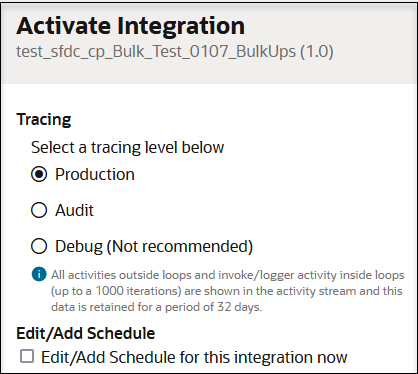
- Specify the following options.
- Select a tracing level. See Activate an Integration.
- If this is a schedule integration, you can select to edit an existing schedule or add a new schedule. See Edit an Integration Schedule or Define the Integration Schedule.
- If there are property values defined for this integration, you can select to edit them. You can configure integration properties outside of the regular integration design. At runtime, these integration properties take effect and override the values you configured at design time. See Override Design-Time Properties in an Integration.
- Click Activate.
Unlock Dependent Resources
You can directly unlock any locked dependent resources in the Configuration Editor Wizard for editing instead of navigating to the specific resource page (for example, the Connections page or Lookups page). Resources can become locked because of a system or browser crash.
If any resources are listed as locked (for this example, connections are shown), you can unlock and edit them.
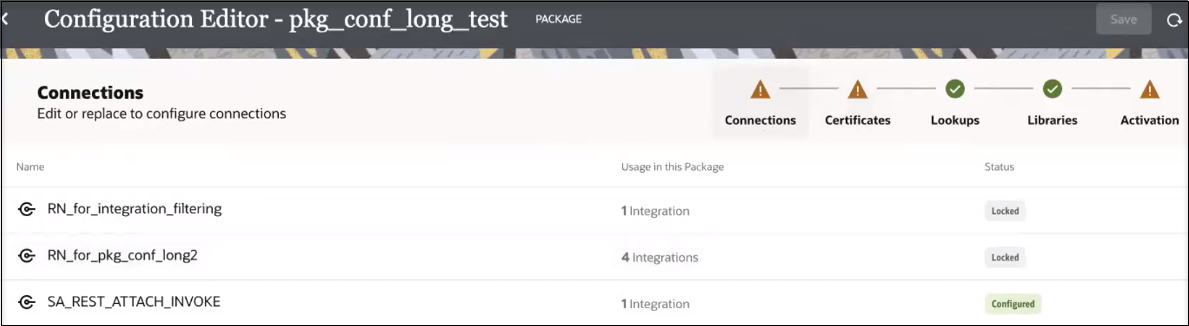
- Hover over the resource.
- Click Actions
 , then select Unlock to unlock the resource for
editing.
, then select Unlock to unlock the resource for
editing.
- Click Unlock to confirm when prompted.
Locked integrations with unsaved changes show the words Unsaved Changes on the Activation step of the Configuration Editor Wizard. This example shows several integrations in the package with this status.
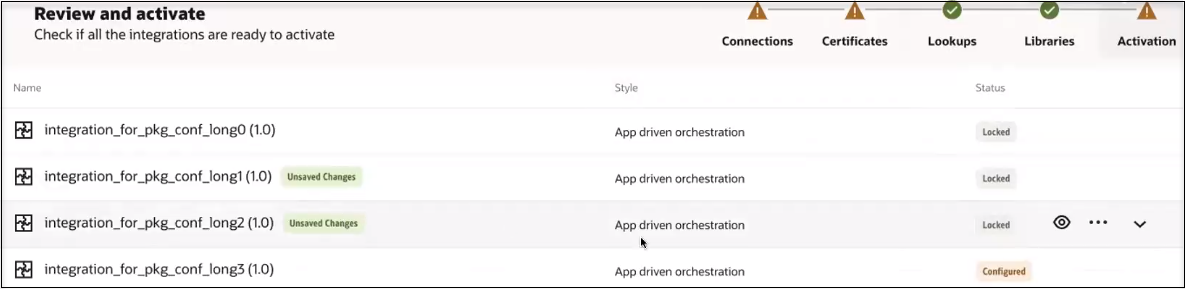
- If the locked integration does not include unsaved changes:
- Hover over the integration.
- Click Actions
 , then select Unlock to unlock an
integration with no unsaved changes.
, then select Unlock to unlock an
integration with no unsaved changes.
- Click Unlock to confirm when prompted.
- If the integration includes unsaved changes, two options are
displayed:
- Select Unlock & Discard to
discard all unsaved changes.
or
- Select Edit & Recover to recover
all unsaved changes.
The canvas for the integration is displayed.
- Select Save when prompted.
Otherwise, click Discard.
You are returned to the Configuration Editor Wizard.
- Select Unlock & Discard to
discard all unsaved changes.