Manage Page Settings
Each page in your App UI includes a Settings editor, which you use to primarily manage imported resources such as custom components, CSS files, and modules. You can also allow other App UIs to navigate to a page other than the default page of the default flow.
To configure settings for an App UI's page, open the page, then click Settings to open the Settings editor: 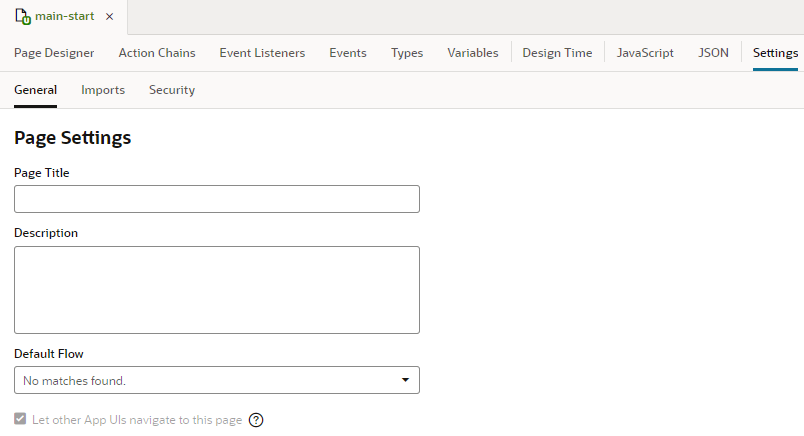
Description of the illustration settings-page.png
| Setting | Description |
|---|---|
| General tab | Contains general page settings: |
| Page Title | Title of the page to be used in the browser and in browser history. If you use a quick start to create pages, this is populated for you. |
| Description | Description of the page. If you use a quick start to create pages, this is populated for you. |
| Default Flow |
Default flow when you create sub-flows to embed in the page the content of another page or flow. Sub-flows or nested flows allow you to change the content displayed in a page without leaving the page. See Embed a Flow Within a Page. |
| Let other App UIs navigate to this page | Option to allow App UIs in your Oracle Cloud Application instance to navigate to this page when configuring the Navigate action.
|
| Imports tab | Contains settings to manage resources such as custom CSS files, modules, and components imported at the page level, allowing you to create declarative references in the page to those resources. See Create Declarative References to Imported Resources. |
| Security tab | Allows you to add permissions that control user access to the page. Only users granted one of the assigned permissions can navigate to the page. Note that permissions are inherited from the parent, so the page inherits permissions from the parent flow. See Control Access to Your App UI. |