Walking through the Manual Matching Process Using a Sample Reconciliation
Let's follow an example through the manual matching process using a sample reconciliation.
To start making manual matches:
- From Home, select Matching.
- Select a reconciliation, then from the Actions menu, select
Open.
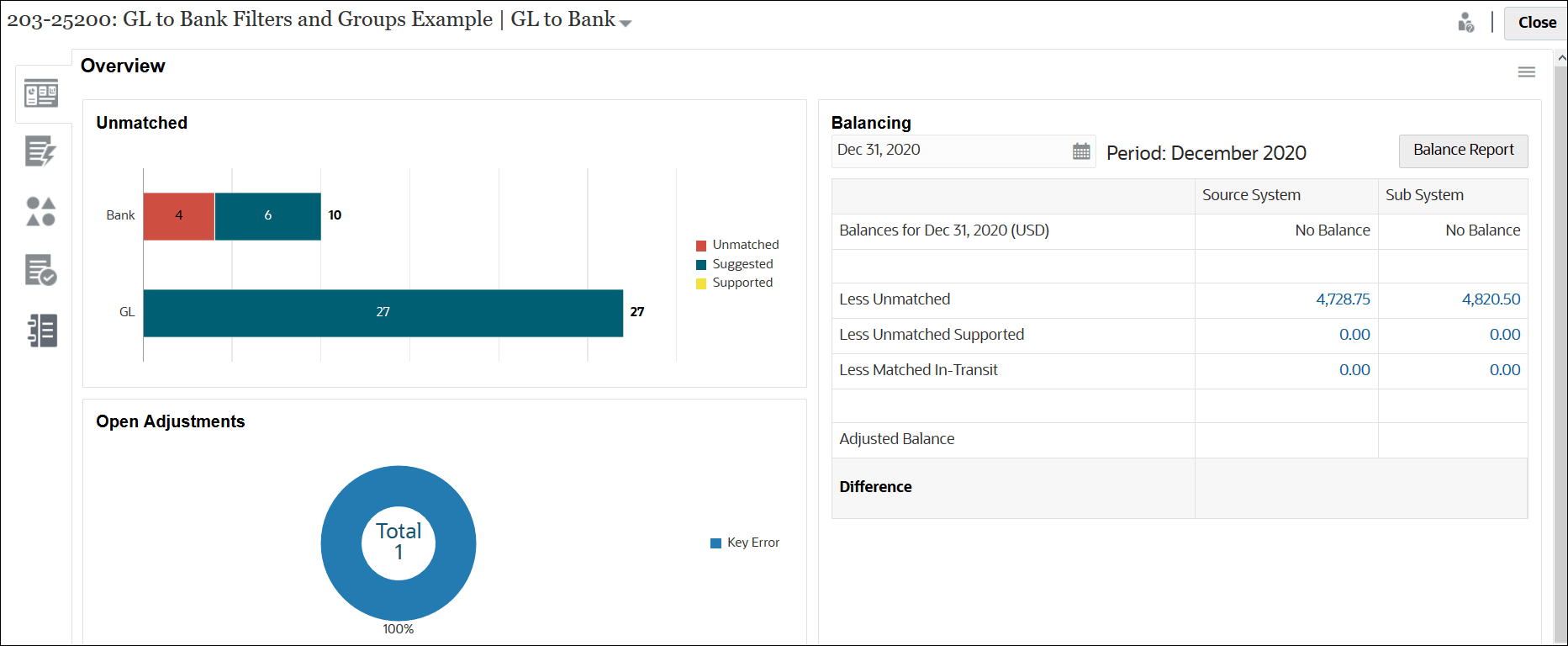
There are five tabs available on the left: Overview, Suggested Matches, Unmatched Transactions, Matches, and Adjustments.
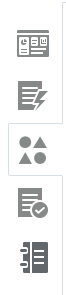
Let's look at the Overview tab in more detail. It contains a chart showing the current number of unmatched transactions across both data sources, an open adjustments pie chart, a balancing panel overview, and an open alerts pie chart. The following are the subsections on this tab:
-
The Unmatched transactions chart shows:
- Unmatched transactions means that they are not part of any match group.
- Suggested matches means that they were matched by the auto match process since the match rule was configured to not automatically confirm the match. Therefore, user action is required.
- Supported transactions means that a user had previously flagged the transaction as legitimately unmatched (for example, to account for timing differences that are appropriate at a specific point in time).
-
The Open Adjustments chart shows the number of adjustment transactions created through the auto match process or by a user during interactive matching, where the adjustment remains Open. Adjustments are typically used when action must be taken to correct a difference in one of the sources. The pie chart distinguishes between the various adjustment types.
-
The Balancing Panel shows how the sources reconcile as of the selected date. Any difference in the data source balances will be accounted for as either Unmatched, Unmatched Supported, or Matched-in-Transit.
Click a balance in this panel to display the Unmatched Transactions dialog. Use the Data Source column to filter transactions by data source. Toggle the Transactions with Open Alerts switch to either display or hide transactions that have open alerts associated with them.
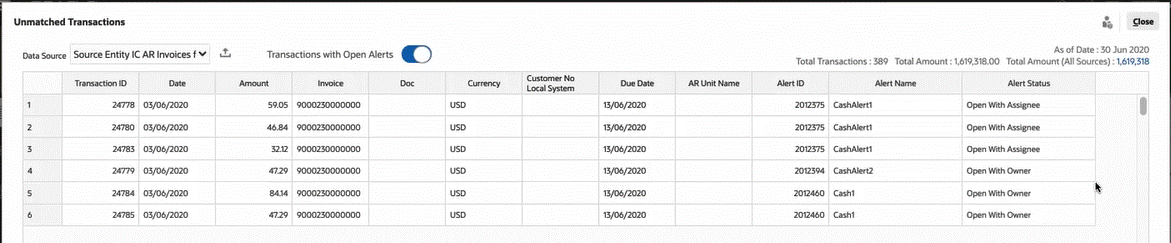
Note:
If the adjustment type name is long, you will see an ellipsis next to the name in the Open Adjustments chart. Hover over the name to see the full name displayed.
- The Open Alerts chart shows the number of open alerts associated with the selected reconciliation. It also displays the percentage of alerts that are open with the owner and the assignee.
-
- Click the Unmatched Transactions tab.
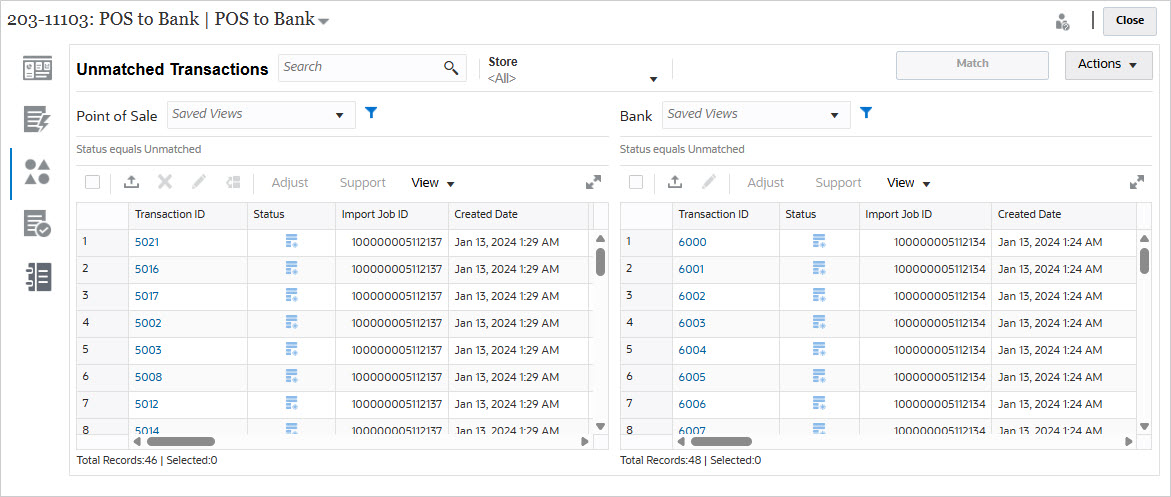
For a Number attribute, the value displayed is based on the precision set when defining the attribute. The balancing attribute uses a precision that is inherited from the currency code of the default currency in the lowest currency bucket that is enabled for the Profile.
Under the Status column, icons display the status for each unmatched transaction:
- Unmatched
 - for new unmatched transactions
- for new unmatched transactions
- Supported

- All - if you select All for the status, both the Unmatched and Supported icons display for that transaction. There is no separate All icon.
You can set the Filter value to display the transaction statuses you want to view.
To learn more about working with transactions on the Unmatched Transactions dialog, see:
- Selecting All Transactions - Selecting Transactions
Note:
To Select All, you must use the Select All checkbox. However, you can also Deselect one or more selected transactions by using CTRL + CLICK. - Exporting Transactions to a .CSV Format to View in Excel - Exporting Transactions to CSV or Excel Format
- Deleting Transactions - Deleting Transactions in Transaction Matching
- Searching Transactions, Filtering, and Saving List Views- Searching Transactions, Filtering, and Saving List Views
- Filtering Unmatched Transactions by Grouping - Filtering Unmatched Transactions by Grouping
- Copying and Pasting Text from Unmatched Transactions - You can highlight text of an attribute with your mouse, then copy that text on Unmatched Transactions and paste it wherever it's needed, for example, into filter criteria or in an email. Use the standard Copy and Paste shortcuts (CTRL + C and CTRL + V) while in your browser. Note that Internet Explorer is not supported for this copy and past functionality. Use Chrome or Edge instead.
- Unmatched
- At this point, you need to handle three types of transactions on the
Unmatched Transactions tab:
- Exact Matches-
For example, you can see that there's a transaction in Accounts Payable that matches the value of a transaction in Accounts Receivable ($195.28). However, the invoice numbers differ due to the inclusion of an unexpected prefix of ORCL If you are confident that these transactions are the same, select them both, and click Match to match them together.
- Supported Transactions- These transactions have a legitimate reason for having no match. You enter an explanation to justify them as correct and valid despite having no match. See Handling Supported Transactions
- Adjustments- If the manual match rules have been configured to allow tolerance, you can also create a match with adjustment (as opposed to an exact match). Select transactions within acceptable tolerance, click Match, and the Selected Transactions dialog shows the selected transactions and allows you to fill in adjustment details. Then click Match with Adjustment to create the match. See Handling Adjustments
Note:
All Actions are displayed on the Unmatched Transactions tab. If you select an Action that is not available for the selected transaction, an appropriate error message is displayed.Note:
Reviewers and Viewers can also view the Unmatched Transactions tab in "read only" mode which is especially helpful to view the details of transactions that are marked as Supported and see the comments and attachments by the Preparer without making changes.Note:
Depending on the decimal precision of the currency code, Account Reconciliation considers certain variances as an exact match.- For currency codes with a precision of two decimal places, a variance of less than 0.005 is rounded to 0.00 and considered an exact match.
- For currency codes with a precision of three decimal places, a variance of less than 0.0005 is rounded to 0.000 and considered an exact match.
- For currency codes with a precision of four decimal places, a variance of less than 0.00005 is rounded to 0.0000 and considered an exact match.
For example, if a currency code uses three decimal places, then the values 256.1464 and 256.1468 are considered an exact match because the variance between these two values is 0.0004 which is less than 0.0005.
- Exact Matches-
- Repeat this process until you cannot make any more manual matches.
After you are done with handling all the manual matches, you can move on to creating the reconciliation balancing report.