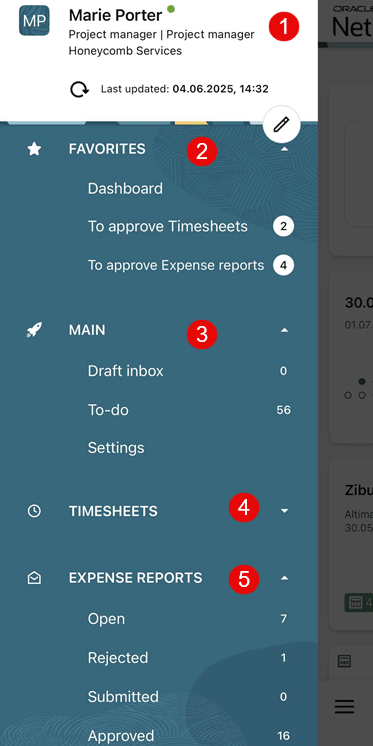Working with the OpenAir Mobile Navigation Drawer
You can use the navigation drawer to view the list of timesheets or expense reports by status, access the app configuration settings, draft inbox or run the synchronization manually.
|
1 |
Header — The header in the navigation drawer shows:
|
|
2 |
Favorites — The favorites in the navigation drawer show a list of your favorite list items to access faster. Tap the edit icon |
|
3 |
Main— The main in the navigation drawer shows:
|
|
4 |
Timesheets — The timesheets in the navigation drawer shows the timesheet list item corresponding to the item status. |
|
5 |
Expense reports— The expense reports in the navigation drawer shows the expense report list item corresponding to the item status. |
In the navigation drawer to view the list item, tap the row corresponding to the item status:
-
Tap the To Approve line to view a list of timesheets or expense reports submitted by others and awaiting your approval.
Note:To see the To Approve line, go to your personal settings in the OpenAir web application and check the Enable Approvals on Mobile apps for Timesheets and Enable Approvals on Mobile apps for Expenses boxes.
You must have the relevant user privileges to be able to approve timesheets and expense reports submitted by other employees.
-
Tap the Open line to view a list of your open timesheets or expense reports.
-
Tap the Submitted line to view a list of your submitted timesheets or expense reports.
-
Tap the Rejected line to view a list of your submitted timesheets or expense reports which have been rejected by the approver(s).
-
Tap the Approved line to view a list of your submitted timesheets or expense reports which have been approved by the approver(s).
-
To work with your existing timesheets or expense reports, go to the relevant lists. From there you can perform all the actions available according to your role permissions and to the item status — see Working with Timesheets in OpenAir Mobile and Working with Expenses in OpenAir Mobile.
The synchronization runs automatically in the background every 4 hours and updates your data. You can run the synchronization manually to update your timesheets and expense reports data in between automatic synchronization runs.
Progress status information appears in the bottom left corner when information is exchanged with the OpenAir server, during authentication and synchronization.
Adding Favorites to the Navigation Drawer
You can access faster lists in your navigation drawer menu by adding favorite list items.
To add favorites to the navigation drawer:
-
To view the navigation drawer, tap the menu icon
 from any lists or from the dashboard.
from any lists or from the dashboard. -
In the navigation drawer, tap the edit icon
 .
. -
To add a menu item to your favorites, tap the outline star
 next to the menu item.
next to the menu item. -
To remove a menu item from your favorites, tap the solid star
 next to the menu item.
next to the menu item. -
To move a menu item within a section:
-
Hold and drag the menu item to a new position.
The navigation drawer shows a preview of the new position as you drag.
-
Release the menu item when the preview shows the correct new position.
-
-
Tap the check mark icon
 to save the changes or the cross mark icon
to save the changes or the cross mark icon  to discard the changes.
to discard the changes.