Synchronizing OpenAir Mobile with OpenAir
OpenAir Mobile downloads the relevant data from your OpenAir account and stores it securely on your device during the initial synchronization when you set up OpenAir Mobile or change the connection settings.
The initial synchronization downloads all the information relevant to your timesheets and expenses, including customers, projects and tasks data. When the initial synchronization is running, OpenAir Mobile shows a loading progress wheel in the center of the screen. The synchronization progress status appears.
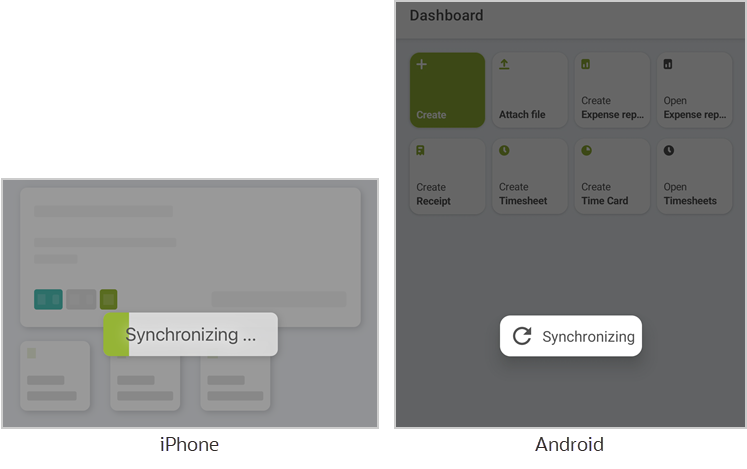
The initial synchronization can take a few minutes, depending on the amount of data to download — make sure you let the synchronization complete.
After OpenAir Mobile is installed and configured, your data is updated automatically if you are using the app online. You can work on your open timesheets and expense reports and follow the approval status of your submitted items in OpenAir Mobile or in the OpenAir web application. Any changes you make using the mobile app are sent to the OpenAir server and conversely any changes on the OpenAir server are sent to your mobile device.
Your OpenAir Mobile data is updated automatically with the latest information from the OpenAir server when you switch back to OpenAir Mobile after working with another app for more than 5 minutes, or when you connect the OpenAir Mobile app with your OpenAir account and enter your OpenAir sign-in details again.
If you are using OpenAir Mobile on an Android device or working with expenses using OpenAir Mobile on an iPhone:
-
The synchronization happens in real time when you make changes in OpenAir Mobile. When you save changes in OpenAir Mobile, the information is updated automatically on the OpenAir server.
-
You can trigger the synchronization manually to get the latest data from the OpenAir server at any time — see Triggering the Synchronization Manually.
Your company may restrict access to your OpenAir account depending on the IP address of your device. Your company may require that your device is connected to your company's Wi-Fi network or VPN, for example, for OpenAir Mobile to connect or stay connected with your OpenAir account.
On both iPhone and Android devices:
-
OpenAir Mobile is updated with the latest information from the OpenAir server when you launch the app.
-
If the app was inactive or the phone offline the synchronization runs automatically when your phone is connected to the internet again, and you bring the app to the foreground.
-
When you save changes in OpenAir Mobile, OpenAir Mobile is updated with the latest expenses or timesheets information from the OpenAir server, depending on the type of record you edited.
-
You can continue working with timesheets using OpenAir Mobile when your device is offline. OpenAir Mobile stores the changes you make to timesheets on your device, and runs the synchronization when you are back online.
On the list views, timesheets changed in OpenAir Mobile since the last synchronization show a “To sync” label.
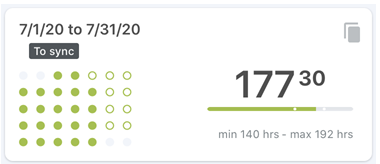 Note:
Note:If you update the same fields on the same record in both OpenAir Mobile, when offline, and the OpenAir web application, the information entered in OpenAir Mobile (and stored on your device) will overwrite the information entered in the OpenAir web application (and stored on the OpenAir server) the next time the synchronization runs.
-
You can make changes to expense reports and receipts using OpenAir Mobile only if your device is connected to the internet.
Data refresh
You can use the Refresh data option to repeat the initial synchronization. You should use this option to include any changes from your OpenAir account, items such as customers, projects, and tasks are missing from lists.
To Refresh data:
-
Go to the Settings screen. See Configuring OpenAir Mobile.
-
Tap Update.
A confirmation dialog appears.
-
Tap Update.
-
The synchronization begins automatically.
Note:The Update link appears in gray color when the synchronization is running or when the app is offline. It appears in green color again after the synchronization completes.
Triggering the Synchronization Manually
You can launch the synchronization at any time to update OpenAir Mobile with the latest data from timesheets, expenses, customers, projects, tasks and other items from the OpenAir server and send any timesheets or expense reports you modified using OpenAir Mobile to the OpenAir server.
To trigger the synchronization manually
-
In OpenAir Mobile, ap the menu icon
 in the toolbar.
in the toolbar.The navigation drawer appears.
-
Tap the Synchronize icon
 at the top of the navigation drawer.
at the top of the navigation drawer.The synchronization progress status appears.
The synchronization runs in the background. You can continue working with timesheets and expenses while the synchronization is running.