OpenAir Mobile Administration
OpenAir Mobile services must be enabled for your account to access your OpenAir data using OpenAir Mobile for iPhone or Android.
To enable OpenAir Mobile services for your account, contact your OpenAir account manager.
If OpenAir Mobile services are enabled for the account, authorized employees can use OpenAir Mobile to connect to your OpenAir account and work with Timesheets and Expenses. See Supported Authentication Mechanisms.
Account administrators control who can access OpenAir Mobile and what emp[loyees can do with OpenAir Mobile. See Access Control.
Supported Authentication Mechanisms
Authentication ensures that only authorized individuals get access to the OpenAir data using OpenAir Mobile. See Connecting OpenAir Mobile to Your OpenAir Account.
OpenAir Mobile uses the OAuth 2.0 authorization framework to access OpenAir data. Users authorize access by signing in to OpenAir sign-in page on their mobile browser. The OpenAir sign-in page was redesigned and adapted for mobile devices, and users can use biometric authentication if enabled on their device.
OAuth 2.0 supports the following authentication mechanisms:
-
Password Authentication by OpenAir — Employees use their OpenAir credentials (company ID, username and password) to connect OpenAir Mobile to OpenAir.
-
SAML Authentication — If SAML authentication is enabled for your account, you can enable to sign in using one of the following methods:
-
Service provider initiated single sign-on (SP-initiated SSO).
-
Identity provider initiated single sign-on (IdP-initiated SSO). Users need to close the OpenAir Mobile application and launch OpenAir from their company SSO page before they can access OpenAir Mobile.
For more information about configuring and using SAML Authentication, see the OpenAir SAML Single Sign-On Overview.
-
If you use the IP Restriction optional feature to restrict access to the OpenAir account to specific IP addresses, the IP address of the user's device must be in the IP address allowlist for this user for OpenAir Mobile to exchange information with your OpenAir account. If the IP address changes and the new IP address is not in the IP address allowlist for the user, the OpenAir Mobile app can no longer exchange information with your OpenAir account. The OAuth 2.0 access and refresh tokens become invalid at the first attempt to exchange information with your OpenAir account, when the user saves changes or runs the synchronization manually. OpenAir Mobile 4.4.2 or later version shows an error message. Previous versions of the app initiate the authorization process without error message. The user must ensure that the device IP address is authorized before connecting OpenAir Mobile again with your OpenAir account.
For more information about configuring and using authentication, see Security.
Access Control
Account administrators control who can access OpenAir data using OpenAir Mobile, whether the Timesheets and Expenses module are available for mobile users across the OpenAir account, who can approve or reject items using OpenAir Mobile and what employees can do using OpenAir Mobile.
The following topics describe the configuration required to let employees access OpenAir Mobile:
-
Granting Exchange Access — Control who can connect OpenAir Mobile to OpenAir.
-
Granting Application Access — Control whether your employees can use Timesheets, Expenses, or both modules in OpenAir Mobile.
-
Enabling Employees to View and Approve Items Awaiting Approval
-
Roles and Form Permissions — OpenAir Mobile uses the same role and form permission controls as OpenAir.
-
Timesheet Rules and Split Timesheets at Month End — Timesheet rule guidelines apply when your OpenAir account is configured to split timesheets automatically at month end.
Granting Exchange Access
To enable employees to work with timesheets or expenses using OpenAir Mobile, account administrators must grant each employee the relevant exchange access on the Employee record. Exchange access is required to authorize any data exchange between OpenAir and the client application — OpenAir Mobile, in this instance. Without the relevant exchange access, employees may download app but will not be able to connect the app to OpenAir using their user credentials.
To grant an employee exchange access for OpenAir Mobile:
-
Go to Administration > Global Settings > Users > Employees > [Select an Employee] > Access Control > Exchange Access.
The Exchange Access form appears.
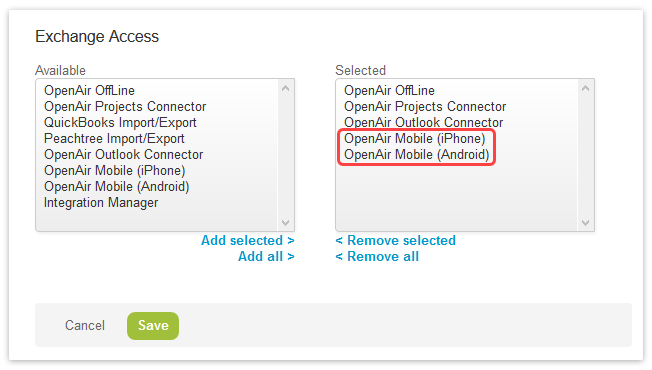
-
In the Available column, select OpenAir Mobile (iPhone), OpenAir Mobile (Android), or both, and click Add selected.
-
Click Save.
You can use the bulk employee change wizard to copy the Exchange Access settings to other employee records in your OpenAir account.
See Making Changes to Multiple Employee Records at the Same Time.
Granting Application Access
Employees who have access to the Timesheets or Expenses applications in OpenAir also have access to Timesheets or Expenses in OpenAir Mobile by default if they can connect the app with OpenAir. See Granting Exchange Access.
Access to Timesheets and Expenses can be disabled separately for mobile applications across the OpenAir account. For example, if you want to let employees work with timesheets using OpenAir Mobile and ensure they use the OpenAir web application for Expenses, you can disable access to Expenses on OpenAir Mobile for all employees.
To disable access to Timesheets or Expenses on OpenAir Mobile, contact OpenAir Customer Support and ask for the Disable Timesheets on Mobile apps or Disable Expenses on Mobile apps internal setting. See Contacting OpenAir Customer Support.
Enabling Employees to View and Approve Items Awaiting Approval
Account administrators can enable or disable access to the Timesheets or Expenses “To Approve” list views and the timesheets or expenses approval functionality in the Employee Demographic form.
To enable an employee to view and approve items awaiting approval:
-
Go to Administration > Global Settings > Users > Employees > [Select an Employee] > Demographic.
-
To enable an employee to view and approve timesheets awaiting approval, scroll down to the Timesheet Options section of the form and check the Enable Approval on mobile for Timesheets.
-
To enable an employee to view and approve expense reports awaiting approval, scroll down to the Expenses Options section of the form and check the Enable Approval on mobile for Expenses.
-
Click Save.
These settings are also available in the employee’s personal settings. To enable or disable the “To Approve” list views and the approval functionality, go to User Center > Personal Settings and check the Enable Approval on mobile for Timesheets or Enable Approval on mobile for Expenses box. For example, if you are not an approver, you may want to exclude the To Approve lines from the app dashboard.
Account administrators can hide or disable these options on the Personal Settings form using Form permissions.
Scripting and OpenAir Mobile
OpenAir Mobile 4.0 or later version supports:
-
All form scripts associated with the expense report and receipt entity forms.
-
"Before approval" and "After approval" scripts associated with the timesheet entity form.
Note:“On submit,” “Before save,” or “After save” scripts associated with the timesheet entity form are not supported.
For an example of script that is executed both in OpenAir and OpenAir Mobile, see Ensure resource time entry matches booking planning and project worked hours.
Roles and Form Permissions
Role permissions, form permissions and permission rules defined in OpenAir by account administrators are also enforced in OpenAir Mobile.
However, note that for Timesheets, only permission rules and form default values for the main entity form are supported. Permission rules and form default values for the time entry form are not supported.
For more information about role permissions, form permissions and other access control settings, see Administrator Guide and Security.
Timesheet Rules and Split Timesheets at Month End
OpenAir Mobile supports the optional feature “Automatically create overlapping timesheets” in OpenAir. If the feature is enabled for your account, OpenAir Mobile split weekly or bi-weekly timesheets automatically at month end. See Linked Split-Week Timesheets.
If timesheets are split at month end for your account, note the following timesheet rules guidelines:
-
Minimum number of hours required on the timesheet should be disabled or Hours/Percent set to “Percent of work schedule”.
-
Maximum number of hours allowed on the timesheet should be disabled or Hours/Percent set to “Percent of work schedule”.
If either of these timesheet rule is enabled, Timesheet summaries and detail views in OpenAir Mobile show a visual representation of time entered on the timesheet as well as a reminder of the minimum required on timesheet and maximum allowed on timesheet. If Hours/Percent is set to “Fixed hours” Timesheets split at month end include the minimum required and maximum allowed for a complete timesheet period. This may cause unnecessary confusion for your OpenAir Mobile users.
To review and set timesheet rules in OpenAir, go to Administration > Application Settings > Timesheets > Timesheet rules.