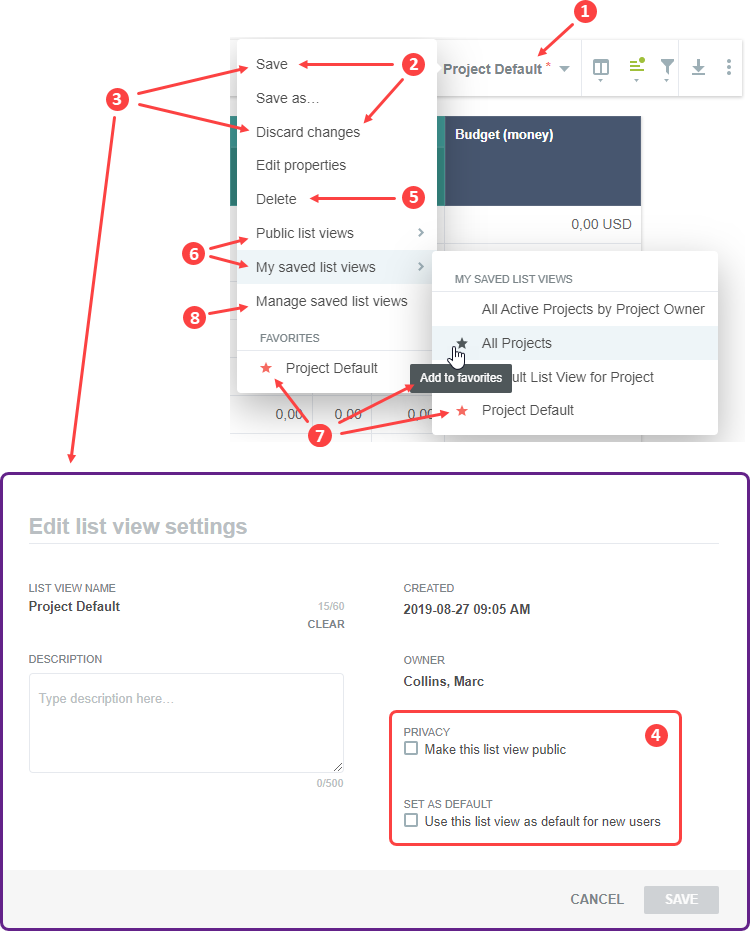Saving and Using Custom List View Configurations
The Save List View Configurations optional feature lets you save custom configurations for your list views, load any configurations saved previously and, if your role permits, share these configurations with other users.
Several features enable you to customize the active list view and adapt it to your specific needs. After you have customized the list view, you can save the custom configuration settings for future use.
You may want to use different configurations for the same list view for different duties. This feature lets you switch between several configurations saved for the same list view.
You can save custom configurations for any existing list view. However, each saved configuration is associated with the specific list view it was created for. It cannot be applied to other list views. For example, list view configurations for Expenses list views cannot be applied to Timesheets list views.
Account administrators and users with the relevant role permissions can create public list view configurations, which other users can apply, or default list view configurations for new employees.
The name of the List view configuration currently applied to your list view is displayed in the List view toolbar. When you go to a list view for the first time, the List View configuration panel in the list view toolbar displays either the name of the default list view configuration, if one was set by your account administrator, or “Untitled”, if it is the system default.

If you are using the “Untitled” system default configuration or a default configuration set by an account administrator and you want to retain these changes, make sure you save the list view configuration.
Account administrators may set or change a default configuration at any time. Unsaved changes will be lost and the new default configuration will automatically apply to your list view if:
-
You were using the system default “Untitled” configuration.
-
You were using a default configuration set by an account administrator, and that configuration is no longer available as a public list view configuration.
The list view configuration saves the following list view properties:
-
Selected columns and column order — See Selecting List View Columns.
-
Sorting options including the columns your list view data is ordered by, the sorting levels and the sorting order for each column — See Sorting the List View Data.
-
Column filters — see Column Filters.
-
List display options such as custom column widths (see List View Column Headers) and number of rows per page (see Other List Options).
The following list view properties are not saved as part of the list view configuration:
-
Column lock and column totals settings.
-
Advanced filters — Note however that you can save advanced filters separately. See Advanced Filters.
|
1 |
The toolbar panel shows the name of the configuration currently applied to the List view Click the name of the active list view configuration in the toolbar or press |
|
2 |
If there are any unsaved changes, the Save menu option is available. Click Save to overwrite the previously saved configuration with the modified one. Click Discard changes to return to the last saved version of the list view configuration. A confirmation dialog displays. Click OK to confirm. This action cannot be undone. |
|
3 |
Click Save as ... to create a new list view configuration based on the active configuration and save any changes made to a new configuration instead of the active configuration. The New list view settings window displays. Enter a descriptive name for the new configuration in the List view name field, an optional up to 500 characters long Description and click Save. The new configuration name displays in the toolbar panel. You can edit the name and description of the saved configuration at any time. Click Edit properties to modify the configuration properties. |
|
4 |
If your role permissions allow you to do so, you may check either or both the Make this view public and Set this list view as default for new users boxes. |
|
5 |
You can delete the configuration if it is no longer required. After you click Delete, a confirmation dialog displays. Click OK to confirm. |
|
6 |
Click the My saved list views or Public list views menu options to display a list of all configurations you have created or all created and shared by others for this list view. Click a configuration name to apply that configuration to the list view. |
|
7 |
You can set the configuration you use most frequently as favorites for easier access. Point to one of the configurations in My saved list views or Public list views. A star icon |
|
8 |
Click Manage saved list views to display a dedicated screen listing. From that screen you can delete configurations one at a time or in bulk. You can also apply a configuration to a list view by clicking the Apply to list view link in the Actions column. |