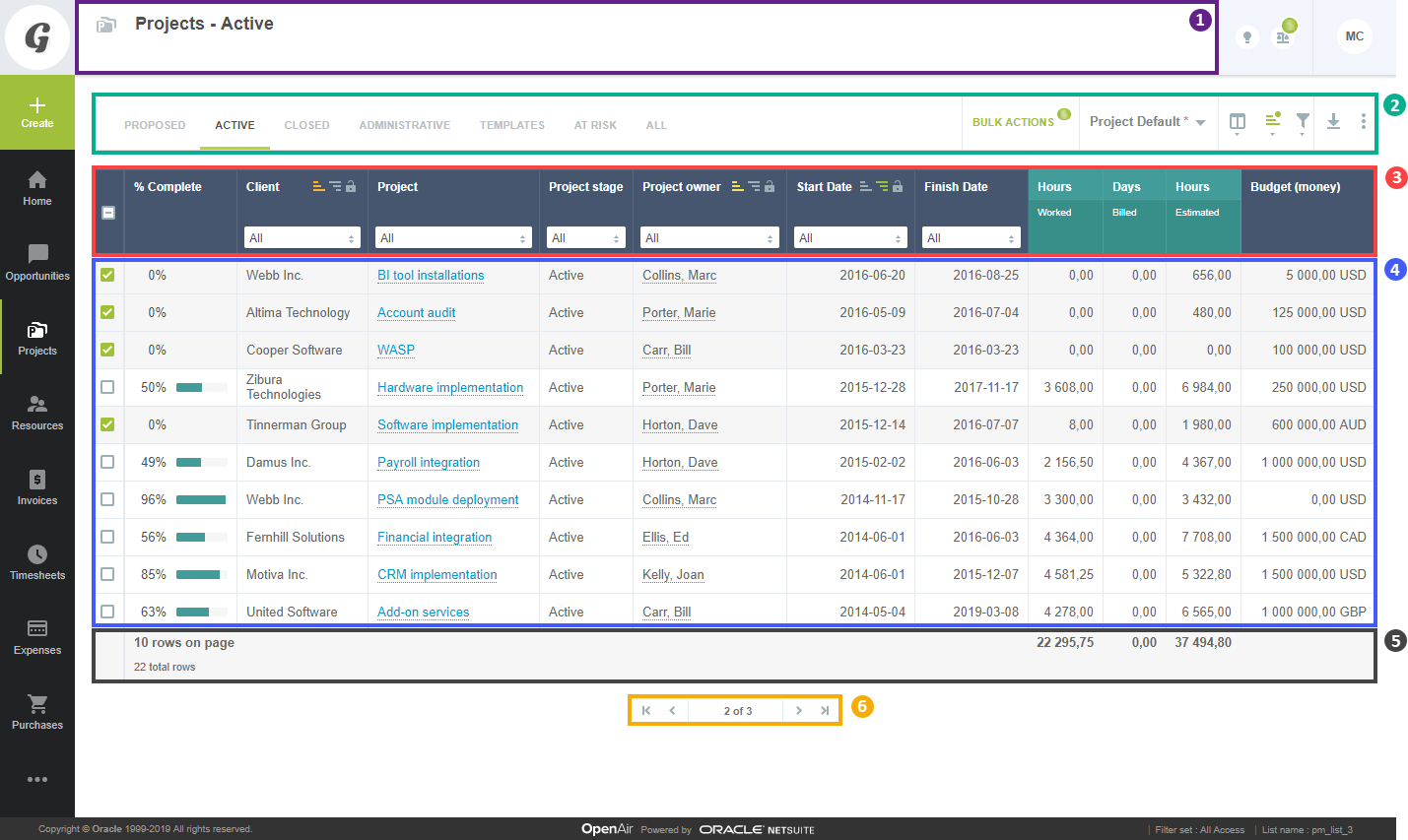Lists
You can use lists to access individual records or to work with multiple records at one time.
To access lists, click ab application icon in the main navigation menu and select a relevant view from the application menu. See Navigating SuiteProjects Pro.
Some lists are also accessible as part of a specific record. See Records.
Lists available within a record, or in-record lists, offer the same features as lists available from the application menu.
This section describes the common features for redesigned list views. Some of these features let you customize the list to your requirements. Any changes you make before leaving a list, signing out of SuiteProjects Pro or closing the browser, will be remembered the next time you go to that list. You may also save different layouts for your lists and switch between any saved layouts rapidly. See Personalized List Layouts
Not all lists use the redesigned list layout and functionality.
For a list of lists using the redesigned layout and functionality, see Feature Changes in the Redesigned User Experience.
For information about lists using the previous UI layout and functionality, see Lists — Previous UI Version Layout.
|
1 |
Page header — The page header indicates the page or the record you are currently viewing. If the list is part of a record, the page header also includes an in-record navigation menu. See Record Header. |
|
2 |
List toolbar — The toolbar lets you switch between different tabs and gives you access to options and tools. See List Toolbar and Navigating the List. |
|
3 |
Column headers — You can access additional tools and controls in the column headers. See List Column Headers. |
|
4 |
List data — From the list data, you can use optional features to access more information or edit data directly from the list. See List Data. |
|
5 |
Column totals — The totals for the current page are displayed in bold at the bottom of the numeric columns and the totals for the whole data across all list pages are displayed underneath the page totals. The total number of rows in the page and in across all list pages are displayed at the bottom of the first non-numeric column. You can enable or disable column totals using a toggle on the more options panel. See Other List Options. |
|
6 |
Page navigation — Use the page navigation bar to go to the item you need quickly. See Navigating the List. |