Connecting OpenAir Mobile to Your OpenAir Account Using IdP-initiated Single Sign-On
Use the following procedure only if you normally go to a single sign-on page first, then launch OpenAir from the single sign-on portal without needing to enter any credential details on the OpenAir sign-in page.
Otherwise, if you normally access OpenAir using the OpenAir sign-in page, see Connecting OpenAir Mobile to Your OpenAir Account.
You can use the following steps to connect to OpenAir Mobile if you launch OpenAir Mobile for the first time and if you want to connect OpenAir Mobile to a different OpenAir account or to switch user. You will only need to repeat these steps if you have not used OpenAir Mobile for a long time, or after you disconnect OpenAir Mobile from OpenAir manually, or after you or an account administrator revoke the authorization in OpenAir.
On Android devices, set one of the following browsers as your default browser before you connect OpenAir Mobile to your OpenAir account. Note the additional requirements for each browser, where applicable.
-
Samsung Internet Browser
-
Google Chrome (normal browsing mode only — Incognito browsing is not supported).
-
Firefox (make sure Firefox is not set to open links in native apps)
-
Edge ( normal browsing mode only - InPrivate browsing mode is not supported).
To connect OpenAir Mobile to your OpenAir account using IdP-initiated single sign-on:
-
Sign in and launch OpenAir Mobile from the OpenAir web application. See Signing in to OpenAir Mobile with IdP-Initiated Single Sign-On.
-
Wait for OpenAir Mobile to launch.
-
-
If this is the first time you launch OpenAir Mobile, the synchronization starts automatically after OpenAir Mobile launches. Let the synchronization complete. See Synchronizing OpenAir Mobile with OpenAir.
-
If you are connecting to a different OpenAir account or as a different user, a confirmation dialog appears. Tap OK to continue. OpenAir Mobile will erase the data stored on your device and download all the relevant data from your OpenAir account again.
-
If you made any changes since the last synchronization, another confirmation dialog appears. Tap Yes to discard changes and connect OpenAir Mobile using different connection settings. These changes will be lost. See Synchronizing OpenAir Mobile with OpenAir.
-
Otherwise, the dashboard appears. To connect to a different OpenAir account or as a different user, disconnect OpenAir Mobile from OpenAir first. See Disconnecting OpenAir Mobile from your OpenAir Account.
-
If OpenAir Mobile is not installed, or if the installed version does not support IdP-initiated single sign-on, follow the on-screen instructions to install the app from the App Store (iPhone) or Google Play Store (Android).
-
Tap Go to Store and install OpenAir Mobile. Then, tap Open to confirm you want to open OpenAir Mobile page in the App Store (iPhone only).
-
Follow the standard procedure to install and launch the app from the App Store (iPhone) or Google Play Store (Android). See Installing OpenAir Mobile.
-
If the single sign-on session token expires before the installation finishes or before you open OpenAir Mobile, the synchronization will fail and the Connection Settings page will display. Go back to the OpenAir web application in your mobile browser — sign in again if necessary. Tap Open OpenAir Mobile App from the Tips Menu, then tap OpenAir Mobile App
iPhone only — If OpenAir Mobile 3.0 or later version is installed and the Go to Store and install OpenAir Mobile screen appears, OpenAir Mobile failed to launch. See OpenAir Mobile Troubleshooting.
Signing in to OpenAir Mobile with IdP-Initiated Single Sign-On
To sign in to OpenAir Mobile with IdP-initiated single sign-on:
-
In your mobile browser, go to the identity provider single sign-on web page used in your company.
-
Sign in using your single sign-on credentials.
-
Tap the link for the OpenAir web application on the identity provider web page. The OpenAir web application opens in your mobile browser.
Note:Steps 1–3 are general guidelines. The exact procedure depends on the single sign-on solution implemented in your company environment. Refer to your internal documentation or contact your account administrator for more information.
-
The next step depends on your preference settings:
-
If it is the first time you access the OpenAir web application in your mobile browser, or if you have not set your preferred application, the following dialog appears. Tap OpenAir Mobile App to launch OpenAir Mobile.
Tip:Check the Don’t show this message again box before you tap OpenAir Mobile App to save OpenAir Mobile as your preferred application. OpenAir will remember your preference and redirect you automatically to OpenAir Mobile every time you start an OpenAir session using IdP-initiated single sign-on. You can change this preference at any time. See Setting Your Preferred Application.
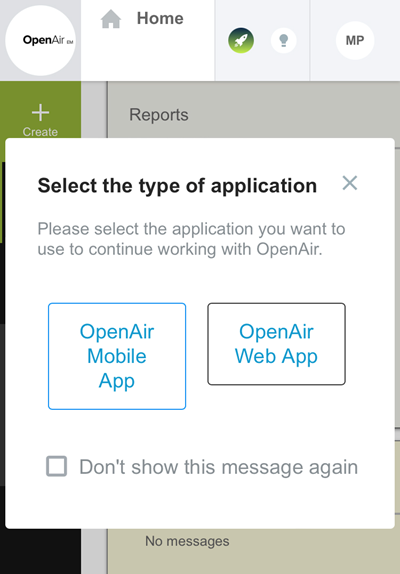
-
If OpenAir Mobile is your preferred application, OpenAir Mobile launches automatically.
-
If the OpenAir web application is your preferred application, tap Open OpenAir Mobile App from the tips menu in OpenAir to reset your preference and launch OpenAir Mobile. See Setting Your Preferred Application.
-
Setting Your Preferred Application
To set your preferred application:
-
Sign in and launch OpenAir from your Identity Provider web page. See Signing in to OpenAir Mobile with IdP-Initiated Single Sign-On.
-
If OpenAir Mobile is your preferred application, OpenAir Mobile launches automatically. Return to the OpenAir web application tab in your mobile browser. Otherwise, continue to step 3.
-
Tap the Tips Menu icon, then tap Open OpenAir Mobile App.
Note:This action resets your preference. If you sign out now, the dialog will appear the next time you sign in to OpenAir.
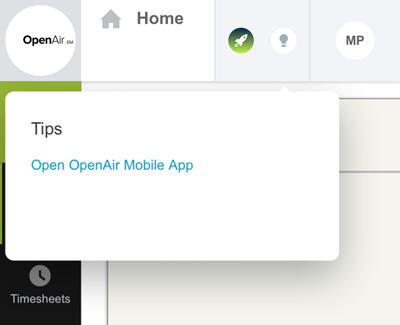
The application selection dialog appears.
-
Check the Don’t show me this message again box to set a preferred application.
-
Tap OpenAir Mobile App or OpenAir Web App. If the Don’t show me this message again box is checked, OpenAir remembers your preference. This preference determines whether OpenAir Mobile will be launched every time you start an OpenAir session using IdP-initiated single sign-on on your mobile device.