Entering or Generating Sales Forecasts for Revenue by Customer
The Revenue by Customer form shows Revenue data by Item hierarchy for Customers and Revenue Accounts. The form shows Customers who have already purchased the selected Item or have a Forecast entered. The form totals data by Customer Category for the selected Item and Class. Actuals show next to Forecast values so you can compare end-of-year and future-year projections side by side.
Use this form to enter sales Forecast or have them generated based on trends for Customers by the selected Customer Category, Inventory Item, and Class. You can also add more Customer rows for existing and new Customers.
To enter sales Forecasts or have sales Forecasts generated by Customer:
-
From the Home page, click the Revenue and Gross Margin card.
-
To open Trend Based Revenue forms, click the 1 tab on the left.
-
Click Revenue by Customer.
-
In the Point of View (POV), choose a Version, Customer Category, Subsidiary, Currency, Class, and Item.
The Revenue General Ledger Account members show in the first column. The Customer members in the selected Customer Category show in the second column.
-
Click the arrow in the cell where the relevant Account row intersects the Trend Revenue column.
Select a trend to use based on historical data, or select Manual to manually enter Forecast values.
Note:You can only enter Forecast values if you set trend to Manual or if the trend is blank. If you select a trend based on historical data, the Forecast values fill in automatically based on that selected trend.
-
For Account members set to a trend, in the Adj (%) column, enter the percentage change as a decimal value. For example, enter 0.01 for a 1% increase or -0.01 for a 1% decrease.
Warning:In the Adj (%) column, if you enter a percentage for an Account set to Manual, then the adjustment won't be applied.
-
For Account members set to Manual, enter the Forecast values for each Forecast period. Or, in the Total column, enter the total Forecast value.
Note:If there are no previous values in the data grid for the Account row, the total spreads evenly over the periods. If previous values exist, the total spreads proportionally.
-
(Optional) For Account members set to Manual, to apply a value or percentage change to an existing total:
-
In the Total column, right-click the cell for an Account, and then select Adjust > Adjust Data. You might need to use the horizontal scroll bar to see the Total column.
-
The Adjust Data window opens. In the Adjust By field, enter a value or percentage, then select either the Value icon
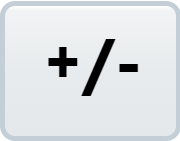 or Percentage icon
or Percentage icon 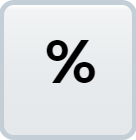 .
. -
Click Apply.
-
-
(Optional) To see detailed Revenue information for a specific Account, right-click a Customer row and select Drill to Account Details.
-
(Optional) To quickly open the Revenue by Item form to enter the Customer Forecast by Item, right-click a Customer and select Revenue by Item.
The Revenue by Item form opens in a new tab and shows the Forecast for the Customer you selected.
-
Click Save.
-
To update top-level members with the adjusted data in input currency, right-click the data grid and select Aggregate to Income Statement.
-
(Optional) To update the relevant financial statements in both input and reporting currencies:
-
Go to the Home page and click the Rules card.
-
Beside the ruleset NFS_All Accts Forecast Data Refresh, click the Launch arrow.
-
Additionally, you can add new Customer rows to an Account to enter Forecast values for an existing Customer or a new Customer. Read the following topics to learn more:
Adding New Rows for an Existing Customer
If a Customer hasn’t purchased the selected Item and doesn’t have a Forecast entry, you can still add them to the Forecast. This lets you enter Forecast values for that Customer and Item. To add the Customer, add a new Customer row under the relevant Account on the form.
To add a new row for an existing Customer:
-
In the first column, right-click the Account where you want to add a new Customer row and select Update Existing Customer.
The page refreshes, and the form shows new Customer rows for you to fill in.
-
Next to the relevant Account, click the arrow in the cell with the o---------Select Customer---------> text.
-
In the Search field, enter the Customer name. Or, scroll down the list and select the Customer from the list.
The application adds the Customer to the Account you selected.
-
Enter the Forecast values for the Customer.
-
Click Save.
Adding New Rows for a New Customer
You can add potential Customers who aren't listed on the form to the Forecast by using the Revenue - New Customer by Account form. To enter Forecast values for a new Customer, add a generic Customer row to an Account in the Revenue Forecast.
To add a new generic row for a new Customer:
-
In the first column, right-click the Account where you want to add a new Customer row and select Add New Customer.
The Revenue - New Customer by Account form opens in a new tab.
-
Enter the Forecast values for one or more new Customers.
-
Click Save.
-
To update top-level members with the adjusted data in input currency, right-click the data grid and select Aggregate to Income Statement.
-
To go back to the Revenue by Customer form, click Revenue by Customer.
-
To see the new Customer's Forecast, in the POV, change your Customer Category selection to Total New Customer.