Reviewing or Adjusting the Revenue Forecast With Predictive Planning and Grid Spread
Use the Revenue Predictive and Grid Spread form to review and adjust Item Forecasts by Customer and to create Item Forecasts from predictions. The Revenue Predictive and Grid Spread form uses Predictive Planning and provides a reasonableness test to ensure accuracy based on historical trends.
Predictive Planning is calculated for the whole form. This means that you can move between rows on the form to see different historical data, as well as Actual and predictive trends.
The form also includes the option to use Grid Spread for open periods.
If you want to leave out a period from the adjustment, before using Grid Spread, right-click the period that you want to exclude and select Lock/Unlock Cells. The cell locks. After you make the adjustment, you can unlock the cell by doing the same action.
To review or adjust the Revenue Forecast:
-
From the Home page, click the Revenue and Gross Margin card.
-
To open Trend Based Revenue forms, click the 1 tab on the left.
-
Click Revenue Predictive/Spread.
-
In the Point of View, choose a Version, Item Type, Subsidiary, Currency, and Class.
-
By default, the Forecast Account and Customer members are collapsed. To see the Forecast values that you need, click the Expand icons
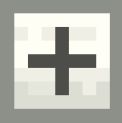 beside Total Revenue and Total Customer. Drill down to the Account you want to review or adjust.
beside Total Revenue and Total Customer. Drill down to the Account you want to review or adjust. -
Review the Forecast and, if needed, enter adjustments or new values.
-
Note:
You can only enter Forecast values at the detail level.
-
(Optional) Use the Grid Spread feature to adjust a Forecast total for a row. For more information, see Scenario Planning with Grid Spread.
-
(Optional) Use the Predictive Planning feature to make predictions or review the Revenue Forecast. For more information, see Forecasting with Predictive Planning.
-
Click Save.
-
To recalculate the cost of goods sold, right-click the data grid and select Launch COGS for all Customers.
-
To update top-level members with the adjusted data in input currency, right-click the data grid and select Aggregate to Income Statement.
-
(Optional) To update the relevant financial statements in both input and reporting currencies:
-
Go to the Home page and click the Rules card.
-
Beside the ruleset NFS_All Accts Forecast Data Refresh, click the Launch arrow.
-