Record Types
You can create custom record types to collect and store information not included in NetSuite. For example, your company may need to track computer and electronic equipment information. If there isn't a suitable standard record type in NetSuite, you can create a custom record type called Equipment. Next, add custom fields to collect and store the necessary equipment information. For more information about the platform tools supported by custom record types, see SuiteCloud Supported Records.
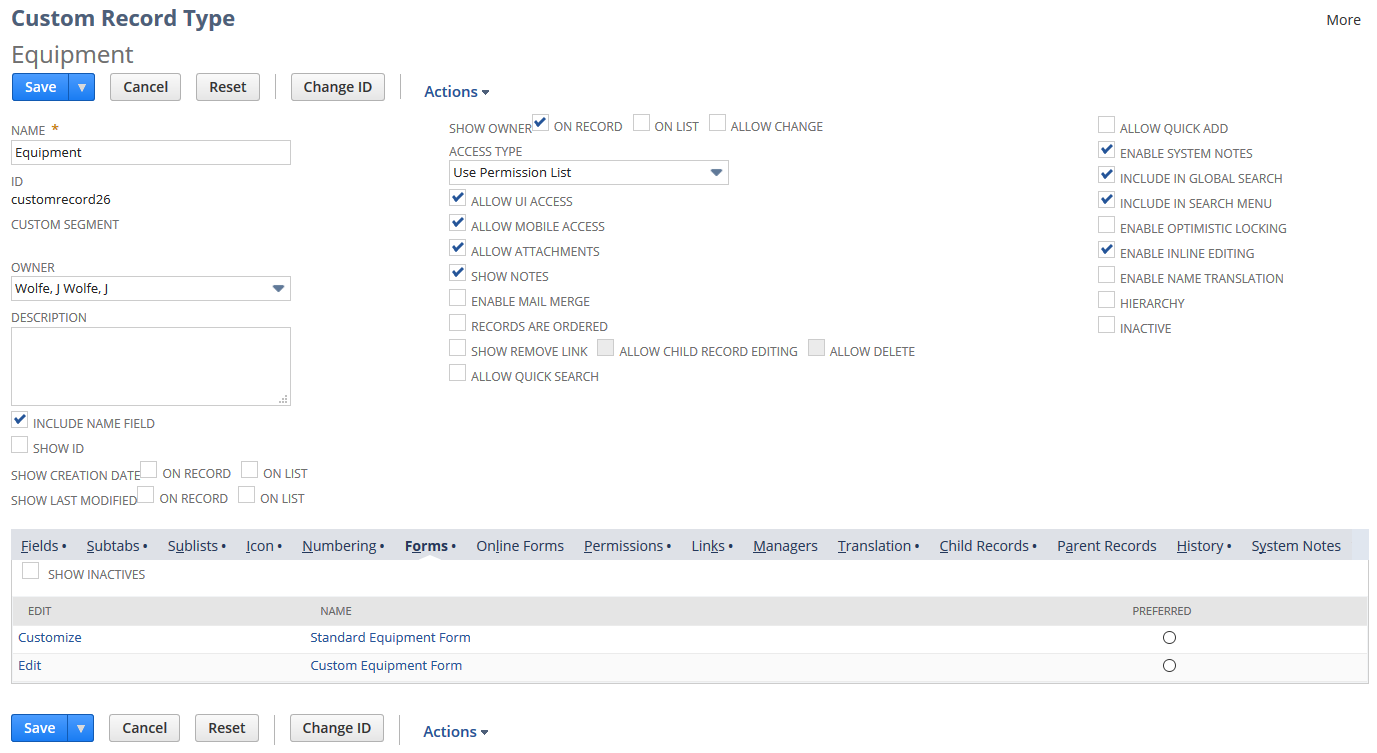
Custom records can be linked to standard records and other custom records, creating child record types. These child record types help track specific information that needs multiple fields on a record. For more information, see Parent-Child Record Relationships.
You can customize forms for custom record instances and set them up for different roles, as you can with standard transactions and records. When customizing a form, you decide which fields to display, how to arrange them, and which roles can use the form.
Equipment Service Example using Custom Record Types
This section provides a high-level overview of the process for creating a custom record type. In this scenario, we’ll assume your company needs to track information about computer and electronics equipment.
Complete the following steps:
Creating the Equipment Custom Record Type
Your company needs to track information about computer and electronic equipment. Because there's no such standard record type in NetSuite, you create a custom record type called Equipment. Then, on the Equipment record, you add custom fields in which you enter serial numbers, location, purchase date, and service and warranty information.
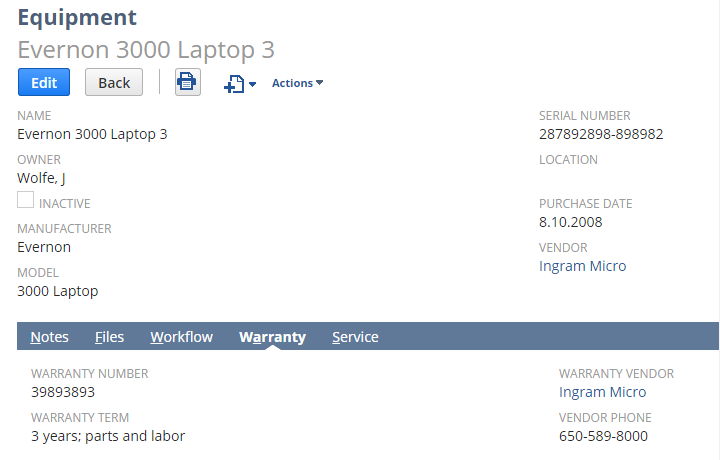
Your custom records can be attached to standard records and other custom records. For example, on the Equipment record type, you want to track details each time you service your equipment, so you create a new custom record called Equipment Service.
Creating the Parent-Child Relationship
To create the parent-child relationship, you add a custom field to the Equipment Service record in which you can select the associated Equipment record. You select a field type of List/Record and select Equipment in the List/Record field. To create the parent-child relationship, check the Record is Parent box.
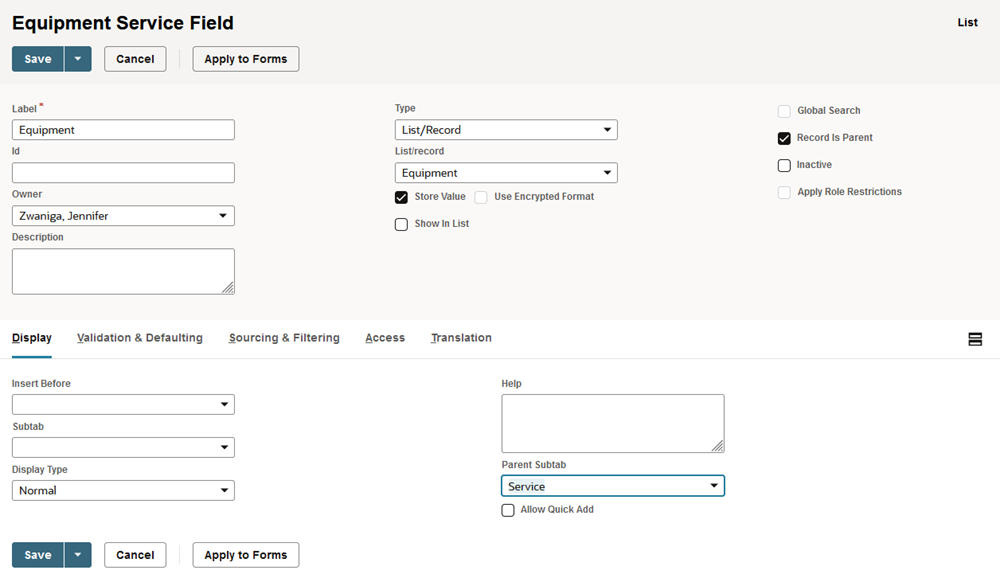
Creating a New Service Record Instance
When service is performed, the technician opens the Equipment record, clicks the Service subtab, and clicks a button to create the Equipment Service record instance.
In our example, you click New Equipment Service and enter the service information in the new record. The equipment field fills in automatically. The child service record shows on the parent Equipment record.
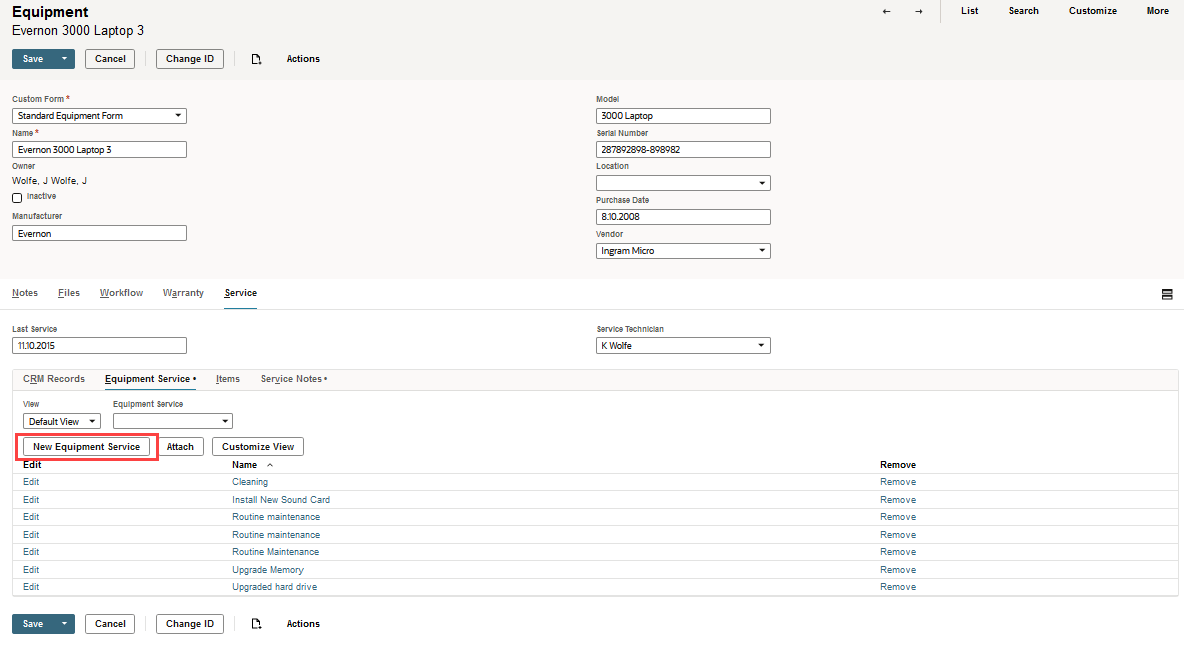
The equipment record in this scenario most useful for IT staff involved in purchasing, maintenance, and tracking. However, some information that may be relevant to others in the company.
Customizing the Form Used to Enter Custom Records
When you create a new custom record, a custom form for that custom record is automatically created.
You can customize the forms used to enter custom records in the same way that you customize standard transactions and standard records. You can set up forms for various roles. Customizing a form involves determining which fields show, their arrangement, and which roles use the form.
To customize the forms
-
On the Custom Record Type page, click Customize next to the standard form on the Forms subtab.
-
On the Custom Entry Form page, clear the boxes in the Show column next to the Warranty and Service subtabs. Then click Save.
-
In the Access Type field, ensure that Use Permission List is selected.
-
On the Permissions subtab, select the roles that should use the new custom equipment form only. In this example, we add all non-IT roles. When someone with a non-IT role views the equipment record, the hidden fields and subtabs aren't shown.
With the preceding custom record form, employees outside of your IT department can view basic information about the equipment, like manufacturer and model. They can't see information related to service and warranty that's relevant to only your IT staff.
For more information, see Custom Records and Adding Custom Forms for a Record.