Inventory Display
The Inventory Display extension lets you show stock status and available quantity on an item's Product Details page (PDP). You can customize the behavior for different types of inventory, such as special order or drop ship items. You can also add a message to show when an item is running low.
The extension shows different notifications based on how you set up your web store. For more information about what determines inventory visibility with different types of items, see Item Inventory.
For assembly items, the extension shows how many finished products are available. For matrix items, the extension adjusts to show the inventory level for each option.
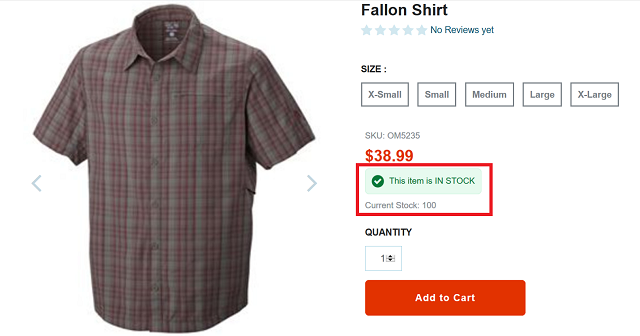
Commerce extensions are available only if they're provisioned, installed, and activated for a specific domain in your account. For more information, see Commerce Extensions.
Extensions require SuiteCommerce or the Aconcagua release of SuiteCommerce Advanced or later.
To enable Inventory Display for a product, follow these steps:
Configure Properties
You can control how Inventory Display looks on your website by configuring properties at the extension or item level. Configuring properties at the extension level determines the settings for all items, but you can override these settings for specific items by configuring properties at the item level.
You can pick different status messages to display for regular, special order, and drop ship items, and create messages for when an item is low in stock. You can also turn off Inventory Display messages for certain items or for all items.
You can update item records one at a time or use Mass Update to configure Inventory Display for entire commerce categories. For more information about Mass Update, see Mass Updates.
To configure properties at the extension level:
-
After you’ve activated the Inventory Display extension in your NetSuite account, go to Commerce > Websites > Configuration.
For more information about activating an extension, see Manage Themes and Extensions.
-
Select the website and domain where you’ve activated the Inventory Display extension, then click Configure.
-
Go to the Extensions tab.
-
In the Inventory Display subtab, fill out the fields for each category using the tables below as a guide.
-
Click Save to finish.
Regular Items:
|
Field |
Description |
|---|---|
|
In Stock Message – Regular Items |
Sets the message that shows when a regular item is in stock. |
|
Back Order Message – Regular Items |
Sets the message that shows when a regular item is available on back order. To avoid conflicting messages, set Out of Stock Behavior to Allow back orders without an out-of-stock message. For more information, see Setting Web Store Back Order and Out-of-Stock Preferences. |
|
Quantity Available – Regular Items |
Sets the message that shows the quantity available for a regular item. The |
Special Order Items:
|
Field |
Description |
|---|---|
|
In Stock Message – Special Order Items |
Sets the message that shows when a special order item is in stock. |
|
Back Order Message – Special Order Items |
Sets the message that shows when a special order item is available on back order. |
|
Always in Stock Message – Special Order Items |
Sets the message that shows when special order items are set to Always in Stock. |
Drop Ship Items:
|
Field |
Description |
|---|---|
|
In Stock Message – Drop Ship Items |
Sets the message that shows when a drop ship item is in stock. |
|
Back Order Message – Drop Ship Items |
Sets the message that shows when a drop ship item is available on back order. |
|
Always in Stock Message – Drop Ship Items |
Sets the message that shows when drop ship items are set to Always in Stock. |
Low Stock Fields:
|
Field |
Description |
|---|---|
|
Low Stock Threshold |
Sets the stock amount that triggers a low stock message for regular items. If you set it to 0, low stock messages won’t show. |
|
Low Stock Message |
Sets the message that shows when a regular item reaches the low stock threshold. The |
|
Hide Quantity Available for Low Stock |
If checked, hides the quantity available for a regular item that’s reached the low stock threshold. |
To configure properties at the item level:
-
Go to Lists > Accounting > Items.
-
Click Edit next to the item you want to set up Inventory Display for.
-
Go to the SuiteCommerce Extensions tab, then click the Inventory Display subtab.
-
Fill out the fields for each category using the table below as a guide.
-
Click Save.
-
If it’s a Matrix Item, click Update Matrix.
-
If not, click Save.
-
Inventory Display Fields:
|
Field |
Description |
|---|---|
|
In Stock Message |
Sets the message that shows when the item is in stock. This message overrides the In Stock Message or Always in Stock Message on the SC Configuration record, depending on the item type. |
|
Back Order Message |
Sets the message that shows when the item isn’t in stock but is available on back order. To avoid conflicting messages and show only this one, set the Out of Stock Behavior field to Allow back orders with no out of stock message (Item record > Web Store subtab > Stock and Pricing Behavior section). |
|
Quantity Available Message |
Sets the message that shows the quantity available. The |
|
Low Stock Message |
Sets the message that shows when a regular item hits the low stock threshold. The |
|
Low Stock Threshold |
Sets the stock amount that triggers a low stock message for regular items. If you set it to 0, low stock messages won’t show. |
|
Hide Quantity Available |
If checked, hides the quantity available for this item. |
|
Hide Quantity Available for Low Stock |
If checked, hides the quantity available for a regular item that’s reached the low stock threshold. |
|
Hide Inventory Messages |
If checked, hides the quantity and inventory messages for this item. |
Update Field Sets
Field sets decide what data shows up in your site templates. To use the Inventory Display feature, you need to add several fields to the site’s details and matrixchilditems field sets. For more information about field sets, see Define Field Sets.
To add fields to the Web Site Setup Record:
-
Go to Commerce > Websites > Website List.
-
Click Edit next to the website where you want to add Inventory Display.
-
Go to the Field Sets subtab.
-
Add these fields to the details and matrixchilditems field sets:
-
Drop Ship Item
-
Special Order Item
-
In Stock Message
-
Back Order Message
-
Quantity Available Message
-
Low Stock Message
-
Low Stock Threshold
-
Hide Quantity Available
-
Hide Quantity Available for Low Stock
-
Hide Inventory Messages
To add each field to each field set, follow these steps:
-
Find the Fields Included in Field Set column and click Set.
-
Select the fields from the Field Name list and click Add.
-
In the Field Set window, click Submit.
-
In the Field Set row, click OK.
-
-
After adding the fields to both field sets, click Save.
When you’re done, you can show stock status and inventory quantity on product detail pages.