Image Manager
Images are an important part of your website. They add interest to the page and catch the visitor’s eye. They break up the visual monotony of text. They evoke thoughts, feelings, and emotions and can convey in an instant what might take a thousand words to describe. Where images on your site are concerned, you might want to add a banner image to the top of every page to advertise an upcoming sale or highlight a category of summer close-out items. You might want to include a picture of your staff on the About Us page. If you operate a pet supply, you might even want to post pictures of your employees’ pets.
Since images are so important, it is also important that you have an efficient way to manage them. It is important that you have an Image Manager.
The Image Manager is an SMT feature that lets you add images to your site. You can upload new images to the file cabinet or select from images that exist in the file cabinet. Images are stored in the SMT site image folder in the file cabinet. This folder is located in the file cabinet at Web Site Hosting Files > Live Hosting Files > SSP Applications > NetSuite Inc. - CMS > CMS > [Site Number] > files. You can also upload images directly to this folder from within NetSuite. Any images that you upload in this manner are also available for use with the Image Manager.
The Image Manager lets you choose from only the images stored in this folder. You cannot select images that are stored elsewhere in the file cabinet.
Important features include:
-
Drag and drop upload of one or more image files.
-
Selection and upload of multiple files by browsing to the file location on your computer.
-
Creation of subfolders within the site’s file folder.
-
Multiple views, including thumbnail view and list view.
You can access the Image Manager by one of two methods.
-
Image Content Type-The image content type utilizes the image manager when selecting files for the content.
-
Text Content Type-The text editor tool bar button includes an option for the Image Manager.
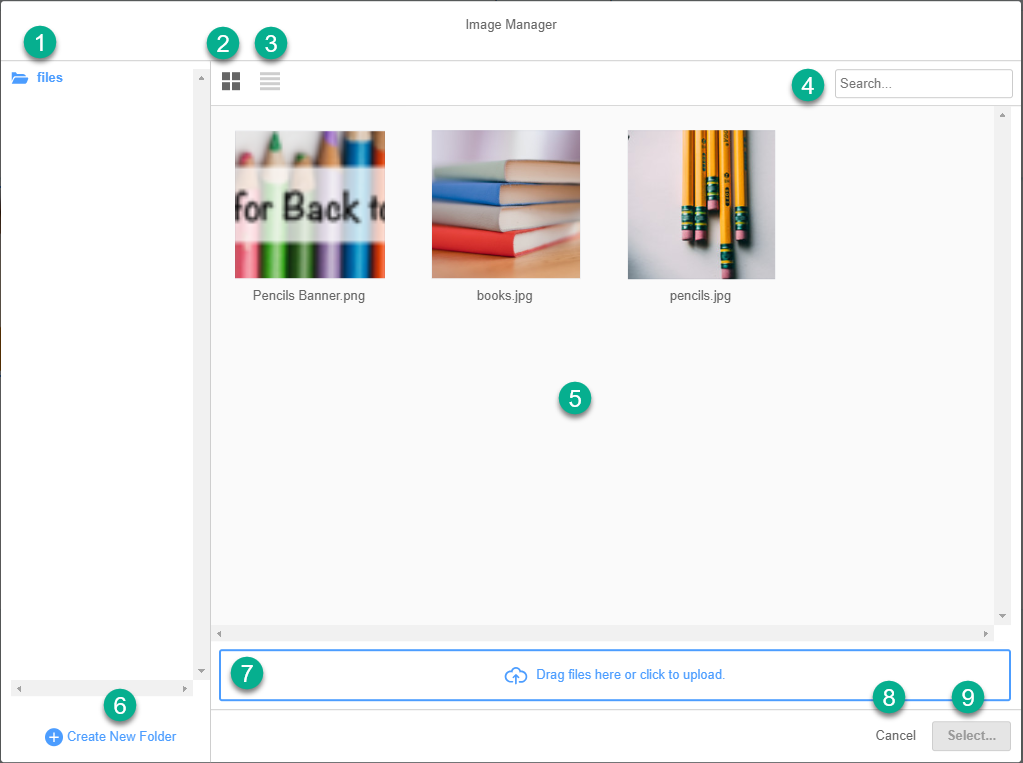
Legend:
-
This panel displays the SMT files folder and any subfolders. This folder is located in the file cabinet at Web Site Hosting Files > Live Hosting Files > SSP Applications > NetSuite Inc. - CMS > CMS > [Site Number] > files
-
Click this button to display thumbnails of the images in the selected folder.
-
Click Menu to display a list of images in the selected folder.
-
Enter text to limit the listed images to only those files that match your search term.
-
This pane lists all images in the currently selected folder. Click an image to select it.
-
Click Create New Folder to add a new subfolder.
-
Click this area to browse to in image file on your computer and upload it to the selected folder. You can also drag one or more files to this area to upload them to the selected folder.
Note:Supported file types include: JPG, GIF, PNG, PJPG, SVG, and TIFF.
-
Click Cancel to close the image manager without selecting a file.
-
Select is enabled only after you click an image to select it. Click Select to choose the image and insert it into your image content type or into the text editor.