SMT Text Content
Site Management Tools let you drag and drop text content to the predefined areas on each page. The text you add can serve a variety of purposes. Some of the most common include:
-
A notification that displays on select pages or all pages, for example, an upcoming sale, free shipping, or other special event
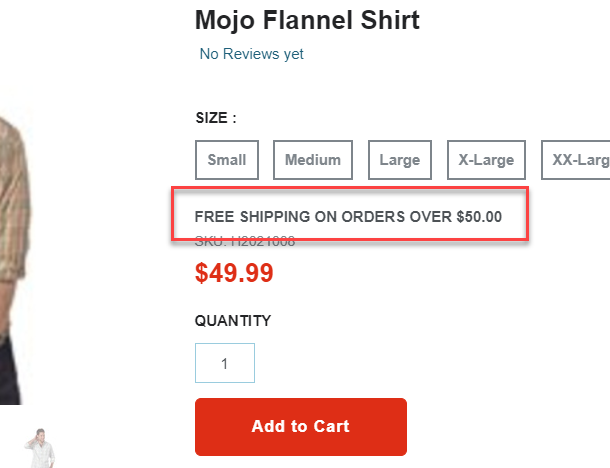
-
A header area for an image or merchandising zone such as related or similar products or closeouts
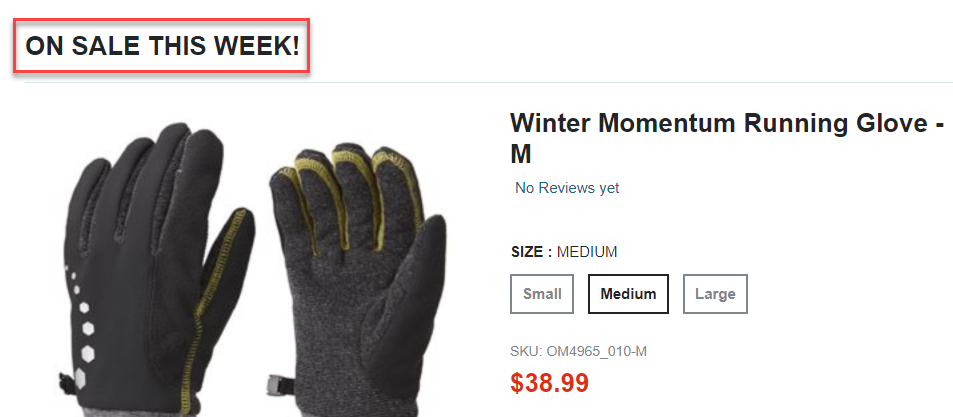
-
A block or paragraph of text that contains a hypertext link to another page on your site or to an external site
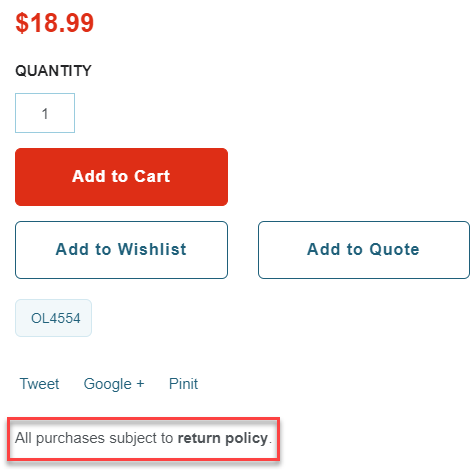
-
Text or notifications that are specific to a product or facet list
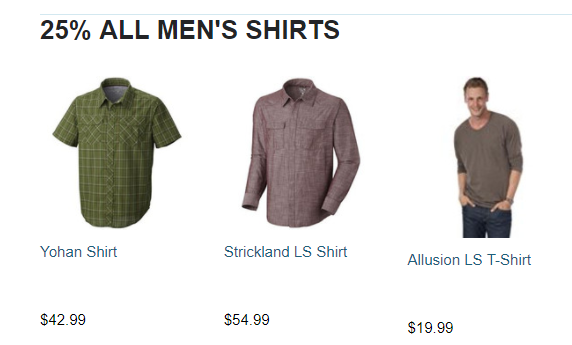
These are a few examples of common uses for text content. Depending on your business and the layout of your site, you may identify many more uses.
You can place text content in any area on a page. The scope of the area determines when the text content displays.
-
If the scope of the area is all pages, then the text content displays on any page that contains that area.
-
If the scope of the area is page type, then the text displays on any page of that type.
-
If the scope of the area is this page, then the text displays only on the page to which you add it.
Adding Text to an Area
To add text to an area on a page, you drag the text content from the side panel and drop it in the area where you want to place it. If the area already contains content, then a Drop Indicator identifies the position within that area where the content can be placed. When you drop the content, the page automatically displays the text editor and enables you to add your text.
Text Editor
The text editor is a WYSIWYG editor that lets you add formatted text and images to your site. The toolbar provides you with several formatting controls.
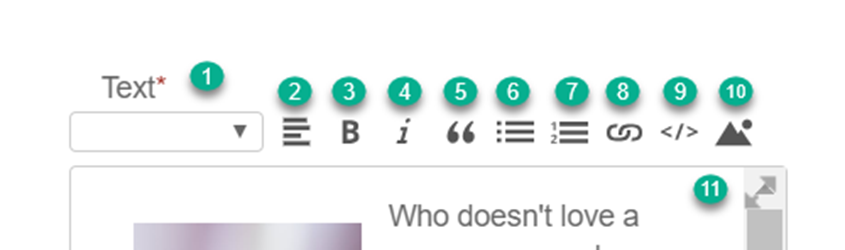
-
Heading style list
-
Alignment
-
Bold
-
Italic
-
Block Quote
-
Unordered List
-
Numbered List
-
Insert Hyperlink
-
Switch to HTML View
-
Insert Image (See Image Manager)
-
Expand Editor
To add text content:
-
Go to the page where you want to add text content.
-
Click Add on the Site Management toolbar. This displays the side panel.
-
Drag the text content from the side panel to the page.
-
Position the content over the area and drop it. If the area contains one or more pieces of content, a Drop Indicator, denoted by a horizontal line, indicates where the content will be placed.
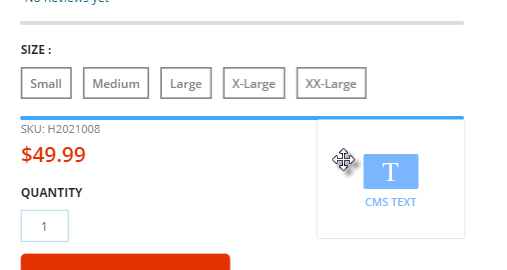
-
Enter a name for the text content. This name appears in review and publish list and also in the visibility timeline.
-
Set the content visibility options. See Visibility Dates.
-
Enter your text in the text field. You can use the formatting controls on the toolbar to apply formatting to the text.
-
Add tags to the tag field. See Content Tags and Filter Tools.
-
Click Save.
-
Publish your changes.
To add an image to text:
-
Position your cursor in the text editor where you want to insert the image.
-
Click Image Manager on the Text Editor toolbar. See Image Manager.
-
In the Image Manager select an existing image or upload a new image.
-
Click Select on the Image Manager. This inserts your image in the text editor.
-
Point to the image in the Text Editor to display the image menu.
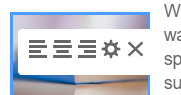
-
Set the alignment for the image. Available alignment options include left, center, and right.
-
Click Image Settings to specify the image settings.
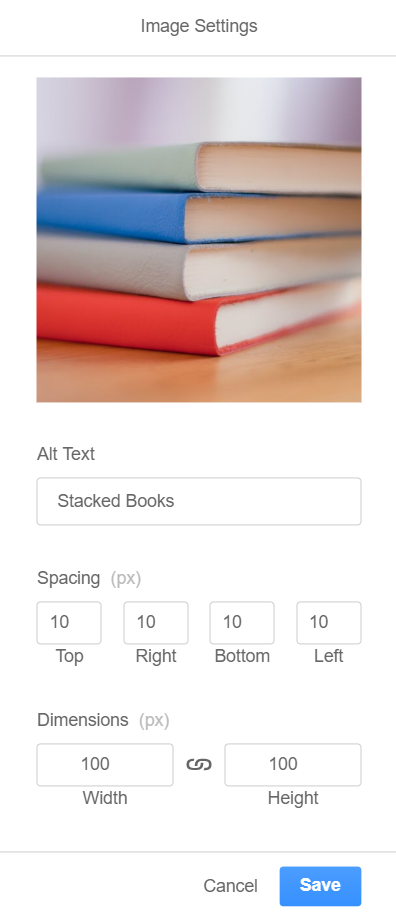
-
Enter the Alt Text for the images. This is important for SEO.
-
Set the Spacing for top, right, bottom, and center. This determines the amount of space between the image and the text.
-
Set the Dimensions for the image. If you enter the width, the height is automatically calculated to maintain the aspect ratio. Likewise, if you enter the height, the width is automatically maintained to maintain the aspect ratio.
-
Click Save.
To edit text content:
-
Go to the page where the text content is located.
-
Point to the text content. This displays the content controls.
-
Click Edit to open the text in the text editor.
-
Make the changes to your text.
-
Click Save.
To remove text content:
-
Go to the page where the text content is located.
-
Point to the text content. This highlights the content and displays the content controls.
-
Click Remove. This displays a warning that asks if you want to expire the content.
-
Click OK.