Review and Publish Your Site
You can review your unpublished changes before publishing to your site. Select the content you want to publish and when to publish it. You can publish content immediately, at a specific date and time with no end date, or within a set a date range. When the content is published or it is within the specified range it is visible on the site.
Review Changes
Review your unpublished changes before publishing. Review & Publish Changes Mode shows you the Unpublished Changes list. You can select any or all of the unpublished changes to publish.
For each change you see:
-
Content type
-
Type of change, for example, add or modify
-
Affected page
-
Visibility start and end dates
-
User who made the change
-
Date and time of the change
To preview a change, point to the item on the list, and click Preview.
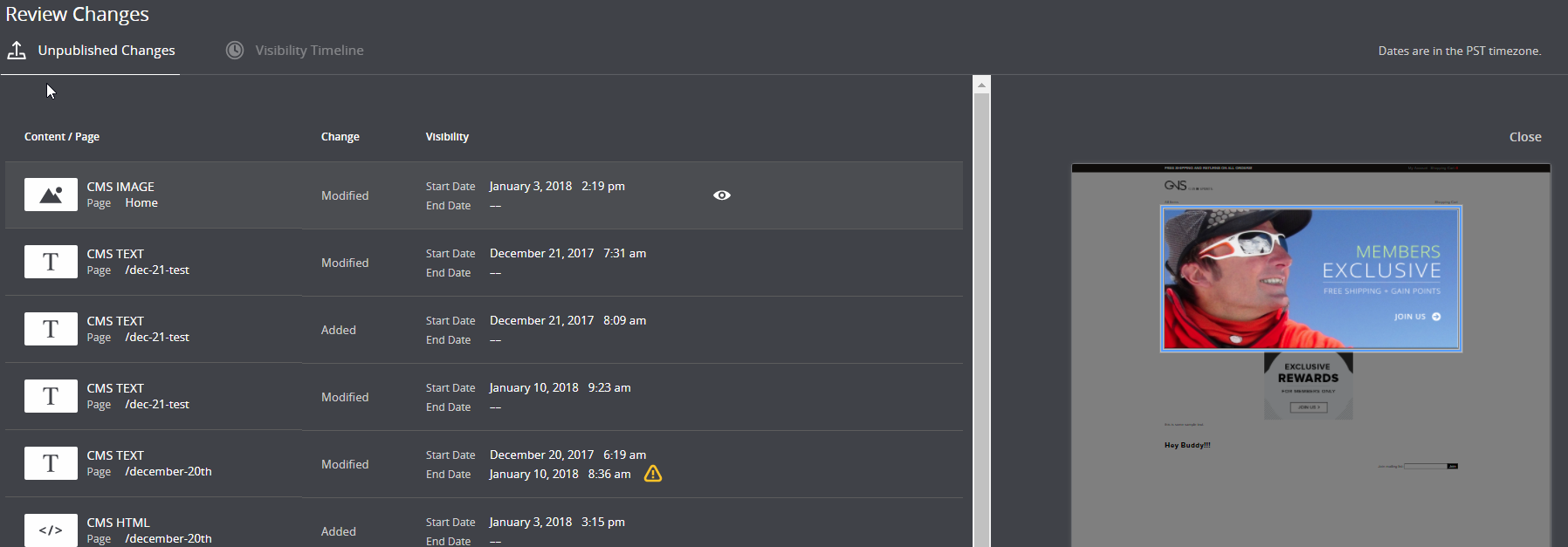
To review changes:
-
Click Review & Publish Changes Mode to view the Unpublished Changes list.
-
Point to the item and click Preview to preview the unpublished changes.
-
Click Edit to view the change in Edit Mode and make any changes.
-
Click Close to exit the preview.
Publish Content
Publishing content makes it visible to site visitors. You publish your content from the Unpublished Changes list. You can select multiple pieces of content on the list and publish it immediately. Published content is displayed according to its specified visibility dates.
To publish content:
-
Log in to Site Management Tools.
-
Click Publish on the Site Management toolbar to display the Unpublished Changes list.
-
Select the pieces of content you want to publish and click Publish.
-
Click OK to publish the selected content. Click Cancel to cancel the operation.
Remove Published Content
Your content will stop displaying at its specified end date and time. Content whose end date and time have passed is referred to as expired content.
To expire content without an end date and time, set its end and time to now. Alternatively, you can expire content by going to the page with that content and clicking X. This sets the expiration date and time to now.
For content with a future start date and time, expiring it sets the end date and time to the current View Site as Of time. Go to the Unpublished Changes list and publish the change to remove it from the site.
Cache Clearing for SMT Content
Publishing content clears certain SMT related caches. See Clearing Cached Site Management Tools Content.
Preview Your Site
This applies to SuiteCommerce or the 2018.2 release of SuiteCommerce Advanced and later.
Because content may be visible only during a specified time frame, you have the option to view the site as a visitor sees it on any given date and time. The View Site As Of date picker on the SMT toolbar, lets you choose a date and time and preview how the site displays at that time.

Include Unpublished Changes in Site Preview
New or changed content is always placed in an unpublished state. This prevents the content from displaying until it's published, even after you reach the visibility start date and time.
When previewing the site, you include or exclude any unpublished changes in the preview. You do this by clicking Include Unpublished Changes on the SMT toolbar.
This option is selected by default so that unpublished changes are displayed on the site. You can clear this option to exclude unpublished changes from the preview.
When previewing the site, you can quickly spot unpublished changes in Edit Mode. Look for a blue circle, which denotes it's unpublished, in the upper left corner of the content.
You can also see unpublished changes on the Unpublished Changes list.
Content Expires Before Publishing
You might have a situation where you have unpublished content that expires. Content expiration occurs when the visibility end date and time for the content is passed.
For example, you create new text content for the home page. You create the content, set the visibility dates, but leave the content unpublished because you are still revising the text. However, you become involved with another project and need to set the new text content aside for a couple of weeks. During that time, the visibility end date and time are passed, so the content expires before it was published.
When this happens, the expired content displays in the unpublished changes list, but it is flagged as expired. You have two options for dealing with this content.
-
Go to the Unpublished Changes list and publish the expired content. It does not display on the site because it is expired. When you publish the expired content a CMS content record is created in NetSuite. You can edit the CMS content record to change the visibility dates if necessary to make the content available.
-
Go to the Unpublished Changes list and discard the expired content. This removes the content.
Discard Content Vs Expiring Content
If you have unpublished content and you decide to remove it rather than publish it, you have two options:
-
Discard the Content
-
Expire the Content
Discarding content is the preferred method of removing unpublished content that you do not want. For example, you may have started creating text content, but then decide you do not need it so you want to discard it. Review the following workflow for discarding content:
-
Go to the Unpublished Changes list.
-
Select the unwanted content in the list.
-
Click Discard.
When viewing the content on the page you can click X. This method expires the content by setting the visibility end date and time to the current date and time.
-
When you use this method for published content, it immediately stops displaying on the site after you publish the change.
-
When you use this method to remove unpublished content, the visibility end date and time are set to the current date and time to prevent it from displaying on the site. It is still displayed in the Unpublished Changes list. To remove it from the list you can publish it or you can select it and then discard it.
Visibility Timeline
The Visibility Timeline shows you upcoming content and landing page changes. Use the timeline to view changes for any given day or time. The timeline displays the following content information:
-
Content type
-
Page
-
Event
-
Start date and time
-
End date and time, if it exists
The events reported in the timeline include:
-
New content to display
-
Content that is going to expire
You can also preview the content or go to the Edit Mode from the Visibility Timeline list.
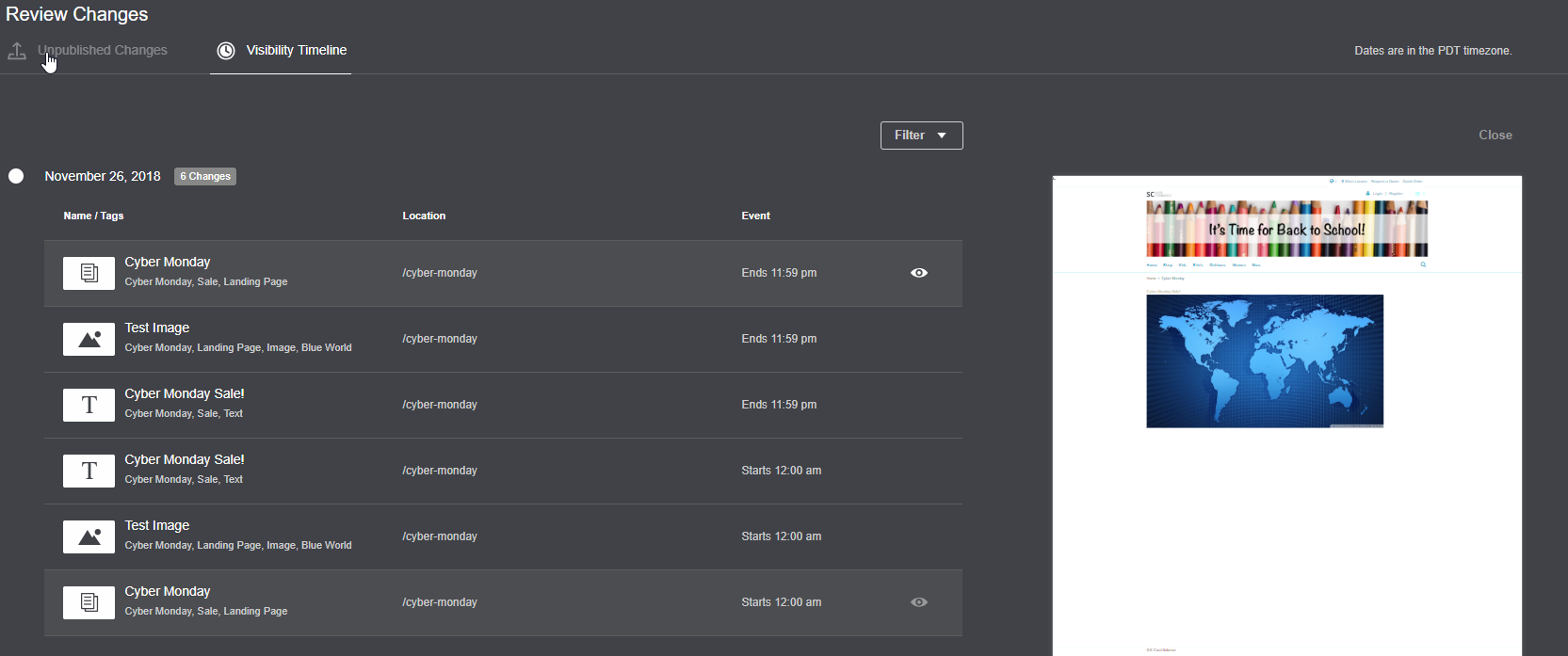
Related Topics
- Site Management Tools Overview
- Site Management Tools Versions
- Site Management Tools Installation and Implementation
- Users and Roles in Site Management Tools
- User Interface
- Published and Unpublished Content
- Visibility Dates
- Published Content
- Theme Skin Manager
- Commerce Categories in SMT
- Preview Screen Sizes
- Content and SEO
- SMT NetSuite Records