SMT Image Content Type
A graphics designer usually creates the images that are used on the site. These images might include:
-
Banners to advertise current and upcoming sales or events
-
Images that link to groups of items or categories
-
Free shipping or other eye-catching notifications
Images are usually created with their intended locations in mind and are normally sized to fit into the space on the web page.
As with other content, you add image content to an area by dragging the image content from the side panel and placing it in one of the pre-defined areas on the page. When adding images, you select the image on your computer.
You cannot choose images stored in the File Cabinet. If you have an image in the file cabinet that you want to use on the site, download it from the file cabinet to your computer and then use SMT to add it to the site.
You can place image content in any area on a page. If the area already contains content such as text or merchandising zone, you can position the image in any sequence for the content in that area. The scope of the area determines when the image is displayed.
-
If the scope of the area is all pages, then the image content displays globally.
-
If the scope of the area is page type, then the image displays on any page of that type.
-
If the scope of the area is this page, then the image displays only on the page to which you add it.
Image Link
When you add an image to your site, you can set a link for the image. For example, you may add an image that you want to link to a listing of products. By setting the image link to the URL for the facet listing of your products, when a visitor clicks the image, they are taken to the product listing. Image links are specified in the Link field in the Image settings on the side panel. Image Settings are displayed in the side panel when you add a new image to an area on a page or when you click Edit on existing image content. The image link is optional.
Alternate Text
You can set alternate text for an image. This text is displayed on the page when an images does not load, for whatever the reason. The alternate text is also used by page readers and helps promote SEO of site content. You enter alternate text in the Alternate Text field in the Image Settings on the side panel.
Image Size and Format
Site Management Tools do not let you set image dimensions, so when you create an image to use for content, you should size the image to the size (or slightly larger than) the area where you will place it. If the image is larger than the area where you place it, the image is proportionally re-sized to fit within the area. If an image is smaller than the area where you place it, it is displayed at 100 percent and is not re-sized to fill the area.
Supported file types include: JPG, GIF, PNG, PJGP, SVG, and TIFF.
Using excessively large image file sizes can impact page load times. For that reason, use the smallest image you can that does not effect the quality of image displayed on the site.
Image File Cabinet Locations
When you use SMT to add an image to your site, the image file is uploaded to the file cabinet:
Web Site Hosting Files > Live Hosting Files > SSP Applications > NetSuite Inc. - CMS > CMS > [site-number] > files
Image Template File
The image template file determines how an image you add to an area is displayed. This includes such things as the image alternate text and hyperlink. For more information about the image template file, see Image Template.
Any changes to images, including addition, edits, or deletions must be published before the changes are available on the site.
To add image content:
-
Go to the page where you want to add image content.
-
Click Add on the Site Management toolbar.
-
Drag the image content from the side panel to the area where you want to place it.
-
In the following screenshot, content is placed in the first position of an area that already includes text content and merchandising zone content.
When you drop the content, the system automatically displays an Open File pop up and lets you browse your computer for the image file. Select the file and click Open. This places your image on the page.
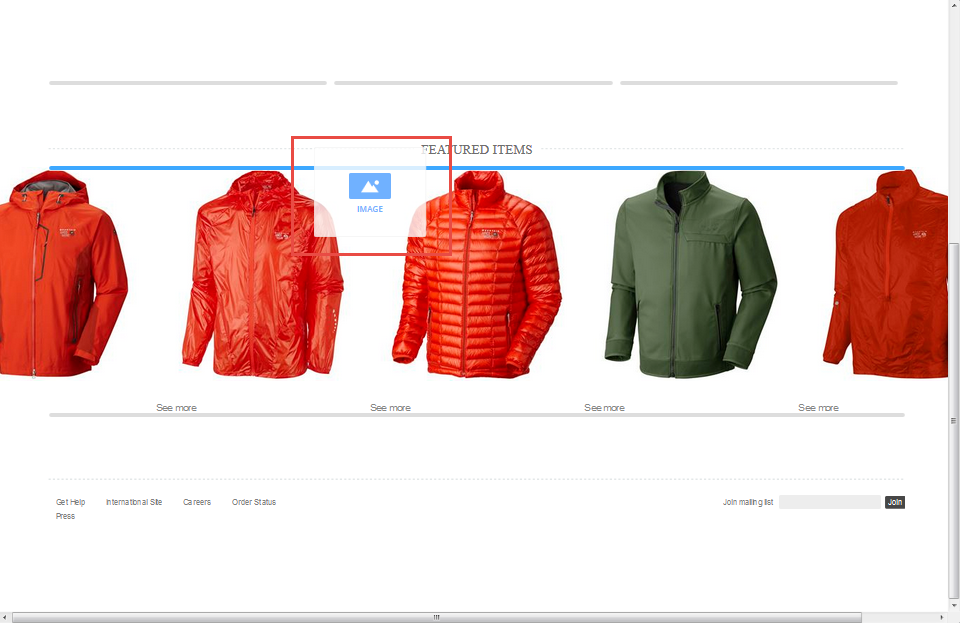
-
Set the content visibility options. See Visibility Dates.
-
Add tags to the tag field. See Content Tags and Filter Tools.
-
If you want to link this image to another page on your site or to an external site, enter the URL for the page in the Link field on the Image Settings in the side panel. Leave the Link field empty if you do not want to link the image.
-
In the Alternate Text field, enter the text to use for this image.
-
Click Save.
To remove image content:
-
Go to the page that contains the image content you want to remove.
-
Point to the image content. This highlights it and displays the content controls.
-
Click Remove. This displays a warning that asks if you want to expire the content.
-
Click OK.
See Discard Content Vs Expiring Content.
To change an image link or alternate text:
-
Go to the page that contains the image.
-
Point to the image, and then click Settings. This displays the Image Settings in the side panel.
-
Enter the URL for the link in the Link field or enter the alternate text in the Alternate Text field.
-
Click Save.