Expense Report Policies
You can define policies to limit the expenses your employees can enter. When creating an expense policy, you can set up the following:
-
set a start date and end date for when the policy is valid
-
define filters for how the policy applies
-
determine how to apply the limit
For example, you can create an expense policy to limit the airfare expenses entered by your sales department for the month of June. You can apply the limit per expense report, per day, or per individual line.
Expense reports have to meet all the filters you set for the limit to apply. When you select multiple entries for filters, expense reports must satisfy at least one selection for each applied filter. For example, if you set a policy for airfare and meals for your parent subsidiary, the limit applies to any report from a parent company employee with airfare or meals expenses, it doesn’t have to include both.
Expense report policies are only available when using standard approval routing.
Creating an Expense Report Policy
By default, only administrators can create expense policies but anyone can view them in the Employee Center. You can add the Expense Policies permission to any role by creating a custom role. For more information, see Customizing or Creating NetSuite Roles.
To create an expense report policy:
-
Go to Setup > Accounting > Expense Report Policies > New.
-
Enter a name for your expense report policy.
-
Under Filters, in the Start Date field, select the date this policy goes into effect.
-
If this policy expires, in the End Date field, select the date you want the policy to end.
-
Select any other filters you want to narrow the expenses this policy applies to. You can choose to filter by subsidiary, department, location, or customer. You can also select multiple filters by clicking additional options in the dropdown list.
Tip:You can select the Billable filter to apply filters for billable expenses, non-billable expenses, or both.
-
In the Expense Category field, select one or more expense categories for this expense report policy.
-
Under Policy, in the Limit Type field, select how you want this policy applied to each expense report.
You can apply the policy to individual expense reports, all expense reports on a daily basis, or per individual expense line.
-
In the Maximum Amount field, enter the maximum allowed amount for this expense report policy.
-
In the Action field, select how you want to handle policy violations.
-
Warn but allow expenses outside limit – This selection displays a warning to the employee but does allow the expense report to be submitted.
-
Do not allow outside limit – This selection displays a warning, and prevents expense report submission. The expense overage must be updated to be within the policy limit. The Requires Memo, Requires Receipt and Do Not Warn if Required Fields boxes are disabled.
-
Do not warn if required fields are included – This selection allows employees to submit expenses outside the limits when they include the required fields.
Note:The Do not warn if required fields are included selection isn't available yet.
-
-
Check the Requires Memo box to require a memo for any expense affected by this policy.
-
Check the Requires Receipt box the require a receipt for any expense affected by this policy.
-
Under Overage Notification, in the Employee field, select any specific employees you want to be notified of any violation of this expense report policy.
-
When you're done, click Save.
In edit mode, expense lines that don't comply with the policy appear as red on a saved expense report. Click Show Policies to see a list of policies that apply to the current expense report.
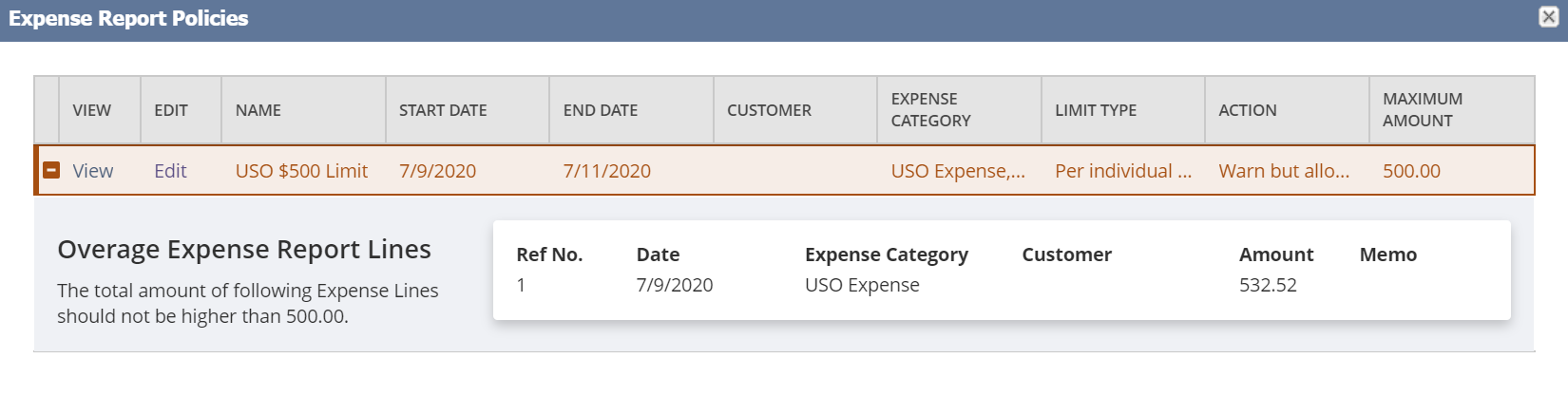
If you have set your policies to expire, administrators receive a notification two weeks before the expiration. A reminder is sent one week before the expiration.
Project records affected by expense report policies list the applicable policies under Related Records on the project record.