Setting Up the Last Sales Activity SuiteApp
Setting up the Last Sales Activity SuiteApp involves:
Enabling CRM Features
Before you set up Last Sales Activity, enable the following CRM features:
-
Customer Relationship Management
-
Opportunities
-
Marketing Automation
To enable these features, go to Setup > Company > Setup Tasks > Enable Features. The features are listed under the CRM subtab.
Installing the Last Sales Activity SuiteApp
Use the following bundle information to install the Last Sales Activity SuiteApp in your account:
-
Bundle name: Last Sales Activity
-
Bundle ID: 53195
-
Location: Production (Account ID: 3912261)
-
Availability: Public
To learn how to install SuiteApps, see Installing a Bundle.
The Last Sales Activity SuiteApp is a managed bundle and is automatically updated after every release. Fixes and enhancements are available after the SuiteApp is updated in your account.
The Last Sales Activity SuiteApp is installed by default in all NetSuite accounts, except the NetSuite - Japan edition. Use this information only if the SuiteApp is not installed in your account.
Setting Preferences for Last Sales Activity
Define the types of sales activities that you want to track with Last Sales Activity. You can narrow down to only activities with the Completed status or by considering only activities performed by a primary sales rep.
The Last Sales Activity SuiteApp tracks sales activities created by or assigned to users with a sales role. To assign sales roles with Team Selling, see Setting Up Team Selling.
This SuiteApp also tracks sales activities from sales reps. To mark an employee as a sales rep, see Entering Human Resources Information for an Employee.
If employees are set up as sales reps or have been assigned sales roles, Last Sales Activity is tracked when they create the activity. This is true even if they are logged in with non-sales roles.
To configure Last Sales Activity preferences:
-
Go to Setup > Company > General Preferences, and click the Custom Preferences subtab.
-
In the Last Sales Activity group, check the boxes next to the sales activities you want the Last Sales Activity SuiteApp to track.
Last Sales Activity can track sales activities like marketing campaigns, tasks, phone calls, events, notes, and messages.
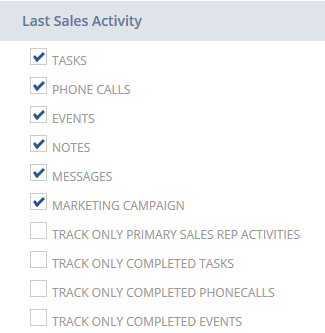 Note:
Note:Tasks, phone calls, events, notes, and messages are created under the Communications subtab of customer records, whereas marketing campaigns are created under the Campaigns subtab.
Note:The following conditions are applicable to marketing campaigns only:
-
Activities from customers with an opt-in status can update the Last Sales Activity field. For more information, see Subscription Management.
-
Sales campaigns aren't considered sales activities.
-
Creation of lead nurturing campaigns are not included in determining the last sales activity. Only marketing emails, sent as part of a lead nurturing campaign, are included.
-
Marketing campaigns with Other Events update the Last Sales Activity field when the marketing campaign record is saved.
-
-
To include only completed activities, check Track Only Completed Tasks, Track Only Completed Phone Calls, and Track Only Completed Events.
Note:To narrow down the records to only those with the Completed status, you must first check Tasks, Events, and Phone Calls.
-
To track only the sales activities of users designated as Primary Sales Rep, check Track only Primary Sales Rep Activities.
The following conditions apply when the Track only Primary Sales Rep Activities preference is used in conjunction with the Team Selling feature:
Team Selling
Track Only Primary Sales Rep Activities
Last Sales Activity
Enabled
Enabled
Tracks only activities from the member of the sales team marked as the primary sales rep.
Enabled
Disabled
Tracks only activities of sales users who are members of a sales team.
Disabled
Enabled
Tracks only activities from sales users assigned as a sales rep on lead, prospect, customer, opportunity, and contact records.
Disabled
Disabled
Tracks all sales activities by users with a sales role and users marked as sales reps. Users are displayed on lead, prospect, customer, opportunity, and contact records.
-
To set the number of days to filter activities processed while updating Last Sales Activity, enter a value in the Activity Duration Filter (Days) field. For example, to process only those entities with activities created or modified within the past week, set the field to 7. To process activities created or modified within the past month, set the value to 30. To process all entities, leave the field blank.
The default value is 7 days.
-
To display the Update LSA button on record pages, check Enable LSA Manual Update. This option enables you to manually update the Last Sales Activity field on the record.
-
Click Save.
When you assign a new sales rep to a record, the Last Sales Activity field clears automatically and stays blank until the new sales rep creates an activity that can be tracked.
You can keep the last sales activity created by the former sales rep. To do this, ensure that the sales rep remains a member of the same sales team until the new sale rep creates a sales activity. This ensures the continuity of tracking sales activities for the record when the Team Selling feature is enabled.
Setting Up Last Sales Activity Saved Mass Updates
You must save the Last Sales Activity Mass Updates for the schedules to take affect.
Perform this procedure only one time after installing the Last Sales Activity SuiteApp.
To save Last Sales Activity Mass Updates:
-
Go to List > Mass Update > Saved Mass Updates.
-
From the Saved Mass Updates list, click one of the following Last Sales Activity Mass Updates:
-
LSA Contact Mass Update
-
LSA Customer Mass Update
-
LSA Opportunity Mass Update
-
-
Click Save.
-
Repeat steps 2 and 3 for all the Last Sales Activity mass updates.