Migrating to the NetSuite Connector SuiteApp
If you are using the old FarApp or NetSuite Connector bundles, you must upgrade to the latest NetSuite Connector SuiteApp.
During migration to the NetSuite Connector SuiteApp, none of the syncs will run and no data will sync.
Preparing for Migration
Before starting the migration, make the following preparation:
|
Task |
Help Topic |
|---|---|
|
Create a dedicated SuiteApp user. |
|
|
Check the current bundle configuration settings. |
|
|
Check fields used in business processes and automations. |
|
|
Take backup of existing field data. |
Creating a Dedicated SuiteApp User
Creating a dedicated SuiteApp user is a leading practice for NetSuite Connector.
To create a dedicated user:
-
Log in to app.farapp.com as a Primary user.
-
On the top-right side, hover over your profile name and select Account Settings.
-
Click the Manage Users tab.
-
Click Add New User.
-
In the Add New User popup window:
-
In the Login Name field, enter a login name that is unique across all NetSuite Connector accounts.
To make the name unique, you should include your company name in the login name, without any space.
-
In the Email field, enter an email address that is unique across all NetSuite Connector accounts.
This email address should not be of a user who may now or in future use NetSuite Connector. You do not need to access any emails sent to this user. Therefore, you can use something like dedicated@<yourdomain>. For example, dedicated@mucompany.com.
-
In the Full Name field, enter a unique full name for the user.
For example, NSC SuiteApp Dedicated User - DO NOT DELETE. Such username clarifies what the user is and that nobody should delete it.
-
In the Password and Verify Password fields, enter a password that contains:
-
At least 8 characters
-
An uppercase, a lower case, and a number
-
A special character
-
-
Click Save User.
Important:Do not enable multi-factor authentication for this user.
-
Watch the following help video for a demonstration on how to create a dedicated SuiteApp user in NetSuite Connector.
Checking the Current Bundle Configuration Settings
If the FarApp Token Based Authentication bundle or NetSuite Connector Token Based Authentication bundle is the only FarApp or NetSuite Connector bundle installed in your account, you can skip this section.
To check the bundle configuration settings:
-
Go to Setup > Company > General Preferences.
-
Click the Custom Preferences subtab.
-
In the NetSuite Connector section:
-
If Disable Real-Time Sync box is checked, note this status.
-
If the Ensure Line-Item Tax Rates Match Created From Transactions (Beta) box is checked, note this status.
-
Checking Fields Used in Business Processes and Automations
When you uninstall the FarApp or NetSuite Connector bundles, any fields installed by the bundles are deleted along with the data in those fields. If you use any custom fields in your orders or other business processes, make sure those fields are not created by one of the uninstalled bundles.
To check the bundle from which a field is created:
-
Perform one of the following actions:
-
To check transaction body fields, go to Customization > Lists, Records & Fields > Transaction Body Fields.
-
To check transaction line fields, go to Customization > Lists, Records & Fields > Transaction Line Fields.
-
-
On list page, the From Bundle column populates the bundle ID from which the field is created.
Taking Backup of Existing Field Data
If you have business processes or automations that use fields created from one of the FarApp or NetSuite Connector bundles, backup the data of such fields. You should create new fields and move the data to the new fields with appropriate adjustments to processes, automations, or mappings. With this method, you can verify that all data is as expected before losing the original data during uninstallation.
NetSuite Connector does not update data in closed accounting periods. During migration, you should not allow general ledger changes to closed accounting periods to limit the necessary data backup to only open accounting periods. To do this, remove the Manage Accounting Periods permissions from the FarApp or NetSuite Connector Web Services role.
You can take backup by exporting the custom records or fields to a CSV file. When uninstalling the bundle, you need to back up the following fields:
-
Document Number
-
FarApp Line Item Amount (Custom Column)
-
FarApp Line Item Tax (Custom Column)
-
FarApp Marketplace/Cart (Custom Body)
-
FarApp Marketplace/Cart Order Number (Custom Body)
-
FarApp Order Total (Custom Body)
-
FarApp Shipping Tax (Custom Body)
For more information, read Extracting Data from NetSuite.
Watch the following help video for a demonstration on how to back up NetSuite Connector custom field data.
Migrating to the NetSuite Connector SuiteApp
Note the following points before you start the migration to the NetSuite Connector SuiteApp:
-
The estimated duration of performing this procedure is 20 minutes.
-
To get timely support from NetSuite Customer Support, you should perform the migration between 8 a.m. to 6 p.m., Pacific Standard Time (PST) on working days.
-
Uninstalling a bundle deletes the custom record types or fields, token-based authentication, and any other setup done by the uninstalled bundles. The procedures in this migration process enable you to set these features again.
-
When you save a record in NetSuite during migration, an error may appear indicating that the SuiteApp is not configured. However, when the migration is complete, the error disappears automatically.
-
After the migration is completed and NetSuite Connector connects to NetSuite, NetSuite Connector initiates a series of automated processes. These processes set up your account and then resync NetSuite Connector with NetSuite. The resync takes place in the backend and takes some time.
Refer to the following table for steps to migrate and set up the NetSuite Connector SuiteApp.
|
Step |
Task |
Help Topic |
|---|---|---|
|
1. |
Enable the required features. |
|
|
2. |
Create NetSuite Connector Secret ID to access NetSuite Connector. |
|
|
3. |
Uninstall existing FarApp or NetSuite Connector bundles. |
Uninstalling the Existing FarApp or NetSuite Connector Bundles |
|
4. |
Install the NetSuite Connector SuiteApp. |
|
|
5. |
Configure the NetSuite Connector Setup page. |
|
|
6. |
Set up token-based authentication for NetSuite Connector. |
Setting Up Token-Based Authentication for NetSuite Connector |
|
7. |
Add NetSuite account ID to NetSuite Connector. |
|
|
8. |
Set the Custom Transaction Fields in NetSuite Connector. |
Verifying and Setting the Custom Transaction Fields in NetSuite Connector |
|
9. |
Restore custom records and fields. |
Enabling the Required Features
Enable the features required for using NetSuite Connector.
To enable the required features:
-
Go to Setup > Enable Features.
-
Enable the features listed in the following table:
Subtab
Feature
CRM
Customer Relationship Management
Items & Inventory
Inventory
SuiteCloud
-
Custom Records
-
Client SuiteScript
-
Server SuiteScript
-
REST Web Services
-
SOAP Web Services
-
Token-Based Authentication
-
SuiteFlow
-
-
Click Save.
Creating NetSuite Connector Secret ID
Create NetSuite Connector Secret ID to access NetSuite Connector.
To Create NetSuite Connector Secret ID:
-
Go to Setup > Company > API Secrets.
-
Click Create New.
-
In the Create New Secret popup window, enter a name for the API secret.
-
In the ID field, enter an ID for the secret.
You will have to enter this ID in the NetSuite Secret ID field of the NetSuite Connector Setup page.
-
In the Password and Confirm Password fields, enter the password for accessing NetSuite Connector.
If you created a user using the procedure in the section Creating a Dedicated SuiteApp User, enter the password set for that user.
-
Click the Restrictions tab.
-
Check the Allow for All Scripts box.
-
Check the Allow for All Domains box.
-
Click Save.
-
Refresh the page to view the new secret ID and note it.
You will need this secret ID when configuring the NetSuite Connector SuiteApp.
Watch the following help video for a demonstration on how to create a secret ID for NetSuite Connector.
Uninstalling the Existing FarApp or NetSuite Connector Bundles
Uninstall the bundles listed in this procedure.
Uninstalling a bundle deletes the custom record types or fields, token-based authentication, and any other setup done by the uninstalled bundles.
To uninstall the existing FarApp or NetSuite Connector bundles:
-
Go to Customization > SuiteBundler > Search & Install Bundles > List.
-
In the Installed Bundles page, if you have any of the following bundles listed, select Uninstall from the Action dropdown list for those bundles:
Bundle ID
Bundle Name
401685
NetSuite Connector
402043
NetSuite Connector Marketplace/Cart
401819
NetSuite Connector for SuiteSuccess
283676
123322
FarApp
283678 (Managed)
135118 (Unmanaged)
FarApp for SuiteSuccess - Item Fields
283682 (Managed)
173319 (Unmanaged)
FarApp Marketplace/Cart - Item Fields
283691 (Managed)
208429 (Unmanaged)
FarApp Token-Based Authentication
Note:Do not uninstall any of the following bundles:
-
FarApp Saved Search Export
-
NetSuite Connector Saved Search Export (bundle ID – 402066)
-
-
In the confirmation popup window, click OK.
-
After couple of minutes, click Refresh to confirm that the bundle is uninstalled.
Important:A role that cannot be deleted can cause the uninstallation process to fail. If this occurs, the error states that the record cannot be deleted because it has dependent records. To resolve this, change the internal ID of the role specified in the error message. Then, run the uninstallation process again.
-
Repeat steps 2 to 4 for each FarApp or NetSuite Connector bundle.
Watch the following help video for a demonstration on how to uninstall the previous NetSuite Connector version.
Installing the NetSuite Connector SuiteApp
Install the NetSuite Connector SuiteApp from the SuiteApp marketplace.
To install the NetSuite Connector SuiteApp:
-
Click the SuiteApps tab.
-
On the SuiteApp marketplace, in the Search field, enter NetSuite Connector, and press Enter.
The SuiteApps are filtered to show the NetSuite Connector SuiteApp tile.
-
Click the NetSuite Connector tile as shown below:
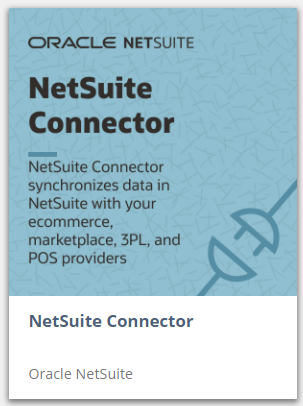
-
On the NetSuite Connector page, click Install.
-
In the confirmation popup window, click Install.
The SuiteApp installation may take some time. Wait until the SuiteApp shows the status as Installed in the top-right area of the page. For more information, read Installing from the SuiteApp Marketplace.
Watch the following help video for a demonstration on how to install the NetSuite Connector SuiteApp.
Configuring the NetSuite Connector Setup Page
The NetSuite Connector SuiteApp creates the NetSuite Connector Setup page. Use the following procedure to configure this page.
To configure the NetSuite Connector Setup page:
-
Go to Connector > Configuration > Setup.
-
On the NetSuite Connector Setup page, configure the following fields:
Field
Description
Username
If you created a user using the procedure in the section Creating a Dedicated SuiteApp User, enter the login name of that user.
Secret ID
Enter the secret ID you created in the section Creating NetSuite Connector Secret ID for accessing NetSuite Connector.
Disable Real-Time Sync
If the old FarApp or NetSuite Connector bundle had this box checked, then check this box.
Match Line-Item Tax Rates with Tax Rates Created from Transaction
If the old FarApp or NetSuite Connector bundle had the Ensure Line-Item Tax Rates Match Created From Transactions (Beta) box checked, then check this box.
-
Click Submit.
Watch the following help video for a demonstration on how to configure NetSuite Connector SuiteApp setup page.
Setting Up Token-Based Authentication for NetSuite Connector
You must connect your NetSuite account to NetSuite Connector using token-based authentication. With the proper setup, you can generate a token and connect to NetSuite Connector.
To set up token-based authentication:
-
Create the NetSuite access token and connect NetSuite Connector.
-
Verify the installation of NetSuite Connector integration record
-
Go to Setup > Integration > Manage Integrations.
NetSuite Connector should be listed on the Integrations page.
-
(Optional) If NetSuite Connector is not listed, the integration must be blocked. Follow these steps to enable a blocked integration:
-
On the Integrations page, check the Show Inactives box.
-
Click Refresh.
-
If you still do not see the NetSuite Connector record, try to uninstall, and reinstall the SuiteApp.
-
When the NetSuite Connector record displays in the Integrations page, click NetSuite Connector.
The NetSuite Connector record opens.
-
Click Edit.
-
From the State list, select Enabled.
-
Click Save.
-
-
-
-
Assign the role for token authentication.
-
Go to Setup > Users/Roles > Manage Users.
-
Click the employee name to which you want to assign the token-authentication role.
Note:The employee that you select must have the Administrator role assigned. Also, to avoid breaking the connection, you must not delete or inactivate the user ID.
-
On the Employee page, click Edit.
-
Click the Access subtab.
-
In the Role field, select NetSuite Connector Web Services and click Add.
-
Click Save.
-
-
Verify access of the assigned role to subsidiaries.
-
Go to Setup > Users/Roles > Manage Roles.
-
Click the Edit link of the NetSuite Connector Web Services role.
-
Under the Subsidiary Restrictions section, check the Allow Cross-Subsidiary Record Viewing box.
-
Click Save.
-
-
Create token authentication credentials for NetSuite Connector.
-
Go to Setup > Users/Roles > Access Tokens > New.
-
On the Access Token setup page, in the Application field, select NetSuite Connector. This references the integration record.
-
In the User field, select the user you assigned the NetSuite Connector Web Services role.
-
In the Role field, select NetSuite Connector Web Services.
The Token Name is automatically filled out.
-
Click Save.
A confirmation page is displayed indicating the Token ID and Token Secret. Copy the Token ID and Token Secret values and keep them for later use.
Important:This is the only time that the Token ID and Token Secret values will be displayed. When you close the page, you will not be able to retrieve or have access to the values anymore. If you lose or forget these credentials, you must create a new token.
After generating the token, do not delete or inactivate the user with the token authentication role. If the user account associated with a token is deleted or inactivated, the token will not work anymore and any connection that uses that token will fail.
-
Watch the following help video for a demonstration on how to set up token-based authentication in NetSuite Connector.
Adding NetSuite Account ID to NetSuite Connector
The Account ID is the first part of the URL in the browser when logged into NetSuite. Alternatively, in NetSuite, you can find the ID in the Account ID field in the Company Information page, accessible from Setup > Company > Company Information.
To add NetSuite Account ID to NetSuite Connector:
-
Log in to app.farapp.com.
-
Go to NetSuite > Settings > Credentials.
-
On the Credentials settings page, in the NetSuite Account ID field, enter the NetSuite Account ID. You can find your NetSuite account ID at the beginning of the NetSuite URL. For example, if the URL is https://1234567.app.netsuite.com/, your account ID is 1234567.
-
In the NetSuite Token ID field, enter the value of the Token ID you generated and copied.
-
In the NetSuite Token Secret field, enter the value of the Token Secret you generated and copied.
-
Click Save and Test Connection.
If the testing is successful, a confirmation message appears. If the testing fails, check the values you entered and retry.
Verifying and Setting the Custom Transaction Fields in NetSuite Connector
Use this procedure to verify and if required, set the custom transaction fields in NetSuite Connector.
To verify and set the custom transaction fields in NetSuite Connector:
-
Log in to app.farapp.com.
-
Go to NetSuite > Settings > General.
-
On the NetSuite Settings page, click Advanced Options.
-
If the field Custom Transaction Body Storefront Field does not contain the value custbody_fa_channel, enter that value in the field.
-
If the field Custom Transaction Body Storefront Order Field does not contain the value custbody_fa_channel_order, enter that value in the field.
-
Click Save.
Restoring Custom Records and Fields
If you had taken the backup of custom records and fields, restore those custom record and fields. Import the CSV file that you created when taking the backup.
The custom fields from the backup file needs to be imported and mapped to the new custom fields created by the NetSuite Connector SuiteApp.
|
Fields from Backup |
NetSuite Fields |
|---|---|
|
Document Number |
Sales Order : Order # |
|
FarApp Line Item Amount |
Sales Order - Items : NetSuite Connector Line Item Amount |
|
FarApp Line Item Tax |
Sales Order - Items : NetSuite Connector Line Item Tax |
|
FarApp Marketplace/Cart |
Sales Order : NetSuite Connector Storefront |
|
FarApp Marketplace/Cart Order Number |
Sales Order : NetSuite Connector Storefront Order Number |
|
FarApp Order Total |
Sales Order : NetSuite Connector Order Total |
|
FarApp Shipping Tax |
Sales Order : NetSuite Connector Shipping Tax |
For more information about importing CSV files, read Importing CSV Files with the Import Assistant.
The time of processing and the amount of records can affect the import job. If your import job is processing slowly, see Why is my import job processing so slowly?.
Watch the following help video for a demonstration on how to restore NetSuite Connector custom field data from backup.
Related Topics
- NetSuite Connector Setup
- NetSuite Connector Prerequisites
- NetSuite Connector IP Addresses to Safelist (Allowlist)
- Creating a NetSuite Connector Account
- Setting Up NetSuite Connector Order Sync
- Setting Up NetSuite Connector Product Sync
- Setting Up NetSuite for NetSuite Connector Syncs
- Setting Up NetSuite Connector for Syncs
- Managing Connector and Account Settings in NetSuite Connector