Resource Skill Sets
Resource Skill Sets is a SuiteApp designed to work in tandem with Resource Allocations and the Resource Allocation Chart. It enables you to add information about skills and expertise to employee and vendor records and then search that information for the best matched project resource.
When installed, you must first define skill categories for your company and update employee and vendor records with applicable skills and expertise levels. For more information about installation of the SuiteApp, see Resource Skill Sets.
Setting Up Resource Skill Sets
If you also use Resource Allocations, you must first set the Resource Saved Search as the default search for the Resource Manager role.
To customize the Resource Manager role before you run the Resource Skill Set under this role:
-
Go to Setup > Roles/Users > Manage Roles.
-
Find Resource Manager > Customize and set the following permissions:
-
Permissions > Lists > Employees set to Edit.
-
Permission > Custom Record > Skill set to View.
-
Permission > Custom Record > Skill Category set to View.
-
Permission > Custom Record > Skill Level set to View.
-
Permission > Custom Record > Skill Set set to View.
-
-
Go to Customization > Scripting > Script Deployments RSS SL Resource Form > Edit
-
Execute As Role = Current Role tab
-
Go to Audience > Roles and select the customized role from previous steps.
-
To define the default search for the Resource Manager role:
-
Go to Lists > Search > Saved Searches.
-
Click Edit next to Resource Search.
-
In the Search Title field, enter Project Resource Search.
-
On the Roles tab, find the Resource Manager role and check all the boxes in that row.
-
Click Save As.
Now your resource managers will use the Project Resource saved search by default when searching within NetSuite. Next, you must create your skill categories.
To create a skill category:
-
Go to Setup > Services > Skill Category > New.
-
Enter a name for this skill category.
For example, you could create a category named Software to record employees’ skill levels with the types of software your company uses.
-
On the Skill tab, enter the names of each skill you want included in this category. Click Add after each skill.
-
On the Skill Level tab, there are three default skill levels provided. You can edit the existing levels by selecting the line you want to edit, making your changes and clicking Done. Add new levels by inserting a line or adding a new line to the bottom of the list. Skill levels should appear in this list from lowest to highest proficiency.
The level you enter here are available for each skill entered on the Skill tab.
-
When you have finished, click Save.
Each skill category is available as a subtab on the Skills & Expertise tab of the employee or vendor record.
Users without access to custom record entries don't have access to skill, skill level, and skill set records in NetSuite or through SuiteScript. Employees will be able to set and update their skills through the My Skill Set page in the Employee Center.
Any user can access the My Skill Set page in the Employee Center if they are marked as a project resource. For more information, see Identifying an Employee as a Project Resource.
To add skills to an employee or vendor record:
-
Go to Lists > Employees > Employees for an employee record or Lists > Relationships > Vendors to update a vendor record.
-
Click Edit next to the record you want to update.
-
Click Skills & Expertise.
-
Enter the number of years of experience for this resource.
-
On the subtabs, select skills for each skill category and set the skill level. Click Add after each added skill.
-
On the Portfolio subtab, you can enter social media information and upload a recent resume or work samples.
Important:The Portfolio subtab uses the NetSuite File Cabinet to store attachments. Administrators have permission to the File Cabinet by default. You must edit the permissions for any additional roles you want to access the documents on the Portfolio subtab to include access to the File Cabinet. For information about permissions, see Setting Permissions.
Note:When adding a portfolio item, you must choose its type—work samples, resume, or other. New is an available option, however, creating a new type isn't currently supported. Selecting New and attempting to create a new portfolio type will result in an error.
-
When you're done, click Save.
After you've updated your employee and vendor records with skill sets and set the default search form, your resource managers can search for project resources based on the skills required on their projects.
The Project Resource box on employee and vendor records must be checked for the record to appear in a skill category search. For more information, see Identifying an Employee as a Project Resource.
You can choose to add Skills & Expertise information only to those employees and vendors marked as project resources.
To update skills for project resources:
-
While logged in as an administrator go to Lists > Relationships > Resources.
Resource managers can go to Cases > Other Lists > Resources.
-
Click Edit next to the project resource you want to update.
-
On the subtabs, select skills for each skill category and set the skill level. Click Add after each added skill.
-
On the Portfolio subtab, you can enter social media information and upload a recent resume or work samples.
-
When you're done, click Save.
The resources list offers the ability to update skills without having full permission to edit vendor and employee records. Employees with other roles have the ability to update their own skill sets using My Skill Set. Depending on the role, My Skill Set usually appears with other entity lists.
Data Retention
In the event that you need to uninstall the Resource Skill Set SuiteApp for any reason, backup data is created and stored in the File Cabinet. This lets you import your skill sets, skill levels, skill categories, and skills without having to repeat the set up process when reinstalling the SuiteApp.
You can access and download backup data at File Cabinet > Resource Skill Sets > Data Backup.
Using Resource Skill Sets
After you've defined your skill categories and added skills and expertise to your project resources, you can begin using targeted searches for project resources. If you use Resource Allocations, you can search for resources with a specified skill set directly from the Resource Allocation Chart.
To search project resources based on skill categories using the resource allocation chart:
-
While logged in as an administrator, go to Lists > Services > Resource Allocation Chart.
Resource Managers can go to Cases > Other Lists > Resource Allocation Chart.
For more information about the resource allocation chart, see Resource Allocation Chart/Grid SuiteApp.
-
Click New Allocation.
-
Click the Search icon next to the Resource field.
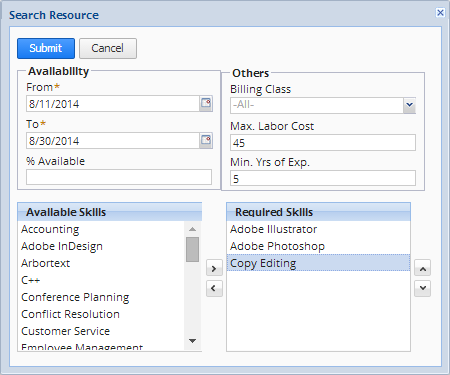
-
In the Availability section, select a date range and % Available required for this allocation.
Percent availability is calculated as Unallocated Working Hours / Total Working Hours.
-
In the Other section, enter additional required criteria, such as billing class, labor cost, and years of experience.
Note:Make sure that the Per-Employee Billing Rates feature is enabled in your NetSuite account. For more information, see Resource Skill Sets.
-
Under Available Skills, select the desired skill and click the arrow to move the skills to the Required Skills box.
-
When you have finished, click Submit.
A list of project resources that best fit the selected criteria is shown. You can use this list to decide which resource best fits your needs for this allocation.
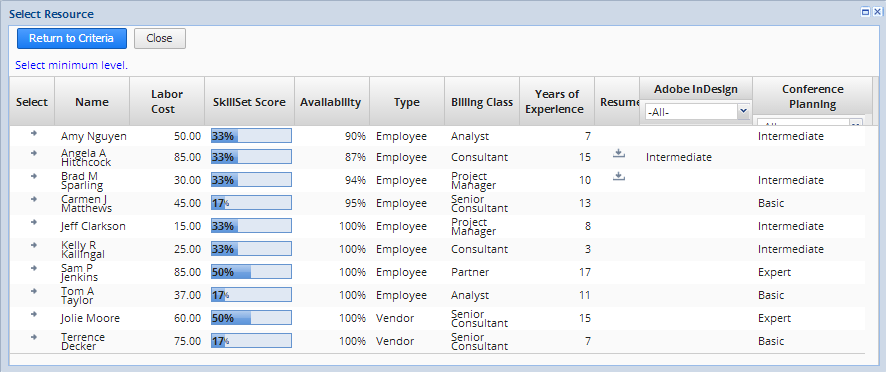
The displayed search results list several pieces of information about each resource that can help resource managers select the most qualified candidate, including labor cost, SkillSet Score, and specific skill levels.
SkillSet Scores
SkillSet Scores are only displayed in the search results when searching for resources through the Resource Allocation chart.
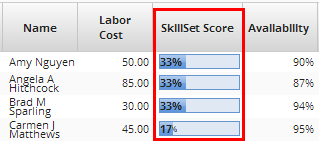
The SkillSet score is determined by a resource’s skill level in the requested skills. Each skill is assigned a number based on the resources skill level. If more than one skill is requested,
For example, you're looking for a resource with required Skill A. Resource 1 has a basic skill level for Skill A. Resource 2 has an intermediate skill level for Skill A.
Resource 1 has a SkillSet score of 33% because:
Basic Level = 1
Highest Possible Skill Level = Expert = 3
1 / 3 * 100 = 33%
Resource 2 has a SkillSet score of 67% because:
Intermediate Level = 2
Highest Possible Skill Level = Expert = 3
2 / 3 * 100 = 67%
When searching for multiple skills, the skill levels are added together and divided by the highest possible skill level for the group.
For example, you're looking for a resource with proficiency in a combination of Skills A, B, and C. Resource 1 has a skill level of basic in A and B, and intermediate in C. Resource 2 has a skill level of expert in A, intermediate in B, and basic in C.
Resource 1 has a SkillSet score of 44% because:
Skill Level = basic + basic + intermediate = 1+1+2 = 4
Highest Possible Skill Level = Expert for each skill = 3 * 3 = 9
4/ 9 * 100 = 44%
Resource 2 has a SkillSet score of 67% because:
Skill Level = expert + intermediate + basic = 3+2+1 = 6
Highest Possible Skill Level = Expert for each skill = 3 * 3 = 9
6 / 9 * 100 = 67%
The higher the SkillSet score, the closer the resource matches your required skills. The more skills you add to a search, the harder it is to find a resource with a high score.