Creating an Off-Cycle Payroll Batch
You can create a one-time payroll based on any payroll items defined in your system. For more information about creating payroll items, see Payroll Items Setup.
To create an off-cycle payroll batch:
-
Go to Transactions > Employees > Create Payroll.
-
On the Payroll Batch page, do the following:
-
If you have a NetSuite OneWorld account, select a subsidiary from the Subsidiary list.
-
Check the Off Cycle box.
-
In the Pay Frequency list, select the pay frequency for the employees who are receiving the one-time payroll.
-
In the Period Ending field, enter the date that the pay period ends in the format MM/DD/YYYY.
-
Click Create.
For more information, see Creating a Payroll Batch.
-
-
In the popup window that appears, check the boxes beside the employees to include in the one-time payroll, and then click Save.
-
Click Bulk Edit.
Note:If you are including only one employee in the one-time payroll, you can edit the employee on the Payroll Batch page, without clicking Bulk Edit.
-
From the Payroll Item list, select the payroll item that you want to use for this one-time payroll.
-
In the Employee ID column, select an employee.
-
Enter a rate or an amount to pay the employee:
-
If the one-time payroll is based on hours worked, enter the number of hours in the Hours/Base column. Then, then enter a pay rate in the Rate column.
-
If the one-time payroll is an amount, enter the total amount in the Amount column.
-
-
Click Add.
-
Repeat steps b-d for additional employees.
-
Click Save.
-
-
On the Payroll Batch page, in the Check Date field, change the check date to the date that the employees will be paid.
-
(Optional) You can select a custom list of payroll items to include in an off-cycle payroll batch. To include specific payroll items in an off-cycle batch:
-
Check the Include Specific Payroll Items box.
-
Click Select Items.
-
Under the Select Items column, check the boxes beside each payroll item you want to include.
-
Click the
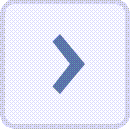 button to move the selected items to the Items Included column.
button to move the selected items to the Items Included column. -
Click Save.
Note:Payroll items added through bulk edit, paycheck edit, and paycheck import are processed in the batch, even if you do not include them. If you include specific items in the batch, only payroll items assigned to employees on their employee records will be processed.
-
-
Verify and make changes to individual paychecks as necessary, making sure that the one-time payroll item is included in each paycheck.
For more information, see Viewing Payroll Batches and Editing an Individual Paycheck from a Payroll Batch.
-
After you review your payroll, click Calculate.
-
After you review your payroll calculations, click Commit. For more information, see Committing a Payroll Batch.
If you need to make changes to a payroll batch after it is committed, you must enter an adjustment or a reversal. For more information, see Creating Payroll Adjustments and Creating a Payroll Reversal.
Note:Only those user roles that include Process Payroll with the Full option can commit a payroll. These user roles include Full Access: Full, Payroll Manager: Full, and Payroll Setup: Full. For more information, see NetSuite Roles Overview, Showing Role Permission Differences, and Standard Roles Permissions Table.
To print checks, go to Transactions > Management > Print Checks and Forms, and click Paychecks. For more information, see Printing Paychecks and Printing Checks and Other Transactions.