Configuring GUA
Google Analytics 4 (GA4) has replaced Google Universal Analytics (GAU) as Google’s cross-platform Analytics solution. All standard GUA properties stopped processing new hits on July 1, 2023. 360 Universal Analytics properties will stop processing new hits on July 1, 2024. See Google Analytics 4 for information about GA4, including information about migrating from GUA to GA4.
To use Google Universal Analytics (GUA), you must have a GUA account and a website property defined for the website you want to track. When you create the account and property, GUA assigns you a unique tracking ID for the property and generates the tracking code. You use the tracking ID for implementing GUA. For Site Builder and External Sites, the tracking code is placed on the pages of external sites and in your Site Builder website setup record.
In your GUA account, enable ecommerce tracking and defining referral exclusions. See the following help topics for GUA configuration information:
Set Up GUA Account and Website Property
If you do not have a GUA account and website property, use the following procedure to create them. If you already have a GUA account, see Step 1: Retrieve Tracking Code from an Existing GUA Account for instructions on retrieving your GUA Tracking ID and tracking code if needed.
To set up your GUA account:
-
Click the Sign in link and choose Google Analytics.
-
Click the Sign up button.
-
Click Admin to go to the Analytics administrative features.
-
In the Account column, click Create Account.
-
Enter your account name in the Account Name field.
-
Configure the Account Data Sharing Settings to control the data you share with Google.
-
Click Next to add a property to your account.
-
Enter a name for the property in the Property Name field and select the reporting time zone and currency.
-
Click Show Advanced Options and set the Create a Universal Analytics Property switch to On.
-
Enter your website in the Website URL field.
-
Check the Create a Universal Analytics Property Only box.
-
Click Next to provide information about your business.
-
Click Create.
-
Accept the terms of service and click Finish. The information for your new account and website property appear.
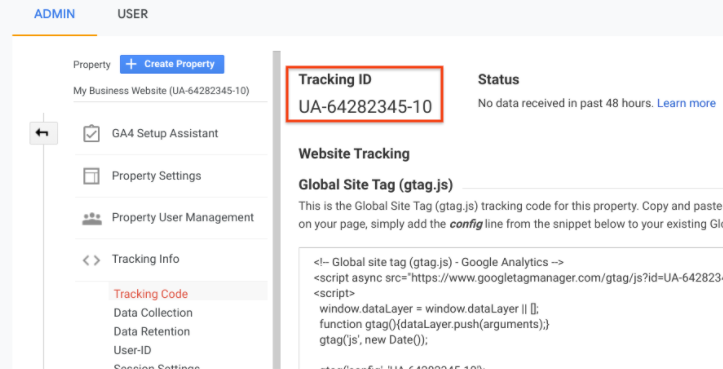
-
Save the Tracking ID in a text editor document so you can use it later.
-
If you are implementing GUA on a Site Builder or an External Site (WSDK), you will need to make a minor modification to the Tracking ID for cross-domain tracking. See Step 2: Update Tracking Code for Cross-Domain Tracking.
Note:The tracking ID is not needed for Commerce web stores because the GUA module puts the tracking code in place for you.
Set as Ecommerce Site
For GUA to report ecommerce activity, you must enable ecommerce tracking in your GUA account.
To enable ecommerce tracking:
-
Login to your GUA account.
-
Select the account that contains the website property.
-
Select the website property.
-
In the View section, select Ecommerce Settings.
-
Under Enable Ecommerce, set the Status to On.
-
Click Next Step.
-
Click Submit.
Define Referral Exclusions
GUA lets you exclude referring domains by creating referral exclusions. These exclusions help promote more accurate referral traffic reporting.
Referral exclusions are especially useful if you use a third-party shopping cart. If you use a third-party shopping cart, when a visitor comes to your site and purchases a product, at checkout, they are redirected to the third-party site for checkout and then returned to your site after checkout. Without the referral exclusion, the first session ends when the visitor is redirected to the third-party site and a new session begins when the visitor is returned to your site after checkout. Returning to your site is seen as a referral from the third-party site. Consequently, the session count is skewed because the first session did not follow the visitor throughout the entire transaction.
By adding a referral exclusion, the same session is used from start to finish, presenting more accurate referral traffic results.
Referral Exclusions for a Commerce Web Store
If you use NetSuite as your checkout domain, it is important to set a referral exclusion for the shopping domain. If you do not set the referral exclusion, the shopping domain appears as a self-referral and skews your data.
If you use a single secure domain for checkout and shopping, there is no need to create referral exclusions. Referral exclusions are necessary only when the checkout and shopping domains are different. See Set Up Domains for Web Stores.
To set up referral exclusions:
-
Log in to your GUA account.
-
Click Admin.
-
Select the account.
-
Select the property.
-
Under Property, click Tracking Info.
-
Click Referral Exclusion List.
-
Click Add Referral Exclusion.
-
Enter the domain to exclude. This should be the shopping domain or domain of your external site.
-
Click Create.
Referral Exclusions for Site Builder and WSDK Site
If you are using an external catalog site (WSDK) and Site Builder with Site Builder Extensions, you create referral exclusions for the domain of your Site Builder or external site.
Set Up Site Search
Site Search lets you understand the extent to which users took advantage of your site’s search function, which search terms they entered, and how effectively the search results created deeper engagement with your site.
To set up site search:
-
Login to your GUA account.
-
Click Admin.
-
Select the account, property, and view where you want to set up Site Search.
-
In the View section, click View Settings.
-
Under Site Search Settings, set Site Search Tracking to On.
-
In the Query Parameter field, enter the word, words, or letters that designate internal query parameters. See the Google support topic How to Identify Search Query Parameters for more information.
Note:You must implement a query parameter to track site search terms accurately.
-
Specify whether you want GUA to strip the query parameter from your URL.
-
Set Site Search Categories to On or Off.
-
Complete the following actions if you have turned Site Search Categories on:
-
In the Category Parameter field, enter the word, words, or letters that designate an internal search category.
-
Specify whether you want GUA to strip the category parameters from your URL.
-
-
Click Save.