Update Tasks Using the Manufacturing Task Scheduler
By looking at the summary bar of a work center, you can check for overlapping tasks, indicating that a work center is overutilized. In this case, you can schedule a work order to a later date, or assign it to another resource. You can perform the following updates or changes to a task using the Manufacturing Task Scheduler:
You can update tasks directly on the chart only when you are on the Work Center view. Use the task view filters to limit the view to specific work centers where the reassignment or rescheduling are going to be performed.
For more information about task conflicts, see Task Conflicts.
When you update the chart, appropriate icons appear to inform you which tasks can be reassigned and updated. Refer to the list of icons used on the chart:
-
 : This lock icon on the cursor indicates that the task isn't open for reassignment or rescheduling.
: This lock icon on the cursor indicates that the task isn't open for reassignment or rescheduling. -
 : No lock on the cursor means that the task can be transferred to another chart location.
: No lock on the cursor means that the task can be transferred to another chart location. -
 : This icon indicates that the task can be transferred to the new chart location.
: This icon indicates that the task can be transferred to the new chart location. -
 : This icon indicates that the task cannot be transferred to the new chart location.
: This icon indicates that the task cannot be transferred to the new chart location.
You can also check the work order status of the task to determine if the details can be updated or changed. Only tasks with Planned or Released work order status can be updated.
To check the work order status, place the cursor on the task bar to display specific details from its manufacturing operation task record.
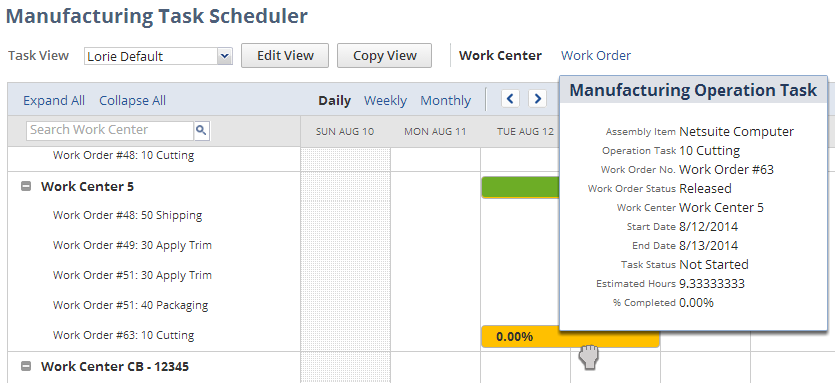
Reassign a Task
To reassign a task, drag the task bar upward or downward within the same column, toward the new work center.
You cannot reassign a task to an inactive work center, or one that belongs to a different subsidiary.
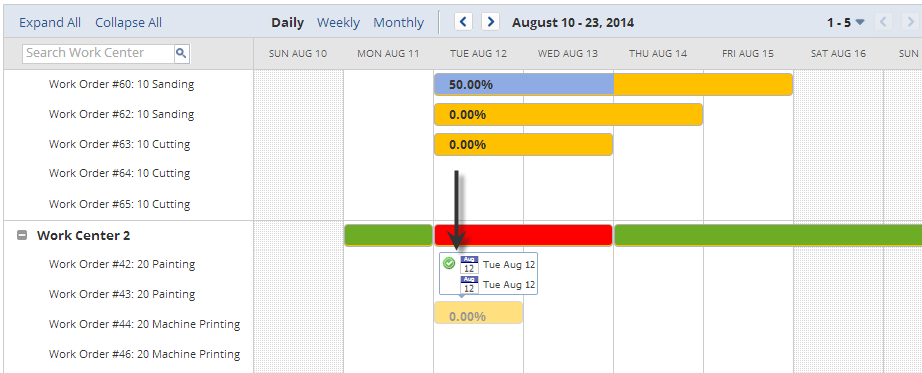
As you drag the task bar, the check icon appears beside the start and end dates. This indicates that you can drop the task onto the specific chart location on the new work center. The reassigned task retains all its details, except for the new work center number.
Forward Scheduling on the Manufacturing Task Scheduler
To perform forward scheduling on the chart, change the start date of the first task in the work order. This applies to work orders set to Forward scheduling method. For information about scheduling methods, see Production Scheduling Methods Overview.
Set your chart to the Work Center view to start forward scheduling. To locate the first task in the work order, the sequence number located beside the work order number is first in the operation process. To move the schedule to a different date, drag the task bar to the left or right of the original start date (same row). You can drop the task to the new location when you see the new start date appear with a check icon.
Select the appropriate time period option to locate a new date on a different week or month. Use the previous and next date range arrows to adjust the dates on the view.
After you move the date of the first operation task, NetSuite automatically adjusts the schedules of the succeeding tasks. Switch to the Work Order view to review the new schedule of tasks within the work order. NetSuite applies the changes made on the chart to the work order and operation task records.
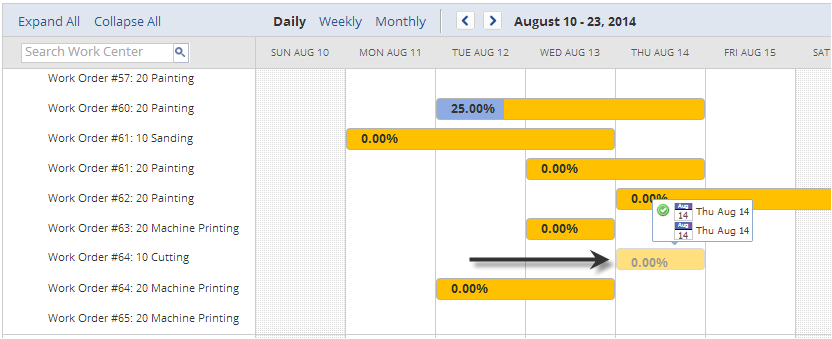
Backward Scheduling on the Manufacturing Task Scheduler
Backward scheduling on the chart applies to work orders set to the Backward scheduling method. To perform this, move the end date of the last operation task in the work order. Changes to the schedule appear on the corresponding work order and operation task records. For more information about scheduling methods, see Production Scheduling Methods Overview.
To start backward scheduling, set your chart to the Work Center view by clicking its link located above the chart header. On the left pane, look for the last operation task of the work order to be rescheduled. On the chart, drag and drop the task bar of the last operation task to the new date.
-
Drag to the right of the current date to move the schedule to a later date.
-
Drag to the left of the current date to move the schedule to an earlier date.
When the last operation task bar has a new date, NetSuite automatically adjusts the preceding tasks to accommodate the new schedule. You can review the new task schedules by switching to the Work Order view.
Update a Task Record
You can update a task record, but after you change a task to In Progress status, you cannot edit its details. To display the manufacturing record, double-click its corresponding task bar on the chart. You can edit the following details:
-
Setup Time
-
Run Time
-
Work Center
-
Machine Resources
-
Labor Resources
After you change a record, any adjustments to the time or date automatically appear on any dependent fields. For more information about editing the task details, see Manufacturing Operation Task.