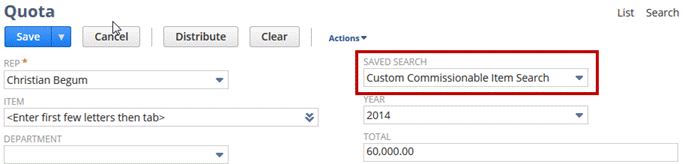Establishing a Quota
Quotas are goals you set for sales reps. You can create and track quotas for sales reps by item, class, location, or department.
You can set quotas for sales reps based on company sales goals. Then, edit forecasts by sales rep to determine how close a sales rep is to their quota. You can also adjust the forecast amount to reflect deals that don't have transactions yet. Go to Transactions > Quota/Forecast > Edit Sales Rep Forecast (Administrator).
To track quarterly quotas, an administrator can go to Setup > Sales > Preferences > Sales Preferences (Administrator). Click the Forecasts subtab, and then check the Forecast Quarterly (vs. Monthly) box.
If you use NetSuite OneWorld, you choose a subsidiary on which to base each quota. NetSuite measures sales associated with the subsidiary you select and sales tied to any child subsidiaries by this quota.
If you use the Commissions feature, you can create commission plans based on quotas. For more on setting up commissions, see Commissions.
To establish quotas:
-
Go to Forecast > Setup > Establish Quotas.
-
In the Rep field, select the sales rep for whom you want to set up quotas.
For an employee to show up in this list, go to their employee record at Lists > Employees > Employees. Click Edit, and then on the Human Resources subtab in the Sales Rep field, select Sales Rep.
When you select a sales rep, the periods or months for the year selected fill in the following columns.
To create a quota for a sales team, select the team manager in the Rep field and check the Team Quota box. For more information about team quotas, read Team Quotas.
Note:If you select a sales manager or sales administrator, the quota you set is for that individual and not for the sales team. To make it a team quota, check the Team Quota box.
-
To set a quota for a specific item, department, class, or location, make your selection in the corresponding field.
You can only base a quota on one of these options. For example, if you set a quota for an item, you can't also base that quota on a location.
-
In the Saved Search field, select the Commissionable Item search on which to base this quota.
Note:Enable the Employee Commission feature to base a quota on a saved search.. See Commissions.
-
If you use NetSuite OneWorld, select the subsidiary associated with transactions measured by this quota.
If you select a parent subsidiary, this quota measures sales associated with the parent and all of the child subsidiaries. For more information, see Set up NetSuite OneWorld.
-
In the Year field, select the year for which to establish quotas. You can set quotas up to five years in the past or future.
-
In the Total field, do one of the following:
-
Enter a total sales dollar amount for the year, and click Distribute to divide this total evenly to each period.
-
In the Amount column for the first period, enter the amount that you want as the quota for each period. Click Fill Down for this amount to fill in the Amount column for each period. The sum of all period quotas appears in the Total field.
-
Enter individual sales quotas for each period below, and the total field fills with the sum of the period amounts.
-
-
In the Target On field, select from the following options:
-
Sales – This quota measures the sales amounts.
-
Alt.Sales Amount – This quota measures the alternate sales amounts.
For more information, read Alternate Sales Amounts.
-
Custom Field – This option displays the Custom Field field through which you choose the amount field on which this quota should be measured.
-
-
In the Custom Field, select the custom transaction column amount field on which this quota should be measured. Custom transaction column fields must be defined by Type: Currency. They can be based on any standard or custom currency amount field. For more information, read Creating a Custom Field, Field Type Descriptions for Custom Fields, and Transaction Line Custom Field.
-
Click Save.
When you set quotas for individual sales reps, you can set up and view each rep's personal forecast compared to their quota. Edit and adjust forecasts for sales reps at Forecast > Setup > Edit Sales Rep Forecast.
Use the Sales Forecast vs. Quota report to view your sales reps’ success with their quotas throughout each sales period. NetSuite updates this report with each sales transaction, so you and your sales reps know exactly how close they are to their quotas.
If you use the Alternate Sales Amount feature, NetSuite gives you these quota reports:
-
Alt. Sales Forecast vs. Quota – This report replaces the Sales Forecast vs. Quota report.
-
Alt. Sales and Billings Forecast vs. Quota – This report shows both the ASA forecast and quota and the billings forecast and quota.
-
Billings Forecast vs. Quota – This report shows the billings forecast and quota.
For more information on the Alternate Sales Amount feature, read Alternate Sales Amounts.
To view or edit existing quotas, go to Forecast > Setup > Establish Quotas. Select the year and sales rep whose quota you want to view. Select the item, department, location, or class if you have set up quotas based on any of these. The Total field fills when you select your choices.
Search Based Quotas
When you create a quota, you can choose to base it on one of the Commissionable Item searches.
When you use the Quota feature, you can create a quota that has custom criteria to measure sales transactions for calculating the quota.
To be able to base a quota on a saved search, you must have the Employee Commission feature enabled. See Commissions.
To create a search-based quota:
-
Create a Commissionable Item search. For details, read Commissionable Item Search.
-
Create a new quota at Forecast > Setup > Establish Quotas.
-
In the Saved Search list, select Custom Commissionable Item Search.
After you save the new quota, NetSuite calculates a quota for the items in the search results.
If categorized items aren't measured against a quota, make sure the correct search appears on the quota record for the sales rep.