Receiving Purchase Orders
When receiving purchase orders, you need to receive the items and create a bill for them.
-
Receiving a purchase order indicates you have received items you ordered from a vendor and added them to your inventory.
-
Billing a purchase order creates a vendor bill for the amount you owe for the products received.
The steps to receive and bill orders depends on whether you use the Advanced Receiving feature.
-
If you use Advanced Receiving, you receive and bill purchase orders in separate steps. For more information, see Receiving a Purchase Orders With Advanced Receiving and Bulk Receiving Purchase Orders.
-
If you do not use Advanced Receiving, you receive and bill purchase orders at the same time.
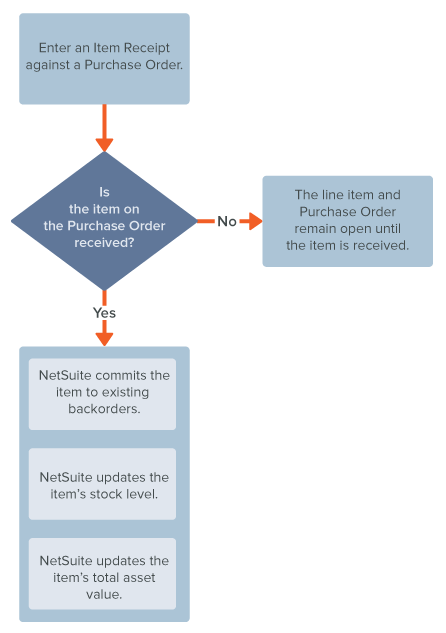
To receive and bill a purchase order without advanced receiving:
-
Go to Transactions > Purchases > Receive Order.
-
Select the vendor whose purchase order you want to receive and bill.
-
In the Bill column, check the box next to the purchase order you are processing.
You can bill multiple purchase orders from the same vendor at one time.
You can bill only one vendor at one time.
-
Click Submit.
The purchase order you have selected appears as a bill to enter.
Note:If you selected more than one purchase order, the orders are grouped together in the bill.
-
To receive only part of the order, click the line of the item you want to partially receive.
-
In the Quantity field, enter the number of items you received.
-
Click Edit.
-
Repeat these steps for each item you want to edit.
-
Click Save.
When purchases are received, your inventory is updated and a bill is created for the items received.
To edit an item receipt, go to Transactions > Purchases > Receive Order and click Edit next to the receipt you want to change.
A partially received purchase order has the status of Open and remains in the receiving queue. A bill is created for only the portion you receive.
To see what has already been received and billed for a purchase, go to the purchase order. On the History subtab, click Receipts & Bills.
Related Topics
- Receipt Workflow Charts
- Partially Receiving a Purchase Order
- Receiving a Purchase Order Before Billing
- Receiving a Purchase Orders With Advanced Receiving
- Creating a Bill From an Item Receipt
- Bulk Receiving Purchase Orders
- Closing Line Items on Purchase Orders
- Deleting an Item Receipt
- Exchange Rates on Item Receipts
- Printing Labels From Transactions
- Receiving Orders