Identifying Bundle Objects in Target Accounts
To allow you to identify the objects in your account that came from bundles, the list pages containing these objects include a From Bundle column. For objects that were added through a bundle installation, update, or copy, this column displays the bundle ID. For other objects, this column is blank.
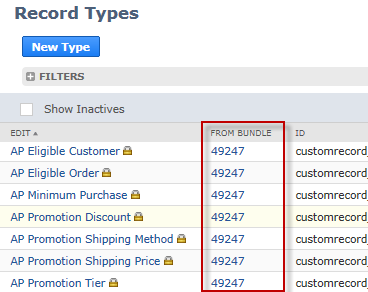
-
Each value in the From Bundle column is a link that you can click to go to the Bundle Details page. See Bundle Details.
-
You can use the From Bundle footer filter to alter the bundle objects that are displayed in a list page. See Filtering Bundle Objects on List Pages.
-
Objects from a bundle do not display in list pages if the Hide Components setting is enabled for the bundle. See Choosing to Hide or Show Bundle Components.
-
In cases where an object came from more than one bundle, this column may display multiple bundle IDs. The bundle most recently updated in the account is listed first, and the link goes to the Bundle Details page for that bundle.
-
In cases where an object came from a bundle that was copied rather than installed into the account, this column does not display the bundle ID for the source bundle. If you click the link to go to the Bundle Details page, note that this page is for the copied bundle, so it has a different ID than the source bundle listed in the From Bundle column.
Related Topics
- SuiteApp Installation and Update
- Resolving Conflicting Objects
- Bundle Searches Overview
- Installing a Bundle
- Reviewing the Installed Bundles List
- Bundle Details
- Copying a Bundle to Other Accounts
- Installed Bundle Updates
- Using Managed Bundles
- Uninstalling a Bundle
- Viewing the Bundle Audit Trail
- Filtering Bundle Objects on List Pages