Moving and Copying Files in the File Cabinet
You can move files between folders in your File Cabinet. You can also copy files to other folders.
Moving Files in the File Cabinet
Moving files lets you transfer files to different folders in your File Cabinet.
To move a file:
-
Click the Documents tab.
-
Go to the folder that contains the file you want to move.
-
Click Move Files.

-
Check the box next to the file you want to move. You can move more than one file at a time.
-
Under the Filters subtab, select Move To. Then, select the folder where you want to move the file.
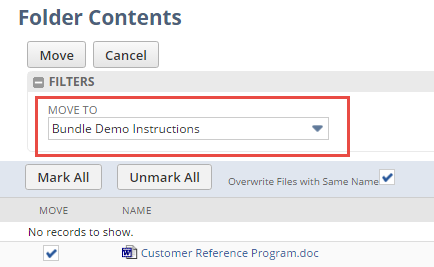
-
When you've finished, click Move.
The selected file is now stored in the new folder and has been removed from the original location. You can move files in bulk by using the Move Files to Folder mass update at Lists > Mass Update > Mass Updates.
The Move Files action isn't available for files that have been installed from a bundle and are marked as locked in the bundle, or for files that are located in a folder that has been installed from a bundle and is marked as locked in the bundle. If you choose Move Files for a File Cabinet folder that includes any locked files, the Folder Contents page clears the box for these files and displays a lock icon for each one.
Copying Files
You can also copy files to other folders to store files in multiple folders.
To copy files:
-
To access the File Cabinet, go to Documents > Files > File Cabinet.
-
Go to the folder that contains the files you want to copy.
-
Click Copy Files.
-
Check the box next to each file you want to copy.
-
Under the Filters subtab, select Copy To. Then, select the folder where you want to save the copies.
-
When you've finished, click Copy.
The selected files are now saved in both the original folder and the new folder.