Quick Search Portlet
You can add a Quick Search portlet to most pages. In it, enter keywords to search for data in the selected field.
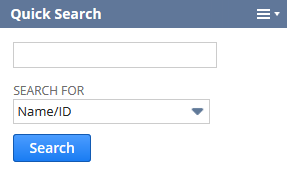
After you add the portlet, click its setup link to choose the type of data to search. You also can set preferences to include inactive data or change how keyword matching works.
For information about using Quick Search, see:
Adding a Quick Search Portlet
-
Click Personalize on the page where you want to add the portlet.
-
In the Standard Content tab of the Personalize Dashboard palette, click or drag the Quick Search icon.
Setting Up a Quick Search Portlet
-
Click Set Up on the portlet menu to open the Quick Search Setup popup window.
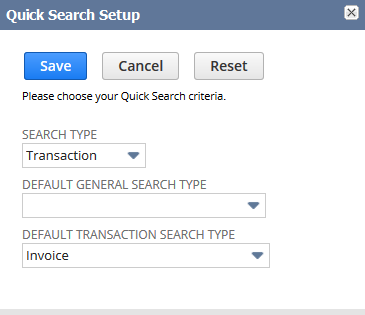
-
In the Search Type list, select the type of search you want.
-
General searches for records such as customers, campaigns, and vendors.
-
Transaction searches for transactions such as cash sales, sales orders, and purchase orders.
-
-
In the Default General Search Type list, select a record type to search. If you don't choose one, it searches all records.
-
In the Default Transaction Search Type list, select a type of transaction to search. If you don't choose one, it searches all transactions.
-
Click Save.
Setting Quick Search Preferences
-
Go to Home > Set Preferences, and click the Analytics subtab.
-
To include inactive records in searches, check the Include Inactives in Global and Quick Search box. By default, it searches active records only.
-
If you want Quick Search to find both records with names or IDs that start with your keywords and records that contain them, check the Quick Search Uses Keywords box.
If you don't enable this, the Quick Search portlet shows Starts With and Contains buttons. Searches can find records that either start with or contain your keywords,depending on the button you choose. Enabling this preference removes the buttons.
-
Click Save.
Finding Records with the Quick Search Portlet
-
In the Quick Search portlet, enter keywords to match to the name or ID of the record you want to find.
If available, select the Starts With or Contains button to set how keywords are matched. For more information, see Setting Quick Search Preferences.
-
In the Search For list, select the field name or ID you want to use for keyword matching.
-
Click the Search button.
A results page opens. Depending on your permissions, you can do the following:
-
Click Edit or View to open a record.
-
Click Return to Criteria to open a search form with your entered keywords.
-
Click Save this Search to create a saved search.
-
Click one of the export icons
 to export the list of results.
to export the list of results. -
Click the print or email icons
 to print or email the search results.
to print or email the search results.
-