Generating a Patient Data Report
Generally, a Patient Data Report includes all the CRFs and data entered for a single patient. However, there are variations depending on the RDC page you use to request the report, which options and filters you specify, if any, and the nature of the entered data, as follows:
- If you request the report from the Reports, Home or Patient Casebook pages, you can request a report for multiple patients simultaneously. However, RDC Onsite will generate a separate report for each patient.
- If you request the report from the CRF Review page, you can select multiple CRFs that may or may not be for a single patient, but which will all be included in the same report.
- If you request the report from the Reports tab, you have options available that are not available when you request the report from other pages. You can include discrepancy details and audit history or include only certain CRFs based on report parameters such as visit date, casebook, and CRF status. If you request the report from the Home, Patient Casebooks, or Review pages, Discrepancy Details and Audit History are not included.
- The Single CRF Report is generated from the data entry window for the current CRF and includes all ancillary data associated with the CRF: discrepancy details, audit history, investigator comments and approval history.
- The CRF History Report is generated from the data entry window and includes all audit history for the CRF that is not otherwise available in the data entry window, including initial CRF creation data, inserted and deleted rows, and prior history if the CRF was previously deleted.
The Patient Data Report has always footnoted individual CRF fields with open discrepancies, audit history, overflow, or investigator comments. As of release 5.2, superscripts marking those fields are hyperlinked to the corresponding footnote in the Ancillary Data section, improving navigation.
To enable this feature on existing DCI forms, run the forms regeneration utility. From release 5.2 onward, new forms will automatically generate these hyperlinks. For more information, see Regenerating Forms Utility.
In this section:
- Generating a Patient Data Report from the Reports Page
- Alternate Ways to Generate a Patient Data Report
- Regenerating Forms Utility
Parent topic: Generating CRF Reports
Generating a Patient Data Report from the Reports Page
A Patient Data Report includes all the CRFs and data entered against a patient. You can generate a Patient Data Report for one or more patients. For each patient that you select, RDC Onsite submits a separate job request and generates a separate report.
Optionally, you can include discrepancy details and an audit history in the report. You can also choose to include only certain CRFs in the report based on parameters such as visit date, casebook, and CRF status.
You can use Patient Data Reports for electronic submissions and as a printout for off-line discussion and review.
Note:
CRFs are included in the Patient Data Report that satisfy the criteria you specify in the Report Parameters. Any CRFs that are hidden based on your user role are excluded.To generate a Patient Data Report from the Reports page:
- Click the Reports tab to open the Reports page.
-
Click New Patient Data Report.
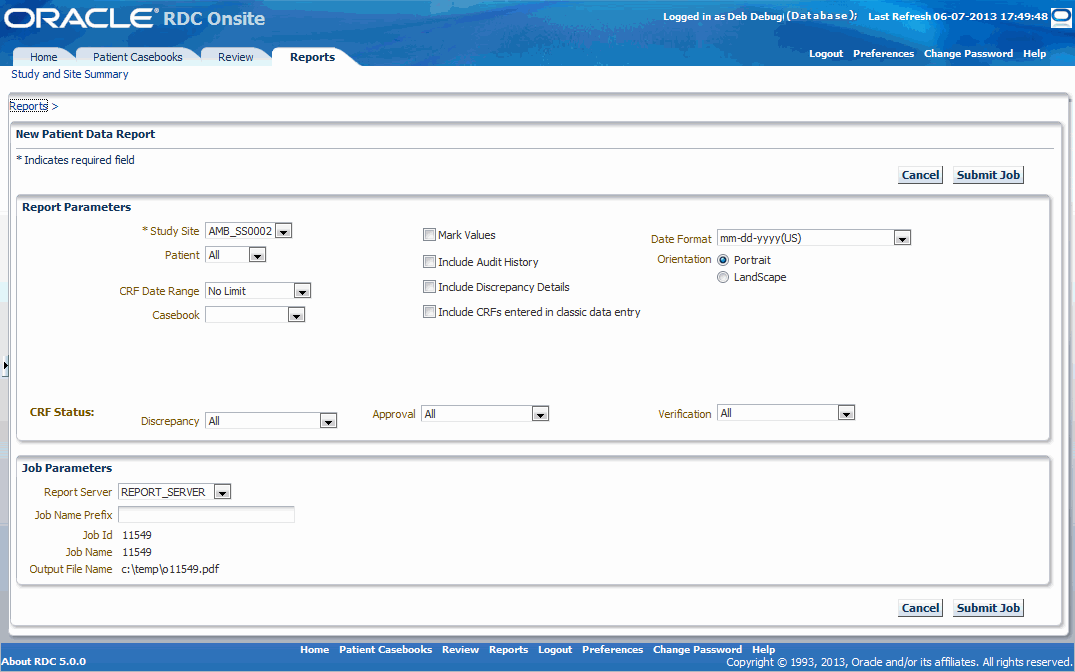
-
Select the report parameters that RDC Onsite uses to generate the Patient Data Report.
You must select a Study Site, which is a required parameter. The other report parameters are optional. You can use the other parameters to include or exclude information in the Patient Data Report. See Table 12-1 for a description of each report parameter.
-
Select the job parameters for the report.
- Select the name of the Report Server.
- Enter up to 8 characters for the Job Name Prefix. RDC Onsite automatically uses a unique number as the name of a report job, and then adds your specified prefix to the beginning of the job name. You can use the prefix value to easily search for your reports in the list on the Reports page.
RDC Onsite displays the Job Id, Job Name, and the Output File Name for your reference.
- Click Submit Job to continue. RDC Onsite prompts for confirmation that you want to generate the report.
- Click Yes to generate the Patient Data Reports.
Once you submit your request to generate the Patient Data Report, you can return to the Reports page to monitor the progress of your report job. You can also stop a job in progress or check error details if the report generation failed. See Monitoring the Status and Progress of Your Report Jobs for more information.
After RDC Onsite successfully generates the report, you can click the link in the View Report column on the Reports page to open and print your report. See Printing a Report for more information.
Table 12-1 Report Parameters
| Report Parameter | Description |
|---|---|
|
Study Site |
Lists all the sites for the current study to which you have privileges. The current study is as specified on the Home page or the Patient Casebooks page. The Study Site is the only report parameter required. The default value is the first site listed in the study. |
|
Patient |
Specifies the patients for which you want to generate a Patient Data Report. RDC Onsite submits a separate job and generates a separate report for each patient you specify. You can select all patients, a range of patients, or a single patient. The default value is All. |
|
CRF Date Range |
Specifies whether to limit the CRFs included in the report. You can select to include only those CRFs in a certain date range. In addition, you select whether to define the range by CRF visit date or creation date. The default value is No Limit. |
|
Casebook |
Lists all the casebooks for the current study. RDC Onsite uses the selected casebook for CRFs not entered against a particular casebook. The following conditions apply:
|
|
Mark Values |
Defines whether to mark values that changed since approval, since verification, or since a specific date.
|
|
Include Audit History |
Defines whether to include the audit history for each CRF in the report. When selected, the audit history is included in the Ancillary Data pages for each CRF. The report includes an audit history for all fields, even for those fields (responses) that have never been updated. Deleted CRFs, if any, are included in an appendix. |
|
Include Discrepancy Details |
Defines whether to include the discrepancy details for each CRF in the report. When selected, the discrepancy details are included in the Ancillary Data pages for each CRF. The report does not include the details for hidden discrepancies (that is, for discrepancies that are hidden from the user submitting the report). |
|
Include CRFs entered in classic data entry |
Defines whether to include the CRFs that were entered using RDC Classic or Oracle Clinical. The CRFs are included only if the DCI Form is available. |
|
Date Format |
Specifies the format to use for the report dates. You can select US, Standard, European, Swedish, and Dynamic. |
|
Orientation |
Defines how RDC Onsite orients pages for printing. You can select Portrait or Landscape. The default value is Portrait. This value affects only the cover page, the ancillary data pages, and the appendix pages of the report. The orientation of a CRF is always defined by its layout regardless of your selection. |
|
CRF Status: Discrepancy |
Defines whether to include only CRFs with a particular discrepancy status. You can select All, Active, Other, Open (Active & Other), or Clean (None or Closed). The default value is All.
|
|
CRF Status: Approval |
Defines whether to include only CRFs with a particular approval status. You can select All, Not Approved, Approved, Awaiting Re-Approval, and Approval Undone. The default value is All. |
|
CRF Status: Verification |
Defines whether to include only CRFs with a particular verification status. You can select All, Requires Verification, Verified, Awaiting Re-Verification, and Verification Undone. The default value is All. |
Parent topic: Generating a Patient Data Report
Alternate Ways to Generate a Patient Data Report
In addition to the Reports page, you can generate a Patient Data Report from the Home page, the Patient Casebooks page, the Review CRFs page and the Data Entry window.
For more information, see:
- Generating a Patient Data Report from the Home or Patient Casebooks Page
- Generating a Patient Data Report from the Review CRFs Page
- Generating a Report from the Data Entry Window
Parent topic: Generating a Patient Data Report
Generating a Patient Data Report from the Home or Patient Casebooks Page
When you generate a Patient Data Report from the Home page or the Patient Casebooks page, RDC Onsite:
- Submits a separate report job and generates a separate report for each patient that you select
- Orders the report by casebook visit
- Does not include audit history or discrepancy details
- Uses the following format to add a prefix to the report job name: PT_patient_
Note that if you specify CRF search criteria on the Patient Casebooks page, the report includes only the CRFs that satisfy the search criteria.
To generate a Patient Data Report from the Home page or the Patient Casebooks page:
- Open the Home page or the Patient Casebooks page.
- Select one or more patients. RDC Onsite submits a separate report job and generates a separate report for each patient that you select.
-
Click the Action menu and then select Generate Patient Data Report from the list to submit your request to generate the report. RDC Onsite confirms that the report job was submitted. You can click the Reports tab to view the status of your request.
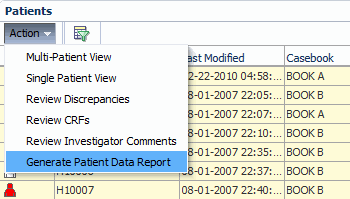
After RDC Onsite successfully generates the report, you can click the link in the View Report column on the Reports page to open and print your report.
Parent topic: Alternate Ways to Generate a Patient Data Report
Generating a Patient Data Report from the Review CRFs Page
When you generate a Patient Data Report from the Review CRFs page, RDC Onsite:
- Includes only the CRFs that you select in the report
- Generates a single report; the report may be across patients
- Places the CRFs in the same order as displayed on the Review CRFs page
- Does not include audit history or discrepancy details
- Uses the following format to add a prefix to the report job name: CRFS_
The key difference in generating a report from the Review CRFs page is that you must select each CRF to include in the report. The report orders your selected CRFs according to how they are ordered on the Review CRFs page. Although the CRFs do not follow the order of the casebook they were entered against, they do reflect the page numbers from the casebook.
To generate a Patient Data Report from the Review CRFs page:
- Open the Review CRFs page.
- Select one or more CRFs that you want to include in the report.
- Click the Action menu and then select Generate Patient Data Report from the list to submit your request to generate the report. RDC Onsite confirms that the report job was submitted. You can click the Reports tab to view the status of your request.
- After RDC Onsite successfully generates the report, you can click the link in the View Report column on the Reports page to open and print your report.
Parent topic: Alternate Ways to Generate a Patient Data Report
Generating a Report from the Data Entry Window
When you generate a Patient Data Report from the Data Entry window, RDC Onsite:
- Includes only the current CRF
- Uses the following format to add a prefix to the report job name: HTMLDE
You can generate a CRF History Report and a complete PDR for the current CRF, called CRF Report, by choosing the corresponding icons in the toolbar. See Using the Toolbar Icons in the Data Entry Window for details.
Any reports generated from the Data Entry window also appear in the Reports tab, so you can view the associated log file there.
Parent topic: Alternate Ways to Generate a Patient Data Report
Regenerating Forms Utility
Any DCI form you generate on an ad hoc basis will be enabled for CRF field hyperlinks. However, it is also important to regenerate pre-existing DCI form versions for any study where you expect PDRs to be generated for formal use. Otherwise, PDR results are mixed, as described below. By (re)generating DCI forms, you enable the PDR to create field-level hyperlinks as needed for any CRF using that form.
You do not have to regenerate DCI Form Versions for one DCI at a time. Instead, you can use Oracle Clinical's utility to regenerate all forms for a study, following the instructions below:
- PDR Results When DCI Forms Do Not Have Field Hyperlinks Enabled
- Instructions for Regenerating DCI Forms to Enable Field Hyperlinks
- Issue with Studies Having Many DCI Form Versions
Parent topic: Generating a Patient Data Report
PDR Results When DCI Forms Do Not Have Field Hyperlinks Enabled
If you generate a PDR with a mix of forms with and without field hyperlinks enabled:
- For CRFs against DCI forms without field hyperlinks enabled, superscripts in the CRF section will appear to be hyperlinked (with blue text), but, in fact, hyperlinks will not be enabled.
- For CRFs whose DCI Forms have field hyperlinks enabled, one-way hyperlinks will be enabled from the CRF Page to footnotes in the ancillary page.
- Superscripts in the footnotes sections are not enabled for ANY CRF page in the report–whether the DCI form is hyperlink-enabled or not.
If you generate a PDR where no forms have hyperlinks enabled, then no superscripts are enabled with hyperlinks, either in the CRF or ancillary page sections.
The PDR generates warning messages for each CRF that does not have a form with field hyperlinks enabled. The following message appears in both the PDR Log file and the Ancillary page for each affected CRF:
WARNING: Form Version <n> for DCI <dci_name> requires migration/regeneration to enable hyperlinks on superscripts in the CRF. (Note: if the DCI form version for any CRF in the report requires regeneration, return hyperlinks in the Footnotes section are disabled for all CRFs.)
Parent topic: Regenerating Forms Utility
Instructions for Regenerating DCI Forms to Enable Field Hyperlinks
Refer to Appendix B in the Oracle Clinical Remote Data Capture Administrator's Guide for instructions to regenerate PDR and Data Entry templates for all form versions in a study.
Note:
When you use the form generation utility to regenerate form versions, the form is updated in place. No new form version number is created. Therefore, there is no need to migrate existing patient data to a new form version.When you generate a new form version using Oracle Clinical's Maintain DCIs form, the DCI form version is updated and you need to migrate existing CRFs to use the new form. (Use the Oracle Clinical menu option, Migrate Form Version by Book.)
In most circumstances, you should execute the utility in FULL mode, but there may be circumstances where you should use INCREMENTAL mode, as described below.
Parent topic: Regenerating Forms Utility
Issue with Studies Having Many DCI Form Versions
When there are many, many DCI Form versions in a study, the utility may hang without completing all form regenerations. To provide a recovery mechanism:
-
Before executing the ocdcitemplate utility in FULL mode, mark all existing form versions by setting NUM_PAGES = NULL:
-
Connect to SQL*Plus as
rxcuser:sqlplus rxc/password -
Execute the following update statement, responding to the prompt with the study for which you are about to regenerate form versions:
update dci_form_versions set NUM_PAGES = NULL where clinical_study_id in (select clinical_study_id from clinical_studies where upper(study) like upper ('&&StudyName%')); commit;
-
- Using the ocdcitemplate utility, regenerate all forms in FULL mode for your study. The utility will populate the NUM_PAGES field for each regenerated DCI Form version.
-
If you suspect the process may be hung, check the log file, l<job_id>.log; for example l19736.log. If there is an error message of the form, ORA-29516 Aurora assertion failure, contact Oracle Support. Otherwise, proceed with the next step.If processing has hung with no error message in the log file, run the utility in INCREMENTAL mode. In incremental mode, forms are regenerated only for those DCI Form versions with NUM_PAGES still null. To run in INCREMENTAL mode:
- In Oracle Clinical, navigate to Admin, Reference Codelists, Local Codelists, and find the OCL_STATE codelist.
- Find the Short Value UPD_FV_INCREM and set its Long Value to
N. - Don't forget to reset the value when you complete the study.
Parent topic: Regenerating Forms Utility