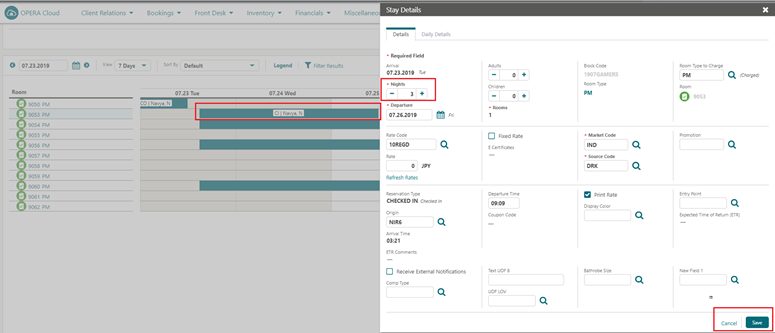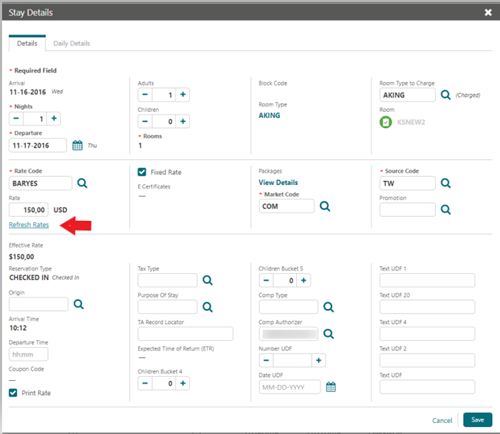1 Feature Summary
Column Definitions
| SMALL SCALE: These UI or process-based features are typically comprised of minor field, validation, or program changes. Therefore, the potential impact to users is minimal. |
| LARGER SCALE: These UI or process-based features have more complex designs. Therefore, the potential impact to users is higher. |
| CUSTOMER ACTION REQUIRED: You must take action before these features can be used. These features are delivered disabled and you choose if and when to enable them. |
Features that are specific to the Oracle Hospitality
OPERA Cloud Service, Sales and Event Management Premium Edition are
marked with the Premium badge. ![]()
Features that are specific to Oracle Hospitality OPERA
Comp Accounting Cloud Service or Oracle Hospitality OPERA Cloud Service
Casino and Gaming Management are marked with the Gaming badge. ![]()
ACCOUNTS RECEIVABLE
Cashier Login Behavior Updated
When the Force Cashier Login OPERA Control is active, you are prompted for your cashier login once when you access Manage Account Invoices for a selected AR account. You can perform multiple actions within the AR Account and are not prompted to re-enter your cashier credentials for each action. You are only prompted to enter your cashier credentials again when you select to manage invoices for a different AR Account.
Fixed Charges for AR Updated
For properties with the Accounts Receivables (AR) Fixed Charges OPERA Control active, Fixed Charges is updated to allow entry of a negative amount or negative quantity.
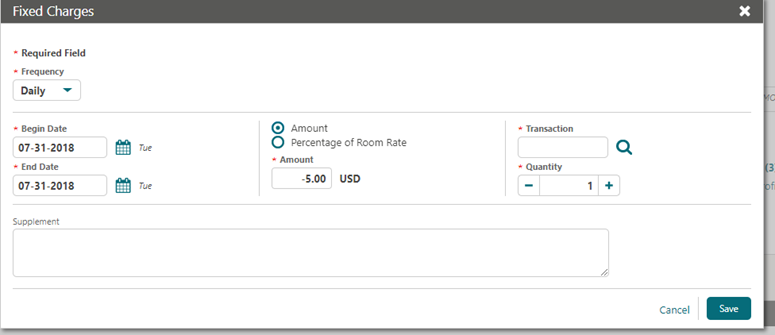
BLOCK MANAGEMENT
Block Total Spend Report Added
A Business Block Total Spend Report is added to the Blocks and Groups reports summarizing all charges posted to reservations linked to the block grouped by transaction code sub-group. For more information, see: Business Block Total Spend Report.
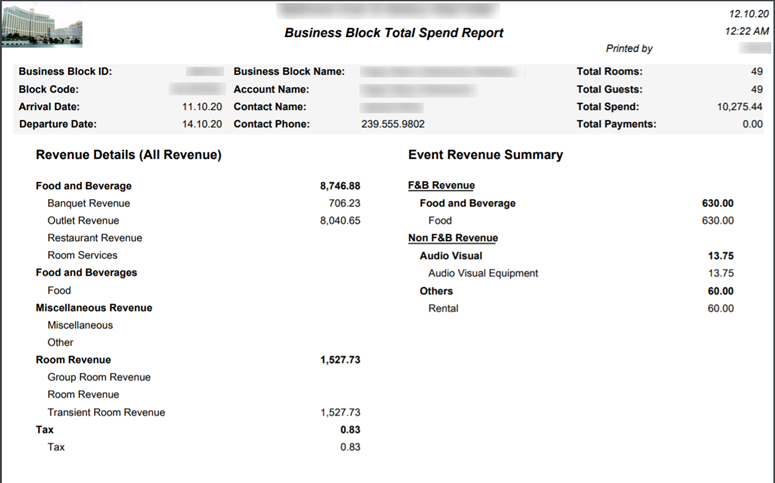
CASHIERING AND FINANCIALS
Transaction Code Configuration Updated
Transaction code configuration is updated, allowing you to update the AR Payment and Cashier Payments check boxes for the transaction code referenced in the Direct Bill Settlement Code OPERA Control.
Note:
You cannot change the transaction code for the Direct Bill Settlement Code OPERA Control when financial transactions exist.
CLIENT RELATIONS
Create Profile Updated for Quick Book
For properties with the Quick Book and the Profile Mailing Privacy OPERA Controls active, you can update the privacy options for a new guest profile created by Quick Book. Defaults are applied according to the Privacy Defaults OPERA Control.
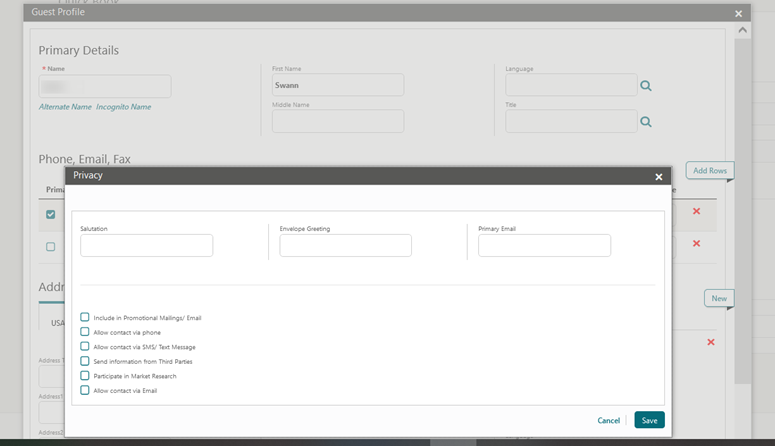
Restrict Profile Changes After Folio Creation Updated
For properties with the Restrict Profile Fields Changes After Folio Creation OPERA Control set to TAX ID, you cannot update or removed the Tax ID and Tax ID 2 profile fields once a folio is generated for the payee profile (that is, a profile linked to the Billing window). The ability to merge profiles is also restricted when the Tax ID and/or Tax ID 2 profile fields contain a value.
Note:
In prior versions, the Restrict Profile Fields Changes After Folio Creation OPERA Control restricted updates of the guest profile rather than updates of the payee profile.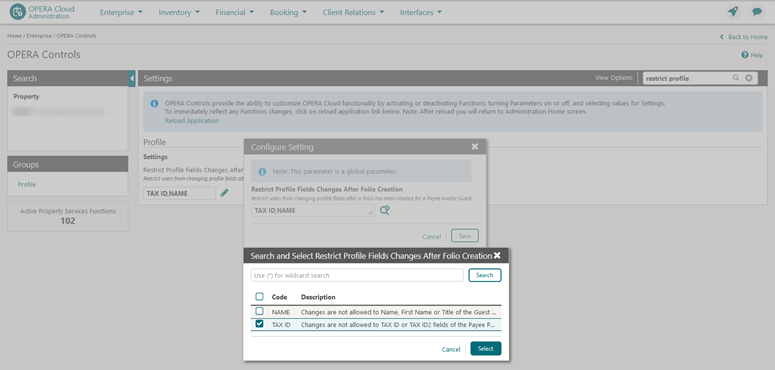
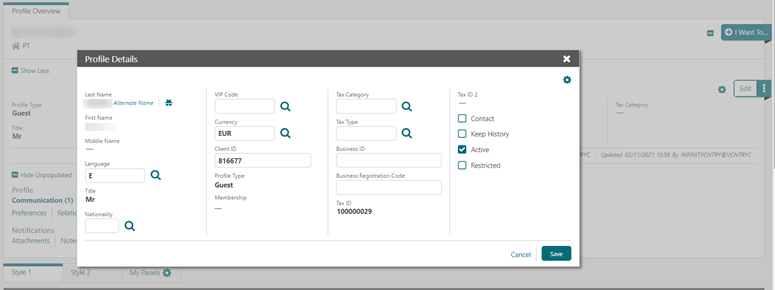
COUNTRY SPECIFIC
Country Specific - Argentina - Digital VAT Book Exports Available in R&A
The Digital VAT Book Export, which is required for compliance in Argentina, is added to the OPERA Reporting & Analytics (R&A) repository rather than OPERA Cloud.
With R&A Version 21.5, select and update the VatReport1 report xml located in Shared Folders/Templates/Fiscal to provide the required data for Argentina.
Note:
Full details showing how to configure and run the VatReport1 report xml for the required data is available in the Fiscal Primary Data Documentation for Argentina.Country Specific - Colombia - Medios Magneticos Report (COL_MEDIOS_EXPORTA) Available in R&A
The Medios Magneticos report is added to the OPERA Reporting & Analytics (R&A) repository.
With R&A Version 21.5, select and update the VatReport1 report xml located in Shared Folders/Templates/Fiscal to provide the required data for Colombia.
Note:
Full details showing how to configure and run the VatReport1 report xml for the required data is available in the Fiscal Primary Data Documentation for Colombia.Refer to: Oracle Hospitality Localization Center for Hotel; Colombia - under OPERA Cloud, Documentation: OPERA Cloud Fiscal Primary Data Document (Doc ID: 2598007.1)
Country Specific - Hungary - Sample Folio Template Added
A Sample_Folio_Hungary folio template is added for properties in Hungary. A FOLIO_TYPE element is available in the data model and template for output of the folio type name.
Refer to: Oracle Hospitality Localization Center for Hotel Hungary - OPERA Cloud documentation.
STEPS TO ENABLE
For more information, see: Configuring Stationery Templates.
Country Specific - India - Tax ID Validation Added
The TAX 1 No Field OPERA Control is updated with an INDIA_TAX_ID_GSTIN_UIN validation routine option to validate the GSTIN/UIN for Guest, Company, Travel Agent, and Source profiles.
Refer to: Oracle Hospitality Localization Center for Hotel India India - under OPERA Cloud, Documentation: OPERA Cloud Fiscal Master Data Document (Doc ID 2623459.1).
STEPS TO ENABLE
-
From the side menu, select Administration, select Enterprise, and then select OPERA Controls.
-
Select or confirm the Property.
-
Select the Profile group.
-
Locate and activate the TAX ID Validation parameter.
-
Update the TAX1 NO setting.
-
Country Specific - Paraguay - Ivabook_PY Report Available in R&A
The Ivabook_PY report is added to the OPERA Reporting & Analytics (R&A) repository.
With R&A Version 21.5, select and update the VatReport1 report xml located in Shared Folders/Templates/Fiscal to provide the required data for Paraguay.
Note:
Full details showing how to configure and run the VatReport1 report xml to provide the required data is available in the Fiscal Primary Data Documentation for Paraguay.Refer to: Oracle Hospitality Localization Center for Hotel; Paraquay - under OPERA Cloud: OPERA Cloud Fiscal Primary Data Document (Doc ID: 2636663.1).
Country Specific - Peru - Registro_de_ventas Report Available in R&A
The Registro_de_ventas report is added to the OPERA Reporting & Analytics (R&A) repository.
With R&A Version 21.5, select and update the VatReport1 report xml located in Shared Folders/Templates/Fiscal to provide the required data for Peru.
Note:
Full details showing how to configure and run the VatReport1 report xml for the required data is available in the Fiscal Primary Data Documentation for Peru.Refer to: Oracle Hospitality Localization Center for Hotel; Peru - under OPERA Cloud, Solutions: OPERA Cloud Fiscal Primary Data Document (Doc ID: 2627455.1)
Country Specific - Portugal - Billing Restriction Added
The following is implemented generically, but is of specific interest to properties in Portugal:
An Allow Negative Postings (charges) OPERA Control is added to control whether users can post to negative charges in Billing. When the control is inactive, you cannot post negative charges or post adjustments to reservation accounts. The Allow Negative Postings Control overrides the Post Negative Amounts task, which allows you to post negative charges to reservation accounts.
IMPACT OR OTHER CONSIDERATIONS
The Allow Negative Postings OPERA Control defaults to Active/Enabled so as not to impact properties outside of Portugal.
The Allow Negative Postings OPERA Control does not impact posting of negative charges or adjustments (rebates) to AR Accounts.
STEPS TO ENABLE
-
From the side menu, select Administration, select Enterprise, and then select OPERA Controls.
-
Select or confirm the Property where you want to enable the parameter.
-
Select the Cashiering group and deactivate the Allow Negative Postings parameter.
Country Specific - Portugal - Credit Bill Changes
When generating the credit bill for the selected folio from folio history, you are only allowed to select the transaction codes that were posted to the original folio.
Also, you cannot exceed the amount per transaction code that was posted on the original folio. If the amount exceeds the original folio amount, an error displays the following: "The Total amount exceeds the Creditable Amount for the transaction Code: [Transaction Code]. Allowed limit is "Creditable Amount."
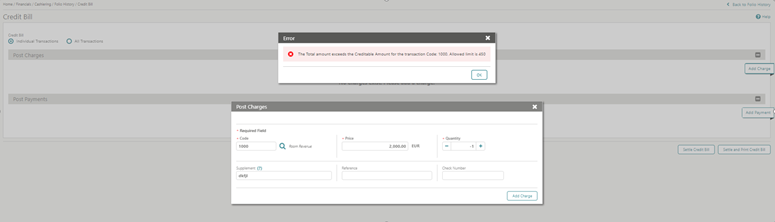
Country Specific - Portugal - Folio History Updated
The following changes are implemented for Sample_Folio_Portugal and Sample_Credit_Portugal stationery templates.
-
A copy of the folio always retains the original payee information (Reservation profile name, User ID, Cashier Number, Company, and Date).
-
The 'COPY OF INVOICE' text is replaced with the '2ª VIA' text for the folio that is generated from the Folio History screen.
-
The report download option is removed when the Folio Copy Legend OPERA Control is set to W.
-
When generating folios from the Billing screen, the number of folio copies generated based on the print copies value from the report configuration and the folio text appear from the Folio Copy Legend configuration.
Country Specific - Portugal - Foliotax_07 Report Available in R&A
The foliotax_07 report, which is required for compliance in Portugal, is added to the OPERA Reporting & Analytics (R&A) repository rather than OPERA Cloud.
With R&A Version 21.5, select and update the VatReport1 report xml located in Shared Folders/Templates/Fiscal to provide the required data for Portugal.
Note:
Full details showing how to configure and run the VatReport1 report xml for the required data is available in the Fiscal Primary Data Documentation for Portugal.Country Specific - Portugal - PT_SAFT_104 Export Updated
-
The OrderReference section is removed from the Invoices and Working Documents sections of the PT_SAFT_104.
-
The InvoiceStatusDate, SystemEntryDate, and WorkStatusDate appear using the 24-hour time format: TO_CHAR(FOLIO$_TAX.INSERT_DATE,'YYYY-MM-DD')||'T'||TO_CHAR(FOLIO$_TAX.INSERT_DATE,'hh24:mi:ss'). The date and time are based on the database time zone, which you must calculate to see the time per the time zone.
-
A new payment section,<Payment>, is added in the <DocumentTotals> for Sales Invoices only. Below are the elements that appear under this section:
-
<PaymentMechanism> - This section displays the Payment Method used.
-
<PaymentAmount> - This section displays the Payment Amount.
-
<PaymentDate> - This section displays the date on which the payment is made.
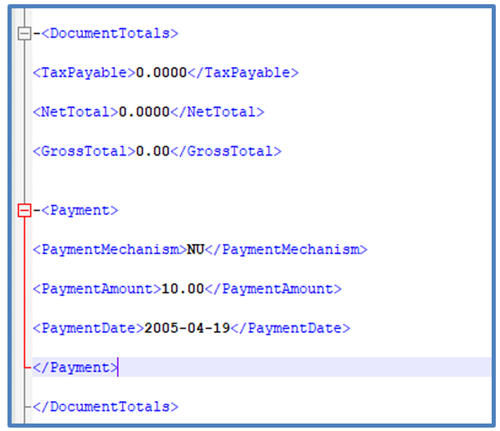
-
-
A new Cashiering parameter is introduced that determines the visibility of the Portugal SAFT Payment Types list of values Group. Below are the details:
Name: Portugal SAFT Payment Types.
Description: Once active, the Export Mapping Types are populated with the Payment Codes, which can be mapped to their respective payment transaction codes for the Portugal SAF-T export.
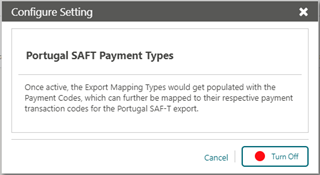
-
In order to accommodate the mandatory list of payment types for the <PaymentMechanism> component, a new export mapping is created. Below are the details:
User Defined Field Groups: PORTUGAL_SAFT_PAYMENT_TYPES.
Description: 2-digit Payment Type used in SAF-T.

-
Below is the list of the 2-digit Payment Types to use in the export:
-
'CC' - Credit card.
-
'CD' - Debit card.
-
'CH' - Bank cheque.
-
'CI' - International Letter of Credit.
-
'CO' - Gift cheque or gift card.
-
'CS' - Balance compensation in current account.
-
'DE' - Electronic Money, for example, on fidelity or points cards.
-
'LC' - Commercial Bill.
-
'MB' - Payment references for ATM.
-
'NU' - Cash.
-
'OU' - Other means not mentioned.
-
'PR' - Exchange of goods.
-
'TB' - Banking transfer or authorized direct debit.
-
'TR' - Non-wage compensation titles regardless of their support [paper or digital format], for example, meal or education vouchers.
-
- A new export mapping code, Payment Code, is added for export mapping type F_SD_SAF_T. In this new mapping code, the OPERA Cloud payment transaction codes
are mapped with the list of values (LOV) defined under the LOV Group
PORTUGAL_SAFT_PAYMENT_TYPES.
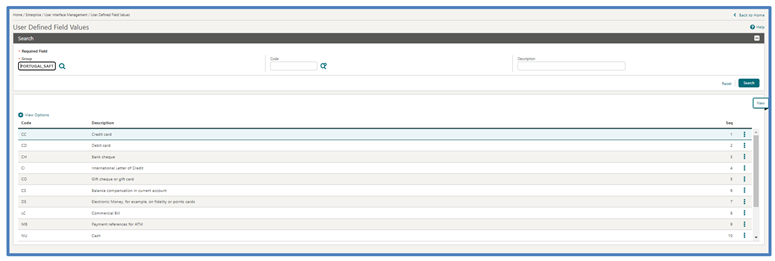
Note:
The <PaymentMechanism> tag is blank if the payment transaction code is not mapped for the mapping code PAYMENT_CODE.Note:
You must select the export from the template for these changes to take effect.
IMPACT OR OTHER CONSIDERATIONS
STEPS TO ENABLE THE OPERA CONTROL-
From the side menu, select Administration, select Enterprise, and then select OPERA Controls.
-
Select or confirm the property where you want to enable the parameter.
-
Select the Cashiering group and activate the Portugal SAFT Payment Types parameter.
-
From the side menu, select OPERA Cloud, select Miscellaneous, select Exports, and then select Country.
-
Search for the current PT_SAFT export and click Search.
-
Select the export definition in the search results, click the vertical ellipsis, and select Delete.
-
Click Delete to confirm.
-
Click New From Template.
-
Select the PT_SAFT_104 template.
-
Click Save.
Country Specific - Portugal - Sample Folio Portugal and Sample Credit Portugal Updated
The QR Code that is generated on the Sample Folio Portugal (sample_folio_portugal.rtf) and Sample Credit Portugal (sample_credit_portugal.rtf) reports is updated for the existing column N.
This column represents the total sum of VAT2, VAT3, and VAT4 amounts for the folio.
-
If the total sum for column N is greater than 0.00, then the column appears in the QR Code data.
-
If the total sum for column N is equal to 0.00, and a tax generate of 0% exists for VAT2, VAT3, or VAT4, then the column appears in the QR Code data with an amount of 0.00.
-
If the total sum for column N is equal to 0.00, and there are no tax generates of 0% for VAT2, VAT3, or VAT4, then the column is hidden/not included in the QR Code data.
STEPS TO ENABLE
-
Cycle the Folio Type Unique ID OPERA Control to initiate this update.
-
From the side menu, select Administration, select Enterprise, and then select OPERA Controls.
-
Select or confirm the Property where you want to enable the parameter.
-
Click the Cashiering group and scroll to the parameters section.
-
Inactivate Folio Type Unique ID.
-
Activate Folio Type Unique ID.
Country Specific - Portugal - Sample Folio Portugal Updated
The Sample Folio Portugal template (sample_folio_portugal.rtf) is updated with a P_FOLIO_TYPE2 element to output a Folio Type of “OU” in the header when you generate an information folio where the Folio Type for information folio is configured as “DC.”
If the Folio Type for Information Folio is configured as a value other than “DC,” then the folio displays the configured value as the Folio Type in the header.
STEPS TO ENABLE
See Updating Customized Stationery with Current Data Model.Country Specific - Portugal - Tax ID Validation Added
The TAX 1 No Field and TAX 2 No Field OPERA Controls are updated with a PORTUGAL_TAX_ID_NIF option to validate the profile Tax ID for all profile types when the country code of the primary address is "PT."
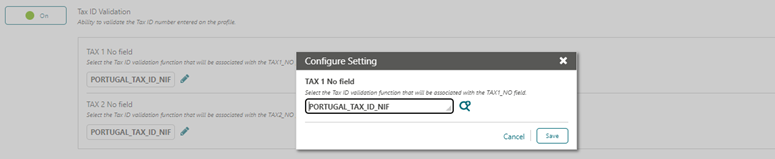
STEPS TO ENABLE
-
From the side menu, select Administration, select Enterprise, and then select OPERA Controls.
-
Select or confirm the Property.
-
Select the Profile group.
-
Locate and activate the TAX ID Validation parameter.
-
Update the TAX1 NO setting.
-
Country Specific - Portugal - Transaction Code Configuration Updated
The transaction codes description field requires a minimum length of 10 characters.
If multi-byte characters (Portuguese characters ç or ã containing two bytes) are entered in the Description field, the actual number of bytes are considered by the validation.
Note:
The validation does not apply to description translations accessed from the Manage Translations link.IMPACTS OR OTHER CONSIDERATIONS
The template-level configuration of the transaction codes Description field is not validated.
The Change Code and Change Subgroup Toolbox Utilities do not validate the Description field.
Country Specific - Portugal - VAT Exemption Updated
For properties with the VAT Exemption Reasons OPERA Control active:
Transaction Code Configuration
A Tax Exempt Code field is enabled in transaction codes configuration when the Transaction Type = Tax. The field lists the values set up for the PORTUGAL_SAFT_VAT_EXEMPTION_REASONS User Defined Field Group.
-
If a Transaction Code was already configured with a Tax Exempt Code using Export Mapping, then the same value auto-populates the field for the Tax Exempt Code on the Transaction Codes configuration screen.
-
If the value for Tax Exempt Code is changed on the Transaction Codes configuration screen, then the corresponding Export Value record for the Transaction Code in Export Mapping updates automatically.
-
If a Transaction Code is copied to another property, the Tax Exempt Code value does not carry over to the target property.
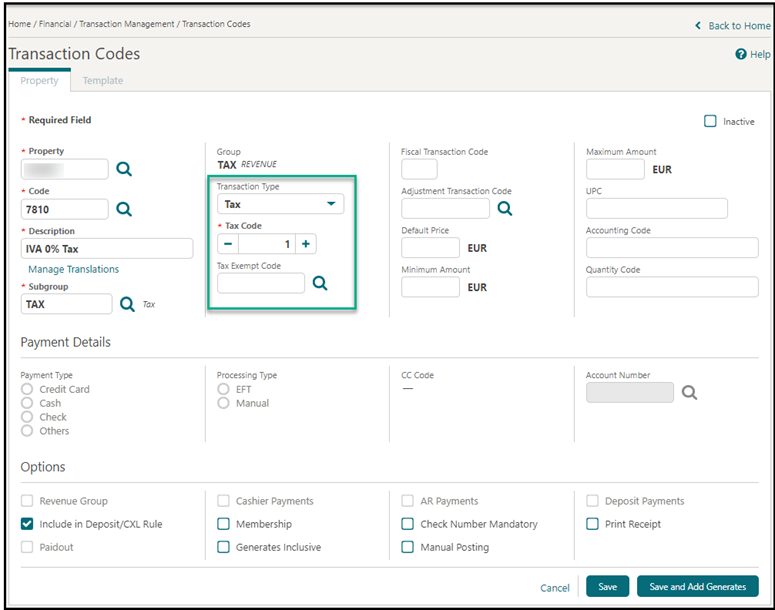
Generates Configuration
A Tax Exempt Code column is visible in the list for the Generates Code field. When you select a Transaction Code with a Tax Exempt Code as a Generate, the Generates configuration screen refreshes and the following occurs:
-
Tax Exempt Code and description of the Tax Exempt Code appears below the description of the Transaction Code.
-
The radio button for percentage auto-populates and is disabled.
-
All other radio buttons are disabled.
-
The field for Percent auto-populates with 0% and is disabled.
Billing
Billing is updated to populate the Supplement field with the tax exempt code and a description of any charges configured with a tax generate containing a tax exempt code.
Note:
The existing Sample Folio Portugal report (sample_folio_portugal.rtf) and Sample Credit Portugal report (sample_credit_portugal.rtf) display the Supplement information below the description of the Transaction Code.EVENTS
-
Oracle Hospitality OPERA Cloud Service, Sales and Event Management Standard Edition.
-
Oracle Hospitality OPERA Cloud Service, Sales and Event Management Premium Edition.
Features that are specific to the Sales and Event Management Premium
Edition are marked with the Premium badge. ![]()
BEO Revenue Summary Updated
The ability to include the Revenue Summary is added to the Banquet Event Order (BEO) templates, BEO 2 Column and BEO 2 Column FB.
Note:
There are no changes made to the BEO 1 Column templates as revenue is already included in the template.-
When the Revenue Summary has Internal selected, and the Include Guest Room in Revenue Summary check box is selected in the report parameters, the revenue summary generated displays the Quantity, Room Type description, Price, and Total for each day.
-
When the Revenue Summary has External selected, and the Include Guest Room in Revenue Summary check box is selected in report parameters, the revenue summary generated displays the Quantity, Room Type description, Price, and Total for each day when a catering package is associated with the block.
-
If there is no catering package associated with the block, the revenue summary displays the Quantity, Room Type description, and Price.
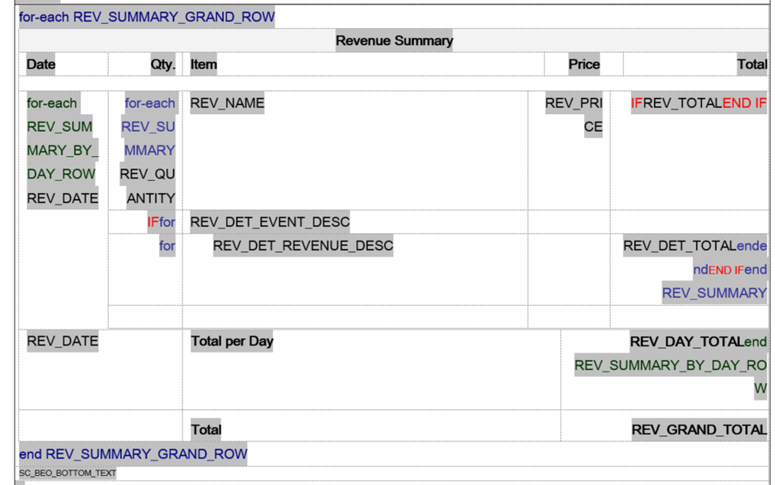

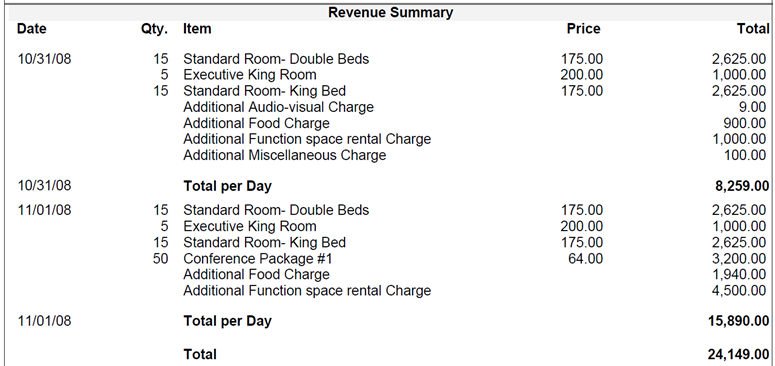
STEPS TO ENABLE
-
From the side menu, select OPERA Cloud, select Reports, and then select Manage Reports.
-
Enter search criteria and click Search.
-
Select the customized BEO template to update appears in the search results, click the vertical ellipsis Actions menu and select Edit.
-
Select Download Sample Report and open the new sample BEO template in Word.
-
Select and copy the Revenue Summary section to your clipboard.
-
-
Select Download Customized Report and open the customized BEO template in Word.
-
Click inside the IFEND IF field, between the Deposit section and the SC_BEO_BOTTOM_TEXT, to get the + icon to add a new row.
-
Paste content from the clipboard into the template.
-
Save the changes to the RTF.
-
-
In OPERA Cloud, click Choose File and select your modified RTF template (3b).
-
Click Open to upload the modified BEO template.
-
-
-
Click Save.
-
For more information, see: Updating Customized Stationery.
Quick Event Feature Added
![]()
A Quick Event OPERA Control is added enabling you to create a new event for a new block from the Function Diary. A block is auto-created for the event based on the Quick Event OPERA Control.
For more information, see: Using Quick Events.
STEPS TO ENABLE
-
From the side menu, select Administration, select Enterprise, and then select OPERA Controls.
-
Select or confirm the Property.
-
Select the Event group.
-
Locate and activate the Quick Event function.
-
Update the following settings:
-
Quick Event Booking Type
-
Quick Event Market Code
-
Quick Event Rate Code
-
Quick Event Source Code
-
Quick Event Default Res Type Deduct
-
Quick Event Default Res Type Non Deduct
-
FRONT DESK
Additional Nights Payment Prompt Enhanced
For properties with the Check In Prepay Rule OPERA Control set to Advance Folio Payment and the Prepay Folio OPERA Control active, you are prompted to collect pre-payment for additional nights when an in-house reservation is extended from the Look to Book Sales Screen.
The prompt is excluded from the following:
-
Pseudo room type reservations.
-
Block reservations.
-
Credit card payment details provided (window 1).
-
Reservations without or with negative (refund) advance payment requirement.
-
Changes to rate amount, rate code, packages, items, or fixed charges.
Note:
Stay date extensions performed from the Room Diary do not receive this prompt.For more information, see: About Advanced Folio Payment (Prepayment).
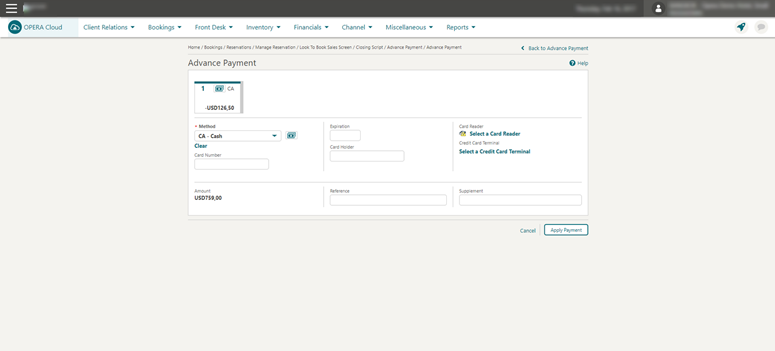
Check In Suggested Room Updated
The Check In Room Selection step is updated with a Show Suggested Rooms link when a room is already assigned to the reservation.
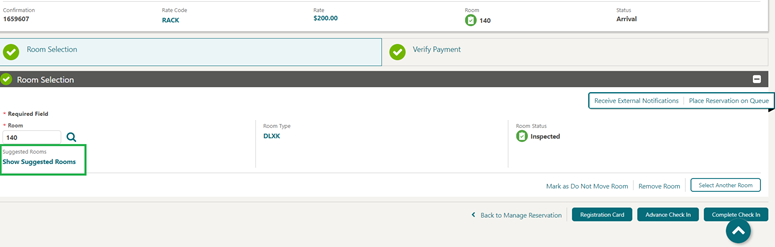
When Show Suggested Rooms is selected, the suggested rooms are listed for assignment to the reservation.
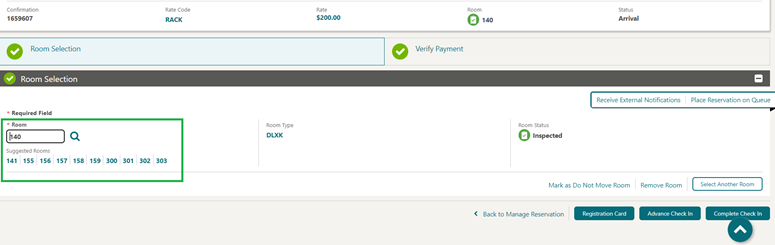
Default Room Status Added to Room Search
A Default Room Status for Room Assignment Screens OPERA Control is added for the selection of Room Status check boxes to default on all room search screens.
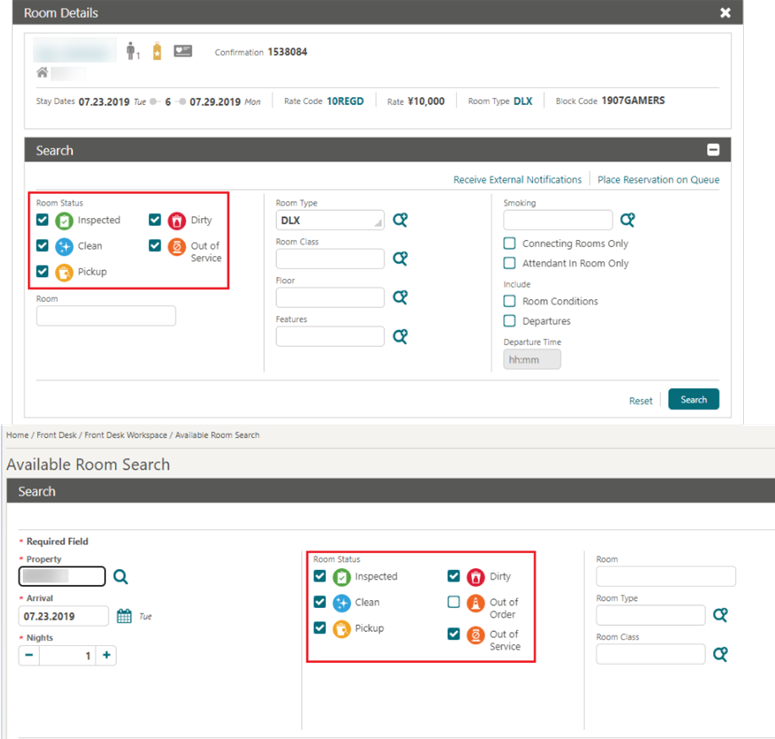
STEPS TO ENABLE
-
From the side menu, select Administration, select Enterprise, and then select OPERA Controls.
-
Select or confirm the property.
-
Select the Room Management group.
-
Locate and update the Default Room Status for Room Assignment Screens setting.
-
Select the required statuses from the list.
-
Note:
The status selection list is based on active Inspected, Pickup, and Out of Service OPERA Controls.Hold Rooms Feature Updated
For properties with the Hold Room OPERA Control active, the Hold Rooms screen (within Reservation Check In ) is updated with a Remove from Hold action.
You can remove rooms held by other users when you have the Room Hold Override task assigned to your role. For more information, see: Managing Rooms on Hold.
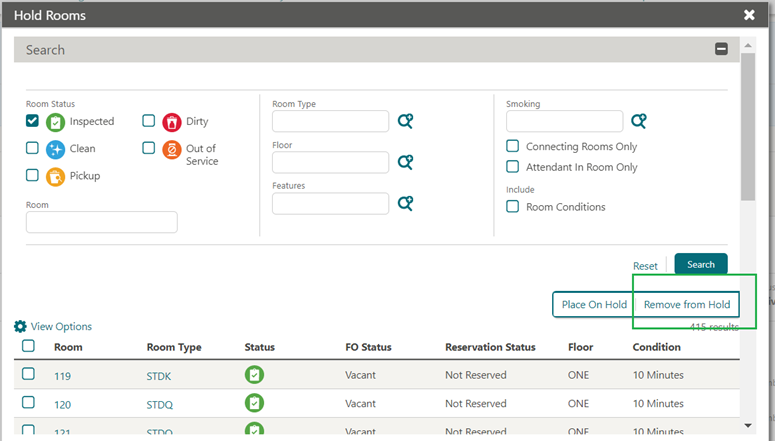
INTEGRATIONS
Channel Details Configuration Updated
Channel Details is updated with an Inactive check box to allow updates to the channel's active status.
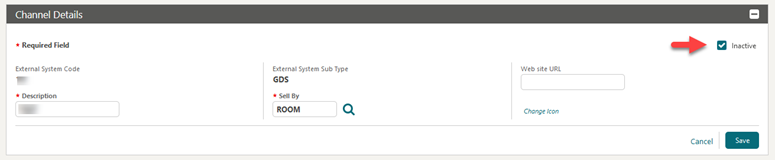
Fiscal Folio Specification Updated
The universal payload generated for a fiscal folio is updated to include the OPERA Cloud version in the OPERA Cloud Version element.
OXI Message Status Usability Improved
OXI Message Status is updated to improve usability and performance. An Errors and Warning action is added to the vertical ellipsis Actions menu for each message, allowing you to view error and warning details.
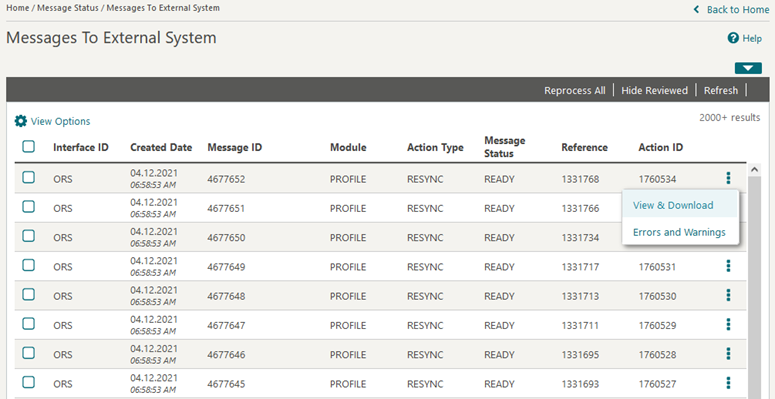
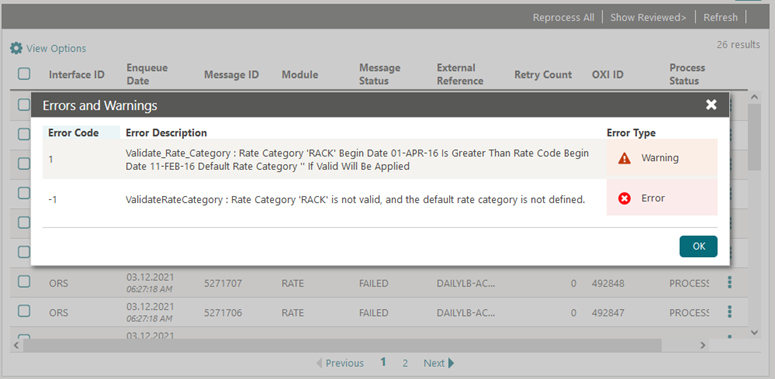
INVENTORY
Create Out of Order/Out of Service Updated
For properties where the Out of Order (OOO) and/or Out of Service (OOS) OPERA Controls are active:
An Out Of Order Default Reason Code OPERA Control is added to define the reason code to default for new Out of Order records.
An Out Of Service Default Reason Code OPERA Control is added to define the reason code to default for new Out of Service records.
In addition, the Return Status defaults to Dirty for users with the Setting of a room to Dirty Status task assigned to their roles. For users without that task assigned, the Return Status will not default. For more information, see: Out of Order and Out of Service.
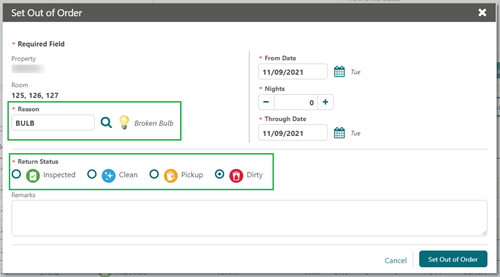
STEPS TO ENABLE
-
From the side menu, select Administration, select Enterprise, and then select OPERA Controls.
-
Select or confirm the property where you want to enable the parameter.
-
Click the Room Management group.
-
Locate the Out of Order function.
-
Update the Out of Order Default Reason Code setting.
-
-
Locate the Out of Service function.
-
Update the Out of Service Default Reason Code settings.
-
Generate Task Sheets Warning Updated
A persistent warning message appears when generating task sheets if there are existing task sheets for the date and task selected.
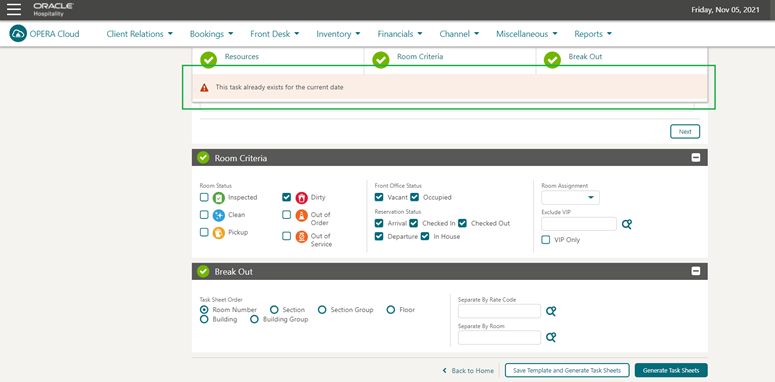
MISCELLANEOUS
Presentation Pages Display Updated
The Presentation Page configuration and display is updated to improve usability and performance.
The Presentation Styles are renamed as Presentation Panel Tabs and allow you to toggle the display of Details panels on a presentation page. Your panel tab selection is remembered for the next time you access the same presentation page.
You can configure up to seven panel tabs for a presentation page, with each supporting the selection and display of up to five Details panels. For more information, see: Configuring Presentation Panel Tabs. A My Panels tab is available for you to customize and select up to five Details panels to display for your personal use.
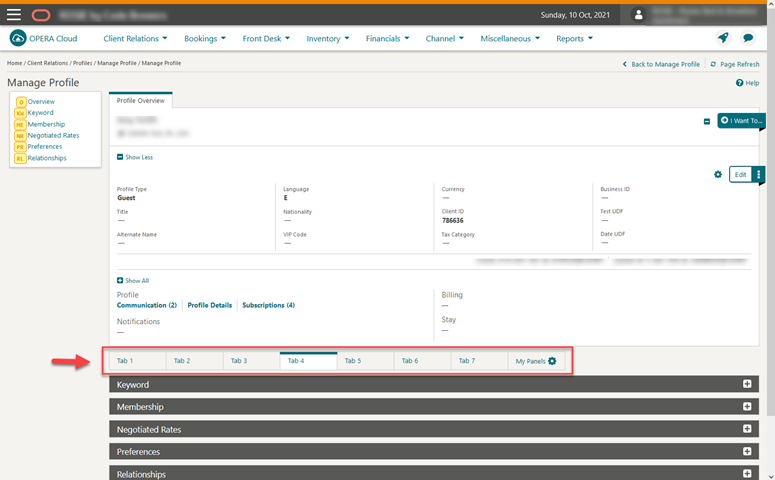
IMPACTS OR OTHER CONSIDERATIONS
Presentation panel tabs previously configured with more than five detail panels display the first five panels, along with an information message to update the presentation panel tab configuration.
REPORTS
Report Scheduler Updated
For properties with the Report Scheduler OPERA Control active, the (View) Executed Reports search results are updated with a Detailed Status column indicating the destination mode, address, and delivery status. The View Destinations action is removed because the destination appears in the Detailed Status.
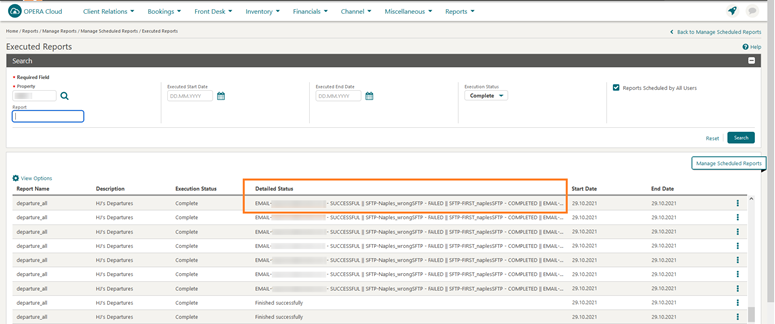
RESERVATIONS
Book Reservation Keyboard Usability Improved
Additional keyboard shortcuts are added to Look to Book and Book Now. For more information, see: Keyboard Navigation.
Create Key Added to Room Diary
For properties with an active Door Lock (Room Key) interface, a Create Keys link is added to the I Want To . . . options for Arrivals, Checked In, In House, Departures, and Checked Out reservations displayed in the Room Diary.
Selecting the Create Keys link navigates you to Creating Keys with the reservation details defaulted.
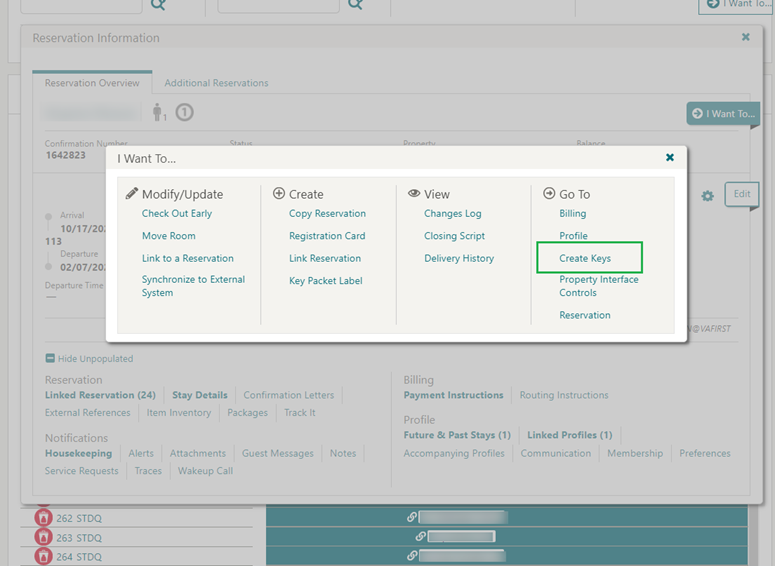
Fixed Charges Updated
For properties with the Fixed Charges OPERA Control active, Fixed Charges is updated to allow entry of a negative amount or negative quantity.
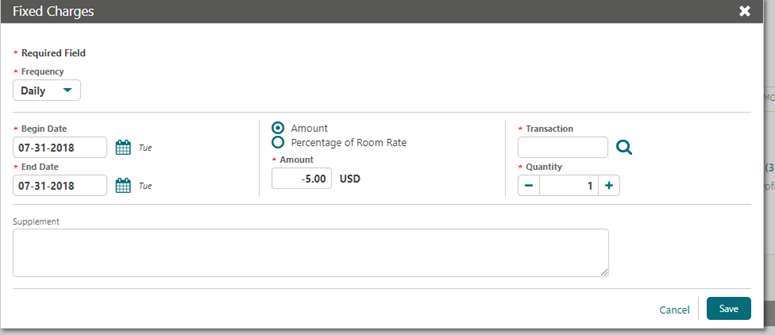
Look to Book Stay Information Updated
A Refresh link is added to the Deposit section of the Stay Information panel in Look to Book to recalculate the deposit details following rate changes.
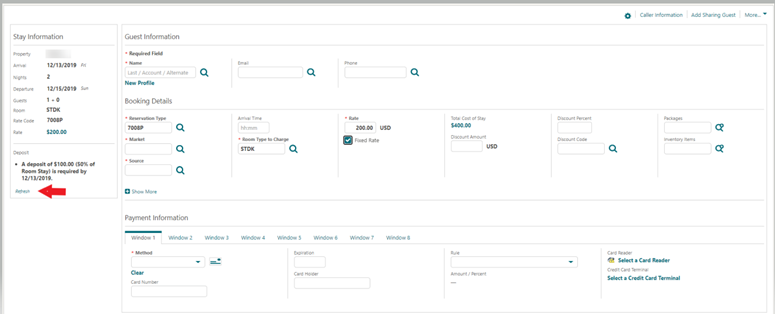
ROOMS MANAGEMENT
Housekeeping Board Keyboard Usability Improved
The Housekeeping Board is updated with additional keyboard access keys.
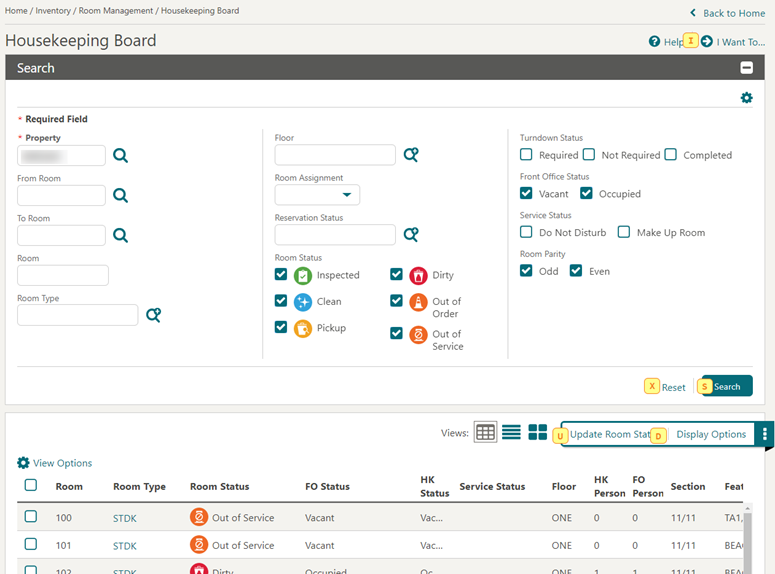
SALES
-
Oracle Hospitality OPERA Cloud Service, Sales and Event Management Standard Edition
-
Oracle Hospitality OPERA Cloud Service, Sales and Event Management Premium Edition
Features that are specific to the Sales and Event Management Premium
Edition are marked with the Premium badge. ![]()
Sales Account Forecast Feature Added
![]()
The ability to set up room nights and revenue forecast is added for Sales Accounts (Company/Travel Agent/Source profiles).
Forecast is set up per property by calendar months or fiscal periods according to the Reporting Period OPERA Control.
For more information, see: Managing Sales Account Forecasts.
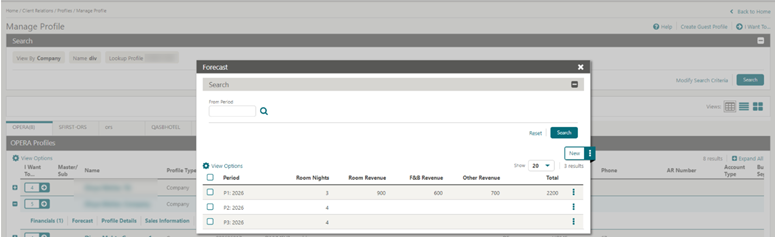
STEPS TO ENABLE
-
From the side menu, select Administration, select Enterprise, and then select OPERA Controls.
-
Select or confirm the property.
-
Select the Profile group.
-
Locate and activate the Account Forecast parameter.
-
From the side menu, select Role Manager and select either Manage Chain Roles or Manage Property Roles according to your needs.
-
Enter search criteria and click Search.
-
Select a role to update, click the vertical ellipsis Actions menu, and select Edit.
-
Select the Client Relations group and grant the tasks:
-
Account Forecast
-
New/Edit Account Forecast
-
Delete Account Forecast
-
-
Click Save.
TOOLBOX
Outbound System Configuration Updated
The Outbound System Authorization Types list is updated.
-
Select TOKEN when token key based authentication is required with the Outbound system.
-
Select NONE when no authorization is required (applicable only for CRM_LEGACY outbound type configuration).
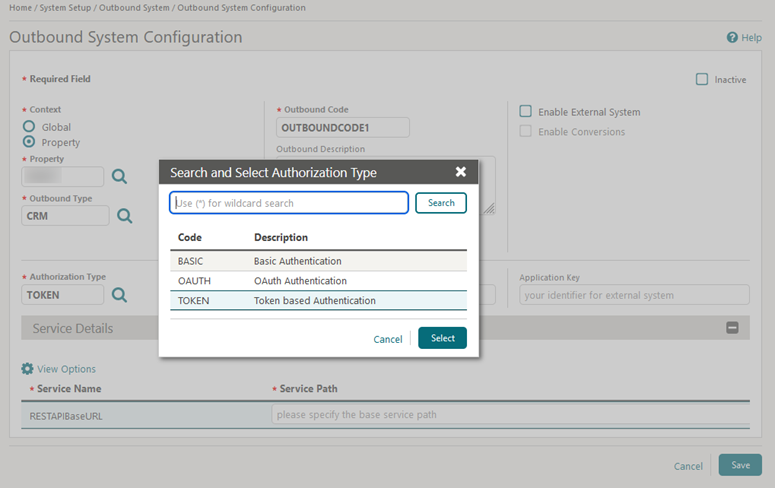
SFTP User Tasks Updated
A Global SFTP Configuration task is added and only available for assignment to chain roles.
The SFTP Configuration task is renamed as Property SFTP Configuration.
IMPACT OR OTHER CONSIDERATIONS
With the Global SFTP Configuration task assigned to your roles, you can configure and manage SFTP Configurations in a global (chain-specific) context.
With the Property SFTP Configuration user task assigned to your roles, you can configure and manage SFTP Configurations in a property-specific context.
STEPS TO ENABLE
-
From the side menu, select Role Manager and then select Manage Chain Roles.
-
Enter search criteria and click Search.
-
Select the role to update, click the vertical ellipsis Actions menu, and select Edit.
-
Select the Toolbox group and grant the Global SFTP Configuration task.
-
Click Save.
-
From the side menu, select Role Manager and then select Manage Chain Roles.
-
Enter search criteria and click Search.
-
Select the role to update, click the vertical ellipsis Actions menu, and select Edit.
-
Select the Toolbox group and grant the Property SFTP Configuration task.
-
Click Save.
-
From the side menu, select Role Manager and then select Manage Property Roles.
-
Enter search criteria and click Search.
-
Select the role to update, click the vertical ellipsis Actions menu, and select Edit.
-
Select the Toolbox group and grant the Property SFTP Configuration task.
-
Click Save.
Support Key Removed for Room Utilities
You can access the following Room Utilities without requiring entry of a support key:
-
Change Room Number
-
Change Room Type
-
Change Room Type to Another Room Type
-
Change Room Class