Entering Orders
Topic in this part: The following topics describe how to enter individual orders on the system as you receive them:
- Introducing Order Entry describes the process of entering orders on the system from a high-level point of view.
- Setting Defaults in Order Entry describes how to pre-define codes for several Order Entry fields.
- Selecting Customers in Order Entry describes how to select a customer for Order Entry.
- Entering Orders describes how to enter a complete order.
- Working with Items on the Order describes how to change, review or enhance information for items you have added to the order.
- Upselling the Customer in Order Entry describes several features available in the system that offer the customer discounts, incentive items, or free gifts, based on a quantity, item, source code, or offer on the order.
- Expanding the Address in Order Entry describes how to enter or verify additional address information that does not appear on the initial Order Entry screen.
- Using a Permanent Shipping Address in Order Entry describes how to specify a shipping address for the order that will be linked permanently to the customer who placed the order and may be used on future orders.
- Assigning an Order Shipping Address describes how to specify a shipping address for the order that will be linked to the current order only.
- Adding a Recipient Order in Order Entry describes how to enter the address to which the recipient or gift order will be shipped.
- Assigning a Billing Address in Order Entry describes how to specify a billing address for an order.
- Defining Order Properties describes several fields that are not available on the initial Order Entry screen that allow you to further define the order.
- Adding Order Messages describes how to add messages to the order for inquiry only or that may be printed on the invoice and/or pick slip.
- Adding Miscellaneous Charges or Credits in Order Entry describes how to add miscellaneous charges or credits to the order.
- Displaying More Options in Order Entry describes how to use options related to Order Entry that are not available on the Order Entry screens, including: Customer Action Notes, Customer Profile, Customer Messages, Void/Reprint Picks, and Order Totals (All Recipients).
- Inquiring into Item Availability (DIAV) describes how to select an item for the order prior to Order Entry, how to capture lost sales, review the current on-hand availability, review the quantity on-order with your suppliers, review the next expected delivery, review the quantities available at a given location in a warehouse, review the pending purchase order deliveries, and review important item information.
- Entering User Fields describes the Enter User Fields screen that may open automatically during Order Entry to capture any type of additional information about the customer.
- Working with Order Summary Information describes the Order Summary screen, which contains all items on the order and any recipient orders.
- Posting a Return or Exchange Through Order Entry describes the process of using Order Entry to enter a return or exchange if you do not have the original order on your system.
- Entering Customer Memberships in Order Entry describes how to create a customer membership by adding a membership item in order entry.
- Entering Coupon Promotions on an Order describes how to apply coupon discounts against an order or detail line.
- Working with an Order-Level Email Address describes how the system stores an email address specific to each order.
- Valid Ship Vias for Window describes the window you use to review all eligible ship vias for the order, including their overall shipping charges and expected delivery dates. Optionally, you can use this window to select a different ship via for the order.
- Tracking Order/Call Disposition Activity describes when the system captures order/call disposition activity.
- Entering Pre-Order Quotes describes how to create a pre-order for a customer listing the items the customer wishes to order and the order totals should the customer agree to place the order.
- Customer Engagement Loyalty Integration describes how to enroll sold to customers in the Oracle Retail Customer Engagement Loyalty program, review a customer’s loyalty points and awards balances, accrue points from completed purchases, and redeem awards as a pro-rated merchandise discount on an order.
Introducing Order Entry
Purpose: This introductory topic describes different methods of entering an order, from straightforward Order Entry, in which you enter the most basic information to create an order, to full-fledged Order Entry, in which you may fine-tune order, item, or customer information.
In this topic:
What's Required?
To complete an order you must define the customer placing the order, the customer receiving the merchandise, the merchandise being ordered, and how the customer is paying for the order.
Who is the customer?
Sold to customers are people placing orders. The system tables the customer's name and address and other basic information so that a customer master record is available for future use.
Ship-to customers are people receiving the merchandise. This may be the sold-to customer, the recipient of a gift, the address of a business or an address used for this order only.
Bill-to customers are people or businesses that are billed for the order. This type of customer exists when a business order is placed that will be paid “on-account.”
See Creating and Updating Customers for more information on each type of customer.
What is the customer buying? This refers to the items purchased by the customer. Each item purchased represents an “order detail line.”
How is the customer paying for the order? This refers to the method(s) by which the customer will pay for the order. The customer may pay by one or several payment methods (cash/check and/or credit card).
You can enter customer, item, and payment information at any point during the Order Entry process. For example, you can enter payment information:
- On the pop-up window for the payment type default
- On demand by selecting Payments to bring up the Payments screen
- On the Order Recap screen that opens automatically when you exit Order Entry (if defined in the System Control table)
You can select other functions during Order Entry to define the order further. For example, instead of entering an order in a straightforward fashion, you can select any of the functions at the bottom of the screen to add more information to the order.
Completing the order: Finally, you can take two different paths when you finish entering the order:
- Select Accept to accept the order if the information entered is accurate and valid
- Select Reject to reject the order if you make a keying error or if the customer cancels the order.
On Demand Reformatting
Purpose: Several commands are available during Order Entry that you can select at any point to use a different format, including:
- Scan order lines, which lists a single line of information for up to 8 items ordered.
- Add lines, which you use to add an item to the order and display additional fields to override standard information for the item.
Scan Order Lines Screen
Use this screen to display up to 8 lines on the order with a single line of information for each item. No item description or availability information is provided.
This format allows you to quickly review the items ordered. Select Next to review additional items on the order, as needed.
How to display this screen: Select Scan order lines at the Work with Order Lines Screen (Adding Items to the Order).
To return to the Work with Order Lines screen, select Detail. See the Work with Order Lines Screen (Adding Items to the Order) for descriptions of fields and additional options at the Scan Order Lines screen.
Work with Order Lines (Adding a Line)
Add item: Select Add line at the Work with Order Lines Screen (Adding Items to the Order) to use the Add a Line function. The Work with Order Line Screen (Changing/Adding an Item) opens for you to add an item to the order while overriding standard item information.
Override order defaults: The order detail line information you enter on this screen overrides the defaults established for the order on the Work with Order Screen. For example, you can override:
- Freight
- Future Order
- Arrival Date
- Source
- Ship Via
- Warehouse
Override item defaults: Additionally, the information you enter in these fields overrides defaults established for the item:
- Ofr (offer)
- C/G (coordinate group)
- S/H Code (special handling code)
- S/H Charge (special handling charge)
- Affect Inv (affect inventory)
- Drop Ship
- Priority
- G/W (gift wrap)
- Bypass Rsv (bypass reservation)
- Cost Override
Totals fields: Finally, the totals fields at the bottom of the screen show the quantities reserved, canceled, and soldout for the current item.
Note:
The totals in the Printed (on pick slips), Shipped, and Returned fields are updated after the order is accepted and can be reviewed through Order Maintenance or standard or streamlined Order Inquiry.Setting Defaults in Order Entry
Purpose: You can set defaults for several order entry fields on the Default Values for Orders screen.
A default is a valid code (value) for a field that will be used for each new order, until you override it manually. You can predefine values for these fields used in order entry:
- order type
- payment type
- salesrep number
- ship via
- country
In this topic:
Why set defaults? One real advantage of defining defaults for these fields is that you will not have to reenter the same information for each new order that uses the same default. For example, if you are entering orders that will be delivered by Sample Shipping, you can enter the code for Sample Shipping in the Ship via field. All orders will be delivered by Sample Shipping until:
- You override the default in the Ship via field for an order.
- You reset the Ship via default to ship all orders by another shipper.
The defaults you set for order entry are used until you override them for an order or you specify different defaults on this screen.
What if defaults exist? The Order type, Salesrep number, Ship via and Country fields may already contain default codes when you first enter the Default Values for Orders screen if defaults have been predefined in system control values related to these fields.
The defaults you set on this screen override the values defined in the related system control values; however, order entry uses the Order type, Salesrep number, Ship via and Country defaults from the System Control table if you do not define defaults for these fields on the Default Values for Orders screen.
Default Values for Orders screen
Purpose: Use this screen to define defaults for fields used in order entry.
How to display this screen: Enter OEOM in the Fast path field at the top of a menu or select Enter/Maintain Orders from a menu.
Error order batches: Select the Error order batches field to switch the order entry mode to batch order entry. See Working with Error Order Batches.
Setting a Default Order Type
You use the order type code to:
- Group orders on the system, for example, phone orders
- Trace how orders were received
- Monitor employee performance and accuracy
- Determine the sorting sequence of some reports
- Control the format of the order entry detail screen when using Header format only
You can create an order type for any category of orders, but some common order types are mail, phone, fax, retail, and e-commerce.
Effect on detail screen: The format of the order entry screen (when using default Header format only) can be line-by-line entry or full screen entry, based on the code in the Order type field.
Example: Phone orders use line-by-line entry because you need to process each line and provide immediate feedback to the customer. Alternatively, mail orders use full screen entry because you work directly off an order form and you need to enter order lines as quickly as possible.
You must enter an order type code sometime during order entry; however, you are not required to define a default order type.
For more information: See Establishing Order Types (WOTY) for more information on order types.
Setting a Default Payment Type
Payment types used on orders fall into these categories:
- Cash/Check (prepaid)
- Credit Card
When to define this default? You might want to define a default payment type for entering mail or fax orders if you sort these orders by payment method before entry.
You can also use the System Control table to define whether to default in the pay type used on the customer's previous order. You can define a particular pay type to default, or all pay types. If you use the System Control table to specify defaulting the previous pay type, and if the pay type is a credit card, the system will provide the customer's credit card number and expiration date as well. If you use the Default Values for Orders screen to define a default pay type, however, it will override any default pay type defined in the System Control table.
For more information: See Working with Pay Types (WPAY) for a complete discussion of payment types.
Setting a Default Salesrep Number
The salesrep number is a code for the person who is credited for making the sale on a new order. When you enter a sales representative number on an order, you link the order to this person for sales and commission reports.
Note:
The salesrep number can be different from the person who entered the order in order entry.You can enter a salesrep number during order entry; however, a salesrep number can default from:
- the Customer Sold-to record
- the value defined in the Default Salesrep Number (E86) system control value
If you prompt on the Salesrep# field, the system displays the Select Salesrep window where you can review and select a valid salesrep. The window indicates whether the salesrep is active and if a home store has been assigned to the salesrep.
For more information: See Working with Sales Representatives (WSLS).
Setting a Default Ship Via
The ship via is a code that represents a carrier or service that will deliver the order. It is useful to define a default ship via when:
- The majority of your orders ship by one carrier, such as UPS.
- You are entering "rush" orders for a particular shipper, such as Federal Express.
You must enter a ship via code during order entry; however, you are not required to enter a default ship via.
For more information: See Working with Ship Via Codes (WVIA) for more information on ship via, including other situations when a ship via may default on an order.
Setting a Default Country
The country is a code for the country to which orders will be delivered. It is useful to define a default country if the majority of your orders ship to the same country.
You must enter a country code during order entry; however, you are not required to define a default country.
For more information: See Setting Up the Country Table (WCTY).
| Screen Option | Procedure |
|---|---|
|
Accept the defaults and advance to the Select Customer Sold To For Order Screen or the Customer Scan Screen |
Select OK. |
|
Switch to order maintenance so that you can update an existing order or quote |
Select Maintain Orders. See Introducing Order Maintenance for standard order maintenance or Maintaining Quotes in Order Maintenance for quote maintenance. |
Selecting Customers in Order Entry
Purpose: This topic describes how to select the customer to enter an order. You can find the customer by entering the customer number, scanning for the customer number, or selecting Create to add the customer record to the system.
This is the first step in entering a new order.
In this topic:
- Select Customer Sold To For Order Screen
- Select Source Screen
- Entering a Customer Number
- Ghost Customer Number Warning Window
- Scan Types
- Change Cust Sold to Name & Address Screen
- Creating a New Customer
- Customer Order History Window
- Customer Selection Screen
- Work with Customer Call Log Screen (WCLL)
- Log Telephone Call Screen (Entering or Changing a Call)
- Customer Scan Screen
Select Customer Sold To For Order Screen
If using the Customer Selection screen: Use this screen to select a customer for order entry. This screen allows you to review customer and order information and advance to a number of additional functions. See Customer Selection Screen.
You can select a customer from this screen by:
- entering a customer number
- scanning for a customer
- creating a customer during order entry
Customer Workflow Management window: The Customer Workflow Management Window automatically opens when you select a customer for order entry if open or in use ticklers exist for the sold to customer. Select Ticklers at this window to advance to the Work with Ticklers Screen (sold to customer view) where you can review and work with ticklers associated with the sold to customer.
How to display this screen: Select OK at the Default Values for Orders screen, unless:
- If you are flagged as a CTI user, you advance instead to the Customer Selection Screen.
- If the ORCE Customer Integration (L37) system control value is set to INTERACT, you advance instead to the Customer Scan Screen.
| Field | Description |
|---|---|
|
Batch # |
The number identifying the batch you are currently working with. Displayed only if you selected the Error order batches option at the Default Values for Orders screen. Numeric, 5 positions; display-only. |
|
Source code |
A code to identify a group of customers. Use source codes to define freight methods, track your marketing efforts, and for reporting. Included when? The source code field is included and enterable only if the Cross company scan field in the Company table is selected and you do not choose to scan from the Customer Selection Screen. If the field is included, you can scan into other companies that have the same setting in the Active company field in the Company table as your company. If you enter a source code When you enter a source code in this field and select OK, the system:
To scan for a source code If you prompt on the Source code field, you advance to the Select Source Screen, where you can select a source code. Note: If you select a source code that is defined in multiple Order Administration companies, the system returns you to the Select Customer Sold To For Order Screen or the Customer Scan Screen in the company with the lowest company number. For example, if source code A123 is defined in companies 7 and 12 and you select A123 from the Select Source screen, the system returns you to the Select Customer For Order screen in company 7.If you receive calls from an external order call center If you have enabled Order Administration to receive calls from an external order call center, the system defaults the source code associated with the call to this field. In addition, if the Capture Order/Call Disposition (K03) system control value is set to ALL, the system creates a record in the Order Disposition Table so that you can track order/call disposition activity; see Tracking Order/Call Disposition Activity. Code: Alphanumeric, 9 positions; optional. Description: Alphanumeric, 30 positions; display-only. |
|
Offer code and description (unlabeled field below Source code) |
The code and description of the offer associated with the source code you entered in the Source code field. Code: Alphanumeric, 3 positions; display-only. Description: Alphanumeric, 30 positions; display-only. |
|
Customer (Sold-to customer number) |
A number assigned by the system to identify the customer. You advance immediately to the initial order entry screen to enter an order for this customer when you enter a valid customer number. See Entering a Customer Number. Ghost? If you enter the number of a Ghost customer, the Ghost Customer Number Warning Window, informs you that the customer number you entered has been merged with another customer number. Numeric, 9 positions; optional. |
|
Match code |
A code that the system assembles in the format you define through the Match Code function. The match code contains elements of the customer's name and address. The system assigns a match code to every customer on the system to identify duplicate customers and to detect fraudulent addresses. Enter a match code to advance to a scan screen that lists customers whose match codes follow your entry alphanumerically. Select the customer for order entry from the scan screen. See Scan Types. Two examples of match codes are:
See dSetting Up Match Codes (MMCH). Alphanumeric, 15 positions. |
|
Postal code |
A postal delivery area. Enter a postal code/last name or postal code/company name combination to advance to a scan screen that lists customers whose postal codes/last names or postal codes/company names follow your entries alphanumerically. Select the customer for order entry from the scan screen. See Scan Types. Scan length: The Postal Code Scan Length (F61) system control value controls how many characters of the postal code to use when searching for a customer. See that system control value for a discussion. See dSetting Up the Zip/City/State (Postal Code) Table (WZIP). Alphanumeric, 10 positions. |
|
Last name |
The sold-to customer's last name. Enter a full or partial last name to advance to a scan screen that lists customers whose names follow your entry alphanumerically. Enter a full (not partial) last name and first name to advance to a scan screen that lists customers with last names and first names that follow your entry alphanumerically. Select the customer for order entry from the scan screen. See Scan Types. Alphanumeric, 25 positions. |
|
First name |
The sold-to customer’s first name. Enter a last name, first name, and postal code to advance to a scan screen that lists customers by postal code, last name, and first name, positioned to the customer you entered. Select the customer for order entry from the scan screen. See Scan Types. You cannot scan on first name alone. Alphanumeric, 25 positions. |
|
Company |
The sold-to customer's company name. Enter a full or partial company name to advance to a scan screen that lists customers whose company names follow your entry alphanumerically. Select the customer for order entry from the scan screen. See Scan Types. Alphanumeric, 30 positions. |
|
Telephone # |
The daytime, evening, fax, or mobile telephone number of the sold-to customer. Enter a full or partial telephone number to advance to a scan screen that lists customers whose telephone numbers follow your entry alphanumerically. Select the customer for order entry from the scan screen. See Scan Types. You can define a telephone number format for each country to map to the phone numbers operators enter into the system. See Setting Up the Country Table (WCTY). Alphanumeric, 14 positions. |
|
Alternate customer number |
An additional number to identify the sold-to customer. This may be a customer number from another system. Field label: The field label on this screen is based on the name you enter in the Alternate Customer Number Label Description (H95) system control value; if you do not enter a name in this system control value, the field label is Alt customer. Example: Note: Scanning by the alternate customer number of a ghost customer is not currently implemented if the Display Alternate Customer Cross Reference Window (I84) system control value is selected.Alternate customer number cross-reference: Enter an alternate customer number to advance to a subsequent scan screen that lists customers by alternate customer number. See Display Alternate Customer Cross Reference Window (I84) for more information. Alphanumeric, 15 positions. |
|
Email Address |
An email address for the customer. When you enter a full or partial email address, you advance to the Scan Customer by Email Address screen, where you can scan by any email address on file for a sold-to customer. Not case sensitive. See Scan Types. Alphanumeric, 50 positions. |
| Screen Option | Procedure |
|---|---|
|
Change the default value for one or more order entry fields |
Select Change Defaults. See Setting Defaults in Order Entry. |
|
Enter an order or quote for a new customer |
Select Create. See Entering Orders for standard order entry or Entering Pre-Order Quotes for quote entry. |
|
Change an existing order or quote |
Select Maintain. See Performing Order Maintenance for standard order maintenance or Maintaining Quotes in Order Maintenance for quote maintenance. |
|
Inquire on an item's availability, use the notepad function to select items for a new order, or capture lost sales |
Select Item Avail. See Display Item Availability Screen. |
|
Mail a catalog to a new or existing customer |
Select Catalog Request. See Entering Catalog Requests (WCAT). |
|
Exit the screen and return to the main menu |
Select Exit. If the Capture Order/Call Disposition (K03) system control value is set to ALL, and you advanced to this screen from a call received from an external order call center, the system displays the Confirm Order/Call Disposition Window where you must enter the reason for exiting this screen instead of creating an order. In addition, the system creates a record in the Order Disposition Table; see Tracking Order/Call Disposition Activity. |
Select Source Screen
Purpose: If you are working in a company that has cross-company scanning enabled and you do not use the Customer Selection Screen, you can scan into other companies that also have cross-company scanning enabled. You can scan only across companies that have the same setting in the Active company field in the Company table; this prevents you from inadvertently scanning from a test or training company to a “live” company, or vice versa. See Working with Companies (WCMP).
How to display this screen:
- enter a valid source code for a different, compatible company in the Source code field at the Select Customer Sold To For Order Screen; the source code and description, associated offer, and description display, and the selected company name is listed at the top of the screen; or
- click on the arrow in the Source code field.
Note:
If the Sort Source Codes Prompt by Description in Order Entry (F67) system control value is selected, the system displays source codes alphanumerically by source code description instead of by source code.| Field | Description |
|---|---|
|
Source |
A code to define a group of customers. See Working with Source Codes (WSRC). Alphanumeric, 9 positions; optional. |
|
Description (Source code description) |
The description associated with the source code. You cannot scan on this field. Alphanumeric, 25 positions; display-only. |
|
Cmp (Company) |
A code representing the company associated with the source code. Numeric, 3 positions; optional. |
|
Ofr (Offer) |
A code representing a catalog, advertisement, or other means of presenting merchandise to your customers. Each source code is associated with an offer. See Working with Offers (WOFR). Alphanumeric, 3 positions; optional. |
|
Description (Offer description) |
The description associated with the offer. You cannot scan on this field. Alphanumeric, 25 positions; display-only. |
| Screen Option | Procedure |
|---|---|
|
Select a source |
Select a source code to return to the Select Customer Sold To For Order Screen in the company associated with the source code. For example, if you select source code A123 and it is a source code for company 7, the system returns you to the Select Customer Sold To For Order screen in company 7. Note: If you select a source code that is defined in multiple Order Administration companies, you return to the Select Customer For Order screen in the company with the lowest company number. For example, if source code A123 is defined in companies 7 and 12 and you select A123 from the Select Source screen, you return to the Select Customer For Order screen in company 7. |
|
Create a new source code |
Select Create. See Working with Source Codes (WSRC). |
Entering a Customer Number
Purpose: Enter a customer number in the Customer field to select the customer placing the new order. Information on file for this customer is listed for the new order, but can be updated.
Note:
The system updates customer information in the Customer table automatically when you change the customer's name or address during order entry.Ghost Customer Number Warning Window
Ghost customers are customers whose records have been merged with the records of matching customers when you performed a merge/purge.
The ghost customer is the source customer in the merge; records for the source customer are merged with the records for a matching target customer; the system selects the most up-to-date information for target and source and saves these records in the target customer’s record. When performing the merge you can elect to flag a source customer as a Ghost on the Working with Source Codes (WSRC). Ghost customer records are retained in the Customer Sold To table for informational purposes, but Ghost customers do not have order history, billing history, mail history or entity information, since all related history records are merged into the source (target customer) records.
When you enter the number of a ghost customer, the pop-up Warning Window opens.
Select Continue to advance to the order header screen with the target customer number entered on the order. For example, if you enter 202, a ghost customer, the system will display this window informing you that customer 202 has been merged into customer 137. When you continue with the order process, customer 137 will default on the Work with Order screen.
See Working with Merge/Purge Sold-to Names (MMCS) for more information on the merge/purge function.
Scanning for a Customer Number
Purpose: Enter information in any of the scan fields on the Select Customer Sold To For Order screen to locate a customer for order entry if you do not know the customer number.
Scan Types
Purpose: Enter any combination of customer information in the scan fields. You advance to a scan screen that lists the customers who closely match the information you entered. Each of these subsequent scan screens (except the Scan Customer by Phone Number and Scan Customer by E-mail Address screens) includes the customer name or company name, customer number, street address, city, state and postal code.
Several types of scans are available for customer selection, including Scan Customer by...
- Match Code
- Postal Code/Last Name
- Postal Code/Last Name/First Name
- Postal Code/Company Name
- Last Name
- Last Name/First Name
- Company Name
- Phone Number
- Alternate Customer Number
- E-mail Address
How to Scan?
You can enter partial or full information into any of the scan
fields. For example, you can enter J or JONES in the Last name field to locate Howard Jones. (The First
name field must be used in conjunction with the Last name and Postal code fields; you cannot scan on first name alone,
or on last name, first name.)
Note:
Be as specific as possible when you enter scan information because the resulting scan screen will list only those customers who match the scanning criteria.After entering scanning information, you advance to a scan screen that lists customers who closely match the information entered. The customers are listed alphabetically or numerically from the first record that matches your scan information until the end of the table.
Note:
The E-mail Address scan field is not case sensitive; an email address ofabc@example.com matches an entry
of ABC@EXAMPLE.COM, and vice versa.
Alphabetic Scan: For example, you receive
this type of scan if you enter J in the Last name field:
JAM
JANE
JONES (etc.)
However, you receive this type of scan if you enter JONES in the Last name field:
JONES
JONESBURY
JONESTOWN (etc.)
Numeric Scan: You receive this type of scan
if you enter 0 in the Postal code field:
01519
01527
01560 (etc.)
However, you receive this type of scan if you enter 02062 in the Postal code field:
02062
02069
02074
E-mail Address Scan: You receive this type
of scan if you enter aaa or AAA in
the E-mail Address field:
aadams@example.com
bcominski@example.co
zyarrow@example.com
AAAcat@example.com (etc.)
Using the Scan Screen
There are several ways to select a customer for order entry from the scan screen, depending on whether the customer is listed.
If the customer is listed: Enter a 1 next to the appropriate customer number to select the customer for order entry.
If you're not sure if this is the right customer: Select Display for a customer number to review additional information about the customer, such as telephone numbers. If the customer is correct, enter a 1 next to the customer number.
If the customer is not listed: There are two things you can do:
- Continue your search by scrolling through customer records (select Next). Additional customer records are available if a + appears in the lower right of the screen.
- Select Create to enter an order for a new customer. The system assigns a customer number to the new customer and captures the customer's name and address information in the Customer table under the new customer number.
Carrying Forward Search Information
When you select Create to create a new customer after you have scanned on postal code, company, last name, or any combination of these fields, the search information you had entered defaults onto the order header. This defaulting saves you keystrokes when you enter the information to create the new customer in your company.
For example, if you:
- enter a last name at the Select Customer Sold To For Order Screen, and
- select Create at the Scan Customer by Last Name field
when you advance to the Work with Order screen, the last name you entered will default into the appropriate field.
Similarly, if you:
- enter a postal code and company name at the Select Customer Sold To For Order Screen, and
- select Create at the Scan Customer by Postal Code/Company screen
When you advance to the Work with Order screen, the company name and postal code default into the appropriate fields. The city, state, and country associated with the postal code also default.
Note:
The most recent search information you have entered defaults onto the order header. If you enter additional or different information at a subsequent scan screen, this is the information that will default.Change Cust Sold to Name & Address Screen
Purpose: Use this screen if you need to update the address.
How to display this screen: Select Change for the customer number at a scan screen, or select Customer Maintenance at the Customer Selection Screen. You can update the customer's permanent name and address information on this screen. This is an easy way to update the customer record without exiting order entry.
Note:
The Display/Update Bill to Screen opens if the Sold-to customer is linked to a permanent Bill-to account and Update Bill-to Address with Sold-to Address Changes (E13) is selected in the System Control table. The screen enables you to update the changes made to the Sold-to address to the Bill-to address.| Field | Description |
|---|---|
|
Customer # |
A unique number to identify a customer. The system assigns a customer number automatically when you create a new Sold To Customer record. The system assigns the customer number whether or not you complete the customer record. Numeric, 9 positions; display-only, assigned by the system. |
|
Name |
The following 5 fields are available for you to enter the customer's full name: Prefix A title (such as “Mrs.” or “Dr.”) that precedes the customer's name. The prefix prints on labels and forms. Alphanumeric, 3 positions; optional. First Name The Sold-to customer's first name. Alphanumeric, 15 positions; optional. Initial The initial of the customer's middle name. Alphanumeric, 1 position; optional. Last Name The customer's last name. Alphanumeric, 25 positions; required if company name is not present. Suffix An addition to the customer's full name (such as “M.D.,” “Fr.,” or “III”). The suffix prints on labels and forms, but is not accessible to scans. Alphanumeric, 3 positions, optional. |
|
Company |
The name of the company associated with the customer placing the order. Alphanumeric, 30 positions; required if last name is not present. |
|
Address |
The customer's street address, plus three additional lines for the customer's delivery address. This is the primary delivery address. Shipping to a Post Office Box To ship to a Post Office Box, enter Example: Enter Note: If you typePOST OFFICE BOX, POST BOX, or any variation
of PO BOX in the customer’s street address during
order entry or through the Order API, the system automatically selects
the PO box field for the customer. However, if you remove this
text from the customer’s street address, the system does not automatically
deselect the PO box flag.
Note: When you create a customer outside of order processing, you need to select the PO box field manually.Alphanumeric, 32 positions; required. |
|
Apt/suite |
The apartment number or suite number associated with the customer's delivery address. Follow these steps to enter an apartment or suite address:
Addresses must conform to United States Parcel Service (USPS) address formatting field description standards. For example, always precede the apartment or suite number with the appropriate abbreviation (for example, APT or STE). Alphanumeric, 10 positions; optional. |
|
Postal code |
The postal or zip code for this customer. This code represents a delivery area. If a postal code is required for the country, it is validated against the Zip/City/State (Postal Code) table; see Setting Up the Zip/City/State (Postal Code) Table (WZIP). Note: The system fills in the City and State fields appropriately if you set up the Postal Code/City/State table and you enter a valid postal code.Alphanumeric, 10 positions; required or optional based on country. |
|
City |
The city where the customer lives or receives mail or shipments. Alphanumeric, 25 positions; required. |
|
St (State) |
The state or province where the customer lives or receives mail or shipments. State codes are defined in and validated against the State table, accessible through the Work with Countries menu option; see Setting Up the Country Table (WCTY). Required only if the Require state? flag is selected for the country. The system validates that the state you enter is assigned to the SCF for the postal code. Alphanumeric, 2 positions; required or optional based on country. |
|
Ctry |
The code for the customer's country. Country codes are defined in and validated against the Country table. The Default Country for Customer Address (B17), if any, from the System Control table defaults here when you create a new customer; however, you can override the default. Alphanumeric, 3 positions; required. |
|
Delivery |
Identifies a business (commercial) or residential address. Used to calculate shipping charges for shippers that use rate tables (such as U.P.S.). The Default Delivery Code for New Order Entry Customers (D13) system control value defaults here; however, you can override this default. Valid values:
Note: Only Business and Residential are valid values for U.P.S. The system defines the shipper on an order as U.P.S. if the Type field in the Ship Via table = U; see Working with Ship Via Codes (WVIA).Required. |
|
Class |
A code that categorizes customers at a high level for reporting purposes. You can use customer class codes to:
You can define a Default Customer Class in Order Entry (D63) to assign to all customers you create through order entry. Required? The Require Customer Class in OE, WCAT, and WCST (H85) system control value defines whether this field is required. Secured? The Maintenance of Customer Class Field (B07) secured feature defines whether you can enter or maintain the customer class field at this screen. Note: If the Require Customer Class in OE, WCAT, and WCST (H85) is selected and the customer does not have a customer class code assigned, a user who does not have authority based on the Maintenance of Customer Class Field (B07) secured feature cannot update a customer.See Setting Up the Customer Class Table (WCCL) on working with customer classes. Alphanumeric, 2 positions; optional. |
|
Mail flag |
Controls whether the customer receives future catalogs. Not to be confused with the three-position, alphanumeric Mail code field described above. This field is selected or N for new customers (added through order entry or a catalog request), depending on the value in the Default Mail Name (D10) system control value. Also defaults into the mail code on the first Create Customer Sold To screen, although you can override it. Valid values are:
|
|
Rent flag |
Controls whether to include the customer's name in lists you sell to other companies for their own catalog mailings. This field is selected or N for new customers (added through order entry or a catalog request), depending on the value in the Default Rent Name (D11) system control value. Valid values are:
|
|
Opt in/Opt out |
Indicates the preferred method of correspondence for the primary email address. Valid values are:
For a new customer, this value defaults from the Default Opt In/Opt Out Flag (G97) system control value, but you can override the default. Note: The above values use the letter O, not the number 0 (zero).Email notifications: See When Does the System Generate an Email Notification? for an overview. Outbound email API: The opt in/opt out settings controls the generation of the Outbound Email XML Message (CWEmailOut) using the same logic as the generation of outbound emails. See Outbound Email API for an overview. For more information see the Order Administration Web Services Guide on My Oracle Support (ID 2953017.1).Updating from an external system: See Receiving Customer Email Status Updates From an External System for an overview and the required setup. Alphanumeric, 2 positions; required. |
|
Mail code |
This code specifies how often, and under what conditions, you send mail to the customer. You can use this code to indicate the customer's mail preferences with more precision than the Mail flag, discussed below, permits. Mail codes are defined in and validated against the Mail/Call Code table. See Working with Mail/Call Codes (WMCC). After you create a sold-to customer at this screen, the value in the Mail flag defaults into the mail code field if you have not entered a mail code. You must define this value (either Y or N) in the Mail/Call Code table or the screen displays an error message. Alphanumeric, 3 positions; optional. |
|
Call code |
This code specifies how often, and under what conditions, you call the customer. Call codes are defined in and validated against the Mail/Call Code table. See Working with Mail/Call Codes (WMCC). Alphanumeric, 3 positions; optional. |
|
Telephone |
The phone numbers and extensions for the sold-to customer. The Third Phone Number Type (L53) system control value determines whether the third phone number is labeled the Fax or Mobile number. Phone number: alphanumeric, 14 positions each field; display-only. Extension: alphanumeric, 4 positions; display-only. |
|
Pop Up Messages |
Four optional message lines. Where do these messages display? These messages display on the:
Secured feature: The Access to Customer Pop-up Messages (A79) secured feature controls whether you can create or change a customer message. If this secured feature is set to *ALLOW, you can create or change a customer message. If this secured feature is set to *EXCLUDE, the message fields are display-only. Alphanumeric, 20 positions each field; optional. |
|
Email address |
The customer's primary email address. This address, like any other email addresses for the customer, is stored in the Customer Sold To Email table; in addition, the primary email address is also stored in the Customer Sold To table. The primary email address defaults in order entry. See Working with Customer Email Addresses for an overview. Alphanumeric, 50 positions; display-only. |
| Screen Option | Procedure |
|---|---|
|
Work with customer notes |
Select Customer Notes to advance to the Edit Customer Notes Screen. |
Creating a New Customer
Purpose: Select Create at the Select Customer Sold To For Order Screen to enter a new order and add a new customer to the system at the same time. You can add a new customer at the Work with Order screen using the fields below. Notice that the customer name and address fields are blank on the order entry screen so that you can enter a new order, enter customer information, and create a customer record on the system at the same time.
If you had previously searched for a customer by scanning on postal code, company name, or customer name, this information defaults into the appropriate fields when you create a new customer. See Entering Orders for complete descriptions of each customer-related field.
Customer price group: If you do not assign a customer price group to a new customer, the system assigns the customer price group defined in the Customer Price Group Code for CPG Pricing Only (L58) system control value to the customer.
Customer Order History Window
Purpose: This window identifies a customer who should be given preferential treatment because of the dollar value of purchases made since the first order.
Pops up when? This window opens only for customers who have made purchases greater than the value in the $ Value field defined for the Customer LTD purchase dollars threshold in the Threshold table.
You can verify this threshold through the Work with Thresholds function (fast path = WTHR). The Customer LTD purchase dollars record is identified by the threshold code of LP.
This threshold option is delivered with the system; you may set this value at any dollar amount.
This window opens when:
- You enter a customer number in the Customer field on the Select Customer Sold To For Order Screen, or
- You select a customer record on a Customer Scan screen, and
- The total customer purchases are greater than the amount in the $ value field for the Customer LTD purchase dollars threshold.
| Field | Description |
|---|---|
|
Customer# (Sold-to customer number) |
A number assigned by the system to identify the customer who is placing the order. A record exists in the Customer Sold-to table under this number. Numeric, 9 positions; display-only, assigned by the system. |
|
$ orders LTD |
The cumulative value of orders placed by this customer since the customer first placed an order on the system. This information accumulates in the Sold-to Customer History table. The system updates this value each time the customer places an order. Note: This field does not include the dollar value associated with pre-order quotes; see Entering Pre-Order Quotes for an overview.Numeric, 20 positions with a 2-place decimal; display-only, updated by the system. |
Completing this screen: You have selected the customer for order entry through the customer number, a customer scan, or by selecting Create. Now you are ready to enter the order. Continue with Entering Orders for more information.
Customer Selection Screen
Purpose: Use this screen to review a customer's address information and order history before entering or maintaining an order, or to advance to:
- standard order inquiry
- customer maintenance
- reviewing item availability
- catalog requests
- customer notes
- operator statistics inquiry
- call log entry or inquiry
Actual CTI interface not necessary: It is not necessary to use actual computer telephony integration (CTI) to use this screen. You can simply use the screen as an alternative to the Select Customer Sold To For Order Screen. See Use Computer Telephony Integration (F26) for more information on setting up telephony integration.
Customer Workflow Management window: The Customer Workflow Management Window automatically opens when you select a customer if open or in use ticklers exist for the sold to customer. Select Ticklers at this window to advance to the Work with Ticklers Screen (sold to customer view) where you can review and work with ticklers associated with the sold to customer.
How to display this screen: This screen opens automatically when you complete the Default Values for Orders screen if:
- the Use Computer Telephony Integration (F26) system control value is selected for any company on your system
- the CTI user field in Work with Users is selected
- the CTI default screen field in Work with Users is set to Always display CTI screen
Customer and order information: The top half of the screen displays information about the customer. All fields are display-only. If you need to change customer information, select Cust Maint to advance to the Change Cust Sold to Name & Address Screen.
The bottom half of the screen displays information about the customer's past orders. You can maintain or inquire on a specific order by selecting Change or Display, respectively, for the selected order; or, you can advance to the order maintenance selection screen by selecting Order Maint.
How to display a customer: You can display customer and order information by:
- entering a valid customer number in the Sold to field, or scanning for the customer by prompting on the field
- entering a valid order number for a customer in the Order # field
See the field descriptions below for more information.
| Field | Description |
|---|---|
|
Customer information: |
|
|
Sold to |
The number to identify the sold-to customer who is calling. To scan: You can enter the customer number in this field, or you can scan by clicking on the arrow. The Select Customer Sold To pop-up window opens. See the description of the Select Customer Sold To For Order Screen for complete field descriptions and instructions. Numeric, 9 positions; optional. |
|
Name |
The customer's name, consisting of: Prefix A title (such as “Mrs.” or “Dr.”) that precedes the customer's name. Alphanumeric, 3 positions; display-only. First Name The Sold-to customer's first name. Alphanumeric, 15 positions; display-only. Initial The initial of the customer's middle name. Alphanumeric, 1 position; display-only. Last Name The customer's last name. Alphanumeric, 25 positions; display-only. Suffix An addition to the customer's full name (such as “M.D.,” “Fr.,” or “III”). Alphanumeric, 3 positions, display-only. |
|
Company |
The name of the company associated with the customer. Alphanumeric, 30 positions; display-only. |
|
Street |
The customer's street address. This is the primary delivery address. Alphanumeric, 32 positions; display-only. |
|
Apt./suite |
The apartment number or suite number associated with the customer's delivery address. Alphanumeric, 10 positions; display-only. |
|
City |
The city where the customer lives or receives mail or shipments. Alphanumeric, 25 positions; display-only. |
|
St (State) |
The state or province where the customer lives or receives mail or shipments. Alphanumeric, 2 positions; display-only. |
|
Postal code |
The postal or zip code for this customer. Alphanumeric, 10 positions; display-only. |
|
Country |
The code for the customer's country. Alphanumeric, 3 positions; display-only. |
|
|
The customer's primary email address. This address, like any other email addresses for the customer, is stored in the Customer Sold To Email table; in addition, the primary email address is also stored in the Customer Sold To table. The primary email address defaults in order entry. See Working with Customer Email Addresses for an overview. Alphanumeric, 50 positions; display-only. |
|
Opt In |
Indicates the preferred method of correspondence. Valid values are:
Note: The above values use the letter O, not the number 0 (zero).Email notifications: See When Does the System Generate an Email Notification? for an overview. Display-only. |
|
Phone |
The phone numbers and extensions for the sold-to customer. The fields here are based on the following system control values:
See the Phone Numbers (D15) and Third Phone Number Type (L53) system control values for more information. Phone number: alphanumeric, 14 positions each field; display-only. Extension: alphanumeric, 4 positions; display-only. |
|
Customer Price Group |
The code and the first 15 positions of the description of the customer price group assigned to the sold to customer. See Working with Customer Price Groups (WCPG). If you do not assign a customer price group to a customer, the system assigns the customer price group defined in the Customer Price Group Code for CPG Pricing Only (L58) system control value to the customer. Customer price group code: Alphanumeric 4 positions; display-only. Customer price group description: Alphanumeric, 15 positions; display-only. |
|
Msg |
One 80-position field that displays the text entered for the four 20-position Pop up window messages 1-4 fields defined for the sold to customer. Example: If the following pop-up window messages are defined for the sold to customer:
Then the Msg field displays as: These messages display on the Display Pop Up Msgs For Window in order entry for this customer; however if you view these messages on the Customer Selection screen before advancing to an order, the pop up window does not display during order entry. Alphanumeric, 80 positions; display-only. |
|
Active since |
The date of the customer’s first order, from the Active since date in the Customer Sold To Order History table. Numeric, 6 positions (in user date format); display-only, updated by the system. |
|
LTD $ |
The total merchandise value of the orders placed by the customer, including any backordered or soldout items. This total does not reflect returns created through order entry and does not include the merchandise value associated with quotes. Updates:If the Update Demand for Order Maintenance Transactions (C72) system control value is selected, this field updates when you add a detail line(s) to an order in Order Maintenance. When you enter an exchange, the price of the exchange (replacement) item is added. If the Update Demand for Order Maintenance Transactions (C72) system control value is unselected, this field does not update when you add a detail line(s) to an order in Order Maintenance, including an exchange item. Cancellations: This total reduces when you cancel an order only if you enter a cancel reason set to update demand; otherwise, the orders amount remains the same and the Cancels amount increases. Numeric, 20 positions with a 2-place decimal; display-only. |
|
LTD Orders |
The gross number of orders placed by this customer. Updates: If the Update Demand for Order Maintenance Transactions (C72) system control value is selected, this field increases when you add a detail line(s) to an order in Order Maintenance. If the Update Demand for Order Maintenance Transactions (C72) system control value is unselected, this field does not update when you add a detail line(s) to an order in Order Maintenance. Cancellations: This total reduces when you cancel an order only if you enter a cancel reason set to update demand; otherwise, the orders quantity remains the same and the Cancels quantity total increases. The total does not increase when you enter a return through order entry or enter an exchange item on an order that is already open or held. Numeric, 5 positions; display-only. |
|
Return % |
The total percentage of items returned by this customer, calculated as:
Example: If the total
value of returned and exchanged items is $100, and the customer’s
total sales to date is $500, the return percentage is $20, or See the Display Customer Order History Screen for information on how the Sales amount and the Returns amount are calculated. Numeric, 3 positions with a 2-place decimal; display-only. |
|
Item class |
The three item classes from which the customer has ordered the greatest dollar value, in descending order; the three item classes on the Display Customer Item Class Screen with the highest LTD totals. The item class description is truncated to 15 positions. Item class code: alphanumeric, 3 positions; display-only. Item class description: alphanumeric, 15 positions; display-only. |
|
Customer Class |
A code used to group customers. See Setting Up the Customer Class Table (WCCL) for a discussion. The first 15 positions of the description of the customer class is to the right. Customer class code: alphanumeric, 3 positions; display-only. Customer class description: alphanumeric, 15 positions; display-only. |
|
Loyalty card# |
The loyalty card number assigned to the sold to customer through the Customer Engagement Loyalty Integration. If Oracle Retail Customer Engagement finds more than one loyalty card assigned to the customer, the system displays the first card assigned to the customer. Note: This field displays only if the Use ORCE Loyalty (M06) system control value is selected; the loyalty card number is from Oracle Retail Customer Engagement and is not stored in the Order Administration database. |
|
Points |
The total current earned points balance for the loyalty card assigned to the sold to customer through the Customer Engagement Loyalty Integration. Note: This field displays only if the Use ORCE Loyalty (M06) system control value is selected; the loyalty points is from Oracle Retail Customer Engagement and is not stored in the Order Administration database. |
|
Awards |
The total current awards balance for the loyalty card assigned to the sold to customer through the Customer Engagement Loyalty Integration. Note: This field displays only if the Use ORCE Loyalty (M06) system control value is selected; the awards balance is from Oracle Retail Customer Engagement and is not stored in the Order Administration database. |
|
Order information: |
|
|
Order# |
A number representing an order the customer has placed with your company. You can display customer information by entering a valid order number in this field. If the order is associated with a different sold-to customer, the screen displays the information on the newly-selected customer. However, if you then scan on a customer using the Sold to field at the top of the screen, the screen clears the previous customer’s information and displays the information for the newly-selected customer. Numeric, 8 positions; optional. |
|
Status (Order status) |
The current status of the order. Valid values are:
Select a status code to display orders that match your entry. Optional. |
|
Type |
A code representing the type of order. Order type codes identify how you received the order, such as by phone, mail or fax, and control attributes such as screen formats, and messaging. Alphanumeric, 1 position; display-only. |
|
Rcp (Number of recipients) |
The number of recipients on the order. Numeric, 3 positions; display-only. |
|
Date |
The date you entered the order. Numeric, 6 positions (in user date format): optional. |
|
Order total |
The total value of the order, including merchandise, tax, freight, and all other charges. Numeric, 20 positions with a 2-place decimal; display-only. |
|
Activity |
These fields indicate whether any item on the order has been returned or exchanged, and whether the order includes any backordered items. The return indicator (RT) is provided in column 1, the exchange indicator (EX) in column 2, and the backorder indicator (BO) in column 3. Quotes: The system does not update this field for backordered items on quotes; see Entering Pre-Order Quotes for an overview. Alphanumeric, three 2-position fields; display-only. |
|
R/E date |
The date of the most recent return or exchange. If an order has both a return and an exchange, the return date is provided. Numeric, 6 positions (in user date format); display-only. |
| Screen Option | Procedure |
|---|---|
|
Maintain an order |
Select Maintenance for an order to advance to the Work with Order screen. See Performing Order Maintenance. Require Order Maintenance Reason:If the Require Reason in CTI (G98) system control value is selected and you do not have authority to the Bypass CTI Reason Code (B24) secured feature, the system advances you to the Order Inquiry Reason Codes Window when you return to the Customer Selection screen after maintaining an order. |
|
Review an order |
Select Inquiry for an order to advance to the Order Inquiry screen. See Order Inquiry. Require Order Inquiry Reason:If the Require Reason in CTI (G98) system control value is selected and you do not have authority to the Bypass CTI Reason Code (B24) secured feature, the system advances you to the Order Inquiry Reason Codes Window when you return to the Customer Selection screen after reviewing an order. |
|
Enter a new order or quote |
Select Create Order. See Entering Orders for standard order entry or Entering Pre-Order Quotes for quote entry. Note: If the customer is a ghost customer, identified by the Ghost flag, the system opens the Ghost Customer Number Warning Window. |
|
Change the order entry defaults |
Select Change Defaults to display the Change Defaults window. |
|
Select an order or quote for maintenance |
Select Order Maint to advance to the order maintenance selection screen. See Selecting an Order for Maintenance. |
|
Change the customer's name or address |
Select Customer Maint to advance to the Change Cust Sold to Name & Address Screen. |
|
Review item availability, preselect items to add to an order, or enter lost sales |
Select Item Availability to advance to the Display Item Availability Screen. |
|
Request a catalog |
Select Catalog Requests to advance to the Create Catalog Request screen. See Entering Catalog Requests (WCAT). |
|
Review or work with customer notes |
Select Customer Notes to advance to the Edit Customer Notes Screen. |
|
Work with ticklers associated with the sold to customer |
Select Work with Ticklers to advance to the Work with Ticklers Screen (sold to customer view). |
|
Work with customer call log entries |
Select Call Log to advance to the Work with Customer Call Log Screen (WCLL). |
|
Display the Call Options pop-up window |
Select Call Options to advance to the Call Options Window in order to disconnect a call or create a call log entry. |
|
Review items that a customer has previously ordered |
Select Cust Item History to advance to the Customer Order Item History Screen. |
|
Perform a stored value card balance inquiry |
Select Balance Inquiry to advance to the Stored Value Card Balance Inquiry Screen (MSVB). Note: The system returns you to the Customer Selection screen after you complete the balance inquiry. |
|
Review loyalty account information for a customer that is registered in the Oracle Retail Customer Engagement Loyalty program |
Select Loyalty. When you select this option, the system retrieves the sold to customer’s information from Oracle Retail Customer Engagement.
Note: This option is available only if the Use ORCE Loyalty (M06) system control value is selected.See Customer Engagement Loyalty Integration for processing details. |
|
Review the customer’s purchase history from Oracle Retail Customer Engagement |
Select Purchase History. When you select this option, the system retrieves the sold to customer’s information from Oracle Retail Customer Engagement and advances you to the Display Purchase History Screen where you can review the completed sales and returns transactions from Oracle Retail Customer Engagement. If a connection could not be made
to Oracle Retail Customer Engagement, the system displays an error
message similar to the following: Note: This option displays only if the ORCE Customer Integration (L37) system control value is set to INTERACT; see Customer Engagement Purchase History Integration. |
Call Options Window
Purpose: Use this window to disconnect a CTI call or advance to the Log Telephone Call Screen (Entering or Changing a Call).
Note:
Transferring a call and creating a conference call are not currently implemented.How to display this screen: Select Call Options at the Customer Selection Screen.
| Field | Description |
|---|---|
|
CTI session (unlabeled field) |
This field indicates whether your current session is being monitored for CTI call handling.
Alphanumeric, 23 positions; display-only. |
|
Customer |
The number and name, or company name, of the currently selected customer. Customer number: numeric, 9 positions; display-only. Customer name: alphanumeric, 41 positions; display-only. |
|
Transfer/Conference extension |
The extension to which you would like to transfer the call, or with which you would like to create a conference call. Note: Transferring a call or creating a conference call are not currently implemented.Alphanumeric, 4 positions; required to transfer or conference. |
|
Monitored workstation |
This field is not currently implemented. |
| Screen Option | Procedure |
|---|---|
|
Transfer a call |
Select Xfer. This option is not currently implemented. |
|
Create a conference call |
Select Conf. This option is not currently implemented. |
|
Disconnect a call |
Select Disconnect. The call is ended, and you advance to the Log Telephone Call Screen (Entering or Changing a Call). |
|
Create a call log entry |
Select Create Log to advance to the Log Telephone Call Screen (Entering or Changing a Call). |
Customer Scan Screen
Purpose: Use this screen to select a customer:
- for an order, in order entry
- for maintenance, in customer maintenance
- when creating a catalog request
- for a customer membership through the Working with Customer Memberships (WWCM) option
Used when? You advance to this screen if the ORCE Customer Integration (L37) system control value is set to INTERACT. Otherwise, you advance to:
- the Select Customer Sold To For Order Screen in order entry
- the Select Customer Sold To Screen in customer maintenance
- the Select Customer for Catalog Request Screen when you are creating a catalog request
- the Select Customer Sold To pop-up window when you are creating a customer membership through the Working with Customer Memberships (WWCM) option
Searching in Oracle Retail Customer Engagement: When you use this screen, the system first calls Oracle Retail Customer Engagement when searching for customers, and checks the Order Administration Customer Sold To table only if Oracle Retail Customer Engagement does not return any records that match your search criteria.
If any records found in Oracle Retail Customer Engagement: If there is at least one customer record in Oracle Retail Customer Engagement that matches your search criteria, the screen displays the results from Oracle Retail Customer Engagement only and does not display any matching records from the Order Administration Customer Sold To table.
In this topic:
- Search
- Results
- Order entry: available options
- Customer maintenance: available options
- Creating a catalog request: available options
- Creating a customer membership: available options
For more information: See the Customer Engagement Customer Integration for an overview and background on the integration.
How to display this screen: If the ORCE Customer Integration (L37) system control value is set to INTERACT:
- order entry:
- select OK at the Default Values for Orders screen if you do not use the Customer Selection Screen, or
- prompt on the Sold To field at the Customer Selection Screen
- prompt for a recipient sold to customer at the Work with Order Screen.
- customer maintenance: enter WCST in the Fast path field at the top of any menu or select Work with Customers from a menu
- creating a catalog request: at the Create Catalog Request Screen, select Select Customer
- creating a customer membership: prompt on the Customer# field at the Create Customer Membership Window
Search
All of the fields in the Search at the top of the screen, with the exception of the Batch # available in order entry, are optional; however, you need to enter at least one criterion to search.
Combining search criteria: If you enter more than one search criterion, the Results displays customer records only if they match all entered criteria. You can combine any search criteria except for the Customer# and the Alternate customer number.
| Field | Description |
|---|---|
|
Batch # |
The number identifying the batch you are currently working with. Available only if you are in order entry and you selected the Error order batches option at the Default Values for Orders screen. Numeric, 5 positions; display-only. |
|
Postal code |
A postal delivery area, such as a zip code. Enter a full or partial code to scan for customers whose postal codes match your entry. Note: The Postal Code Scan Length (F61) system control value does not control how to search for or sort customer records based on postal code. For example, if you normally use a postal code scan length of 5 for searching, and some customers have the full ZIP+4 postal code, customers with the full ZIP+4 are listed after customers whose postal codes are just 5 positions long.See Setting Up the Zip/City/State (Postal Code) Table (WZIP). Alphanumeric, 10 positions. |
|
Last name |
The sold-to customer's last name. Enter a full or partial last name to scan for customers whose last names match your entry. Alphanumeric, 25 positions. |
|
First name |
The sold-to customer’s first name. Enter a full or partial first name to scan for customers whose first names match your entry. Alphanumeric, 25 positions. |
|
Phone# |
Any of the sold-to customer’s phone numbers. Enter a full or partial phone number to display customers with phone numbers that start with your entry. When you search based on phone number, the Phone # displayed on the Results is the one matching your entry. Formatting not required: When you search using phone number against the Oracle Retail Customer Engagement database, it is not necessary to enter any formatting for the phone number; for example, an entry of 5085550100 matches a phone number formatted as (508) 555-0100. Deleted phone numbers: Even if you delete the phone number from Oracle Retail Customer Engagement and the number is no longer visible on Oracle Retail Customer Engagement screens, Oracle Retail Customer Engagement still stores the phone number for the customer in the database, and returns the customer in search results when you search based on the deleted phone number. Changed phone number: Similarly, if you change the phone number in Oracle Retail Customer Engagement, Oracle Retail Customer Engagement still stores the original phone number in its database and returns the customer in search results when you searched based on the original phone number. Deleted or changed phone number not displayed in results: If your search is based on a deleted or changed phone number for the customer, the Phone # field is blank at the Results, even if the customer has a current primary phone number. Searching based on phone number in Order Administration: Enter a full, valid phone number to display customers who have a phone number that matches your entry exactly, including formatting. The screen displays results from Order Administration only if no customer records in Oracle Retail Customer Engagement match your entry. You can define a telephone number format for each country to map to the phone numbers operators enter into the system. See Setting Up the Country Table (WCTY). Alphanumeric, 14 positions. |
|
|
Any of the customer’s email addresses. Searching based on email address: Enter a full or partial email address to display customers with email addresses that start with your entry. The email address that matches your entry is displayed in the Email field at the Results, even if it is not the customer’s primary email address in Oracle Retail Customer Engagement or in Order Administration. Deleted email addresses: Even if you delete the email address from Oracle Retail Customer Engagement and the email is no longer visible on Oracle Retail Customer Engagement screens, Oracle Retail Customer Engagement still stores the email address for the customer in the database, and returns the customer in search results when you search based on the deleted email address. Changed email address: Similarly, if you change the email address in Oracle Retail Customer Engagement, Oracle Retail Customer Engagement still stores the original email address in its database and returns the customer in search results when you searched based on the original email address. Deleted or changed email address not displayed in results: If your search is based on a deleted or changed email address for the customer, the Email field is blank at the Results, even if the customer has any current email addresses. Alphanumeric, 50 positions. |
|
Customer# |
A number assigned by the system to identify the customer in Order Administration. Saved in Oracle Retail Customer Engagement as an alternate key. Enter a valid customer number to advance immediately to:
You cannot enter any additional search criteria when you enter a customer number. Numeric, 9 positions. |
|
Loyalty Card# |
The loyalty card number assigned to the customer through the Customer Engagement Loyalty Integration. Enter a valid loyalty card number display customers whose loyalty card number matches your entry. Note: This field is available only if the Use ORCE Loyalty (M06) system control value is selected.Numeric, 16 positions. |
Results
System Providing Customer Information: The Results section of the screen indicates whether the results displayed are from Oracle Retail Customer Engagement or Order Administration. If there is at least one record found in Oracle Retail Customer Engagement that matches your search criteria, the results from Oracle Retail Customer Engagement are displayed instead of any results from Order Administration.
Maximum search results exceeded: The Results
display the error message Maximum search results exceeded,
please refine your search if the number of matching records
exceeds the Customer Lookup Limit setting in Customer Engagement.
In this situation, you need to make your search criteria more specific
to make sure that you can find the customer record you are looking
for.
Column sort: You can sort on any column in the Result section of the screen by clicking the column name. An arrow pointing up displays next to the field when the values for the field display in ascending sequence; an arrow pointing down displays next to the field when the values for the field display in descending sequence.
| Field | Description |
|---|---|
|
System Providing Customer Information |
The name of the system where the customer results were found. When you use this screen, the system first calls Oracle Retail Customer Engagement when searching for customers, and checks the Order Administration Customer Sold To table only if Oracle Retail Customer Engagement does not return any records that match your search criteria. If there is at least one customer record in Oracle Retail Customer Engagement that matches your search criteria, the screen displays the results from Oracle Retail Customer Engagement only and does not display any matching records from the Order Administration Customer Sold To table. |
|
Name |
The customer's name, consisting of the last name, middle initial, and first name. If results are from Oracle Retail Customer Engagement: The company name is not displayed; and if the customer has a company name only, but no first and last name, then no name is displayed. Enter a full or partial name to display customers whose name contains your entry. Last name: alphanumeric, 25 positions. Middle initial: alphanumeric, 1 positions. First name: alphanumeric, 15 positions. Company name (from Order Administration only): alphanumeric, 30 positions. |
|
Address |
The customer’s address, consisting of the first address line, city, and state. Enter a full or partial address to display customers whose address contains your entry. Street: alphanumeric, 32 positions. City: alphanumeric, 25 positions. State: alphanumeric, 2 positions. |
|
Postal code |
The customer’s postal code. Enter a full or partial postal code to display customers whose postal code contains your entry. Alphanumeric, 10 positions. |
|
Phone # |
If results are from Oracle Retail Customer Engagement: The customer’s primary phone number, unless:
Note: The phone number is displayed using the formatting, if any, from Oracle Retail Customer Engagement.If results are from Order Administration: The customer’s:
Enter a full or partial phone number to display customers whose phone number contains your entry. Alphanumeric, 14 positions. |
|
|
If results are from Oracle Retail Customer Engagement: The customer’s primary email address, unless:
Ordinarily, the customer’s email address is the same in both Order Administration and Oracle Retail Customer Engagement. If results are from Order Administration: The customer’s primary email address, unless an alternate email address was a search criterion. Enter a full or partial email address to display customers whose email address contains your entry. Alphanumeric, 50 positions. |
Order entry: available options
| Screen Option | Procedure |
|---|---|
|
Enter an order or quote for a new customer |
Select Create. See Entering Orders for standard order entry or Entering Pre-Order Quotes for quote entry. |
|
Select a customer for order entry |
Click the customer’s name, or select Select from the Action drop-down menu. See Entering Orders for standard order entry or Entering Pre-Order Quotes for quote entry. |
|
Change a customer |
Select Change for a customer from the Action drop-down menu to advance to the Change Cust Sold to Name & Address Screen. |
|
Display a customer |
Select Display for a customer from the Action drop-down menu to advance to the Display Customer Sold To screen. See the First Create Sold To Customer Screen for field descriptions. |
|
Review loyalty account information from Oracle Retail Customer Engagement for a customer |
Select Loyalty from the Action drop-down menu for a customer. When you select this option, the system retrieves the sold to customer’s information from Oracle Retail Customer Engagement.
Note: This option is available only if the Use ORCE Loyalty (M06) system control value is selected.See Customer Engagement Loyalty Integration for processing details. |
|
Review the customer’s purchase history from Oracle Retail Customer Engagement |
Select Purch Hist. When you select this option, the system retrieves the sold to customer’s information from Oracle Retail Customer Engagement and advances you to the Display Purchase History Screen where you can review the completed sales and returns transactions from Oracle Retail Customer Engagement. If a connection
could not be made to Oracle Retail Customer Engagement, the system
displays an error message similar to the following: Note: This option displays only if the ORCE Customer Integration (L37) system control value is set to INTERACT; see Customer Engagement Purchase History Integration. |
|
Exit the screen and return to the main menu |
Select Exit. If the Capture Order/Call Disposition (K03) system control value is set to ALL, and you advanced to this screen from a call received from an external order call center, the system displays the Confirm Order/Call Disposition Window where you must enter the reason for exiting this screen instead of creating an order. In addition, the system creates a record in the Order Disposition Table; see Tracking Order/Call Disposition Activity. |
Customer maintenance: available options
| Screen Option | Procedure |
|---|---|
|
Create a new customer |
Select Create. See the First Create Sold To Customer Screen. |
|
Change information about the customer |
Select Change from the Action drop-down menu for a customer. See Changing Sold To Customers. |
|
Display information about the customer |
Select Display from the Action drop-down menu for a customer. You advance to the first Display Customer screen. You cannot change any information on this screen. See the First Create Sold To Customer Screen for field descriptions. |
|
Work with actions for a customer |
Select Actions from the Action drop-down menu for a customer to advance to the Edit Customer Actions Window. |
|
Work with bill-to customers |
Select Bill To from the Action drop-down menu for a customer. If the customer:
Note: If you do not have authority to the Work with Customer Bill To menu option, the Bill To option is not available in the Action drop-down menu. |
|
Work with contract pricing for a customer |
Select Contract Price from the Action drop-down menu for a customer to advance to the Work with Contract Price Screen. |
|
Review item ordering history for a customer |
Select Item Hist from the Action drop-down menu for a customer to advance to the Customer Sold To Item History Screen. See Reviewing Customer History for an overview of customer history. |
|
Review loyalty account information from Oracle Retail Customer Engagement for a customer |
Select Loyalty from the Action drop-down menu for a customer. When you select this option, the system retrieves the sold to customer’s information from Oracle Retail Customer Engagement.
Note: This option is available only if the Use ORCE Loyalty (M06) system control value is selected.See Customer Engagement Loyalty Integration for processing details. |
|
Review mail history for a customer |
Select Mail Hist from the Action drop-down menu for a customer to advance to the Display Customer Mail History Screen. See Reviewing Customer History for an overview of customer history. |
|
Work with notes about a customer |
Select Notes from the Action drop-down menu for a customer to advance to the Edit Customer Notes Screen. |
|
Display customer order history |
Select Ord Hist from the Action drop-down menu for a customer to advance to the Display Customer Order History Screen. See Reviewing Customer History for an overview of customer history. |
|
Exclude pay types for a customer |
Select P/T Excl from the Action drop-down menu for a customer to advance to the Exclude Pay Types By Customer Screen. |
|
Review address changes for a customer |
Select Prev Addr from the Action drop-down menu for a customer to advance to the Display Address Changes Screen. See Reviewing Customer Address Changes for an overview. |
|
Work with the profile for a customer |
Select Profile from the Action drop-down menu for a customer to advance to the Work with Customer Profile Screen. |
|
Review the customer’s purchase history from Oracle Retail Customer Engagement |
Select Purch Hist. When you select this option, the system retrieves the sold to customer’s information from Oracle Retail Customer Engagement and advances you to the Display Purchase History Screen where you can review the completed sales and returns transactions from Oracle Retail Customer Engagement. If a connection could not be made to Oracle Retail Customer Engagement, the system displays an error message similar to the following: Unable to connect to ORCE. Note: This option displays only if the ORCE Customer Integration (L37) system control value is set to INTERACT; see Customer Engagement Purchase History Integration. |
|
Work with ship-to customers |
Select Ship To from the Action drop-down menu for a customer to advance to the Work with Customer Ship Tos Screen. |
|
Work with subscriptions for a customer |
Select Subscription from the Action drop-down menu for a customer to advance to the Work with Subscriptions Screen. |
|
Work with state-specific tax exemptions for a customer |
Select Tax from the Action drop-down menu for a customer to advance to the Work with Customer Tax Screen. See Working with Customer Tax Status for an overview. |
|
Enter information in the user-defined fields for a customer |
Select User Fields from the Action drop-down menu for a customer to advance to the Work with User Fields Screen. |
|
Work with warranty information for a customer |
Select Warranty from the Action drop-down menu for a customer to advance to the Work with Customer Warranty Information Screen. |
Creating a catalog request: available options
| Option | Procedure |
|---|---|
|
Create a catalog request for a new customer |
Select Create to return to the Create Catalog Request Screen without selecting an existing customer. |
|
Select a customer for a catalog request |
Select Select from the Action drop-down menu for a customer to return to the Create Catalog Request Screen with that customer’s name and address defaulted. |
|
Change a customer’s name and address information |
Select Change from the Action drop-down menu for a customer to advance to the Change Cust Sold to Name & Address Screen. |
|
Display a customer’s name and address information |
Select Display from the Action drop-down menu for a customer to advance to the Display Customer Sold To screen. See the First Create Sold To Customer Screen for field descriptions. |
|
Review loyalty account information from Oracle Retail Customer Engagement for a customer |
Select Loyalty from the Action drop-down menu for a customer. When you select this option, the system retrieves the sold to customer’s information from Oracle Retail Customer Engagement.
Note: This option is available only if the Use ORCE Loyalty (M06) system control value is selected.See Customer Engagement Loyalty Integration for processing details. |
|
Review the customer’s purchase history from Oracle Retail Customer Engagement |
Select Purch Hist. When you select this option, the system retrieves the sold to customer’s information from Oracle Retail Customer Engagement and advances you to the Display Purchase History Screen where you can review the completed sales and returns transactions from Oracle Retail Customer Engagement. If a connection could not be made
to Oracle Retail Customer Engagement, the system displays an error
message similar to the following: Note: This option displays only if the ORCE Customer Integration (L37) system control value is set to INTERACT; see Customer Engagement Purchase History Integration. |
Creating a customer membership: available options
| Option | Procedure |
|---|---|
|
Select a customer for a customer membership |
Select Select from the Action drop-down menu for a customer to advance to the Customer Membership Screen (Change Mode) with that customer’s name and address defaulted. |
|
Change a customer’s name and address information |
Select Change from the Action drop-down menu for a customer to advance to the Change Cust Sold to Name & Address Screen. |
|
Display a customer’s name and address information |
Select Display from the Action drop-down menu for a customer to advance to the Display Customer Sold To screen. See the See the First Create Sold To Customer Screen for field descriptions. |
|
Create a catalog request for a new customer |
Select Create to return to the Create Catalog Request Screen without selecting an existing customer. |
|
Review loyalty account information from Oracle Retail Customer Engagement for a customer |
Select Loyalty from the Action drop-down menu for a customer. When you select this option, the system retrieves the sold to customer’s information from Oracle Retail Customer Engagement.
Note: This option is available only if the Use ORCE Loyalty (M06) system control value is selected.See Customer Engagement Loyalty Integration for processing details. |
|
Review the customer’s purchase history from Oracle Retail Customer Engagement |
Select Purch Hist. When you select this option, the system retrieves the sold to customer’s information from Oracle Retail Customer Engagement and advances you to the Display Purchase History Screen where you can review the completed sales and returns transactions from Oracle Retail Customer Engagement. If a connection
could not be made to Oracle Retail Customer Engagement, the system
displays an error message similar to the following: Note: This option displays only if the ORCE Customer Integration (L37) system control value is set to INTERACT; see Customer Engagement Purchase History Integration. |
Entering Orders
Purpose: This topic describes how you enter orders:
- You enter or verify customer and order information on the Work with Order Screen.
- You add items to the order on the Work with Order Lines Screen (Adding Items to the Order).
Additionally, this topic describes how to attach payment information to the order and how to end the order. When you finish this topic, you will know how to enter a complete order on the system, including:
- Who is placing the order?
- What items are being ordered?
- What is the method of payment?
- What happens when you complete the order?
Once you use the steps outlined in this topic, you will have an order on the system; you can enhance the order in several different ways by selecting any of the functions listed at the bottom of the screen.
Entering quotes: See Entering Pre-Order Quotes for more information on creating a pre-order quote for a customer listing the items the customer wishes to order and the order totals should the customer agree to place the order.
Entering a ship-for-pickup order: Use the Store option, available at the Create One Time Ship To Address Screen, to select the store location where the customer wants to pick up the order. See Ship-for-Pickup Orders for an overview.
In this topic:
Who is placing the order?
What items are being ordered?
- Work with Order Lines Screen (Adding Items to the Order)
- Screen Differences to Note When Using SKUs
- Adding Different Types of Items to the Order
- Select Variable Set Items Screen
- Miscellaneous Messages and Windows at Item Entry
- Displaying the Detail Line Options
- Completing the Work with Order Lines Screen
- Order Repricing, Premiums, Discounts, and Promotions
- Types of Discounts and Promotions Applied During Repricing
- When Repricing Occurs
- Applying Order Audit Discounts during Repricing
- Order Audit Discounts during Repricing Process Flow
- Repricing Screen Flow
- Price Table Repricing
- Display Premiums Screen (Price Table Premiums)
- Enter Coupon Discount Amount Window
- Enter Promotion Code Screen
- Enter Coupon Discount Amount Window
- Applying Free Gifts
- Determining Gross Profit
- Work with Customer Profile
What is the method of payment?
- Default Paytype Pop-up Windows
- Enter Payment Method Screen
- Scan Credit Card Accounts Screen
- Assigning a Payment Plan to the Order
- Pay Type Editing
- Determining the Charge Sequence
What happens when you complete the order?
Work with Order Screen
Purpose: This screen is the first screen that opens when you are entering an order.
How to display this screen: Set or accept Order Entry defaults at the Default Values for Orders screen and select the customer for Order Entry at the Select Customer Sold To For Order Screen or the Customer Selection Screen.
Instructions:
- Complete the necessary customer, address, and order information.
- Select OK so the system can validate this information.
- Press Enter again to advance to the Work with Order Lines Screen (Adding Items to the Order).
Note:
This topic describes simple Order Entry, which assumes that you complete the first screen and continue on to complete the second screen. You can, however, select any function listed at the bottom of the screen instead of adding items to the order immediately.Defining Order Controls
Note:
Reservation occurs unconditionally for all orders (including Held orders) when you are using Immediate Reservation (A64), as defined in the System Control table.The Order Controls fields are:
- Order#
- Ship-to number (unlabeled field)
- Recip sts (Recipient status)
- Sold-to (Sold-to customer number)
- Type (Order type)
- Order date
- Calc freight (Calculate freight)
System values: The system assigns values to several of the Order Control fields, including:
- order#
- ship-to number
- order date
- sold-to customer #
- recipient status
- hold reason
- calculate freight
Defaults: These fields in the Order Control part of the screen default, but can be overridden:
- Order date defaults to today's date.
- Calc freight defaults to selected.
- Order type defaults from the entry on the Default Values for Orders screen.
| Field | Description |
|---|---|
|
Order# |
A unique number assigned by the system to identify an order. Every order on the system is assigned an order number. This number is used throughout the system to access the order. The starting order number and last order number assigned are defined in the Number Assignment table. See Setting Up the Number Assignment Table (WNUM). Numeric, 9 positions; display-only, assigned by the system. |
|
Ship-to number (unlabeled field) |
A hyphen (-) separates this field from the Order# field. Indicates the number of shipping addresses for the order. The system assigns a ship-to suffix of 1 to a single recipient order. Numeric, 3 positions; display-only, assigned by the system. |
|
Recip sts (Recipient status) |
The status of the recipient (ship-to) order on the system. New orders The system assigns a suspended status to all new orders during Order Entry. You can review or maintain the orders from the Display Order Summary Screen. When you accept an order Once you accept the entire order, the system changes the status to open or held; however, when you batch orders, the individual orders in a batch remain in a suspended status until you accept the entire batch. Other status codes are:
See Using the Order Inquiry Scan Screens (OIOM) for more information about these order status codes. Alphanumeric, 9 positions; display-only, assigned by the system. |
|
Sold-to (Sold-to customer number) |
A number assigned by the system to identify the customer who is placing the order. The starting sold-to number and the last sold-to number are stored in the Number Assignment table. Numeric, 9 positions; display-only, assigned by the system. |
|
Type (Order type) |
A code that indicates how the order was received. Order types are defined in and validated against the Order Type table. Common order types include phone, fax, mail, retail or other. You use order type to group orders on the system, monitor employee performance and accuracy, and control the sort of several reports. See Establishing Order Types (WOTY). Note: You can select a default order type in the System Control table or at the Default Values for Orders screen.Reserving Against a Non-Allocatable Warehouse If the Reserve from Non-Allocatable Warehouse (J25) system control value is selected, the system allows you to reserve inventory against a non-allocatable warehouse. You can define a non-allocatable warehouse in the Retail warehouse field for the order type; any orders entered for this order type reserve against the non-allocatable warehouse. If the item is not in stock, the system backorders the item against the non-allocatable warehouse. See Non-Allocatable Warehouse Reservation Processing During Order Entry for more information. Alphanumeric, 1 position; required. |
|
Order date |
The processing date for the order. Defaults to the current date, but you can override it to date-stamp orders you received on an earlier date but did not enter. However, if you change the order date to a date which falls within a closed accounting period, the following error message indicates:
The order date determines which orders the system reserves first, if using Batch Reservation or running the Evaluate Backorders program. Numeric, 6 positions (in user date format); required. |
|
Calc freight (Calculate freight) |
Determines whether the system calculates and adds freight charges and any service charges by ship via to the order.
|
Adding Customer/Address Information
Use the customer and address information fields on the Work with Order Screen to enter or verify the name and address of the customer who is placing the order. The customer/address information fields are:
- Name
- Cmp (Company)
- Attn (Attention)
- Street
- Apt
- M/F (Male/female)
- Postal
- City
- State
- Cnty (Country)
- OptIn
- Phone numbers
- Delivery
- Class (customer class)
- Rent
- Currency
- Associate (Associate customer)
For an existing customer: The system places the cursor in the Source field when you select an existing customer for Order Entry. The source code may default, based on your system control values and the source code information retained in the Sold-to Customer table; you can also use the Source Code Auto Retrieval Value (H82) to retrieve the correct source code based on the most recent mailing to the customer, or to default a source code if the actual code is unknown. Information from the customer appears in the customer name and address information fields. This information is kept on file for the Sold-to customer and is called each time you select this customer.
Verify that the customer information is still accurate. If it did not already default, enter a source code in the Source field, and enter other required order information.
Instructions: To update the customer and address information:
- Position the cursor at the first customer field that needs to be updated.
- Enter over the information in the field.
- Enter the required information.
The system updates the Sold-to Customer automatically when you change any customer information on the Order Entry screen.
Note:
The Display/Update Bill to Screen opens in Order Entry, Order Maintenance and in Work with Customers when you change the name or address of a Sold-to customer who is linked to a permanent Bill-to customer. The screen enables you to apply the changes made to the Sold-to address to the Bill-to address.Oracle Retail Customer Engagement customer integration: When you use the Oracle Retail Customer Engagement customer integration, if you create or update a customer during order entry, Order Administration sends the current customer information to Oracle Retail Customer Engagement so that the customer records in the two systems are synchronized. See the Customer Engagement Customer Integration for more information.
For a new customer: The system places the cursor in the Name field when you select Create on the Select Customer Sold To For Order Screen to enter an order for a new customer. The customer name and address fields are blank. The system assigns the next available Sold-to customer number to this new customer and files the customer's name and address information under this number in the Sold-to Customer table.
Search information: If you searched on postal code, name, company, or any combination of these fields before selecting Create to create a new customer, your most recent entry(ies) default into the appropriate fields. Additionally, if your search included the postal code, the related city, state, and country also default.
What to complete?
Making changes: If you change any of the shipping address information on the order after you have begun to enter additional information, including any items, the order might need to be repriced and the tax recalculated. This situation might occur if you use tax-inclusive pricing and VAT, because a change in address may change whether the order is subject to VAT. In tax-inclusive pricing, you do not accumulate tax in the Tax bucket on the order, instead, you charge a higher price for the item and add VAT as a hidden tax on the order detail line.
If the customer has a tax exemption at the state level, you also need to clear the tax-related fields in order to prompt the system to recalculate the tax on the order based on the new shipping address. See Working with Customer Tax Status for an overview.
| Field | Description |
|---|---|
|
Name |
5 fields are available for you to enter the customer's full name: Prefix A title that belongs before the customer's name, such as “Mrs.” or “Dr.” Alphanumeric, 3 positions; optional. First Name The customer's first name. Alphanumeric, 15 positions; optional. Initial The initial of the customer's middle name. Alphanumeric, 1 position; optional. Last Name The customer's last name. If you entered a customer last name at a scan screen before selecting Create to create a new customer, this information defaults; but you can override it. Alphanumeric, 25 positions; required if Company has not been entered. Suffix An addition to the customer's full name, such as “M.D.”, “Fr.”, or “III.” Alphanumeric, 3 positions; optional. |
|
Cmp (Company) |
The name of the company placing the order. If you entered a company name at a scan screen before selecting Create to create a new customer, this information defaults; but you can override it. Alphanumeric, 30 positions; required if Last name is not entered. |
|
Attn (Attention) |
The name of the person who should receive this order at the shipping destination. Alphanumeric, 30 positions; optional. |
|
Street |
The customer's street address. This is the primary delivery address. Shipping to a Post Office Box To ship to a Post Office Box, enter Example: Enter Note: If you typePOST OFFICE BOX, POST BOX, or any variation
of PO BOX in the customer’s street address during
order entry or through the Order API, the system automatically selects
the PO box field for the customer. However, if you remove this
text from the customer’s street address, the system does not automatically
deselect the PO box flag.
Expanded Address A plus sign (+) appears next to the word Street if there is additional information in the third or fourth address lines for the customer (however, the plus sign does not appear if there is an additional second address line only). Use the Expand Name/Address Screen to complete 3 additional address fields; for example, to enter international addresses. Alphanumeric, 32 positions; required. |
|
Apt |
The customer's apartment, suite, rural route or floor number. Use this field to identify the address further. This information prints next to the primary street address on labels. To enter an apartment or suite address:
Alphanumeric, 10 positions; optional. |
|
M/F |
This code indicates the customer's gender. Gender codes are defined in the Profile Data table, which you use to define other demographic information as well. Alphanumeric, 1 position; optional. |
|
Postal |
The postal or zip code for this customer. If you entered a postal at a scan screen before selecting Create to create a new customer, this information defaults, but you can override it. Required? A postal code is required only if the Require postal code? flag for the country is selected; see Setting Up the Country Table (WCTY). Default city and state? If the system control value Use Zip/City/State Defaulting? (B13) is selected, you can enter just the postal code to have the system default the associated city and state. Postal code validation: If a postal code is required, it is validated against the Zip/City/State (Postal Code) table; see Setting Up the Zip/City/State (Postal Code) Table (WZIP). Tax rates: The Postal Code table includes valid postal code/city/state combinations, and may also contain tax rates. You can purchase a listing of the valid combinations from your post office or you can enter each postal code/city/state combination manually. SCF/ship via validation: If you enter a postal code and the Perform ship via edit? flag for the country is selected, the system validates the SCF/ship via combination against the SCF Ship Via table when you complete the order; see Working with SCF/Ship Via Values (WSHV). Alphanumeric, 10 positions; required or optional based on country. |
|
City |
The city where the customer lives or receives mail or shipments. If you entered a postal code at a scan screen before selecting Create to create a new customer, the related city defaults; but you can override it. Alphanumeric, 25 positions; required. |
|
State |
The state or province where the customer resides or receives mail or shipments. If you entered a postal code at a scan screen before selecting Create to create a new customer, the related state defaults; but you can override it. Defined where? State codes are defined in and validated against the State table, accessible through the Work with Countries menu option; see Setting Up the Country Table (WCTY). Required? A state is required only if the Require state? flag for country is selected. See Setting Up the Country Table (WCTY). SCF validation: If the Require postal? flag for the country is selected, the system validates that the state you enter is assigned to the SCF associated with the postal code. See Working with SCF Codes (WSCF) for background. Alphanumeric, 2 positions; required or optional based on country. |
|
Cnty (Country) |
The code for the customer's country. Country codes are defined in and validated against the Country table. You can define a Default Country for Customer Address (B17) in the System Control table or specify one at the Default Values for Orders screen screen. If you entered a postal code at a scan screen before selecting Create to create a new customer, the related country defaults; but you can override it. Alphanumeric, 3 positions; required. |
|
|
The email address for this order. Order-level email address: The email address defaults from the customer’s primary email address. A plus sign (+) indicates that there are additional email addresses on record for the customer. When you press Enter, the system adds the order-level email address to the Customer Sold To Email Address table, if it is not already there. See Working with an Order-Level Email Address for more information. Recipient or gift order: The email address is associated with the customer placing the order. To work with the email address for the order recipient, you must advance to the Expand Name/Address Screen. Email format validation: See Email Address Validation for information on how the system verifies that your entry is formatted correctly. Email notifications: This field must contain an email address for the system to send the customer automatic email notifications, such as backorder or soldout notifications. See When Does the System Generate an Email Notification? Fraud checking: The order goes on EO hold if this email address matches an email address in the Miscellaneous Fraud table; see Working with Miscellaneous Frauds (WMFF). Alphanumeric, 50 positions; optional. |
|
OptIn |
Indicates the preferred method of correspondence. Valid values are:
Defaults:
You can override the default. Note: The above values use the letter O, not the number 0 (zero).The system updates this field when you change the setting of the Opt in/Opt out value at any other screen, such as customer maintenance, order maintenance, or catalog requests. When you update this setting: The opt-in/out setting is not stored on the order itself. When you change the opt-in/out setting here, the system updates the opt-in/out setting for the email address used on the order in the Customer Sold To Email Address table. If the order-level email address is also the customer’s primary email address, the system also updates the customer’s default opt-in/out setting. See Email Address Updates through Interactive Order Entry for more information. Recipient or gift order: The opt-in/out setting is associated with the customer placing the order. To work with the opt-in/out setting for the order recipient, you must advance to the Expand Name/Address Screen. Email notifications: See When Does the System Generate an Email Notification? for an overview. Outbound email API: The opt in/opt out settings controls the generation of the Outbound Email XML Message (CWEmailOut) using the same logic as the generation of outbound emails. See Outbound Email API for an overview. For more information see the Order Administration Web Services Guide on My Oracle Support (ID 2953017.1).Required. |
|
Phone numbers |
There are 2 different sets of fields for the customer's daytime and evening or third (fax or mobile) phone numbers. These fields are based on the following system control values:
See the Phone Numbers (D15) and Third Phone Number Type (L53) system control values for more information. One, but not both, of these fields is a required field if you set the system control value Require Phone Number in Order Entry/Order Maintenance (H01) to Y. Phone number format: You can define a telephone number format to map to the phone numbers operators enter into the system. Telephone number formats are defined by arranging numbers and special characters such as hyphens and parenthesis in the same order and position as the numbers in a phone number would display. When an operator enters a phone number, the system compares the number of numeric characters in the phone number with the telephone number formats you have defined. In order to match a format, the phone number must have the same number of numeric positions as a telephone number format. If the system cannot find a match, the phone number does not map to a telephone number format and is displayed as it was entered by the operator. Example: Telephone Number Format An operator enters a phone number containing 10 numbers: 5085550100 The telephone number format used in the United States to represent an area code, local exchange and local phone number is: (508) 555-0100. When an operator enters a phone number containing 10 numbers (as in the example), the phone number is displayed so that the first 3 positions are in parenthesis and a hyphen is between the sixth and seventh numbers, regardless of how the operator entered it into the system. If an operator enters a phone number containing 6 numbers, for example 5550100 and no format exists for 6 numbers, the phone number would display as it was entered (5550100). See Setting Up the Country Table (WCTY). Alphanumeric, one 14-position (phone number) and one 4-position (phone extension); one of the two fields is required if system control value Require Phone Number in Order Entry/Order Maintenance is selected; otherwise, optional. |
|
Delivery |
Identifies a business (commercial) or residential address. Carriers that use different business or consumer rate tables (such as UPS) use this value. Valid values are:
The system uses this logic to default a delivery code to a customer address on an order:
Required. |
|
Class (customer class) |
A code that categorizes customers at a high level for reporting purposes. You can use customer class codes to:
You can define a Default Customer Class in Order Entry (D63) to assign to all customers you create through order entry. Required? The Require Customer Class in OE, WCAT, and WCST (H85) system control value defines whether this field is required. Secured? The Maintenance of Customer Class Field (B07) secured feature defines whether you can enter or maintain the customer class field at this screen. Note: If the Require Customer Class in OE, WCAT, and WCST (H85) is selected and the customer does not have a customer class code assigned, a user who does not have authority based on the Maintenance of Customer Class Field (B07) secured feature will not be able to enter an order.See Setting Up the Customer Class Table (WCCL) on working with customer classes. Numeric, 2 positions; optional or required depending on system control value. |
|
Rent |
Indicates whether to rent this customer's name to other companies.
|
|
|
Indicates whether to send the customer mailings from your company. You can define a default value in the System Control table.
|
|
Currency |
The currency defined for the offer associated with the source code. The currency is included on the screen after you enter a source code on the order header. Note: Displayed only if you have the Multi Currency by Offer (E03) field in the System Control table selected.Alphanumeric, 3 positions; display-only. |
|
Associate (Associate customer) |
Indicates whether the customer is eligible for associate pricing. The associate price is a discounted price for an item, as defined in the Associate price field for the Item/Offer or SKU/Offer. Defaults to selected if the customer is identified as an associate customer. The system updates the customer automatically if you change this setting. Valid values are:
Secured Feature The Change
Associate Customer Flag (B10) secured feature controls whether
you can change this setting; if you prohibit access to this feature,
an error message indicates if you try to change the value: |
Adding Order Information
Use the Order Information fields on the Work with Order Screen to define or verify how you received the order, to identify how the order will be delivered, and to specify whether the customer is eligible for any discounts or tax exemptions. The Order Information fields are located in the lower portion of the screen underneath the dashed line. The order information fields are:
- Source
- Via
- Disc %
- Salesrep
- Pty (Priority)
- Hld Rsn
- Arrival date
- Cancel date
- Canc B/O (Automatically cancel backorders)
- Gift
- PO#
- Tax code
- Tax identification
- Whs (Warehouse)
- Est frt (Estimated freight charge)
Defaults: Defaults may be loaded to various fields, based on values established in the System Control table or defaults entered at the Default Values for Orders screen. You can override these values if needed.
What to complete?
| Field | Description |
|---|---|
|
Source |
A code that identifies a segment of your customer base or a rented list to whom you mail a catalog. The source code helps you to track the origin of the customer's order. The source code typically prints on the catalog mailing label (if your company includes this information when you print labels). Each order must include a valid source code during Order Entry, either one that the customer provides (a “known” source code from a catalog mailing) or a generic source code when you cannot trace the origin of the order from a specific catalog (an “unknown” source code). The source code controls how shipping is calculated and items are priced, and whether the order is eligible for any discounts. Defaulting
Default Unknown Source Code If the order header source code matches the source code in the Default Unknown Source Code (I58) system control value, the system updates the source code on the order header to the source code associated with the offer on the first order detail line; see Default Unknown Source Code Logic. Prompting for a source code You can prompt on this field to obtain a list of current source codes. Only source codes with a Y in the Display in O/E field in the Source Code table are listed. You can also use the Source Code Auto Retrieval Value (H82) to retrieve the correct source code based on the most recent mailing to the customer, or to default a source code if the actual code is unknown. Currency of source code If you take orders in multiple currencies (the Multi Currency by Offer (E03) system control value is selected), the currency defined for the offer associated with the source code will display in the Currency field after you enter the source code. Restricted source codes During Order Entry, you must use unrestricted source codes, which means that the Restricted field in the Source Code is unselected. A source code might be flagged as “restricted” when:
Initially, all new source codes have an unrestricted status. During Offer Initialization, however, you might restrict all source codes associated with a particular offer. Capturing the Source Code The system writes the source code used by a new customer to the Original source field for the customer. If the Update Original Source Code for Recipient Customers (F90) system control value is selected, the system writes the source code defined for the sold to customer to the Original source code field for a recipient customer. The system may also update the source code to the Current source code field for a new or existing customer, depending on the setting of the Update of Current Source Code in Customer File (D08) field in the System Control table. Bypass Credit Checking If the Bypass credit check field for the source code is selected, the system does not perform credit checking for this order and writes a message to order transaction history indicating credit checking was bypassed. Entering Customer Warranty Information If the Warranty required field for the source code is selected, the system automatically advances you to the Customer Warranty Information screen where you can enter warranty information for a warranty product on the order. See Displaying More Options in OIOM. Entity History The system captures entity-level history based on the source code on the order header if the Track Customer History at Entity Level (F89) system control value is selected. More information on source codes: Source codes are defined in and validated against the Source Code table. See Working with Source Codes (WSRC). Alphanumeric, 9 positions; required. |
|
Via |
A code for the shipper to deliver this order to the customer. Ship via codes are defined in and validated against the Ship Via table; see Working with Ship Via Codes (WVIA). Additionally, ship via codes are validated against the SCF/Ship Via table, which ties together shippers and geographic locations. You need to set up valid carriers for each SCF prior to Order Entry. See Working with SCF/Ship Via Values (WSHV). Ship Via Defaults A default value is loaded in this field if you entered a default on the Default Values for Orders screen or in the Default Ship Via (A77) system control value. In addition, there are several ways the system can override the shipper specified on the order with another shipper; see Ship Via Override Hierarchy for a complete list and the hierarchy in which the ship via overrides take precedence. Reviewing eligible ship vias and optionally selecting an override You can prompt on this field to advance to the Valid Ship Vias for Window, where you can review valid ship vias for the order, including their overall shipping charges and expected delivery dates; optionally, you can select an override ship via. Prompting and validation for countries where postal code is optional:
See Setting Up the Country Table (WCTY). Item Ship Via Overrides If ship via overrides exist in the Item Ship Via Override table for an item on the order, the system evaluates the ship via on the order header to determine if the ship via is eligible to ship the item. If the ship via on the order header is not defined in the Item Ship Via Override table for the item on the order, you advance to the Ship Via Overrides for Item Window, requesting you to select an eligible shipper to assign to the item on the order line. See Working with Item Ship Via Overrides for more information on defining eligible shippers for an item. Express Bill Ship Vias You can use an express bill shipper for orders in which an item has already been taken from the warehouse without first entering an order. An express ship via is designated by an Express Bill in the Billing code field for the shipper. When you enter an express billed order, the Enter Location pop-up window opens after you enter the item. Here, you must identify the warehouse and location from which the item was removed. The system defaults the warehouse and primary location defined in the Item table, however, if the Retail Order Defaults (F59) system control value is selected, the system defaults the warehouse from the Retail warehouse field in the Order Type table and defaults the location from the Auto restock location field for the warehouse that defaulted. When you express-bill an order:
Note: It is possible to exceed the entire available quantity of an item when you express-bill an order if you enter more than one order line for the same item. To avoid this situation, enter only one order line for each item on an express-billed order.Since you cannot enter the Authorization Request ID at this screen, Oracle recommends that you instead use the Add Authorization option from the Order Summary page in Modern View to apply a manual authorization. You can change an item on an order to express bill by entering an express bill code in the Ship via field on the Work with Order Lines Screen (Adding Items to the Order). When you express bill an item, the system does not create a pre-generated pick and no shipments occur. An error message indicates if you try to change an item on an express bill order to a regular ship via:
Numeric, 2 positions; required. |
|
Disc % |
A flat discount percentage applied to discountable merchandise only (the Discountable field for the item is selected). A discount percentage defaults here if there is one specified for the source code or a standard or loyalty customer membership. The discount entered here applies only to the current shipping address on the order. You must reenter the discount for each recipient on the order. The system checks the user's feature authority in
the Discount percentage access field in the Secured Features
table and issues a message if the user is not authorized to take discounts
on orders: The system also checks the Order Discount Percentage Limit (D16) system
control value when you enter a discount here and issues a message
if the discount exceeds this value: Numeric, 5 positions with a 2-place decimal; optional. |
|
Salesrep |
The person who is credited for making the sale. This is the person who is responsible for obtaining the customer's order; this may not be the same person who enters the order on the system. The salesrep# is used for sales and commission reporting. Sales representatives are defined in and validated against the
Salesman table. See Working with Sales Representatives (WSLS). The system validates that the Active flag for the salesman
on the order is selected; otherwise, an error message displays: The salesrep number defaults from:
If you prompt on this field, the system displays the Select Salesrep window where you can review and select a valid salesrep. The window indicates whether the salesrep is active and if a home store has been assigned to the salesrep. Note:
Numeric, 7 positions; optional. |
|
Pty (Priority) |
Used by the Evaluate Backorders program to match items to backorders. A value defaults to this field if a priority was entered in the B/O priority (Backorder priority) field for the source code; and the header-level value, in turn, defaults to the Priority field on the order detail line. The Auto Update Order Priority (G45) system control value controls whether the system automatically updates the priority of the order to 9 (highest priority) when you enter an override to the default Arrival date in order entry or order maintenance. If this system control value is selected, the system automatically updates the priority to 9 when you enter an override to the Arrival date on the order header or order detail screen. If this system control value is unselected, the system does not update the priority of the order when you enter an override to the Arrival date. Immediate Reservation If you use Immediate Reservation, this value determines the sequence in which orders with backordered items receive inventory. The Evaluate Backorders program uses the priority to determine which backorders receive stock first. Numeric, 1 position; optional. |
|
Hld Rsn |
A code to place an order on hold for any user-defined reason. Hold reason codes are defined in and validated against the Hold Reason table. See Establishing Order Hold Reason Codes (WOHR). The system reserves inventory for orders with a hold reason code; however, the order is not eligible for pick slip preparation. You must release orders on any type of hold through Releasing Held Orders. Alphanumeric, 2 positions; optional. |
|
Arrival date |
The date when the customer wants to receive this order. Initially, the arrival date is set to the current date; however, you can enter some future date to ship the order at a later date. Alternatively, you can leave this field blank and enter an arrival date for selected items. Note: This screen prevents you from entering an arrival date earlier than the order date; however, the system does not prevent you from setting the arrival date earlier than the order date when you create the order through the order API or submit the order to the batch edit. Also, the system does not prevent you from entering an arrival date for an order line that is earlier than the order date.The Auto Update Order Priority (G45) system control value controls whether entering an override to the Arrival date in order entry or order maintenance updates the priority of the order to 9 (highest priority).
The arrival date controls:
Influence on Reservation The arrival date on the order controls whether inventory is reserved for each order detail line. The system uses this calculation:
The system will not reserve inventory if the system-calculated date is greater than today's date. This is considered a future order. The system identifies each item on the order as a future order and assigns a backorder status to each item. You can run the Evaluate Future Orders periodic function each evening to evaluate each item marked as a “future order.” The system reruns the arrival date calculation. The system reserves the required inventory based on the order date if the system-calculated date is less than or equal to today's date. Influence on Pre-Generated Picks The arrival date on the order controls whether the system creates pre-generated picks for the order. The system uses this calculation:
The system creates a pre-generated pick for the order line if this system-calculated date is less than or equal to today's date; otherwise, the system does not create a pre-generated pick for the order line until the date is within the allotted time frame. See Selecting Order Lines for Pick Slip Preparation. Numeric, 6 positions; required. |
|
Cancel date |
The last date on which the customer will accept receipt of this order. Leave this field blank if there is no “deadline” for delivery. The system uses this calculation:
Order Cancellation List Any items that have not shipped before the cancellation date are printed on the Order Cancellation List along with the customer's name and phone number. Customer Service uses this list to contact each customer to see if the deadline can be extended. If not, Customer Service must use Order Maintenance to cancel the order. Influence on Pre-Generated Picks The cancel date on the order controls whether the system creates pre-generated picks for the order. The system uses this calculation:
The system creates a pre-generated pick for the order line if the cancel date is greater than this system-calculated date; otherwise, the system does not create a pre-generated pick for the order line. See Selecting Order Lines for Pick Slip Preparation. Numeric, 6 positions; optional. |
|
Canc B/O (Automatically cancel backorders) |
Indicates whether the system will cancel any backordered lines automatically after the first shipment on the order. Unshipped lines are canceled during Confirmation. Valid values are:
If this field is selected, any open line on an order will be canceled during billing using the Auto Soldout Cancel Reason (C20), provided this system control value specifies a valid cancel reason code. |
|
Gift |
Indicates whether the order is a gift order. Valid values are:
If the order is a gift order:
May default to Y or N depending on the value in the Default “Gift Order” Flag (D14) system control value. If this field is set to default to Y, the sold-to customer information is cleared after you enter the source code for the order. Also, you can select Accept/Add Recip to enter a recipient order, the Gift field will be selected automatically for each recipient (but can be overridden). |
|
PO# |
The customer's purchase order number. Alphanumeric, 15 positions; optional. |
|
Tax code |
This code determines whether the customer's purchases are taxed, and if so, how to calculate the tax. Defaults to the tax status previously defined for an existing customer and defaults to N for a new customer. When you enter the customer's name and address, the system changes the tax code to T if the customer is subject to tax. Note: The system ignores the tax code if you use an external tax system to calculate tax.The system uses these sources to calculate tax on an order:
The information that the system gathers for tax calculation purposes includes tax rates, calculation methods for the Canadian GST and PST taxes, and whether to tax freight and/or handling. You can set up a tax exemption as a default for a customer, or exemptions in particular states or provinces. If you change the shipping address: Whenever you make any change to the shipping address on the order, you should clear the Tax code field and the Resale/Exempt# field. Clearing these fields allows the correct information to default into these fields based on the new destination address. See Working with Customer Tax Status for a discussion of how a customer's tax information defaults in order entry. Valid values are:
The Tax identification is required for a tax code of Resale or Exempt. Required. |
|
Tax identification |
The customer’s tax identification code, typically the resale or exempt certificate number assigned to a customer who is identified as tax exempt (E) or as a reseller (R); otherwise, the tax identification number does not control taxability. Any combination of letters, numbers, or special characters is accepted. The tax identification code entered here is saved on the order, but does not update the customer record. If a customer has a VAT exemption number, the tax code will default to Exempt and the words VAT EXEMPT will default in this field for any order subject to VAT. You cannot override a VAT exemption and make the order taxable. See Working with Customer Tax Status for a discussion of how tax information defaults in order entry. Alphanumeric, 30 positions; required if customer is defined as tax exempt or as a reseller; otherwise, optional. |
|
Whs (Warehouse) |
The warehouse used to ship the order. Leave this field blank if you want the system to determine which warehouse to use; otherwise, enter a warehouse code. The warehouse code you enter here overrides all warehouse codes except those entered for an individual order line, using the Add Line option. Warehouse codes are defined in and validated against the Warehouse table. See Creating and Maintaining Warehouses (WWHS). Warehouse Defaults The system uses the following hierarchy to default a warehouse to the order header. 1. Default the Reserve warehouse defined for the shipping address on the order.
2. If the Reserve from Non-Allocatable Warehouse (J25) system control value is selected, default the non-allocatable
warehouse defined for the order type on the order. See Non-Allocatable Warehouse Reservation Processing
During Order Entry for an overview.
Note: If you change the order type on the order, the system defaults the non-allocatable warehouse defined for the new order type. If a non-allocatable warehouse is not defined for the new order type, the system removes the warehouse from the order header.3. If the Reserve from Non-Allocatable
Warehouse (J25) system control value is unselected or a non-allocatable
warehouse is not defined for the order type on the order, leave the Warehouse field on the order header blank.
Note: If you change the order type on the order, the system defaults the non-allocatable warehouse defined for the new order type. If a non-allocatable warehouse is not defined for the new order type, the system retains the warehouse default that currently exists on the order header.Warehouse Reservation Hierarchy The system uses the following hierarchy to determine the warehouse where an order will ship from. 1. Warehouse Defined on Order Line: If you have defined a warehouse code for an individual order line, the system reserves the item from this warehouse. 2. Warehouse Defined on Order Header: If you have defined a warehouse code on the order header, the system reserves the items on the order from this warehouse, unless a different warehouse is defined for an individual order line. 3. Warehouse List: If you have not entered a warehouse code for an individual order line or a warehouse code on the order header, the system will look for a warehouse list for the SCF of the order ship to address, if the Ship Complete from 1 Warehouse (B16) system control value is selected. 4. Item’s Primary Warehouse: If no reserve warehouse can be assigned based on individual order lines, a warehouse code entered on the order header, or a warehouse list, the system will reserve the item in the warehouse defined for the item in the Item table. Updating the Warehouse Defined for the Order If you update the warehouse defined on the order header, the system:
Reserving Against a Non-Allocatable Warehouse If the Reserve from Non-Allocatable Warehouse (J25) system control value is selected, the system allows you to reserve inventory against a non-allocatable warehouse. You can define a non-allocatable warehouse in the Reserve warehouse field for the order type; any orders entered for this order type default the non-allocatable warehouse to the Warehouse field on the order and reserves against the non-allocatable warehouse. If the item is not in stock, the system backorders the item against the non-allocatable warehouse. See Non-Allocatable Warehouse Reservation Processing During Order Entry for more information. Numeric, 3 positions; optional. |
|
Est frt (Estimated freight charge) |
Your “best guess” of the freight charges on the order. Only enter a value here if using the actual freight method. You can tell the customer what the estimated freight charge for the order is; however, the true freight charge will be based on the actual weight of items on the order. Actual (billing amount) freight method You can enter an estimated freight charge when using the actual freight method (as designated by an Actual Bill Amt in the Freight method field of the source code). This is an order-level freight method that uses the total weight of all the items on the order to determine what the shipping charges will be on the order. The freight method being used on the order is transparent to your Order Entry operators; you must train your operators to enter estimated freight charges only for specific source codes. The actual freight charge is determined during Confirmation or Billing by one of these methods:
The estimated freight charge is not included in the order totals, so the Frt (freight) field will be blank (unless there is a freight override) until you determine the actual freight charge. Note: You can enter an estimated freight charge up to 99999.99. You must type the decimal point when entering the estimated freight.Numeric, 13 positions with a 2-place decimal; optional. |
Reviewing Order Totals
The system accumulates the current charges on the order in the Order Totals fields at the bottom of the Work with Order Screen:
- Merch (Merchandise)
- Frt (Freight)
- Frt+ (Additional freight charges)
- Tax
- Hnd (Handling charge)
- Chg (Additional charges)
- Total (Order total)
The individual charges on the order are summarized in the Total field, enabling you to determine quickly what the customer is charged for items ordered, tax, freight, and additional charges, either by charge type or as a grand total.
Initially, the Order Totals fields are blank; however, the system updates the Order Totals fields as you add items to the order or as you attach additional charges.
You cannot enter information in these fields.
How do Order Totals relate to the current order? The Order Totals at the bottom of the screen relate to the current order only. This means that, although the customer may have placed several orders at the same time that will ship to different addresses, the Order Totals shown relate just to one order.
Select Summary to review the Order Totals across all recipient orders related to this order. These totals represent a summary of all charges for all shipping addresses; this is the amount that the customer owes for the initial order and all additional recipient orders. A recipient order is an order that is placed by and paid by a customer, but will ship to another address.
| Field | Description |
|---|---|
|
Merch (Merchandise) |
The total value of merchandise on this order. This does not include freight, additional charges, tax (except for hidden tax; see the Tax field), duty, handling, or sold out items. The value in the Merch field is the grand total of the item price on the line multiplied by the quantity ordered. Order-level discounts Select Reprice when you finish entering the order to calculate any end-of-order pricing discounts, including promotional pricing. Line-level discounts The system calculates any line-level discounts (such as the Disc %) line-by-line, as you enter each item. Numeric, 20 positions with a 2-place decimal; display-only, updated by the system. |
|
Frt (Freight) |
The total charge for shipping this order. The system performs this calculation based on the freight method defined for the source code on the order. This total may depend on the quantity or weight of items ordered or on the dollar value of the order as a whole. If the system calculates freight as a percentage of the merchandise charges, there might be a penny variation in total freight amount due to rounding differences. You can also define a freight override for the order ship to on the Work with Order Ship to Properties Screen. Freight Methods Working with Source Codes (WSRC) discusses each freight method and freight calculation. Additional Charges Does not include any additional charges associated with shipping this item (see the Frt+ (Additional freight charges) field for these totals). Service and Weight Charges by Ship Via Includes any service charges by ship via or order weight charges by ship via. See Working with Ship Via Codes (WVIA. When the Freight Field is Blank
Numeric, 20 positions with a 2-place decimal; display-only, updated by the system. |
|
Frt+ (Additional freight charges) |
The total dollar amount for additional freight charges on the order, above regular shipping charges. The value in the Frt+ field includes the additional freight charges defined for the shipper(s) on the order. For example, the shipper may charge a premium (additional shipping charges) for overnight shipments or Federal Express deliveries. Depending on how the shipper is defined, the customer may be charged additional shipping charges (in the Frt+ field) and system-calculated shipping charges (in the Frt field) or just the additional shipping charges. The Add'l freight charge field for the Ship Via defines the additional freight charge. The system adds the additional shipping charge to an order only when the merchandise amount is less than or equal to the value in the $Limit field for the shipper. Numeric, 20 positions with a 2-place decimal; display-only, updated by the system. |
|
Tax |
Tax Included in Price (E70) |
|
Hnd (Handling charge) |
The total charge for special handling, gift wrapping or duty. The handling total in the Hnd field is the grand total of the handling charges for each item on the order multiplied by the quantity ordered. Also includes any duty charges on the order. You can review the duty charge for an individual item by selecting Change for an item on the Work with Order Lines Screen (Adding Items to the Order). See Special Handling Overview for more information. Can any item be gift wrapped? The Gift wrap and G/W price (Gift wrap price) fields for the Item/Offer or SKU/Offer control whether an item may be gift wrapped and defines the gift wrapping charge if gift wrapping is allowed. The system adds the special handling charge to the handling totals for each gift wrapped item. Blank if none of the items on the order are personalized or gift wrapped. Numeric, 20 positions with a 2-place decimal; display-only, updated by the system. |
|
Chg (Additional charges) |
The total extra charges added to the current order. Types of Additional Charges The value in the Chg field is the sum of the additional charges on the order, namely:
Source code additional charges The system adds an additional charge to the order automatically when service charges exist for the source code. The amount of the additional charge is based on the total merchandise dollar value. See Working with Dollar Chart by Source Code (WDCS). Offer additional charges The system adds an additional charge to the order when service charges exist for the offer, but not for the source code. The amount of the additional charge is based on the total merchandise dollar value. See Working with Dollar Chart by Offer (WDCO). Shipper/item additional charges An additional charge may be defined for an item, depending on the shipper you select to deliver the item. Example: You might set up a special shipper/item for a desk when it will be delivered by Sample Shippers. Usually, Sample Shippers charges $8.50 to deliver most items, but, because the desk is oversized and heavy, the customer will be charged an extra $25.00 for delivery. The $25.00 additional shipping charge will be added to the order automatically in the Chg field when the customer orders the desk and requests delivery through Sample Shippers. See Working with Ship Via Codes (WVIA). Guaranteed service charge A guaranteed service charge will be added automatically to the order when a value exists in the Guaranteed order charge field in the offer and the Excl serv chg (Exclude service charges) field for the source code is unselected. This is a charge required to guarantee that, if the order does not arrive, a replacement order will be shipped immediately while your company investigates the whereabouts of the original shipment. Manually-entered additional charges You can add any type of additional charge to the order by selecting Charges. The Enter Additional Charges Window opens for you to select an additional charge code and specify the additional charge. This allows you to add additional charges to an order at any time. The system displays the additional charge on this window using the value from the applicable Additional charge code field for the Offer. Additional charges and credits are defined in and validated against the Additional Charges table. You can define additional charge or credit codes for any reason, such as a charge for store-restocking or import duties or a credit for long-distance telephone charges or postage, etc. See Establishing Additional Charge Codes (WADC). You can limit the total amount of negative additional charges applied to an order by entering a dollar value in the Negative Additional Charge Limit (E49) system control value. You cannot override this dollar limit unless you have authority. Select Charges to review the additional charges on the order. Blank if no additional charges or credits are applied to the order. Numeric, 20 positions with a 2-place decimal; display-only, updated by the system. |
|
Total (Order total) |
The sum of all charges on the order, including: merchandise, freight, additional freight, tax, handling, duty, and additional charges. Numeric, 20 positions with a 2-place decimal; display-only, updated by the system. |
When you complete this screen: Select OK when you complete the Work with Order Screen. The system validates your entries and highlights any fields with errors. You must correct any errors before you can continue entering the order. So far, you have identified the person who is placing the order. Several different things can happen when you select OK and all your information is valid:
- The Enter User Fields Screen opens for you to capture information for the new customer.
- The Work with Customer Warranty Information Screen opens if the Warranty required field for the source code on the order header is selected. You can use this screen to enter warranty information for a product on the order.
- You advance to a pop-up window. See When a Window Opens.
- The system places the cursor in the Name field; this allows
you to:
- Select any of the function keys listed at the bottom of the screen, or
- Select OK again to advance to the Work with Order Lines Screen (Adding Items to the Order).
Display Duplicate Sold To Window
Duplicate addresses: A window opens if you enter a customer's name and address that matches another customer already on the system. The system determines this by assembling a match code for each customer address on the system. A match code is made up of parts of the customers name, address, and postal code. The match code is a user-defined code defined in the Match Code table; see Setting Up Match Codes (MMCH).
Note:
If you do not set up a match code in the Match Code table, the system displays the first sold to customer, based on sold to customer number, as a duplicate each time you enter a new address.This window displays the new customer's name and address and the matching customer on the system. You can:
- Select Display for the matching customer to review additional name and address information to determine whether you should use the existing customer or create a new customer, or
- Select an existing address and select Select Exist to select an existing customer for the new order, or
- Select Accept Dup to use the new address and create a new Sold To Customer
Display Pop Up Msgs For Window
A window opens if text has been defined for the Pop up window messages 1-4 fields for the sold to customer on the order and the customer did not advance to the order from the Customer Selection Screen.
When a Window Opens
The system might also display a default payment type, customer actions or promotional pricing pop-up window at the Work with Order Screen that you must complete before you can select other functions or advance to the Work with Order Lines Screen (Adding Items to the Order).
Default payment type: The Default Paytype Pop-up Windows opens if you define a default payment type on the Default Values for Orders screen for cash/checks or credit cards. You can provide some basic payment information on the pop-up payment window before you continue entering the order. See Default Paytype Pop-up Windows.
Customer actions: A window opens automatically on the Work with Order screen if the customer has an unresolved customer action issue. This may be something that you need to speak with the customer about or it may be an open issue that needs to be resolved. See Displaying More Options in OIOM.
Promotion message: A window opens automatically if there is a message associated with the promotion code defined for the source code on the order header. See Working with Source Codes (WSRC) for more information on setting up promotions and source codes.
| Screen Option | Procedure |
|---|---|
|
Accept, validate, and process the order. |
Select Accept Order; see Accepting or Rejecting the Order. |
|
Reject (cancel) the order |
Select Reject Order; see Accepting or Rejecting the Order. |
|
Enter a recipient order |
Select Add Recipient; see Adding a Recipient Order in Order Entry. Note:
|
|
Add additional charges to the order |
Select Additional Charges; see Adding Miscellaneous Charges or Credits in Order Entry. |
|
Enter or confirm the shipping address (permanent record). |
Select Address Book; see Using a Permanent Shipping Address in Order Entry. |
|
Enter or confirm the billing address for this order only. |
Select Bill To; see Assigning a Billing Address in Order Entry. |
|
Identify the items being ordered. |
Select Detail; see Work with Order Lines Screen (Adding Items to the Order). |
|
Enter or verify additional address information |
Select Expanded Address or click the plus sign (+) next to the Street; see Expanding the Address in Order Entry. |
|
Enter or verify order messages |
Select Messages; see Adding Order Messages. |
|
Display additional options |
Select More Options; see Displaying More Options in Order Entry. |
|
Enter or confirm the shipping address (this order only) or select a store location for a ship-for-pickup order |
Select One Time Ship To; see Assigning an Order Shipping Address. |
|
Add payment information to the order. |
Select Pay Methods; see Enter Payment Method Screen. |
|
Work with additional order properties |
Select Properties; see Defining Order Properties. |
|
Enter the address of the gift recipient. |
Select Sold To/Recipient; see Adding a Recipient Order in Order Entry. |
|
Work with the order summary information for each recipient on the order |
Select Summary; see Working with Order Summary Information. |
Work with Order Lines Screen (Adding Items to the Order)
Purpose: Use this screen to identify the items being ordered.
The screen is divided into 5 parts:
- The top of the screen displays order and customer information that is updated by the system.
- The center of the screen displays the item entry fields where you enter the necessary information to add an item to the order.
- The upper right displays running order totals that change dynamically as items are added to or deleted from the order.
- The center of the screen also displays several options that allow you to work with the individual lines on an order.
- The bottom portion of the screen displays the last three items you have added to the order with a second line of information for each item. If you have added more than three items to the order, you can select Next or Prev to review additional order lines that you have entered.
Order Information Fields
The Order Information fields on the Work with Order Lines Screen (Adding Items to the Order) contain several system-updated fields unique to the current order. The order information fields are:
- Order#
- Recip sts (Recipient status)
- Sold To customer
- Ship to customer
This information appears in the Sold-to fields:
- The Cmp (Company) followed by the customer's Last Name, First Name, and Initial.
- The customer's Last Name, First Name, and Initial if no company is specified.
The system inserts ATTN: between the company name and the customer name; this screen does not display the value from the Attn (Attention) field on the Work with Order Screen.
Item Image
If you have specified an image of the item most recently added to the order, the screen displays this image between the Order Information Fields and the Order Totals.
If you click on the actual image and you have set up item images on an external image hosting application, the system opens a web browser to the URL specified in the Information Link field for the item/SKU on the Item Image/Info Link Screen.
For more information: See Item Image/Info Link Screen for more information on setting up item images on an external image hosting application to display in order entry, order maintenance, and at the Work with Items screen.
Order Totals
The system accumulates the current charges on the order in the Order Totals fields on the Work with Order Lines Screen (Adding Items to the Order):
- Merch (Merchandise)
- Freight: see Frt (Freight) for more information
- Freight +: see Frt+ (Additional freight charges) for more information
- Tax
- Handling: see Hnd (Handling charge) for more information
- Charges: see Chg (Additional charges) for more information
- Total (Order total)
The individual charges on the order are summarized in the Total field, enabling you to determine quickly what the customer is charged for items ordered, tax, freight, and additional charges, either by charge type or as a grand total.
Initially, the Order Totals fields are blank; however, the system updates the Order Totals fields as you add items to the order or as you attach additional charges.
You cannot enter information in these fields.
Item Entry Fields
Use the item entry fields to add items to the order. The item entry fields are:
- Ofr (Offer)
- Item
- SKU
- Qty (Quantity ordered)
- Price
- No charge (indicator)
- Ovr (Price override reason code)
- S/H (Special handling code)
Entering items: The item entry fields, located in the center of the screen, are described below.
| Field | Description |
|---|---|
|
Ofr (Offer) |
A code for the catalog, space or television advertisement from which you accept orders. Default offer Normally, the offer associated with the source code on the order header defaults here when you are using the line-format entry screen (see the description of the Position Cursor on Offer Field in OE/OM (F91) system control value). You can override this offer. Position Cursor on Offer Field in OE/OM (F91) The Ofr field will be blank if this system control value is selected; also, the cursor positions to this field. You might select this system control value to require order entry operators to verify and enter the offer for each item. If this system control value is unselected, the offer from the source code on the order header defaults, but you can override it; also, the cursor positions in the Item field. Linked Offer You can link a main offer to a sub-offer in Work with Offers. If you enter an item that is not found in the offer defined on the order detail line, the system uses the price defined for the item in the sub-offer linked to the offer. If a sub-offer has not been defined for the offer, or a price has not been defined for the item in the sub-offer, the system uses the most current active offer to determine the item’s price. See Working with Offers (WOFR). Alphanumeric, 3 positions. |
|
Item |
A code for an existing unit of inventory. Item codes are defined in and validated against the Item table. Alias You can enter an alias for the item if the alias is defined for this item in the selected offer. Aliases are alternate names for items that you might use to track how presentation within an offer affects the item's sales performance. The alias you enter will display once you have entered the order detail line if the Display Item Alias (D56) system control value is selected. Cross Reference Code You can enter a code that represents another system's item and SKU in this field, provided the code does not exceed 12 positions. When an operator enters a cross reference code in the Item field, the system searches the SKU Cross Reference table alphanumerically for a Order Administration item that is associated with the cross reference code. If an Order Administration item is associated with the cross reference code, the system defaults the Order Administration item to the detail line. If a Order Administration item is not associated with the cross reference code, the system displays an error message. See Maintaining SKU Cross Reference Codes (MSKR). It is possible to set up a SKU cross reference code that exceeds 12 positions for integration with another system, such as ChannelAdvisor; however, you cannot enter these longer cross reference codes in order entry. See ChannelAdvisor Integration Overview for background. Membership item If you enter a membership item, you advance to the Enter Membership ID Window (Selecting a Membership Program). Restricted item If you enter
an item which is restricted from being shipped to the address of the
ship to customer, the item is highlighted and a message indicates: You cannot enter an item on an order if it is restricted for the ship to address. See Entering Additional Item Information for an explanation of country/state restrictions for an item. Zone Reservation Coded item If you enter a zone reservation coded (weather-sensitive) item, and you have set up the required supporting tables for zone reservation processing, you might advance to the Display Zone Reservation Dates Window or the Select Order Line Option Window, depending on the date of the order and the zone reservation dates you have specified for this item. Under zone reservation processing, an item is not reserved in order entry; instead, you can reserve the item during pick slip generation. Note: If you have not set up the required supporting tables, a zone reservation item is reserved under normal order entry processing except that if it is backordered, you cannot reserve the item through the Evaluate Backorders Periodic function; you can reserve it using the Interactive Reservations menu option. See Working with Interactive Reservation (MIRV).See Shipping Zone Reservation Overview for a complete discussion of zone reservation rules. Scanning for Items When you prompt on this field, you advance to:
Alphanumeric, 12 positions; required. |
|
SKU |
A code that further defines an item's color, size, width, or any other type of user-defined attribute. If you are unsure of the SKUs available for an item, you can enter the item code, press Enter, review the contents of the SKU Scan Screen, and select the desired SKU from the scan. Inventory levels on the system and in the warehouse are maintained at the SKU level if the item has SKUs. The SKU portion of the item number consists of three 4-position fields. For example, SIZE represents SKU element 1, CLR (color) represents SKU element 2, and STYL (style) represents SKU element 3. Note, however, that these are user-defined fields in the System Control table. These labels are for demonstration only. The first 14 positions of the SKU description from Work with Item/SKUs is indicated in place of the SKU elements of a SKUed item if the Display SKU Description in place of SKU Element (F25) system control value is selected. SKUs are defined in and validated against the SKU table. Alphanumeric, three 4-position fields; required if the item has SKUs. |
|
Qty (Quantity ordered) |
The number of units of the item being ordered. May default from the Default Order Quantity (B30) system control value, but you can override it. The quantity ordered does not increase to reflect any sold out units. You can order up to 99,999 units of a single item on one order line. The Maximum Order Quantity (C60) system control value controls the maximum value you can enter in the Quantity field; additionally, the Allow Maximum Order Quantity Override (A70) secured feature controls whether individual users can exceed this maximum. See Maximum Order Line Quantity/Value. Note: If you enter a negative number, the system will process the transaction as a return of this number of units. See Posting a Return or Exchange Through Order Entry.Numeric, 5 positions; required. |
|
F (Recalculate freight) |
Note: This field is available in Order Maintenance only.Controls whether the system recalculates freight for the item based on changes to its quantity or price in order maintenance.
The Recalculate Freight Default (F62) system control value controls the default setting of this field, but you can override this default. |
|
Price |
The system price of a single unit of the item. The price is assigned by the system when you press Enter, but you can override it. Price Overrides If you have the authority, you can override the price of an item. You must specify a price override reason code in the Ovr (Price override reason code) field. You can use the Price Override Limit Percent (E55) system control value to define a maximum override percentage for operators. The system uses the price defined in the item/offer to determine whether the price override exceeds the percentage. The override limit applies only to prices that are lower than the item/offer price. This check may be helpful in reducing fraud. Price Override Example The system uses this calculation to determine
the percentage of the price override: Example:
The system
displays a message if you enter a price that is lower than the minimum: The Override Price Override Limit (A64) secured feature controls the ability to override the percentage defined in the Price Override Limit Percent (E55) system control value. Pricing Hierarchy The system calculates the price of an item by taking into account any price breaks and source or order discounts, and uses the pricing routine (pricing hierarchy) in the Pricing Values (B31) system control value to determine the price of the item on the order line. However, if a customer price group is defined in the Customer Price Group Code for CPG Pricing Only (L58) system control value, the system always uses Customer Price Group Pricing. Entity-level override You can set up separate pricing hierarchies for each entity in your company to override the default pricing hierarchy defined in the Pricing Values (B31) system control value. See Working with Entities (WENT). Reviewing the Order Line Price Method When you finish entering a line, you select Change for the line
to advance to the Work with Order Line Screen (Changing/Adding an Item) to determine
how the system priced the line. The pricing method used by the system
appears in the upper right of the screen under the Price field.
For example, VAT If you make any changes to the order that will result in changing whether the order is subject to VAT, the system will reprice each item accordingly and recalculate tax as well. However, this update does not take place for any line with a price override, whether the override was made by a user or by the system (for instance, for a price table premium). You must delete the line and reenter it to correct the price and tax information. Override Price Table Maximum You can use the Price Table Level Override Code (E05) to apply the best possible price table pricing to an order line, even if it is beyond the maximum specified in the price table; however, to apply this pricing, you need to:
When you select Reprice or Accept, the system applies the best possible price table pricing. See Working with Price Tables (WPTB) and the Price Table Level Override Code (E05) system control value for more information. Manual Price Override Code You cannot use the Price Table Level Override Code (E05), Price Override Reason for Price Matrix Customer Specials (K42), or Price Override Reason for Promotions (K45) as a regular price override reason code when you manually enter a price override. Negative Prices The Allow Negative Prices in Order Entry (E97) system control value controls whether you can enter a negative item price. If you enter a positive item quantity, a negative price produces a credit; with a negative quantity, a negative price produces an invoice. Maximum Value The Maximum Order Line Value (E98) system control value controls the maximum dollar value of a line you can enter; additionally, the Allow Maximum Order Line Value Override (A69) secured feature controls whether individual users can exceed this maximum. See Maximum Order Line Quantity/Value. Numeric, 13 positions with a 2-place decimal; required, calculated by the system. |
|
No charge (indicator) |
Determines whether the customer will be charged for this item on the order. Valid values are:
If set to No Charge, the system does not:
Also, the system requires you to define a price override reason code in the Ovr (Price override reason code) field. If this field is unselected, the system calculates the price for the line and adds this charge to the order totals. Tax? The system does not calculate tax on the merchandise value of the item sold at “no charge”; however, the system may tax freight or special handling. Freight? The system calculates freight (shipping) charges for the order regardless of whether the item is sold at no charge. You can, however, prevent the system from calculating freight for the entire order by selecting the Calc freight field on the previous screen. The system does not calculate freight for any other lines on the order, even those for which the customer will be charged. You cannot suppress freight charges at the line level. Duty? The system adds duty for each unit of the item based on whether the harmonize code defined for the item or SKU matches a duty rate defined for the country where the order is shipping. If the item is entered for no charge, the system bases the duty on the item's offer price. See Working with Items on the Order for more information on duty. Special handling charge? The system adds the special handling charge for item personalization (such as monogramming, engraving, altering, etc.), if any, to the order totals, even if the item is sold at “no charge.” Gift wrapping charge? The system adds the gift wrapping charge, if any, to the item, even if the item is sold at no charge. |
|
Ovr (Price override reason code) |
A code that represents the reason for overriding the item price or selling the item no charge. The system uses this code as an audit trail that links the operator who performed the price override or who sold the item at no charge. Price override reason codes are defined in and validated against the Price Override Reason table. See Establishing Price Override Reason Codes (WPOR). Secured feature User and user class security control access to this field. See Setting Up Secured Features. Price Table Pricing If you use price table pricing, you can define a Price Table Level Override Code (E05). Use this code to override the maximum price break you have defined for an item in the price table. Customer Price Group Price Override Reason Code If you assign the price override reason code defined in the Price Override Reason Code for CPG Pricing (L59) system control value, the order line cannot be further discounted except by order-level coupons. Quantity Price Matrix Customer Special If the order line is priced using a Quantity Price Matrix Customer Special, the system assigns the Price Override Reason for Price Matrix Customer Specials (K42) to the order line during repricing. When this price override reason code is defined for an order line, the system cannot apply any additional discounts, such as promotions, to the order line. However, the system can still apply a source % discount to the order line. In addition, the system prevents you from manually entering this
price override reason code on an order line: See Order Repricing, Premiums, Discounts, and Promotions for more information about repricing and Working with Quantity Price Matrix (WQPM) for an overview on quantity price matrix pricing. Warranty Item If the Default Price Override Reason for Warranty Items (G01) system control value is set to a price override code, the system defaults the code to this field when an operator adds a warranty item to the order. Item Category or BOGO Promotion If the order line is discounted through an Item Category or BOGO (Buy One/Get One) promotion, or priced at “no charge” through a BOGO promotion, the system uses the Price Override Reason for Promotions (K45). This system control value prevents further discounting from applying to the order line. If this system control value is blank, the system uses the Default Price Override Reason (B35) for the “no charge” lines; however, the other lines discounted through these promotions will be subject to further discounting. See Working with Promotions (WPRO) for more information. You cannot manually enter the Price Override Reason for Promotions (K45) on an order detail line. Numeric, 1 position; required if performing a price override or selling item at no charge; otherwise, optional. |
|
S/H (Special handling code) |
A code that represents the type of personalization to be performed, such as monogramming, alterations, engraving, etc. Some items require special handling; this code may default from the S/H code (Special handling code) field for the Item/Offer or SKU/Offer. Special handling is optional for other items. When you prompt on this field, only the additional charge codes identified as special handling codes (by a value in the S/H fmt field for the Additional Charge) are listed. Special handling codes are defined in and validated against the Additional Charges table. See Establishing Additional Charge Codes (WADC). Special handling validation If you enter a special handling code, the system verifies
that special handling has been defined for the item in the item/offer
or SKU/offer and displays a message if special handling has not been
defined: The special handling instructions and special handling charge print on the pick slip. See Special Handling Overview. Alphanumeric, 2 positions; optional. |
Order Lines Fields
The fields in the lower portion of the Work with Order Lines Screen (Adding Items to the Order) display the items you have already added to the order.
The system displays two lines of information for each item. Up to three items appear on the screen at once.
A Next>> button on the lower right of the screen indicates that there are additional item detail lines on the order beyond those currently displayed. Use this button to review or work with these items.
1st line of information: The first line of information for each item includes:
- Ofr (Offer)
- Item
- SKU (if any)
- Qty (Quantity ordered)
- Price (if any)
- No charge (indicator) (if any)
- Ovr (Price override reason code) (if any)
- S/H (Special handling code) (if any)
- Extension (Unlabeled field to the right of the S/H field)
2nd line of information: The second line of information for each item includes:
- Line number (first unlabeled field, line 2)
- Item description (2nd unlabeled field, line 2)
- Rsv (Quantity reserved) (appears only if quantity actually reserved)
- Avl (Quantity available)
- Sts (Status)
- Exp (Expected receipt date)
| Field | Description |
|---|---|
|
Item |
The code for an item. Note: An item alias is indicated if the customer ordered using an alias and the Display Alias Item (D56) system control value is selected.Alphanumeric, 12 positions; display-only. |
|
SKU |
The specific style of the item, such as its color and size. The SKU description of a SKUed item is provided in place of the SKU elements if the Display SKU Description in place of SKU Element (F25) system control value is selected. Alphanumeric, three 4-position fields; display-only. |
|
Qty |
The number of units of the item being ordered. Numeric, 5 positions; display-only. |
|
Price |
The price for a single unit of the item.
The price will be highlighted if it is less than the regular offer
price for the item, the Display Order Line Discount Messages (F01) system control value is selected, and you do not specify a price
override reason code whose Override item offer price field is selected.
The system displays a message at the bottom of the screen describing
the discount; for example: See Discount Calculation Messages. Numeric, 13 positions with a 2-place decimal; display-only, updated by the system. |
|
N/C |
Determines whether the customer will be charged for the item.
|
|
Ovr |
A reason code for overriding the item price or selling the item at “no charge.” Numeric, 1 position; display-only. |
|
C/G (Coordinate Group) |
A code you assigned to two or more items to guarantee that they ship together. Numeric, 3 positions; display-only. |
|
S/H (Special handling code) |
A code that indicates the type of personalization to be performed, such as monogramming, alterations, engraving, etc. See Special Handling Overview for more information. Alphanumeric, 2 positions; display-only. |
|
Extension |
The price at which the item is sold multiplied by the quantity ordered, minus any quantities returned or canceled on the same line. The total of the extended prices for each item detail line equals the value in the Merch (merchandise dollars) field. Does not include any other types of item charges, such as freight, tax, gift wrap, special handling, etc. Numeric, 20 positions with a 2-place decimal; display-only, calculated by the system. |
|
Line number |
The number of the item detail line. The item detail lines appear in descending line number sequence, so the most recent item added to the order appears underneath the item entry fields. The line numbers are resequenced if you delete any items from the order; the deleted item detail lines are removed entirely and the line number is reused. This sample shows the screen before and after you delete an item from the order: |
|
|
|
|
|
|
|
Example: Line number 001 is for item #1390, line number 002 is for item #0519, and line number 003 is for item #0503. If, however, you delete line 001 (item #1390) by selecting Delete, notice that the line numbers are resequenced and the deleted line is removed entirely. The before- and after-images in the sample screen show how the system renumbers the lines. Numeric, 3 positions; display-only. |
|
|
Item description |
The description associated with the item. Alphanumeric, 120 positions; display-only. |
|
Rsv (Quantity reserved) |
The quantity reserved on the system for this order detail line. The system may reserve inventory from a single warehouse or over multiple warehouses, depending on whether a warehouse code is defined for the order line or order header and the values in the Ship Complete from 1 Warehouse (B16) system control value. Influences on Reservation Reservation occurs only if:
When the Item Cannot be Reserved If no quantity is available of the item, the Rsv field does not appear for the item detail line. The Avl field is updated by the quantity ordered; this value appears as a negative number. The system backorders the requested order quantity and updates the detail line with a backorder reason of No allocate and updates the backorder warehouse on the order detail line. When the Item is Partially Reserved If the entire quantity ordered is not available for the item, the quantity available is reserved (and is provided in the Rsv field) and the quantity unavailable is backordered (and is a negative number in the Avl field). The system updates the detail line with a backorder reason of Not enough avail in whse. Using Interactive Reservation If you use Working with Interactive Reservation (MIRV), no inventory is reserved until you run the Interactive Reservation program to disperse inventory manually to preferred customers or customers who buy in high volume. Interactive Reservation can be used to reserve inventory for an item if the quantity ordered exceeds the Reserve qty (Reserve quantity limit) defined in the Item table. Display of this field: The Display Reserved and Exp Date in OEOM (J02) secured feature controls whether this screen displays the reserved quantity. Numeric, 5 positions; display-only. |
|
Avl (Quantity available) |
The quantity of the item that is available to sell across all shippable warehouses. Represents the quantity of the item available in the system that is not set aside for other orders or backorders. The system reduces the quantity available and updates the quantity open by the quantity ordered each time you enter an item. Availability is reduced regardless of the type of reservation used (immediate or interactive). Immediate Reservation The system uses this calculation to determine item availability
in a single warehouse (Item/Warehouse level) when using Immediate
Reservation: With Immediate Reservation, inventory is reserved dynamically for items as they are entered. The Immediate Reservation (A64) and FIFO Flag (A03) system control values are selected. Fields Used in the Availability Calculations
Positive Quantity Available If the quantity available is a positive number, the system increments the quantity reserved (in the Rsv field) immediately (when using Immediate Reservation), so that the item is reserved for the current order and not for another person's order. Negative Quantity Available If the quantity available is a negative number, the system:
Partial Quantity Available If the system finds a portion of the order quantity available in the warehouse, it will reserve what it can and backorder or sell out the rest. The Rsv field displays the quantity reserved and the Avl field displays the quantity backordered as a negative number. Any quantity sold out does not appear in the Qty field and does not increase the order totals. The quantity available for each of these fields represents the quantity at the Item/Warehouse level, which may be:
Display of this field: The Hide Item Availability in Order Entry (J66) system control value controls whether this screen displays the available quantity. Numeric, 7 positions; display-only, updated by the system. |
|
Sts (Status) |
The current status of the order detail line. The status field is blank (Open) or is set to an S (soldout) during Order Entry: Open Status An item is assigned an open status when it is added to an order and it is currently “active” in your inventory. Sold Out Status The system changes the status of the item to S (Sold Out), based on one of these values in the S/O control field for the item:
The system prints a Soldout Notification Card for mail order customers if a discontinued item is ordered; phone order customers are notified of the discontinued status while placing the order. These customers do not receive soldout notifications. If a partial quantity of the item is sold out on the order line, the order line status is still open. The order line and order totals reflect the line quantity that is reserved or backordered, but do not reflect the soldout quantity. You can select Change for the item to review the quantity of the order line that is reserved or sold out. Soldout Controls for Non-Allocatable Warehouses If the Disregard Soldout Controls for Non-Allocatable Warehouses (J27) system control value is selected, the system disregards soldout control rules for inventory reserved against a non-allocatable warehouse. If the item cannot be reserved, the system backorders the item in the non-allocatable warehouse. You can reserve against a non-allocatable warehouse if the Reserve from Non-Allocatable Warehouse (J25) system control value is selected. Other Status Codes There are several other order detail line status codes that are assigned by the system at other points during the life of an order detail line, including:
Alphanumeric, 1 position; display-only. |
|
Exp (Expected receipt date) |
The date on which a purchase order that can fulfill this order detail line is expected. The expected date is provided only if:
Drop ships: This date is included for drop ship items only if the Assign Drop Ship Expected Ship Date (I59) system control value is selected. See that system control value for more information. Display of this field: The Display Reserved and Exp Date in OEOM (J02) secured feature controls whether this screen displays the expected receipt date. Numeric, 6 positions; display-only. |
Note:
If you receive an error such asError occurred on call
to program ILX0023 when adding an item to an order, it is
possible that a flag has been set incorrectly in the IL Outbound Trigger
Rules table. To prevent this message, query the IL Outbound Trigger
Rules table in the database and confirm that there is not a trigger
rule option with its flag set to Y even though you are not actually
using that trigger rule for an integration layer process. See Defining
Outbound Interface Trigger Rules for background on setting trigger
rules.
Screen Differences to Note When Using SKUs
Purpose: Your screen may look different, depending on whether items have SKUs, how each SKU field was labeled and sequenced, and whether you use regular item entry or Page/Letter entry.
Using SKUs? One of the primary business decisions made by your company is whether items have SKUs.
SKUs are codes that further define items by virtue of color, size, width, or any other type of user-defined attribute. Usually, you define SKUs when the majority of your items have 2 or more identifying characteristics.
Inventory levels on the system and in the warehouse are maintained at the SKU level if you use SKUs.
Labeling the SKU elements: You can use three fields for entering item styles. These three fields are known as “SKU elements.” In the System Control table your System Administrator defines:
- Each SKU element (such as color, size, and width)
- The primary SKU element, the element for which you can define groups of characteristics (such as size: petite, small, medium, large, 5, 7, 9, 12, etc.). The primary SKU element is used in the SKU generator.
- The column headings for each SKU element; these are the labels that appear over each SKU field, such as COL, SZE, WTH.
Sequencing the SKU elements: Additionally, your System Administrator defines the sequence in which the SKU elements appear in Order Entry, such as SZE, COL, WTH. The sequence usually depends on how items are ordered, usually driven by the format of your order forms.
There may be a different sequence of the SKU fields for Inventory applications, depending on how the people who manage the inventory or how your merchandising staff would like to work with the product.
SKU Scan Screen
Purpose: Use this screen to select a style of the item to add to the order and, optionally, to specify the quantity being ordered. This screen also provides options for you to:
- Check on inventory availability
- Review any special pricing promotions
- Review the purchase order delivery schedule to determine when the SKU will be available for sale
- Obtain additional information about the item
System control value which affects this screen: If system control value Restrict SKU Scan by Offer (H34) is selected, the screen lists only SKUs included in the offer associated with the order line. If this value is unselected, this screen lists every SKU defined for the item in the SKU table. If you have not defined offers for the SKUs of an item at the SKU level, the system defaults the offer defined at the item level for each SKU.
Advantages: There are several advantages to the SKU Scan screen:
- The screen displays the range of styles available for the item
- You can cross-sell the customer to another, comparable style if the requested style is not immediately available for sale (out of stock)
Note:
Restricted SKUs, identified by a selected Restrict field in the SKU table, do not appear on the SKU Scan screen.Screen sort: SKUs sort on this screen alphanumerically by the SKU sort sequence number assigned to each SKU. SKUs that are not assigned a SKU sort sequence number display at the top of the list and are sorted alphanumerically by SKU code. See SKU Sort Sequence Numbers for an overview.
How to display this screen:
- At the Work with Order Lines Screen (Adding Items to the Order) enter a code for an item that has SKUs but do not fully specify the SKU information before you select OK
- Prompt (click on the arrow in) the SKU field(s)
- Select an item with SKUs at the Select Incentive Item Screen or the Select Incentive Group Window
| Field | Description |
|---|---|
|
Item (Item code) |
The code of the item being ordered. Item codes are defined in and validated against the Item table. This is the base item code. The item alias is provided here if the customer ordered using an alias and the Display Item Alias (D56) field in the System Control table is selected. Alphanumeric, 12 positions; display-only. |
|
Order qty (Quantity ordered) |
The number of units being ordered. Brought forward from the previous screen if:
No Order quantity is displayed if you:
In this situation, you can complete the Qty field, below. Numeric, 5 positions; display-only. |
|
Item description (Unlabeled field below Item field) |
The description associated with the item. Alphanumeric, 120 positions; display-only. |
|
SKU |
The specific style of the item, in terms of color, size, width, or some other identifying attribute that makes this item unique. Every SKU defined for the item appears in the SKU Scan window. SKUs sort on this screen alphanumerically by the SKU sort sequence number assigned to each SKU. SKUs that are not assigned a SKU sort sequence number display at the top of the list alphanumerically by SKU code. See SKU Sort Sequence Numbers for an overview. Alphanumeric, three 4-position fields; display-only. |
|
SKU description (Unlabeled field to the right of the SKU) |
The description associated with the SKU code, as defined in the SKU table. Alphanumeric, 25 positions; display-only. |
|
Sts (Status) |
A code that identifies the status of the SKU in your inventory. Set to selected if the item is flagged as a discontinued.
The system allows you to enter orders for discontinued items. The value in the S/O control field for the item, if any, determines whether the system changes the status of the discontinued item to “sold out”:
The system prints a Soldout Notification Card for mail order customers if a discontinued item is ordered; phone order customers are notified of the discontinued status while placing the order. These customers do not receive soldout notifications. |
|
Avail (Quantity available) |
This is the quantity of this item that is available to sell across all shippable warehouses. A negative quantity indicates that the SKU is unavailable in your inventory and is backordered. Numeric, 7 positions; display-only, updated by the system. |
|
Qty |
The number of units of this SKU being ordered. Available only if you did not specify a quantity on the previous screen. Maximum quantity entry:
Numeric, 5 positions; optional or display-only. |
|
Expected date |
The date on which the next purchase order for this SKU is due. The expected date is cleared once the purchase order is received through Purchase Order Receiving. Pending Putaway Warehouse An expected date also is provided for inventory located in a pending putaway warehouse. This date represents the date the inventory will be moved to its “final destination” warehouse. See Pending Putaway Overview. Drop ships: This date is included for drop ship items only if the Assign Drop Ship Expected Ship Date (I59) system control value is selected. See that system control value for more information. Numeric, 6 positions, in user date format; display-only. |
|
Expected qty |
The number of units of the SKU ordered on the purchase order. Pending Putaway Warehouse The number of units of the SKU located in a pending putaway warehouse. See Pending Putaway Overview. Numeric, 7 positions; display-only. |
Completing this screen:
- Select the desired SKU, or
- Use the Select checkbox to select more than one SKU.
Note:
You can only select SKUs that display on the current screen; if you select SKUs on the first screen and then click Next to select additional SKUs, the system only creates order detail lines for the SKUs that you selected on the second screen. - Use the Qty field to enter the quantity desired of each
SKU. You can only enter a quantity in the Qty field if no quantity
was specified on the Work with Order Lines Screen
(Adding Items to the Order).
Note:
The system creates an order detail line for each SKU for which you enter a quantity, even if you need to click Next to select additional SKUs.
Item status message: You advance to the Item Status Message Window if an item status message is defined for the status code associated with the item or SKU. Select OK on this window to continue.
Note:
See Upselling with Promotional Pricing for more information on completing this screen if you advanced from the Select Incentive Group Window.Select OK to create an order detail line for the SKU(s). The system creates one order detail line for each SKU you select.
| Screen Option | Procedure |
|---|---|
|
Review on-hand availability statistics for the SKU across all shippable warehouses |
Select Availability for a SKU to advance to the Item Availability Screen. |
|
Review any special pricing promotions for the SKU in the SKU/Offer table |
Select Prices for a SKU to display the Quantity Pricing pop-up window. See Upselling the Customer in Order Entry. |
|
Review the PO delivery schedule for the SKU |
Select POs for an SKU to display the Display Open Purchase Orders Screen. |
|
Search for the item across warehouses and stores in external systems |
Select Merch Locator for an item to advance to the Merchandise Locator Search Window (Searching for an Item). You cannot perform a merchandise locator search for an item/SKU if:
|
|
Review the original offer price and the incentive price for the SKU |
Select Incentive price for the SKU to advance to the Incentive Price Window. This option is available only if you advanced to the SKU Scan screen from the Select Incentive Group Window. Note: If you advanced to the SKU Scan screen by selecting Incentive price for the item at the Select Incentive Group Window, you will need to select Options on/off before this option is available. |
Adding Different Types of Items to the Order
Purpose: You can add different types of items to the order at the Work with Order Lines Screen (Adding Items to the Order). The following are described below:
- Entering a Subscription Item
- Entering a Warranty Item
- Entering a Stored Value Card Item
- Entering Set Items
- Entering Multiple Ship-Alone Units on a Ship-for-Pickup Order
For various other types of items, you advance to a pop-up window or to a different screen upon item entry. See:
- Select Variable Set Items Screen
- Entering Customer Memberships in Order Entry
- Upselling with Promotional Pricing
Entering a Subscription Item
If the customer orders a subscription item, the system express bills the order detail line when you generate pick slips and:
- bills the customer for the entire amount of the subscription item
- closes the order detail line
- changes the status of the line automatically to X (shipped)
- does not reduce inventory
- creates a Customer Subscription record in the Sold To or Ship To (if recipient) Customer table (which defines the unique characteristics of the subscription)
- logs a message to Order History for the express-billed subscription item and each issue of the subscription; Order History is viewable from Order Maintenance and standard or streamlined Order Inquiry
For more information: See Working with Item Subscriptions (WISB).
Entering a Warranty Item
If the customer orders a warranty item, the system:
- updates the Warranty item field on the order detail line to selected.
- updates the No charge field on the order detail line to selected.
- applies the Default Price Override Reason for Warranty Items (G01); otherwise, if this system control value is blank, the operator must enter a price override reason code.
- If you want to track the reason why the warranty item was added to the order, you can require the operator to enter an add reason code for the item. See Enter Add Reason Window.
- if the operator enters a price for the warranty item, the system
displays an error message:
Warranty item - price not allowed.
For more information: See Working with Customer Warranty Information (WCST).
Entering a Stored Value Card Item
If the customer orders a virtual stored value card item (the SVC type field for the item is V), the system requires you to
define an email address in order to send a Stored Value Card Notification Email to the recipient
of the virtual stored value card. An email address is required because
the email notification is the only way the recipient of the virtual
stored value card will receive the stored value card number associated
with the order. If you order a virtual stored value card item and
the customer is not assigned an email address or the opt in/out value
is invalid, the screen displays an error indicating you cannot accept
the order: Invalid e-mail address/opt in for order containing
virtual SVC item.
For more information: See Stored Value Card Email Hierarchy for more information on the hierarchy the system uses to send a Stored Value Card Notification to the recipient of the stored value card.
Entering Set Items
Set items are groups of one or more items that you sell together as a unit. The items that make up a set are referred to as component items. The components can also be sold individually.
Set items are designated by an S in the Kit type field in the Item table. The individual components associated with the set are defined in the Set table. Each set component must exist in the Item table.
When you place an order for a set item, a detail line is created for the main set item along with each component item. The price of the set is located at the main set item level. Any changes you make to the main set item, for example, changing the order quantity or selling out the set, are also reflected in the component items. Notice that the system underlines the main set item.
Secured feature: The Set Component Maintenance (J01) secured feature controls the ability to change, delete, or sell out a set component in order entry. See that secured feature for more information.
Soldouts:
- Component items(s):
- If the Sell Out Set if Component is Sold Out (I05) system control value is selected: When any of the component items on a set are sold out based on the assigned soldout control code and the current inventory situation, the main set item and each of the component items are added to the order in a soldout status (S). For example, if the set includes five items, and one of the items is assigned a soldout control code indicating to sell the item out immediately, the main set item and all of the component items will be added to the order in a soldout status.
- If this system control value is unselected: In the example described above, just the sold out component item is added to the order in a soldout status.
- Main set item: If the main set item itself is assigned any soldout control code, the main set item and each of the component items are added to the order in a soldout status (S).
See Working with Soldout Controls (WSLD) for a discussion on how soldout controls indicate when an item is sold out.
For more information:
- creating a set item: Performing Initial Item Entry (MITM)
- adding components to a set item: Entering Set Information (WSET)
Entering Multiple Ship-Alone Units on a Ship-for-Pickup Order
When you enter a ship-for-pickup order, you cannot enter an order line with a quantity greater than one for an item that is flagged to ship alone. If the customer wants more than one unit of the item, you need to enter each unit as a separate order line.
See Ship-for-Pickup Orders for a discussion.
Select Variable Set Items Screen
Purpose: Use this screen for the customer to select a pre-defined number of items from each group to make up the set they want to purchase. A variable set, for example, may be a special promotion such as, “...Choose any 2 slacks, 1 jacket, and 1 belt from this page for only $200.00.”
Variable sets consist of several items that the customer can select to make up the desired set.
A variable set item is designated by a V in the Kit type field in the Item table. The individual components associated with the variable set item are defined in the Variable Sets table. Each variable set component item must exist in the Item table.
Each component item of a variable set is aligned to a group. For example, you may define a variable set group for slacks, another for jackets, and a third for belts. You then may define the component items for each variable set group and include a wide variety of colors and sizes for each group.
The customer must select the specific item(s) desired from each group at the Select Variable Set Items Screen to satisfy the requirements of the variable set (such as, 2 slacks, 1 jacket, and 1 belt). The system ensures that the customer orders the correct quantity from each variable set group by maintaining a counter of the number of items allowed as compared to the number of items ordered.
Detail lines will be added to the order for each variable set component item selected.
For more information:
- creating variable set items: Performing Initial Item Entry (MITM)
- adding components to a variable set item: Entering Variable Set Information (WVST)
How to display this screen: The customer orders a variable set item at the Work with Order Lines Screen (Adding Items to the Order).
| Field | Description |
|---|---|
|
Variable set (Variable set item description) |
Displays the description of the variable set, brought forward from the Description field in the Item table. Alphanumeric, 120 positions; display-only. |
|
Order # |
Displays the number assigned by the system to identify this order. This information is brought forward to this screen from the previous screen. Numeric, 9 positions; display-only, assigned by the system. |
|
Group |
Displays the number and description of the group of variable set component items, as defined in the Variable Set Groups table. See Entering Variable Set Information (WVST). Group number: Numeric, 3 positions; display-only. Group description: Alphanumeric, 30 positions; display-only. |
|
# of items allowed |
Displays the required quantity of this variable set component item, as defined in the # of items field in the Variable Set Groups table. The system validates that the customer orders this number of items from the variable set group. The value in the # selected field must equal this value. Numeric, 6 positions; display-only. |
|
# selected |
The quantity of the variable set component item ordered from the variable set group. The system updates this value as variable set component items are added to the order. The system validates that the customer selects the required number of component items from each group, as defined in the # of items allowed field. The system does not allow you to accept your entries unless the # selected value equal the # of items allowed value. Numeric, 6 positions; display-only. |
|
Qty |
The number of units of this variable set component item. This is the amount of the item being ordered. Numeric, 5 positions; display-only. |
|
Item |
The code for a variable set component item number, as defined in the Item table and assigned to the variable set in the Variable Set Components table. Alphanumeric, 12 positions; display-only. |
|
SKU |
The specific style of the item, in terms of color, size, width, or some other identifying attribute that makes this item unique. Alphanumeric, three 4-position fields; display-only. |
|
Description |
The description associated with the item. Alphanumeric, 25 positions; display-only. |
|
Selected |
The quantity of this variable set component item currently selected for the order. The system updates this number as this item is added to the order. Numeric, 7 positions; display-only, updated by the system. |
|
Offer price |
The price defined for this variable set component item. If selected, this item will be added to the order at the offer price. Numeric, 8 positions; display-only, updated by the system. |
Instructions:
- Select the desired variable set component item(s) in each group, making sure that the number you select is the number allowed.
- Select OK.
- Select Change Qtys to change the quantity selected for a variable set component item (you can enter over the value that appears in the Qty field), or
- Select Unselect All to change the quantity selected of all variable set component items to zero (erase all your selections), or
- Select Accept Order to accept your entries and create detail lines on the order for these variable set component items, and
- Return to the item entry screen; notice that the variable set component items have been added to the order in the specified quantity, at the offer price.
| Screen Option | Procedure |
|---|---|
|
Select a variable set component item |
Select an item. |
|
Remove a variable set component item from the order |
Select Unselect for an item. |
Miscellaneous Messages and Windows at Item Entry
Purpose: Depending on the type of item, how it is flagged, or the setting of various system control values, the system might display the following messages when you enter an item, or a window might open:
- Discount Calculation Messages
- Maximum Order Line Quantity/Value
- Work with Item/SKU Comments Window
- Enter Add Reason Window
- Item Coordinate Message
- Ship Via Overrides for Item Window
- Item Status Message Window
Each is described below.
Discount Calculation Messages
If the Display Order Line Discount Messages (F01) system control value is selected, each time you add an item to the order at a discounted price from the regular offer price for the item, the system:
- highlights the item price in a reverse color
- displays a message describing the amount and percentage discount represented by the item price.
Any price that is lower than the regular offer price for the item will be highlighted, and the discount calculation message will display. For example, if you override the price manually or use a pricing method such as price tables, quantity price matrix, or promotional pricing, the item is considered discounted.
BU001 CHOC LRGE 1 2.51
A 0 N 2.51
005 CHOCOLATE EASTER BUNNY Rsv:
1 Avl: 26
Discount calculation: A message displays
for each discounted item: Line 1: Offer = 10.00 Actual = 9.00
Discount = 1.00: 10.00%
This message includes:
- the order line number of the discounted item
- the offer price
- the actual price (the discounted price the customer is paying)
- the dollar amount of the discount
- the discount percentage
When the message is not displayed: The system does not display the message or highlight price when you override the price on the order line, and:
- no item/SKU offer price exists, or
- the price override reason code’s Override item offer price is selected.
See Overriding the Item/SKU Offer Price for an overview.
Message displayed when? The discount calculation message is displayed when you first add the item to the order. In the case of price table repricing, the calculation message is displayed when you reprice the order.
To review messages for other items: A plus sign (+) in the message area of the order detail screen indicates that there are discount calculation messages related to additional items on the order; you can review these messages by positioning your cursor on the same line as the plus sign and pressing Page down. To cycle back up through the calculation messages for the items on the order, press Page up. You can review the calculation messages only for the items that are currently displaying on the order detail screen. Press Page down or Page up to display earlier or subsequent items on the order and/or their related discount calculation messages.
If you delete a discounted item, the plus sign may remain on the screen until you select refresh to refresh.
Maximum Order Line Quantity/Value
You can define a maximum quantity or dollar total for individual order lines using these system control values:
- Maximum Order Quantity (C60)
- Maximum Order Line Value (E98)
For example, if you set the Maximum Order Quantity (C60) to 10, the system would validate that you do not enter a single order line with a greater quantity. This might help prevent inaccurate orders due to user error, such as entering 100 instead of 10.
If you set either of these values to 0, the system does not validate whether order lines exceed the maximum.
Secured features: These secured features control the ability to exceed these limits:
- Allow Maximum Order Line Value Override (A69)
- Allow Maximum Order Quantity Override (A70)
Pop-up window: If you have the proper authority,
the Confirm Quantity/Line Value window opens when you exceed the maximum.
Select Accept at this window to confirm the quantity and add the line
to the order. If you cancel, an error message indicates an excess
quantity: Order Qty of 50 exceeds the maximum allowed in SCV
C60.
An error message indicates an excess order line total dollar value: Order line value of 1000.00 exceeds maximum allowed in SCV E98.
If you do not have the proper authority, the window does not display. Only the error message is displayed, and you will not be able to override the maximum.
Work with Item/SKU Comments Window
This window opens after you add an item to the order if there are any item comments associated with the item or SKU. Comments must have the Print code set to Window for the window to open.
See Entering Additional Item Information on setting up item or SKU comments.
About this window: The window displays any comments entered at the SKU level for a SKUed item; if there are no SKU-level comments, the window displays item-level comments. If this is a SKUed item, the SKU is displayed only if the comments are associated with the SKU rather than the base item.
The window displays up to 10 lines. A plus sign (+) indicates that there are additional lines.
Enter Add Reason Window
You advance to this window after an operator adds an item to the order if the Required reason code field for the item offer or SKU offer is selected. Enter the add reason code that describes your reason for adding this line to the order. The add reason code is a 5-position, alphanumeric field, defined in the Add Reason table, that defines the reason for adding an item to an order in order entry or order maintenance.
For more information: See Establishing Add Reason Codes (WADR).
Item Coordinate Message
When you enter an order for an item that is associated with any item coordinates:
- If the Automatically Display Coordinate Items in Order Entry (I53) system control value is selected and the Promo flag for the order type is set to Promo Price, the Display Coordinate Items Window opens automatically advance to the Display Coordinate Items window when you add an item associated with coordinate items to an order.
- Otherwise, the screen displays a message
Coordinate items exist for base item entered. You must Select Coordinates for the item to advance to the Display Coordinate Items Window if this system control value is not selected and/or the Promo flag is set to None.
The system will cross-sell coordinates even if the primary item is soldout, on backorder, is a drop ship item, non-inventory item, or main set item. Additionally, the system will cross-sell coordinates that are a drop ship item, non-inventory item, or main set item.
When the system does not cross-sell coordinates: See the Automatically Display Coordinate Items in Order Entry (I53) system control value for a discussion of when the system prompts you to select coordinates for an item.
You can still select Coordinates for the primary item to advance to the Display Coordinate Items Window; however, if all of the coordinates are on backorder or soldout or are not included in the same offer as the primary item, there are no coordinates available to select.
Ship Via Overrides for Item Window
Item ship via overrides indicate the shippers the system can use to deliver a particular item to its destination. When you add an item to an order, the system looks at the Item Ship Via Override table to see if the ship via on the order header is an eligible shipper for the item.
The system first checks the order detail line to see if a ship via code is assigned at this level; otherwise, it checks the ship via for the order ship-to. Normally, the ship via field on the order line is blank unless there is an override.
- If the ship via on the order line (if one is assigned) or the order header is an eligible shipper for the item, the system uses that shipper to ship the item to its destination.
- If the ship via on the order line (if one is assigned) or the order header is not an eligible shipper for the item, you advance to the Ship Via Overrides for Item window, requesting you to select an eligible shipper for the item on the order line.
Note:
If there are no records in the Item Ship Via Override table for an item, all shippers are eligible to ship the item and the Ship Via Overrides for Item window does not open when you add the item to an order.This window opens if the ship via on the order line (if one is defined) or the ship via on the order header is not eligible to ship the item, and you:
- select OK to add the item to the order.
- select OK to accept any changes you made to the order line at the Work with Order Line screen.
- select Accept or Add Recipient to accept the order if the order is eligible for other ship via overrides or you have changed the ship via on the order header since adding the item to the order.
To complete this window: Select the shipper you wish to use to ship the item to its destination and select OK. The system assigns the selected shipper to the Ship via field on the order line; however, the system does not override the existing shipper on the order header.
For more information: See Working with Item Ship Via Overrides.
Item Status Message Window
This window displays after you add an item to the order if an item status message is defined for the status code associated with the item or SKU.
The item status message defined for the item status at the SKU level overrides the item status message defined for the item status at the item level.
To create an item status code: Use the Working with Item Status (WIST) menu option to create an item status. The text you enter in the O/E message 1 and O/E message 2 fields displays in the Item Status Message window.
To assign an item status code to an item/SKU:
- Use the Status field on the first Create Item Screen or Change Item screen to assign a status code to an item.
- Use the Status field on the Create SKU 2 of 2 (With Overrides) Screen or Change SKU 2 of 2 (With Overrides) screen to assign a status code to a SKU.
About this window: The window displays any item status messages entered at the SKU level; if there are no SKU-level item status messages, the window displays item-level messages. If this is a SKUed item, the SKU is displayed only if the comments are associated with the SKU rather than the base item.
After you have reviewed the item status message lines, select OK to add the item to the order.
Future order item status: You can default a future ship arrival date to an item defined with a future ship status on an order by entering the status code in the Future Orders Item Status (E52) system control value. The future arrival date that defaults for this item is taken from the date defined in the Default Future Orders Arrival Date (E53) system control value. In this situation, you might use the Item status message fields as a reminder to your operators when an item with this status is ordered, that it is a future ship item.
Duplicate Item for Customer Window
If the Duplicate Item Check (C09) system control value is selected, this window opens when you enter an item that has already been included on an order for the customer within the specified Duplicate Item Days (C58). This window lists:
- the item you just entered
- the number of days specified in the Duplicate Item Days (C58) system control value
To add the item to the order, click OK or press Enter.
To cancel entry of the item, click Exit or press F12.
Set items: This window opens when you enter a set item if the main set item or any of its components has been included on an order for the customer within the Duplicate Item Days (C58). Similarly, this window opens if you enter an item that is a component of a set and the set has been included on an order within the Duplicate Item Days (C58).
Example: Set item SET123 includes items COMP123, COMP456, and COMP789. If you have previously entered an order for SET123 and you enter an order for COMP123 within the Duplicate Item Days (C58), the Duplicate Item for Customer window opens. Similarly, if you have previously entered an order for COMP123 and you enter an order for SET123 within the Duplicate Item Days (C58), the Duplicate Item for Customer window opens.
For more information: See Duplicate Item Days (C58) and Duplicate Item Days (C58).
Displaying the Detail Line Options
The detail line options are available for you to work with items you have already added to the order.
| Screen Option | Procedure |
|---|---|
|
Update any information for the item, review how the system priced the item, and review the quantity and date the inventory was reserved by the system |
Select Change for the item to advance to the Work with Order Line Screen (Changing/Adding an Item). Note: This option is controlled by the Set Component Maintenance (J01) secured feature for set component items. If you do not have the required authority, the system displays an error message:Not authorized to change, delete, cancel, or sell out a set component. |
|
Remove the item from the order immediately |
Select Delete for the item to delete it. The lines are resequenced, reusing the line number of the deleted line. Note: This option is controlled by the Set Component Maintenance (J01) secured feature for set component items. If you do not have the required authority, the system displays an error message:Not authorized to change, delete, cancel, or sell out a set component. |
|
Review the pending deliveries of this item on purchase orders placed with your suppliers |
Select POs for the item to advance to the Display Open Purchase Orders Screen. |
|
Review the availability of an item across all shippable warehouses |
Select Availability for the item to advance to the Item Availability Screen. |
|
Review additional items coordinated with the item for cross-selling purposes |
Select Coordinates for the item to advance to the Display Coordinate Items Window if any coordinates are linked with the ordered item. |
|
Enter a coupon to apply to the order or item |
Select Coupons for the item to advance to the Coupon Discount Window. |
|
Search for the item across warehouses and stores in external systems |
Select Merchandise Locator for an item to advance to the Merchandise Locator Search Window (Searching for an Item). You cannot perform a merchandise locator search for an item/SKU if:
|
|
Attach messages behind the item detail line that optionally print on the pick slip and/or invoice or are used for internal reference |
Select Messages for the item to advance to the Work with Order Line Messages Screen. |
|
Review the quantity break prices for the item (as defined for the Item/Offer) to upsell the customer |
Select Prices for the item to review the Display Quantity Pricing pop-up window. See Upselling the Customer in Order Entry. |
|
Sell out an item |
Select Sell Out to put the order line in sold out status and recalculate tax. Note: This option is controlled by the Set Component Maintenance (J01) secured feature for set component items. If you do not have the required authority, the system displays an error message:Not authorized to change, delete, cancel,
or sell out a set component. |
|
Modify the special handling instructions and charges (for engraving, monogramming, altering, etc.) of an item eligible for special handling, as defined for the Item/Offer |
Select Special Handling for the item to advance to Work with Special Handling Screen or Work with Custom Special Handling Screen. Note: This option is not available if the additional charge code used for the special handling format applied to the item is suppressed; see Special Handling Overview for a discussion. |
|
Review additional order detail lines on the order |
Select the Next or Prev button; this button displays on the lower right of the screen if additional order detail lines exist on the order beyond those currently displayed. Use this button to review or work with these items. |
Completing the Work with Order Lines Screen
Purpose: Now you are at the point where you have successfully entered all the items being ordered on the Work with Order Lines Screen (Adding Items to the Order). Before you can accept the order on the system, you must provide some payment information on the:
| Screen Option | Procedure |
|---|---|
|
Accept, validate, and process the order. |
Select Accept Order; see Accepting or Rejecting the Order. |
|
Reject (cancel) the order |
Select Reject Order; see Accepting or Rejecting the Order. |
|
Enter a recipient order |
Select Add Recipient; see Adding a Recipient Order in Order Entry.
|
|
Add an item to the order while defining line overrides at any level, such as offer, source code, warehouse, etc. |
Select Add Line to advance to the Work with Order Line Screen (Changing/Adding an Item). |
|
Add additional charges to the order |
Select Additional Charges to advance to the Enter Additional Charges Window. |
|
Enter or verify order messages. |
Select Messages to advance to the Work with Order Messages Screen. |
|
Display additional options |
Select More Options to advance to the Display More Options Screen. |
|
Return to the Work with Order screen |
Select Order Header. |
|
Add payment information to the order. |
Select Pay Methods; see Enter Payment Method Screen. |
|
Obtain information about compatible items. |
Select Relationships to advance to the Select Item Relationships Window. |
|
Apply or review order-level coupons, apply any order-level discounts to the order totals or review any promotions that currently apply to the order |
Select Reprice. See Order Repricing, Premiums, Discounts, and Promotions. |
|
Work with order information for each recipient order. |
Select Summary to advance to the Display Order Summary Screen. |
|
Review items on the order. |
Select Scan Order Lines to advance to the Scan Order Lines Screen. |
|
Find a store location where the items are available so the customer can pick up the order at the store |
Select Store Pickup to advance to the Merchandise Locator Search Window (Store Pickup) . Note:
Also, the order must:
See Store Pickup Orders for an overview and more background. |
Order Repricing, Premiums, Discounts, and Promotions
Purpose: Repricing allows the system to reprice the order based on any discounts, premiums, and promotions that are applied to the order.
- Types of Discounts and Promotions Applied During Repricing
- When Repricing Occurs
- Applying Order Audit Discounts during Repricing
- Repricing Screen Flow
Types of Discounts and Promotions Applied During Repricing
The system allows you to:
- Perform Customer Price Group Price Code Pricing if a customer price group is defined in the Customer Price Group Code for CPG Pricing Only (L58) system control value and the Price Codes (D93) system control value is selected.
- Apply discounts such as free gifts based on the offer or source code, additional charge dollar discounts based on the offer or source code, or package inserts.
- Enter a coupon promotion, as defined in Working with Coupon Promotions (WCPR).
- Review any price table premiums that may apply to the order, adding or deleting them if desired, as defined in Working with Price Tables (WPTB).
- Apply a promotion to the order, if the Allow Manual Entry of Promotion Code (I63) system control value is selected.
- Review any promotions set up through Working with Promotions (WPRO) that currently apply to the order, if the Allow Manual Entry of Promotion Code (I63) system control value is unselected.
- Enter a coupon discount amount, if the Prorate Dollar Discounts and Coupons (D90) system control value is selected.
- Perform End of Order Quantity Price Matrix Pricing if the Quantity Price Matrix Pricing (K41) system control value is selected.
- Enter a Oracle Retail Customer Engagement award amount on the Enter Loyalty Award Discount Window to apply as a pro-rated merchandise discount to the order lines on the order if the Use ORCE Loyalty (M06) and Prorate Dollar Discounts and Coupons (D90) system control values are selected; see Applying and Redeeming Customer Engagement Awards during Order Processing.
- Calculate freight if the freight method is Freight by Order Weight; see Freight by Order Weight Calculation Logic and Examples.
When Repricing Occurs
The system reprices an order when the Price method for the source code on the order header is set to Reg Plus Reprice and you:
- Select Reprice at the Work with Order Lines Screen (Adding Items to the Order).
- Select Accept or Exit at the Coupon Discount Window if the Automatically Reprice Coupon (K02) system control value is selected.
- Select Accept Order on the Work with Order Lines screen if you are using the Work with Order Recap screen (the Display Order Recap (A75) system control value is selected).
- Select Pay Methods on the Work with Order Lines screen to advance to the Enter Payment Method Screen.
- Select Accept Order or Add Recip to perform the final order accept.
- Accept the order by selecting Accept.
Final reprice: The system will reprice the items after you accept the order. For example, you might delete or cancel an item on the order, reducing the merchandise total below the minimum required for the coupon. However, the changes in price after you accept the order will not be visible and you will not be able to inform the customer of the repricing unless the Display Order Recap (A75) system control value is selected; in this case, you can review the repriced order totals at the Order Recap screen.
If you do not use repricing: If you do not
use promotions set up through the Working with Promotions (WPRO) menu
option, you can set the Price method for your source codes
in the Working with Source Codes (WSRC) menu option to Regular Hierarchy
so that the system does not reprice the order. An error message indicates
that repricing is not available if you select Reprice: Repricing
is not valid with current source price method. By setting
the Price method to Regular Hierarchy, you can eliminate repricing
processing during order entry and improve order entry performance.
Applying Order Audit Discounts during Repricing
The system applies discounts that are not related to payment method during repricing and the initial order accept in addition to the final order accept. Applying discounts to the order at repricing and the initial order accept enables you to:
- provide an accurate order total to the customer before order payment has been processed.
- ensure the correct discounts have been applied to the order. The discounts are applied after the order has passed all edits, including payment, and can no longer be interactively changed.
Each time you reprice the order, the system adds the available discounts to the Order Discount Audit Table (OEODIS) in order to keep track of which discounts have been applied.
Order Audit Discounts
The following order audit discounts are eligible to apply to an order during repricing, the initial order accept, and the final order accept.
-
These types of discounts are associated with Working with Promotions (WPRO):
-
ship via override on freight (order audit discount type FV)
-
ship via override on additional freight (order audit discount type AV)
-
ship via override on order promotion (order audit discount type OV)
-
free freight (order audit discount type FF)
-
freight override (order audit discount type FO)
-
additional charge discount for additional freight promotion (order audit discount type AA)
-
additional charge discount for freight promotion (order audit discount type FA)
- additional charge discount for order promotion (order audit discount
type OA)
Note:
If you specify an additional charge code for the promotion, the discount will appear on the order as a credit additional charge and will be included in the Order Discount Audit table. If you do not specify an additional charge code for the promotion, the discount amount is prorated against the items on the order and will not be included in the Order Discount Audit table. -
additional charge discount for tiered promotion (order audit discount type TA)
-
free gift for tiered promotion (order audit discount type TG)
-
free gift added for BOGO (Buy One/Get One Free) promotion (order audit discount type FB)
Note:
No record is created for an order line that discounted or changed to “no charge” through a BOGO promotion, but not added automatically through the promotion.
-
-
Price table premiums (order audit discount type PT) are associated with Working with Price Tables (WPTB).
-
Free gifts by source or offer (order audit discount type FG) are associated with Working with Source Codes (WSRC) or Working with Offers (WOFR).
Note:
Free gifts set up for the source code override free gifts set up for the offer. If an order would qualify for both the offer and source code free gifts, only the source code's free gift is added to the order. -
Additional charge discounts based on offer (order audit discount type RA) are associated with Working with Offers (WOFR).
-
Additional charge discount based on source (order audit discount type SA) are associated with Working with Source Codes (WSRC).
Note:
If the Prorate Dollar Discounts and Coupons (D90) system control value is unselected, the system adds these discounts to the order as a negative additional charge, or credit. However, if this system control value is selected, the dollar discount is applied on a pro-rata basis to each item on the order and is reflected in the selling price. -
Package inserts (order audit discount type PI) are associated with Package Insert Processing (WPIP).
Note:
The system adds package insert items to the order only if the Evaluate Promotional Items/Inserts in Order Entry/Maintenance (E48) system control value is selected.
Note:
The order discount audit discounts do not change the price of an existing order line.Order Audit Discounts during Repricing Process Flow
During repricing and the initial order accept, the system performs the following steps.
- Uses the Order Discount Audit Table (OEODIS) to remove any discounts that have previously been applied to the order.
- Clears the records in the Order Discount Audit Table (OEODIS) that are associated with the ship to order.
- Reprices the order.
- Processes discounts that apply to the order that do not use a pay type as the qualifier.
- Creates a record in the Order Discount Audit Table (OEODIS) for the discounts that have been applied to the order during repricing.
During the final order accept, the system:
- Uses the Order Discount Audit Table (OEODIS) to remove any discounts that were applied to the order during repricing.
- Clears the records in the Order Discount Audit Table (OEODIS) that are associated with the ship to order.
- Applies any discounts and promotions, including discounts that use a pay type qualifier, to the order.
- Creates a record in the Order Discount Audit Table (OEODIS) for the discounts that have been applied to the order during the final order accept.
- Clears the records in the Order Discount Audit Table (OEODIS) that are associated with the order once the order has been accepted.
Order Discount Audit Table (OEODIS)
When the system adds discounts to an order during repricing and the initial order accept, the system creates a record in the Order Discount Audit table (OEODIS) in order to keep track on which discounts have been assigned to the order. Once the order is accepted, the system removes the records associated with the order from this table. For an order batch, the system removes the records associated with the orders in the batch once the order batch is accepted.
Note:
The system does not store all discounts that apply to the order in the Order Discount Audit table. This table keeps track of the end-of-order type discounts that apply to the order so that they can be removed and reapplied if the order changes before the final order accept.| Field | Description |
|---|---|
|
Company |
The company where the order is located. Numeric, 3 positions. |
|
Order # |
The order number associated with the discounts. Numeric, 8 positions. |
|
Ship to # |
The ship to number associated with the discounts. Numeric, 3 positions. |
|
Seq # |
The sequence in which the discounts have been applied to the order. Numeric, 5 positions. |
|
Type |
The type of order audit discount. Valid values:
See Order Audit Discounts for more information. Alphanumeric, 2 positions. |
|
Original freight amt |
The amount of freight applied to the order before the discount was applied to the order. Numeric, 13 positions with a 2-place decimal. |
|
Promotion freight amt |
The amount of freight applied to the order after the discount was applied to the order. Numeric, 13 positions with a 2-place decimal. |
|
Additional chg seq # |
The sequence in which the additional charge code associated with the discount was applied to the order. Numeric, 2 positions. |
|
Additional chg amt |
The amount defined for the additional charge code that was applied to the order. This amount represents the discount amount. Numeric, 13 positions with a 2-place decimal. |
|
Original ship via |
The ship via assigned to the order before the discount was applied to the order. Numeric, 2 positions. |
|
Promotion ship via |
The ship via assigned to the order after the discount was applied to the order. Numeric, 2 positions. |
|
ODT seq # |
The order detail line sequence number associated with the discount, if any, including a free gift added through a BOGO (Buy One/Get One Free) promotion. See Sequence of Order Line Numbers in the Order Discount Audit for more information. Numeric, 5 positions. |
Sequence of Order Line Numbers in the Order Discount Audit
Each time discounts are evaluated (during repricing, initial order accept, and final order accept), the system first removes the discounts that previously applied to the order and then applies the discounts that currently apply to the order. Because the system first removes the discounts that previously applied to the order, gaps may exist in the order line sequence number associated with each order line on the order, based on which discounts and promotions currently qualify for the order.
Example: You add item AB10 to an order for $28.00 and then reprice the order. The system adds the following to the order.
| Line # | Seq # | Item | Price | Comments |
|---|---|---|---|---|
|
1 |
1 |
AB10 |
28.00 |
Original order line on the order. |
|
2 |
2 |
BC10 |
0.00 |
Free gift for source code because the merchandise total is greater than $25.00. (discount type FG) |
Before accepting the order, you add item CD10 to the order for $20.00, bringing the merchandise total to $45.00.
| Line # | Seq # | Item | Price | Comments |
|---|---|---|---|---|
|
1 |
1 |
AB10 |
28.00 |
Original order line on the order. |
|
2 |
2 |
BC10 |
0.00 |
Free gift for source code because the merchandise total is greater than $25.00. (discount type FG) |
|
3 |
3 |
CD10 |
20.00 |
Last item added to the order. |
When you perform the initial order accept, the system reevaluates the order audit discounts that apply to the order.
| Line # | Seq # | Item | Price | Comments |
|---|---|---|---|---|
|
1 |
1 |
AB10 |
28.00 |
Original order line on the order. |
|
2 |
3 |
CD10 |
20.00 |
Last item added to the order. |
|
3 |
4 |
BC10 |
0.00 |
Free gift for source code because the merchandise total is greater than $25.00. (discount type FG) |
|
4 |
5 |
EF |
0.00 |
Package insert item added for item CD10. (discount type PI) |
Notice the order line sequence number assigned to each order line.
- order line 1 = order line sequence number 1
- order line 2 = order line sequence number 3
- order line 3 = order line sequence number 4
- order line 4 = order line sequence number 5
This is because each time the system reevaluates the order for order audit discounts, the system first removes the order audit discounts that previously applied to the order (in this example, the free gift on line 2) and then applies the order audit discounts that currently apply to the order.
Canceling free gifts, premiums, and package inserts: If you delete a free gift, premium item, or package insert that was added to the order, the system reapplies the item to the order during repricing, initial order accept, or the final order accept as long as the order still qualifies for the item. In order to remove the item from the order, you need to cancel the item in order maintenance.
Premiums offered at a discounted price: The system automatically adds premium items that are offered as a free item to the order. However, if the premium item is offered at a discounted price, instead of offered as a free item, the system does not automatically add the premium item to the order. Instead, you must select Add to Order for the premium item at the Display Premiums Screen (Price Table Premiums) in order to add the premium item to the order.
Free gift for tiered promotion: If the order qualifies for a free gift for tiered promotion (order audit discount type TG), but also qualifies for other promotions which bring the merchandise total below the amount required for the free gift, the system still applies the free gift to the order.
Free gift by source or offer: If the order qualifies for a free gift by source or offer (order audit discount type FG), but also qualifies for other promotions which bring the merchandise total below the amount required for the free gift, the system removes the free gift from the order.
Special handling: If a package insert item or free gift contains special handling, the special handling window opens during repricing, initial order accept, and the final order accept. You need to reenter any special handling that you may have defined earlier. The system redisplays the special handling window because the system reevaluates the order to see if it still qualifies for the item, and if it does, the system adds the item back to the order.
Repricing Screen Flow
There are several different windows and screens that might open when you reprice an order in order entry, depending on the system control value settings and other values in your company:
| Screen or Window | Opens If: | |
|---|---|---|
|
1. |
You have set up any coupon promotions in Working with Promotions (WPRO) |
|
|
2. |
You use Working with Price Tables (WPTB) to apply price tables, and the order qualifies for a premium item. |
|
|
3. |
The Allow Manual Entry of Promotion Code (I63) and the Prorate Dollar Discounts and Coupons (D90) system control value are selected. |
|
|
4. |
The Prorate Dollar Discounts and Coupons (D90) system control value is selected and the Automatically Reprice Coupon (K02) system control value is unselected. |
|
|
5. |
The Use ORCE Loyalty (M06) and Prorate Dollar Discounts and Coupons (D90) system control values are selected, the sold to customer on the order is assigned to a loyalty card in Oracle Retail Customer Engagement, and there are current awards associated with the customer’s loyalty account that are available for redemption. |
Price Table Repricing
The system applies any repricing to the order based on price tables when you select Reprice or Accept Order. This repricing occurs regardless of whether the order qualifies for price table premium items.
If you use price table pricing, items on the order may qualify for reduced pricing based on the quantity of a particular item, the quantity of a group of items, or the merchandise total of a group of items. The order might also qualify for one or more premium items, as described below. See Working with Price Tables (WPTB) for complete information on setting up price table pricing and examples.
Also, if you use price table pricing, the order will be eligible for repricing in both Order Entry and Order Maintenance. Other pricing methods apply in Order Entry only.
You can override the maximum price break set up for an item by using the price override reason code defined in the system control table for price table level override. By entering this code, you “unlock” any additional price breaks defined for the item but not ordinarily offered.
Display Premiums Screen (Price Table Premiums)
Use this window if you use price table pricing to review, accept, or reject premium items that the customer can earn through orders of certain items or groups of items. You use Working with Price Tables (WPTB) to set up price tables and price table premiums.
How to display this screen: If the order qualifies for one or more premium items, this screen opens automatically when you:
- select Accept Order or Reprice at the Work with Order Lines Screen (Adding Items to the Order).
- Select Accept or Exit at the Coupon Discount Window if the Automatically Reprice Coupon (K02) system control value is selected.
| Field | Description |
|---|---|
|
Item |
The premium item, specified in the price table, that the order qualifies for. Eligibility for premium items can be based on unit quantity or total dollars of a particular item or a group of items, or both. See Working with Price Tables (WPTB) for information on working with premium items and price tables. Item codes are defined in and validated against the Item table. Alphanumeric, 12 positions; display-only. |
|
SKU |
The premium item's unique characteristics, such as its color and size. Alphanumeric, three 4-position fields; display-only. |
|
Description |
The description associated with the premium item. Alphanumeric, 20 positions; display-only. |
|
Quantity |
The quantity of the premium item earned by the order. The quantity may be a flat amount for each qualifying order, or a multiple of each qualifying amount. For example, if the customer earns a single premium item for each $50.00 merchandise total for a group of items, and the premium item is set up as a multiple, the customer would earn a quantity of 2 premium items for a $100.00 merchandise total. Numeric, 5 positions; display-only. |
|
Price |
The dollar amount to charge for the premium items. Numeric, 13 positions with a 2-place decimal; display-only. |
|
Add |
Indicates whether to add the premium item to the order. Valid values are:
|
Instructions:
- Select Add to Order for any premium item whose Add flag is currently N to add this premium item to the order.
- Select Remove from Order for any premium item whose Add flag is currently Y to omit this premium item from the order.
- If each premium item has the Add flag set correctly, select Exit to exit the screen. The system adds the premium items indicated to the order after you accept it.
Enter Promotion Code Screen
Use this screen to specify one or more promotion codes to apply to the order ship-to.
How to display this screen: This screen opens automatically when you select Reprice at the Work with Order Lines Screen (Adding Items to the Order) or select Accept or Exit at the Coupon Discount Window or Display Premiums Screen (Price Table Premiums) if the Prorate Dollar Discounts and Coupons (D90) system control value is selected.
In order to have a promotion whose Required entry flag is selected apply to the order, you must enter it at this screen. The system automatically applies promotions whose Required entry flag is unselected if the order qualifies. An order can qualify for multiple BOGO and Item category promotion; however, only one promotion of each additional type (order or tiered, freight, or additional freight) can apply to an order. See the discussion of Promotion Logic and Processing for more information.
Note:
If the Allow Manual Entry of Promotion Code (I63) system control value is unselected, this screen does not open. The system automatically applies eligible promotions whose Required entry flag is unselected if the order qualifies.Specifying promotion codes: Enter a promotion code to apply that promotion to the order. You can prompt on the Promotion code field to advance to the Select Promotion window. The setting of the Search Promotions by Start Date in Order Entry (M27) system control value defines how promotions sort on the Select Promotion window:
- If selected, the Select Promotion window sorts active promotions in ascending start date sequence. You can use the Start Date, Promotion, Description, and Type fields to search for a specific promotion.
- If unselected, the Select Promotion window sorts active promotions in ascending promotion code sequence. You can use the Promotion and Description fields to search for a specific promotion.
You can select multiple promotion codes of each type, and the system determines which promotion(s) to apply to the order based on your setup. See Working with Promotions (WPRO) for setup information and an overview on promotions.
Verifying that the order qualifies for entered promotions: The system verifies that each entry represents a valid promotion code and that the promotion is active. Additionally, the system verifies that the order is currently eligible for the promotion based on certain basic criteria at the time of entry, although the order might not ultimately be eligible for each promotion entered.
One-time-use promotions: When the promotion’s Use once flag is selected and the promotion has already been applied to an order for the customer:
- If you have authority under the Override One Time Use Promotion (J08) secured feature, a window opens for you to confirm whether to apply the promotion to the current order.
- If you do not have authority under the Override One Time Use Promotion (J08) secured feature, you cannot apply the promotion to the order.
See Cautions for One-Time-Use Promotions for more information.
Free freight? If the customer is eligible for free freight through a loyalty program, you cannot apply a promotion that includes free freight. See Loyalty Memberships for background.
What if the order’s eligibility for the promotion changes? If you make changes to the order, such as removing an item, adding a payment method, or changing the ship via, the order may no longer be eligible for an entered promotion, or may be eligible for additional promotions.
When does the system apply the promotion discount? The system updates the order with eligible promotions immediately. The promotions applied might be ones you have entered at this screen, or assigned by the system. In addition, the system reevaluates the order for eligible promotions when you accept the order.
If the order does not qualify for the promotion at order acceptance, the system does not apply the promotion discount and does not display an error message.
For more information: See Working with Promotions (WPRO) for an overview on promotions, including types of promotions, how an order qualifies for each, and setup instructions.
| Field | Description |
|---|---|
|
Promotion code |
Enter a promotion code to apply that promotion to the order. You can prompt on the Promotion code field to advance to the Select Promotion window. The setting of the Search Promotions by Start Date in Order Entry (M27) system control value defines how promotions sort on the Select Promotion window:
Promotion codes are defined in and validated against the Promotion table. You can enter multiple promotion codes of each type, and the system determines which promotion(s) to apply to the order based on your setup. See Working with Promotions (WPRO) for setup information and an overview on promotions. Alphanumeric, 7 positions; Optional. |
|
For each promotion selected for the order: The system verifies that each entry represents a valid promotion code and that the promotion is active. Additionally, the system verifies that the order is currently eligible for the promotion based on certain basic criteria at the time of entry, although the order might not ultimately be eligible for each promotion entered. |
|
|
Promotion |
The promotion code selected for the order. Alphanumeric, 7 positions; display-only. |
|
Description |
A description of the promotion. Alphanumeric, 30 positions; display-only. |
|
Start Date |
The date when the promotion first becomes effective. Numeric, 6 positions; display-only. |
|
End Date |
The last date when the promotion is effective. Numeric, 6 positions; display-only. |
|
Type |
The type of promotion. Valid values are:
Alphanumeric, 30 positions; display-only. |
Enter Coupon Discount Amount Window
Use this window to specify a coupon amount to prorate against the items on the order.
How to display this screen: This window opens automatically when you select Reprice at the Work with Order Lines Screen (Adding Items to the Order) or select Accept or Exit at the Coupon Discount Window, Display Premiums Screen (Price Table Premiums), or Enter Promotion Code Screen if the Prorate Dollar Discounts and Coupons (D90) system control value is selected and the Automatically Reprice Coupon (K02) system control value is unselected.
Only one coupon amount can apply to an order. If you select Reprice more than once while entering an order, the window opens again with the coupon amount you previously entered defaulted in the Coupon amount field. You can select OK to retain the coupon amount, enter a new amount, or remove the coupon amount from the order.
If you do not select Reprice at the order detail screen in Order Entry, the system still prorates any source code or offer dollar discount to the order; however, you do not have the opportunity to enter a coupon amount.
| Field | Description |
|---|---|
|
Coupon amount |
The amount of the coupon the system applies to the order. The system applies any coupon amount you enter across all items on the order on a pro-rata basis. If any dollar discounts by source code or offer apply, the system applies them as well, along with any other end-of-order repricing or discounting you have defined. Numeric, 13 positions with a 2-place decimal; optional. |
|
G/M (Gross profit margin) |
The unit amount of the order's merchandise that exceeds the cost of all of the item's on the order. You can use gross margin to determine the profit of an order based on each item's selling price. See Determining Gross Profit for more information on the calculations the system performs to determine gross margin and gross margin percentage. The Display Gross Margin (A65) secured feature controls whether this field is provided in order entry, maintenance, inquiry and item availability. Numeric, 13 positions with a 2-place decimal; optional. |
|
G/M% (Gross profit margin percent) |
The percentage of the order's merchandise that exceeds the cost of all of the items on the order. You can use gross margin to determine the profit of an order based on each item's selling price. See Determining Gross Profit for the calculations the system performs to determine gross margin and gross margin percentage. The Display Gross Margin (A65) secured feature controls whether this field is provided in order entry, maintenance, inquiry and item availability. Numeric, 7 positions with a 2-place decimal; optional. |
Applying Free Gifts
After you select the Reprice option and complete any pop-up windows, the system adds free gifts to the order based on the source code and total merchandise dollars on the order. This window lists the items that will be added to the order and provides you with an opportunity to tell the customer that the order qualified for free gifts.
Setting up free gifts: You set up free gifts for a source code at the Work with Source Free Gifts Screen, or for an offer at the Work with Offer Free Gifts Screen. You need to specify the required merchandise dollar value for an order to qualify for a gift, the quantity of the free gift item to add, and whether an order can qualify for multiple free gifts.
Things to note: The following factors influence how the system adds free gifts to the order:
- Offer price or selling price? To evaluate whether an order qualifies for a free gift, the system compares the total merchandise dollar value after applying any discounts or repricing (that is, the extended selling price of all items) with the $ required specified for the free gift.
- Multiple gifts?
- If the Allow multiple gifts flag is selected, the system adds the free gift defined for each dollar threshold met by the order total. For example, if a free gift is defined for an order total of $10.00, $15.00, and $20.00 and the customer orders $30.00 worth of merchandise, the system will add the free gifts for a $10.00, $15.00, and $20.00 order.
- If the Allow multiple gifts flag is unselected, the system adds the free gift defined for the highest dollar threshold met by the order total. For example, if a free gift is defined for an order total of $10.00, $15.00, and $20.00 and the customer orders $17.50 worth of merchandise, the system will add the free gift defined for a $20.00 order, because this is the highest level for which the order qualifies.
- Source vs. offer free gifts: Free gifts set up for the source code override free gifts set up for the offer. If an order would qualify for both the offer and source code free gifts, only the source code's free gift is added to the order.
Determining Gross Profit
Purpose: When you add an item to an order at the Work with Order Lines Screen (Adding Items to the Order), you can determine the item’s gross profit based on the item’s extended selling price and extended cost.
Gross profit margin is used to determine the profit of an item on an order based on the item's selling price, or to determine the profit of an entire order. This calculation is helpful if your operators are allowed to negotiate prices and work on a commission basis.
Estimated freight? You can also include the estimated freight charges for a class of items when you determine the gross profit in order entry, item availability, and when Printing the Order Demand/Sales Reports (PSSR). Including estimated freight charges is helpful if you sell merchandise before the actual freight charges are known. See Working with Item Classes (WICL) for more information on how to set up estimated freight charges for a class of items.
Note:
The estimated freight is not included in the calculation for the G/M and G/M % at the Display Invoice Header Screen screen in order inquiry or the Gross profit listed on the sales journal reports.Where are gross profit margin and gross profit margin percentage displayed? The gross profit margin and gross profit margin percentages for individual orders or order lines are listed on the screens and reports below.
- Screens:
- Work with Order Line Screen (Changing/Adding an Item) in order entry and order maintenance
- Work with Order/Recap Screen in order entry
- Display Invoice Header Screen in order inquiry
- Display Item/Offer Prices Screen, available from the Display Item Availability Screen
- Reports:
Note:
The following reports list gross profit totals across multiple orders:- Sales Journal Summary by Period
- Sales Journal Summary by Offer
- Sales Journal Summary by Descending Dollars
- Sales Journal Summary by Invoice Date
- Sales Journal Summary by Entity/Offer
The Display Gross Margin (A65) secured feature controls the display of the gross profit margin and gross profit margin percentage fields on screens.
Note:
If you are using multi-currency by offer (the DMulti Currency by Offer (E03) system control value is selected), the system converts the item's price to your local currency before calculating the gross profit.Variations in calculation: The gross profit margin or gross profit margin percentage indicated for shipments might differ from those displayed in order entry if the item cost changes. Also, a rounding discrepancy of a cent is possible between the calculations on different screens and reports.
Calculating Gross Profit Margin and Gross Profit Percentage
The calculation of gross profit margin is described below.
Note:
Estimated freight is included in the gross profit margin calculation only in order entry, item availability, and when Printing the Sales Tax Report by State (PSTX).(item(s) selling price) - (item(s) cost + total estimated
freight for the item class) = gross profit margin
Example:
Item A:
cost = 10.00
extended selling price = 20.00
Item B:
cost = 14.00
estimated freight = 5.00
extended selling price = 27.00
For each item:
20.00 - 10.00 = 10.00 (g/m for item A)
27.00 - (14.00 + 5.00) = 8.00 (g/m for item B)
For the entire order:
(20.00 + 27.00) - [(10.00 + 14.00) + 5.00]
47.00 - (24.00 + 5.00)
47.00 - 29.00 = 18.00 (g/m for entire order)
The calculation of gross profit margin percentage:
(extended selling prices) - (item(s) cost + total estimated
freight for item item)/(item(s) price x 100 = gross profit margin
percentage
Example:
Item A:
cost = 10.00
extended selling price = 20.00
Item B:
cost = 14.00
estimated freight = 5.00
extended price = 27.00
For each item:
20.00 - 10.00 / 20.00 x 100
10.00 / 20.00 = .5
.5 x 100 = 50% (g/m% for item A)
27.00 - (14.00 + 5.00) / 27.00 x 100
8.00/27.00 = .2962
.2962 x 100 = 29.62% (g/m% for item B)
For the entire order:
(20.00 + 27.00) - [(10.00 + 14.00) + 5.00]/(20.00 + 27.00)
x 100
47.00 - (24.00 + 5.00)/ 47.00 x 100
47.00 - 29.00 = 18.00
18.00 / 47.00 = .3829
.3829 x 100 = 38.29 (g/m% for entire order)
Calculating Gross Profit Margin and Percentage using Tax Inclusive Pricing (VAT)
In calculating gross profit margin and gross profit margin percentage on all screens and reports except for order entry, the system subtracts the hidden tax from the extended selling price on orders to countries that are subject to Value Added Tax (VAT). On orders subject to VAT, tax does not accumulate in the Tax field; instead, the customer pays a tax-inclusive price for each item and the tax is “hidden” on the order detail line in the Hidden tax field.
Order entry does not include hidden tax when calculating gross profit margin or gross profit margin percentage. See Calculating Gross Profit Margin and Gross Profit Percentage for the standard calculations used in order entry and on all other screens and reports for orders that are not subject to VAT.
The calculation of gross profit margin using tax-inclusive pricing on all screens and reports except for order entry:
(extended item(s) selling price - hidden tax) - (extended
item(s) cost + total estimated freight) = gross profit margin
The calculation of gross profit margin percentage using tax-inclusive pricing except for order entry:
(extended item(s) selling price - hidden tax) - (extended
item(s) cost + total estimated freight)/(extended item(s) selling
price - hidden tax) x 100 = gross profit margin percentage
Note:
Estimated freight is included in the gross profit margin calculation only in order entry, item availability, and when Printing the Order Demand/Sales Reports (PSSR).Work with Customer Profile
You advance to the Work with Customer Profile Screen when you select Accept Order or Accept/Add Rcp if you need to collect demographic information for the customer in a category flagged as mandatory.
Note:
If the Alternate ID Required for Displaying Customer Profile (K87) system control value is selected, you advance automatically to the Work with Customer Profile screen only when the sold-to customer has an Alternate customer number.Applying Payment to the Order
Default Paytype Pop-up Windows
Purpose: Use these windows to enter the payment information.
Why opens? These windows open when you select Accept Order or Accept/Add Rcp at the Work with Order Lines Screen (Adding Items to the Order) only if you defined a default payment method on the Default Values for Orders screen.
Enter Cash Control For Window (Cash/Check Payment Type)
This window opens only for a default cash/check payment type:
| Field | Description |
|---|---|
|
Pay type |
A user-defined code that represents the method of payment on the order. Valid pay types are defined in and validated against the Pay Type table. See Working with Pay Types (WPAY). The pay type that appears at the top of this pop-up window represents a cash/check pay type. Numeric, 2 positions; display-only, updated by the system. |
|
Description (unlabeled field below the Pay type field) |
A description associated with this payment method. For example, this field may contain the description CASH/CHECK when using a cash/check payment type to prepay the order. Alphanumeric, 30 positions; display-only, updated by the system. |
|
Amount |
The total dollar value of the cash or check paytype. Numeric, 13 positions with a 2-place decimal; required. |
|
Routing # |
Informational. Enterable only for cash/check pay types. Alphanumeric, 9 positions; optional. |
|
Account # (Checking account number) |
Informational. Enterable only for cash/check pay types. Alphanumeric, 20 positions; optional. |
|
Check # |
Informational. Enterable only for cash/check pay types. Numeric, 6 positions; optional. |
|
Charge sequence |
The order in which the system should charge each pay type when the customer uses several payment types. Defaults to 1. See Enter Payment Method Screen. Numeric, 2 positions; required. |
Instructions:
- Enter the amount in the Amount field and optionally, complete any of the other fields.
- Select OK to validate your entries and to add this payment information to the order.
Enter Credit Card For Window (Credit Card Payment Type)
You can define a default credit card pay type by entering it at the Default Values for Orders screen.
You can also display this window by selecting Change for a credit card payment method at the Enter Payment Method Screen, or by entering a debit card payment method at the Work with Order/Recap Screen.
| Field | Description |
|---|---|
|
Pay type |
A user-defined code that represents the method of payment on the order. If the credit card number has been replaced with a token, this field is display-only. Valid pay types are defined in and validated against the Pay Type table. See Working with Pay Types (WPAY). Selecting a Different Pay Type: The pay type listed on this window is a credit card pay type, such as:
Each of these examples represents a Card type. You can change the pay type code to another card, if needed. For example, you can use this window to switch from a VISA card to American Express, since they are both regular credit cards; however, you should not use this window to switch from a VISA card to stored value card, or vice versa, as each card type has different entry requirements. To Change the Pay Type to a Different Card Type: To change the pay type to a different Card type, you should select Exit and enter the new payment method at the Enter Payment Method Screen or the Work with Order/Recap Screen. See Types of Credit Cards for more information. Numeric, 2 positions; display-only, updated by the system. |
|
Description (unlabeled field) |
A description associated with this payment method. For example, this field may contain the description CREDIT CARD when using a credit card payment type to charge the order. Alphanumeric, 30 positions; display-only, updated by the system. |
|
Card Number |
The number of the credit card payment method used on the order. Display-only. All cards must be authorized, either manually or by a credit card authorization service. Display-only? This field is display-only (for a credit card) or blank (for other credit card types). Last four: The system stores the last four digits of the actual credit card number in the CC Last 4 field in the Order Payment Method table in order to verify the card with the customer. Changing: If you change the credit card number in order maintenance or through Manage Rejected Deposits in Modern View, the system writes an order payment history record indicating that the credit card number has been changed. See the Display Order Payment History Screen for more information. Alphanumeric, 20 positions; required. |
|
Expiration date |
The date (in MMYY format) up until which the credit card is valid. For example, enter 1206 if the credit card expires in December of 2006. The Require expiration date flag for the pay type controls whether this field is a required entry. Numeric, 4 positions; required or optional, based on the Require expiration date flag for the pay type. |
|
SVC ID # |
The ID number for the stored value card payment. Define an ID number only if your stored value card processor supports it. Order Administration stores the ID number in the OPM SVC ID Storage field in the Order Payment Method table and includes it in the authorization request and deposit request sent for the stored value card payment. Numeric, 9 positions; optional. |
|
Amount |
The total dollar value to charge to this paytype. Leave this field blank if:
The system issues a message for you to delete this amount if:
After you delete the amount, the system charges the card the entire amount of the order and you avoid a balance-due situation. See Enter Payment Method Screen for more information about multi-pay type orders. Numeric, 13 positions with a 2-place decimal; optional. |
|
Authorization # |
A code that indicates that the amount to charge for this card has been authorized manually or through an authorization service. You can pre-authorize a credit card by entering an authorization number in the Authorization # field; however, you must also enter a value in the Amount field. Enter a code in this field to pre-authorize the credit card when you do not use an authorization service to evaluate and approve your credit card orders. You can enter an authorization number in upper and lower case. Since you cannot enter the Authorization Request ID at this screen, Oracle recommends that you instead use the Add Authorization option from the Order Summary page in Modern View to apply a manual authorization. Note: If you manually authorize a credit card, the credit card will not go out for online or batch authorization.Secured feature: The ability of a user or user class to enter an authorization code manually for an order is controlled by the secured feature C/C Authorization Field Access (A25). If you use an authorization service, the system updates this field when an authorization is received. Alphanumeric, 16 positions; optional. |
|
Authorization date |
The date when this payment method was authorized manually or by an authorization service. You must enter an authorization date if you entered an authorization number in the Authorization# field. If you use an authorization service, the system updates this field when an authorization is received. Numeric, 6 positions (in user date format); optional. |
|
Issue # |
An incremental issue number which some banks assign when they replace a card, such as a debit card, because it is lost or stolen. It is important to enter the issue number exactly as it appears on the card. For example, an issue number of 0 is different from an issue number of 00, and an issue number of 1 is different from an issue number of 01. Required? An issue number may be required, based on the setting of the Require issue # field for the pay type. If it is required and you do not enter an issue number, the system displays an error message:
Note: An entry of 00 (two zeros) is not considered a valid issue number.Alphanumeric, 2 positions; required or optional based on the Require issue # flag for the pay type. |
|
Start date |
The month and year when the card becomes effective. Required? The Require start date flag for the pay type controls whether the start date is required for the pay type. If the start date is required but not entered, the system displays an error message:
Even if you require a start date for a pay type, the system does not validate that the start date is on or before the current date. Typically, if your authorization service requires a start date for this pay type, the service would validate that the start date has passed. Numeric, 4 positions (MMYY format): required or optional based on the Require start date flag for the pay type. |
|
Charge sequence |
The order in which the system should charge each pay type when the customer uses more than one payment method. Defaults to 2 for a stored value card, or 3 for any other type of credit card. See Determining the Charge Sequence for more information. Numeric, 2 positions; required. |
|
Pay plan (Deferred or installment payment plan) |
A code representing a deferred or installment payment plan. Only credit cards whose Card type is Credit card are eligible for payment plans. If the operator does not have authority to the Override Deferred and Installment Billing Options (A81) secured feature, this field is display-only. See Assigning a Payment Plan to the Order for more information on how the system determines the payment plan to assign to an order. Payment plans are defined in and validated against the Flexible Payment Option table. See Working with Flexible Payment Options (WFPO). Alphanumeric, 5 positions; optional. |
Instructions:
-
Enter the credit card number in the Card Number field.
Note:
To change the pay type to a different Card type, you should select Exit and enter the new payment method at the Enter Payment Method Screen or the Work with Order/Recap Screen. See Types of Credit Cards for more information. -
Enter the date the credit card expires in the Expiration date field, using MMYY format.
-
Leave the Amount field blank if the credit card is the only payment method on the order or if the credit card will serve as the “catch-all” pay type on a multi-pay type order.
-
Optionally, enter an authorization code in the Authorization # field to preauthorize (manually authorize) the credit card. You must enter an associated dollar amount to authorize in the Amount field. The system updates this field if you use an authorization service to authorize this credit card. You can enter an authorization number in upper and lower case.
-
If you entered an authorization number, enter the date on which you authorized the credit card manually. The system updates this field if you use an authorization service to authorize this credit card.
Since you cannot enter the Authorization Request ID at this screen, Oracle recommends that you instead use the Add Authorization option from the Order Summary page in Modern View to apply a manual authorization.
-
Optionally, enter the CID number defined for the credit card and the CID indicator if you wish to use credit card identification verification.
-
Select OK to attach this payment information to the order.
| Screen Option | Procedure |
|---|---|
|
Perform an interactive balance inquiry against a stored value card payment method |
Select Balance Inquiry. The system interactively performs a stored value card balance inquiry; see Stored Value Card Balance Inquiry (MSVB). An error message indicates if you have not yet created the
stored value card payment method on the order: An error message
indicates if you select this option for a payment method other than
stored value card: |
Enter Payment Method Screen
Purpose: Use this screen at any time to enter the payment information.
Screen structure:
- The top of the screen displays the order number, the name of the customer who is placing the order, the accumulated order total across all recipient orders, and the write-off amount overpaid on previous orders. You can apply this amount to the current order.
- The center of the screen displays fields for you to specify payment information for any type of payment method.
- The bottom half of the screen displays the payment methods already attached on the order (either from entries to this screen or from entries to a default payment type pop-up window). You can change or delete any existing payment information on this screen.
How to display this screen: Select Pay Methods on the Work with Order Screen or the Work with Order Lines Screen (Adding Items to the Order), or the Work with Order/Recap Screen
| Field | Description |
|---|---|
|
WO$ (Write-off dollars) |
The accumulated amount of write-offs (overpayments minus underpayments) for this customer that can be used as payment on the current order when you select Conv w/o $ to pmt. Indicates whether the customer's write-off balance is positive or negative. The system issues a message if you select Conv w/o $ to pmt when the write-off balance is 0 or negative:
Applying Write-off Dollars as an Order Payment: If the resulting refund/balance due write-off value is positive, the WO$ field is provided on this screen and displays a value that the customer can use as payment on the order. Select Conv w/o $ to pmt for the system to apply the entire amount of the refund/balance due write-off as payment on the order. The system adds an order payment method on the Payment Method screen using the payment type defined in the Default Cash Pay Type (C07) field in the System Control table. The system issues a refund check for the customer if the addition of the write-off dollars to the order results in an overpayment. Applying Write-off Dollars as Additional Charges: If the resulting refund/balance due write-off value is negative, the WO$ field is provided on this screen and displays a value that you can apply to the order as an additional charge. Select Conv w/o $ to chrg for the system to apply the entire amount of the refund/balance due write-off as an additional charge on the order. The system will use the additional charge code from the Default Additional Charge Code (C45) field in the System Control table. This amount will be added to the amount the customer owes for the current order. The system will add an additional charge to the Enter Additional Charges Window; the system will convert the negative balance due amount to a positive charge on the order. Numeric, 20 positions with a 2-place decimal; display-only, updated by the system. |
|
Pay type |
A user-defined code for a method of payment on the order. Valid payment types are defined in and validated against the Pay Type table. See Working with Pay Types (WPAY). All payment methods including PayPal and wallets are shown. As PayPal orders are created via the CWOrderIn API and not directly through the user interface, hence these pay types should not be selected here. Order Administration does not support authorization integration with PayPal. The pay type code and description display on the lower portion of the screen for payment methods that you have already entered. Assigning a Customer Bill To: The system creates a bill-to automatically for the order and uses the customer's name and address as the billing address when a billing account does not exist for the customer. The bill-to created by the system is attached to the current order only. Restricted payment method: You cannot apply
the Order Broker Payment Type (K98) to an order;
instead, the screen displays an error, such as Numeric, 2 positions; display-only, required. |
|
Card Number |
The number of the credit card or stored value card used on the order. The Scan Credit Card Accounts Screen displays if you prompt on this field and you have defined the credit card pay type associated with the data loaded from GECC in the Pay type field. This screen allows you to scan for the credit card number of the customer placing the order. All cards must be authorized, either manually or by a credit card authorization service. The credit card number is indicated on the bottom half of the screen for credit card payment types that have already been added to the order. Last four: The system stores the last four digits of the actual credit card number in the CC Last 4 field in the Order Payment Method table in order to verify the card with the customer. Alphanumeric, 20 positions; required. |
|
Exp date |
The date (in MMYY format) up until which a credit card is valid. For example, enter 1206 if the credit card expires in December of 2006. The Require expiration date flag for the pay type controls whether this field is a required entry. The expiration date is on the bottom half of the screen for credit card payment types that have already been added to the order. Numeric, 4 positions; required or optional, based on the Require expiration date flag for the pay type. |
|
Issue # |
An incremental issue number which some banks assign when they replace a credit card, such as a debit card, because it is lost or stolen. It is important to enter the issue number exactly as it appears on the card. For example, an issue number of 0 is different from an issue number of 00, and an issue number of 1 is different from an issue number of 01. Required? An issue number may be
required for a credit card or debit card, based on the setting of
the Require issue # field for the pay type. If it is required and
you do not enter an issue number, the system displays an error message: Note: An entry of 00 (two zeros) is not considered a valid issue number.The issue number is a valid entry only for a credit card payment method, such as a debit card. Alphanumeric, 2 positions; required or optional based on the Require issue # flag for the pay type. |
|
Start date |
The month and year when a credit or debit card becomes effective. Required? The Require start date flag
for the pay type controls whether the start date is required for a
credit card pay type. If the start date is required but not entered,
the system displays an error message: The start date is a valid entry only for a credit card payment method, such as a debit card. Even if you require a start date for a pay type, the system does not validate that the start date is on or before the current date. Typically, if your authorization service requires a start date for this pay type, the service would validate that the start date has passed. Numeric, 4 positions (MMYY format): required or optional based on the Require start date flag for the pay type. |
|
Plan (Deferred or installment payment plan code) |
A code that represents the deferred or installment payment plan you wish to assign to this order. An order is eligible for a payment plan only if it uses a credit card whose Card type is Credit Card) rather than, for example, a stored value card. See Types of Credit Cards for more information. Included only if the Deferred and Installment Billing (F51) system control value is selected. Display-only. An error message indicates if an operator enters a payment plan code and the order is not eligible. See Assigning a Payment Plan to the Order on how the system determines the payment plan to assign to the order. Payment plans are defined in and validated against the Flexible Payment Option table. See Working with Flexible Payment Options (WFPO). Alphanumeric, 5 positions; optional. |
|
Auth # |
A code that indicates that the amount to charge for this credit card payment type has been authorized manually or through a credit card authorization service. You can preauthorize a credit card by entering an authorization number in the Authorization # field; however, you must also enter a value in the Amount field. Enter a code in this field to preauthorize the credit card when you do not use an authorization service to evaluate and approve your credit card orders. You can enter an authorization number in upper and lower case. Secured feature: The ability of a user or user class to enter an authorization code manually for an order is controlled by the secured feature C/C Authorization Field Access (A25). If you use an authorization service, the system updates this field when an authorization is received. Alphanumeric, 16 positions; optional. |
|
Authorization date |
The date when this payment method received an authorization manually or by an authorization service. You must enter an authorization date if you entered an authorization number in the Authorization# field. If you use an authorization service, the system updates this field when an authorization is received. Numeric, 6 positions (in user date format); optional. |
|
Ord total |
The sum of all charges on the order, including: merchandise, freight, additional freight, tax, handling and additional charges. Numeric, 20 positions with a 2-place decimal; display-only, updated by the system. |
|
Auth amt |
The amount you wish to manually authorize for this credit card. Since you cannot enter the Authorization Request ID at this screen, Oracle recommends that you instead use the Add Authorization option from the Order Summary page in Modern View to apply a manual authorization. Numeric, 13 positions with a 2-place decimal; required. |
|
Amount |
The total dollar value of this payment type. When to enter an amount? Enter an amount for cash/check payment
types. If the amount you enter is less than the order total, the system
displays the following message: Enter an amount if using a credit card that is not the only form of payment on the order and another payment type is used as the “catch- all” payment type. See Pay Type Editing for more information. When to leave this field blank? Leave this field blank:
The system issues a message for you to delete this amount if:
Catch-all payment types: A catch-all payment type is a payment type that will be charged the outstanding balance on an order when the customer is using several payment methods on the order. You can identify a payment type as the catch-all payment type by leaving the Amount field blank. You can only use a credit card (including other card types) as the catch-all payment type. You can identify only one payment type on the order as the catch-all payment type. You cannot identify a cash/check payment type as the “catch-all” payment type, because the customer drafts the check for a specific amount. A “catch-all” payment type, however, will be charged whatever amount is not charged to other payment types on the order. This is an open- ended payment type that will “catch” the customer underpayment, charge the balance, and avoid a balance due situation. Numeric, 13 positions with a 2-place decimal; entry requirements depend on payment type. |
|
Charge sequence |
The order in which the system should charge each pay type when the customer uses several payment types. Indicates when each payment type will be billed by the system as merchandise is shipped. See Determining the Charge Sequence for more information. The charge sequence is provided for each entered payment method on the lower portion of the screen, and is enterable. Numeric, 2 positions; optional. |
|
SVC ID # |
The ID number for the stored value card payment. Define an ID number only if your stored value card processor supports it. Order Administration stores the ID number in the OPM SVC ID Storage field in the Order Payment Method table and includes it in the authorization request and deposit request sent for the stored value card payment. Numeric, 9 positions; optional. |
|
Pay bal (Payment balance) |
The amount remaining to charge on an order.
The system uses this calculation to determine the payment balance: Represents the amount charged to the catch all pay type on a multi-pay type order. Example:
This amount is a negative value if the customer overpays or a return or exchange is performed. Numeric, 20 positions with a 2-place decimal; display-only. |
|
Routing |
Informational. Enterable only for cash/check pay types. An error message indicates if you enter a routing
number for a pay type that does not represent pay category Cash/Check: Alphanumeric, 9 positions; optional. |
|
Acct (Account #) |
Informational. Enterable only for cash/check pay types. An error message indicates if you enter a routing
number for a pay type that does not represent pay category Cash/Check: Alphanumeric, 20 positions; optional. |
|
Check # |
Informational. Enterable only for cash/check pay types. An error message indicates if you enter a check number
for a pay type that does not represent pay category Cash/Check: Numeric, 6 positions; optional. |
|
Ord discount (Order discount) |
The total discount applied to the order across all ship to customers. The total discount is calculated by comparing the selling price with the item/SKU offer price. If you use a price override on any of the order lines, or if it defaults from the Default Price Override Reason (B35) system control value:
Note: Provided only if the Display Discount on Order Recap Screen (D38) system control value is selected.Numeric, 20 positions with a 2-place decimal; display-only. |
|
CC Last 4 |
The last four positions of the credit card number. Updates the CC Last 4 field in the Order Payment Method table. If you use credit card encryption, the system does not encrypt the value in this field. Alphanumeric, 4 positions; display-only. |
When you complete this screen: When you complete the Enter Payment Method Screen, you have identified how the customer will pay for the order, either by using a single payment type or by using a valid combination of payment types. To accept each payment and to display it at the bottom half of the screen, select OK.
At this point, you can:
- Select Exit to return to the previous screen to review the order or add additional item, customer or order information, or
- Select Accept Order, or Acpt/Add Recipient to accept the order and add a recipient order if you have added all items to the order
- Select Reject to reject the order; see Accepting or Rejecting the Order.
| Screen Option | Procedure |
|---|---|
|
Change a payment method. |
Select Change for the payment method to change it. See Rules for Pay Type Combinations. |
|
Delete a payment method. |
Select Delete for the payment method to delete it. |
|
Perform online credit card authorization against a credit card payment method. |
This option is not available in order entry. An error message indicates: See Accepting or Rejecting the Order for more information on performing online credit card authorization during order entry. |
|
Perform an interactive balance inquiry against a stored value card payment method |
Select Balance Inquiry for a stored value card payment method. The system interactively performs a stored value card balance inquiry; see Stored Value Card Balance Inquiry (MSVB). An error message indicates if you enter this option for a
payment method other than stored value card: |
|
Deactivate a payment method. |
Select Deactivate for the payment method to deactivate it. See Rules for Pay Type Combinations. |
|
Review order payment history for this order. |
Select History for a payment method to advance to the Display Order Payment History Screen. |
|
Review the payment plan assigned to the order. |
Select Plan Summary a payment method to advance to the Display Payment Plan Summary Screen. |
|
Accept, validate, and process the order. |
Select Accept Order; see Accepting or Rejecting the Order. |
|
Reject (cancel) the order. |
Select Reject Order; see Accepting or Rejecting the Order. |
|
Apply the positive write-off balance in the WO$ field as payment to the order, using the value in the Default Cash Pay Type (C07) field in the System Control table. |
Select Convert W/O To Payment. |
|
Apply the negative write-off balance in the WO$ field as an additional charge on the order, using the value in the Default Additional Charge Code (C45) field in the System Control table. |
Select Convert W/O To Charge. |
|
Enter a recipient order. |
Select Add Recipient; see Adding a Recipient Order in Order Entry. Note: You will first advance to the Work with Order/Recap Screen if the Display Order Recap (A75) system control value is selected. |
|
Work with Rewards certificates |
Not implemented. |
Scan Credit Card Accounts Screen
Purpose: Use this screen to scan for the credit card account the customer wishes to use as payment for the order. This screen displays credit card information for customers with a specific pay type credit card account, such as a house charge account. This screen is helpful if a customer wishes to use the credit card to pay for the order but does not know the credit card number.
In order to view credit card accounts on this screen, you must first:
- Import the data provided by GECC containing the credit card accounts onto your system
- Associate a credit card pay type with the Credit Card Account table.
How to display this screen: Enter the pay type associated with the Credit Card Account table in the Pay type field and click on the arrow in the Credit card number field on the:
An error message indicates if you click on the arrow in the Credit card number field and a pay type associated with the house charge has not been defined in the Pay type field:
Prompt not valid for this field
| Field | Description |
|---|---|
|
Postal code |
The postal code or zip code for a customer with this credit card account. Credit card accounts for customers living in foreign countries have a postal code of 00000. Enter a 5-digit postal code to display credit card accounts whose postal codes match your entry. Alphanumeric, 10 positions; optional. |
|
Name |
The first 4 positions of the customer's last name. Enter a full or partial last name to display credit card accounts whose last names start with your entry. Alphanumeric, 4 positions; optional. |
|
Address |
The first 6 positions of the customer's street address. Enter a full or partial street address to display credit card accounts that match your entry. Alphanumeric, 6 positions; optional. |
|
CC account no. (Credit card account number) |
The credit card number of a customer's account. Information will be provided by Oracle at a later date. Numeric, 20 positions; display-only. |
| Screen Option | Procedure |
|---|---|
|
Select a credit card account |
Select a credit card account. |
|
Display a credit card account |
Select Display for a credit card account to display it. |
Assigning a Payment Plan to the Order
Purpose: A payment plan allows you to pay for the order at a later date.
There are 2 types of payment plans:
- deferred
- installment
Deferred payment plans are payment plans
that allow a customer to pay at a later date, for example, Payment due on January 1st or can be a rolling date,
for example, Payment due in 30 days.
Installment payment plans are payment plans
that allow a customer to pay a specific amount of the payment each
month. The date of the payment is due can be a fixed day of the month,
for example, Installments due on the 25th of each month, or based on a specific interval, for example, Installments
due in 30-day intervals.
Determining eligible orders: The system determines whether an order is eligible for a deferred or installment payment plan based on this information:
- The Deferred and Installment Billing (F51) system control value is selected.
- The order date is within the starting date and ending date defined for the payment plan. For example, if the starting date for the payment plan is 09/01/06 and the ending date is 09/30/06, the order date must be within the month of September.
- The order does not contain an item that is excluded from deferred and installment payment plans (the Exclude FPO (Exclude flexible payment option) field for the item is selected). For example, if the Exclude FPO field for the item BX984 is selected, and the order includes this item, the entire order is excluded from deferred and installment payment plans.
- The source code on the order header is excluded from deferred and installment payment plans (the Excl FPO (Exclude flexible payment option) field for the source code is selected). For example, if the Exclude FPO field for the source code A102 is selected, and this source code is defined on the order header, the entire order is excluded from deferred and installment payment plans.
- The order meets the minimum dollar amount requirement defined for the payment plan. For example, if the Minimum amount field for the payment plan is set to $50.00, the order total must be equal to or greater than $50.00 in order to be eligible for this payment plan.
- The order meets the pay type requirement defined for the payment plan. For example, if the Pay type field for the payment plan is set to 04 (VISA), the method of payment on the order must be a VISA credit card in order to be eligible for this payment plan.
Note:
Only credit cards whose Type is Credit card are eligible for payment plans. For example, you cannot apply a payment plan to a stored value card pay type.Setting up a payment plan: These fields in the Flexible Payment Option table determine how an eligible payment plan is assigned to an order.
- Is the payment plan automatically applied to the order? If the Auto apply field for the payment plan is set to:
- (auto apply), the system automatically applies the most eligible payment plan to the order.
- (no auto apply), the system does not automatically apply a payment plan to the order. You can apply a payment plan to the order by selecting the Pay plan field on the Work with Order/Recap Screen, entering a payment plan code in the Pay plan field on the Enter Payment Method screen, or by selecting a payment plan from the Select Payment Plan pop-up window.
- (prompt), the system advances you to the Select Payment Plan Window where you can select a payment plan to apply to the order.
Note:
In order to make payment plan selection easier, each payment plan should have the same Auto apply setting.- Is the payment plan viewable in order entry and order maintenance? If the View in oe/om field for the payment plan is selected and the order is eligible for the payment plan, the plan is indicated in the Select Payment Plan Window. If this field is unselected, the plan does not display in the Select Payment Plan pop-up window; however, you can still apply this plan to the order by entering the code in the Pay plan field. The system also displays the primary payment plan in this window regardless of the setting of this field.
- Do you advance to the Display Payment Plan Summary screen? If the Display summary field for the payment plan is selected, the system advances you to the Display Payment Plan Summary Screen when a payment plan is assigned to the order. If this field is unselected, the system does not advance you to the Display Payment Plan Summary Screen, but you can display this screen upon request by using option Pay Plan Summary on the Enter Payment Method Screen.
For more information: See Deferred/Installment Billing Overview for an overview on deferred and installment payment plans and how to set up payment plans.
Payment plan processing:
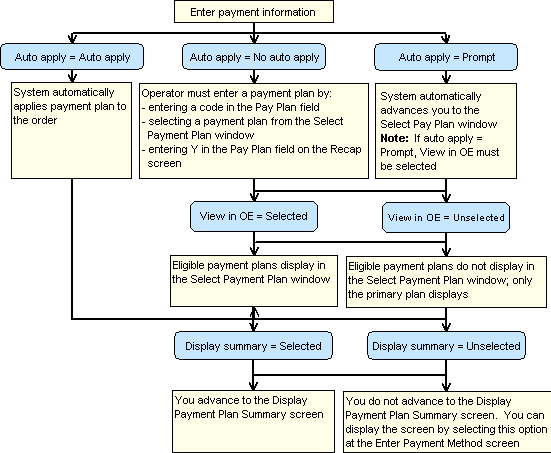
Determining the Primary Payment Plan
Once the system determines which payment plans are eligible to assign to the order, the system must then determine the primary payment plan for the order. The primary payment plan is the plan that is the most appropriate for the order based on the information defined for the payment plan and the information defined for the order.
The system uses this hierarchy to determine the primary payment plan for the order:
- The payment plan is set to automatically apply to the order. The system automatically applies a payment plan to the order if the Auto apply field in the Flexible Payment Option table is set to 1 (Automatically apply). If more than one payment plan is set to automatically apply or no payment plans are set to automatically apply, the system uses this hierarchy to determine the primary payment plan.
- The payment plan is assigned to a source code. A payment plan is defined in the Flexible payment code field for the source code defined on the order.
- An item on the order is defined for the payment plan and the order meets the dollar amount required. An item is defined in the Item field in the Flexible Payment Option table and the order meets the minimum dollar amount defined in the Minimum amount field in the Flexible Payment Option table.
- An item on the order is defined for the payment plan. An item is defined in the Item field in the Flexible Payment Option table.
- The offer on the order is defined for the payment plan and the order meets the dollar amount required. The offer associated with the source code on the order header is defined in the Offer field in the Flexible Payment Option table and the order meets the minimum dollar amount defined in the Minimum amount field in the Flexible Payment Option table.
- The offer on the order is defined for the payment plan. The offer associated with the source code on the order is defined in the Offer field in the Flexible Payment Option table.
- The pay type on the order is defined for the payment plan and the order meets the dollar amount required? The pay type defined on the order is defined in the Pay type field in the Flexible Payment Option table and the order meets the minimum dollar amount defined in the Minimum amount field in the Flexible Payment Option table.
- The pay type on the order is defined for the payment plan. The pay type defined on the order is defined in the Pay type field in the Flexible Payment Option table.
- The dollar amount on the order meets the minimum dollar amount required. The total dollar amount on the order is equal to or greater than the dollar amount defined in the Minimum amount field in the Flexible Payment Option table.
If the more than one payment plan meets the same qualifications, the system then determines which payment plan is the primary plan based on:
- The payment plan is the first eligible plan in descending starting date sequence.
- The payment plan is the first alphanumerically.
Selecting the primary plan: Click the plan code to apply the payment plan to the order.
For more information: See Working with Flexible Payment Options (WFPO).
Select Payment Plan Window
Purpose: Use this window to assign a payment plan to the order. This window lists all payment plans that are eligible for this order and are set up to:
-
Prompt in order entry (the Auto apply field in the Flexible Payment Option table is set to 3) and as viewable in order entry (the View in oe/om field in the Flexible Payment Option table is selected).
- Not automatically apply in order entry (the Auto apply field in the Flexible Payment Option table is set to 2) and as viewable in order entry (the View in oe/om field in the Flexible Payment Option table is selected).
Note:
The primary payment plan is indicated in the Select Payment Plan window regardless of the value defined in the View in oe/om field.For more information: See Working with Flexible Payment Options (WFPO).
How to display this window:
- Enter a credit card payment type for the order on the Enter Payment Method Screen or Work with Order/Recap Screen if the Auto apply field for the payment plan is set to prompt.
- Click on the arrow in the Pay plan field on the Enter Payment Method Screen or Work with Order/Recap Screen.
| Field | Description |
|---|---|
|
Plan (Payment plan) |
The code for a payment plan that is eligible for this order. Payment plans are defined in and validated against the Flexible Payment Option table. Alphanumeric, 5 positions; display-only. |
|
Description |
The description of the payment plan. Alphanumeric, 40 positions; display-only. |
|
D/I (Deferred or installment payment plan) |
A code that indicates whether this payment plan is a deferred payment plan or an installment payment plan. Valid values are: D = This is a deferred payment plan. I = This is an installment payment plan. Alphanumeric, 1 position; display-only. |
|
Primary plan |
The most appropriate payment plan for this order. The system determines the primary payment plan based on this hierarchy:
See Assigning a Payment Plan to the Order on how the system determines which payment plan is the most appropriate for the order. Primary payment plan code: Alphanumeric, 5 positions; display-only. Primary payment plan description: Alphanumeric, 40 positions; display-only. |
|
Other qualifying plans |
The payment plans that are eligible for this order, but are not the primary payment plan. The system lists the other qualifying payment plans in alphanumeric order. An error message indicates is you select a payment plan other than the primary payment plan and you are not authorized to the Override Deferred and Installment Billing Options (A81) secured feature:
Qualifying payment plan code: Alphanumeric, 5 positions; display-only. Qualifying payment plan description: Alphanumeric, 40 positions; display-only. |
Display Payment Plan Summary Screen
Purpose: Use this screen to review information related to the payment schedule, such as the billing date if the plan is deferred or the amount due at each installment if the plan is an installment, for the payment plan assigned to the order.
How to display this screen:
- the payment plan assigned to the order is set up as Display summary = Selected.
- the operator selects Pay Plan Summary for a payment method on
the Enter Payment Method Screen. An error message indicates if
you select Pay Plan Summary for a payment method and a payment plan
has not been assigned to the order:
Pay method is not associated with any payment plan.
| Field | Description |
|---|---|
|
Order # |
The order number associated with this payment plan. Numeric, 8 positions; display-only. |
|
Pay type |
The pay type code and description associated with the payment plan and order. You can only assign a payment plan to an order containing a credit card as the method of payment. See Assigning a Payment Plan to the Order. Pay types are defined in and validated against the Pay Type table. Pay type code: Numeric, 2 positions; display-only. Pay type description: Alphanumeric, 30 positions; display-only. |
|
Payment plan |
The payment plan code and description assigned to this order. Payment plan codes are defined in and validated against the Flexible Payment Option table. See Working with Flexible Payment Options (WFPO). Payment plan code: Alphanumeric, 5 position; display-only. Payment plan description: Alphanumeric, 40 positions; display-only. |
|
Sold to |
The last, first and middle initial of the sold to customer associated with this order. Last name: Alphanumeric, 25 positions; display-only. First name: Alphanumeric, 15 positions; display-only. Middle initial: Alphanumeric, 1 position; display-only. |
|
Fields associated with a deferred payment plan: |
|
|
# of days for deferral |
The number of days the customer can defer paying this order. Example: payment due in 30 days. Numeric, 3 positions; display-only. |
|
Deferred bill date |
The billing date when the payment for this
order is due. The system uses this calculation to determine the deferred
bill date: Numeric, 6 positions (in user date format); display-only. |
|
Fix date for deferral |
The fixed billing date when the payment for this order is due. Example: payment due on January 1st. Numeric, 6 positions (in user date format); display-only. |
|
Order total |
The sum of all charges on the order, including merchandise, freight, additional freight, tax, handling, and additional charges across all recipients on this order. Numeric, 20 positions with a 2-place decimal; display-only. |
|
Fields associated with an installment payment plan: |
|
|
Installment amount |
The amount due at each installment. The system
uses this calculation to determine the amount due at each installment: Example:
Numeric, 20 positions with a 2-place decimal; display-only. |
|
# of installments |
The total number of installments assigned to this payment plan. This is the number of times the customer must pay an installment amount. Example: If the order total is 30.00 and the number of installments is 3, the customer would pay 10.00 at each installment date. Numeric, 2 positions; display-only. |
|
Installment interval |
The number of days between each installment deposit date. This number cannot be less than 30 since the billing cycle for a credit card is 30 days. Example:
In this situation, the customer must pay an installment amount of 10.00 during 3 separate times in 30 day intervals (a payment of 10.00 is due each month). Numeric, 3 positions; display-only. |
|
Installment dates |
The dates when each installment amount is due. Installment based on fixed date:
Example:
Example:
Installment based on specific interval: To calculate the first installment date: To calculate the
second installment date: To calculate additional installment
dates: Example:
Note: The system calculates the installment dates assuming the order ships on the current date.Numeric, 6 positions (in user date format); display-only. |
|
Fixed installment day |
The day of the month when each installment amount is due. Example: payments due on the 1st of the month. Numeric, 2 positions; display-only. |
|
Expiration date |
The date when this payment plan will no longer apply to new invoices. For deferred payment plans, the Number of days for deferral is added to the invoice date. Numeric, 6 positions (in user date format); display-only. |
Pay Type Editing
Pay type entry requirements and options: This table lists each payment method and identifies the required (R), optional (O), defaulted value (D) and invalid (I) entry fields.
| Field | credit card | cash/ check | stored value card | debit card | direct bank disburse |
|---|---|---|---|---|---|
|
amount |
O |
R |
O |
O |
O |
|
charge seq |
D |
D |
D |
D |
D |
|
Card Number |
R |
I |
R |
R |
D |
|
Exp date |
R |
I |
O |
R |
I |
|
Issue # |
O |
I |
I |
O |
I |
|
Start date |
O |
I |
I |
O |
I |
|
Auth #/ date |
O |
I |
O |
O |
I |
|
Pay plan |
O |
I |
I |
I |
I |
|
routing #/ account # |
I |
O |
I |
I |
R |
|
check # |
I |
O |
I |
I |
I |
Note:
See Enter Payment Method Screen for more on how the system validates your pay type entries.Rules for Pay Type Combinations
The system allows only these payment type combinations:
- Enter a value in the Amount field for a credit card payment type (including other card types) only if you use more than one credit card on the order, and the other card is the “catch-all” payment.
- Leave the Amount field for the credit card (including other
card types) blank if you use a single credit card on an order with
a cash/check payment type; otherwise, the system does not allow you
to accept the order and displays a message:
At least one 'catch-all' payment method must be defined.
To change: Select Change for a payment type at the Enter Payment Method Screen or Work with Order/Recap Screen to change existing payment information. A window opens automatically for the selected payment type; you can change any information on this window.
To delete: Select Delete for the payment type you want to remove from the order.
To deactivate: Select Deactivate for an authorized or billed credit card payment type that you want to disable from further billing only. This allows you to stop any further billing against a stolen credit card.
You receive a message if you attempt to deactivate a credit card
that has not been authorized or billed: Pay method has no
activity -- delete instead.
If the credit card is eligible for deactivation, a window opens on the Enter Payment Method Screen when you select OK.
Confirm Deactivation
Press Enter to confirm deactivate.
When you select OK, the system:
- updates the Chg seq (charge sequence) field with a value of 99; you cannot change or reactivate the deactivated payment type.
- displays a message if you deactivate the payment type on a single
paytype order.
The only pay method on the order has been deactivated. - instructs you to define an alternate method of payment. You must also update another payment type if you are deactivating the “catch-all” payment type on the order.
- creates an authorization reversal if the payment is a stored value card and an open, unused authorization amount exists against the payment; see Stored Value Card Authorization Reversal.
Note:
You cannot deactivate a credit card with a refund due; instead, you must use the Work With Refunds option to cancel the refund for the order or change the refund type. See Working with Refunds, Writeoffs and Balances Due (WREF).Determining the Charge Sequence
Purpose: You can use the charge sequence field to indicate the order in which the system should charge payment methods on an order with multiple pay types. A lower charge sequence indicates to charge that payment method first. For example, you enter an order with a stored value card and a credit card: the stored value card has a charge sequence of 2, indicating to charge it first, and then the credit card. The payment method with the highest charge sequence must be the “catch-all,” as described above under Pay Type Editing.
The system automatically assigns charge sequences to different payment categories as follows:
| Payment Method | Pay Category | Default Charge Sequence |
|---|---|---|
|
Cash or check |
Cash/Check |
1 |
|
Stored value card |
Credit Card |
2 |
|
Credit card (any Card type besides a stored value card) |
Credit Card |
3 |
Reassigning charge sequences: You can assign a different charge sequence to a payment method in order entry. If the payment method is not the “catch-all,” the system then reassigns the charge sequence for the “catch-all” so that it is higher. For example, if you change the charge sequence for a stored value card to 10, the system automatically changes the charge sequence for the credit card on the order to 11 (provided the credit card is the “catch-all”).
In the above example, if you changed the charge sequence of the
stored value card to 98, you would not be able to accept the order.
Instead, the system displays the following error message: At least one ’catch-all’ pay method must be defined.
The reason the system displays this message is that a charge sequence of 99 indicates to deactivate the payment method, and you cannot deactivate the “catch-all.” Instead, use the Enter Payment Method Screen to reassign the charge sequences so that the “catch-all” has the highest charge sequence, but it is lower than 99.
Completing Order Entry
Alternate Shipping Charges by Via Window
Purpose: Use this window to review additional ship via choices with the customer, and allow the customer to select a different ship via based on total freight charges or delivery date.
Ship via overrides: There are several ways the system can override the shipper specified on the order with another shipper. See Ship Via Override Hierarchy for a list of ways the system can override the shipper specified on the order with another shipper and the hierarchy in which the ship via overrides take precedence.
How to display this window: This window opens automatically if:
- there are any ship vias for the shipper identified with a Type of O in the Best Way Ship Via table
- there is at least one reserved item on the order
- the Best Way Ship Via for Auto-Assignment (J67) system control value is blank
See Working with Best Way Ship Vias for an overview and setup instructions.
This window also opens automatically in order maintenance if:
- the Display Alternate Shipping Charges by Via Window in OM (I02) system control value is selected
- no items on the order are printed or shipped
- the Best Way Ship Via for Auto-Assignment (J67) system control value is blank
Auto-assignment? This window does not open if the Best Way Ship Via for Auto-Assignment (J67) system control value is set to a valid ship via code; in this situation, the system automatically assigns the best way ship via with the lowest overall shipping charges to the order. See the Best Way Ship Via for Auto-Assignment (J67) system control value for an overview.
| Field | Description |
|---|---|
|
Ship via |
The shipper to deliver the order. The current ship via on the order is indicated at the top of the window, with each of the possible alternate shippers below. Code: numeric, 3 positions; display-only. Description: alphanumeric, 30 positions; display-only. |
|
Charges |
The total freight charges on the order for this ship via, including:
The charges also include any special handling charges on the order if the system control value Include Special Handling in Alternate Shipping Charges by Via (I03) system control value is selected. Numeric, 20 positions with a 2-place decimal; display-only. |
|
Ship lead days |
The total number of days to add to the current date to determine expected delivery date. Calculated how? Calculated by adding the Shipping lead days for the SCF/ship via + the number of days specified in the Pick Processing Days (B37) system control value. Additional factors for shipping lead days: Two additional factors, either separately or combined, can increase the shipping lead days: the system adds 1 day if the current time is later than the Warehouse Cutoff Time (K39), or adds 2 days if the total lead days based on the previous factors results in an expected delivery date after Friday of the current week and the Use Business Days When Calculating Expected Delivery Date (K38) system control value is selected, indicating that shipments do not occur on Saturday or Sunday. Future arrival dates: Even if the Arrival date on the order is later than the result of the expected delivery date calculation, the shipping lead days still indicate the total number of days required to process the order. If the expected delivery date is blank: If there are no reserved lines on the order, then the expected delivery dates for all displayed ship vias are blank. See the description of the Expected delivery date, below, for a discussion and an example. Numeric, 3 positions; display-only. |
|
Expected delivery date |
The date when the customer can expect to receive the shipment using this ship via, calculated by adding the order date to:
Example: Order date = 6/4 (Monday) Shipping lead days = 4 Pick processing days = 1 Current time = 4:00 p.m., and warehouse cutoff = 15:00 (3:00 p.m.) Use Business Days When Calculating Expected Delivery Date = selected The system adds 8 days to 6/4 (4 shipping lead days + 1 pick processing day + 1 day for warehouse cutoff + 2 days for weekend, so the expected delivery date is Tuesday, 6/12. Future arrival dates: If the Arrival date on the order is later than the Order date, then the expected delivery date displayed is never sooner than the Arrival date, regardless of the result of the above calculation. For example, if the result of the above calculation is 6/12, but the arrival date is 6/30, then the displayed expected delivery date is 6/30. If the expected delivery date is blank: If there are no reserved lines on the order, then the expected delivery dates for all displayed ship vias are blank. Numeric, 6 positions (in user date format); display-only. |
Completing this window: Select a ship via to replace the current ship via on the order, or click Exit to retain the current shipper.
Work with Order/Recap Screen
Purpose: Use this screen to enter the payment method(s) for an order and review important information.
Screen structure:
- The center of the screen displays customer and address information for the customer who is placing the order (sold-to customer) and the customer who is receiving the order (recipient customer or “ship-to” customer). Also, this part of the screen displays several order-related fields that you can update before ending the order.
This information is repeated on this screen so that you can reiterate this information to the customer. This allows you one last chance to change this information before you accept the order.
- The bottom of the screen displays fields for you to specify payment
information for any type of payment method, namely:
- Cash/check
- Credit card (including other card types)
- The right-hand portion of the screen displays the value of the
order in the Total field; the individual charges on the order
display in these fields:
- Merchandise
- Freight
- Additional freight
- Tax
- Handling and duty
- Additional charges
This screen includes entry fields for credit card and cash/check payment types because this is targeted to customers who pay for their orders this way.
Additionally, this screen includes any payment information that you entered in a default payment type pop-up window or on the Enter Payment Method Screen.
You can enter up to 4 payment types on this screen.
Note:
This screen does not provide a means to delete a payment type from the order, change the charge sequence, or enter an issue number or start date for any payment method that is not a debit card. You must select Payments to access the Enter Payment Method Screen and select Delete for the payment type you wish to remove.Adding an alternate pay type: Use the alternate pay type field at the bottom of the Pay Type area of this screen to add any additional payment method to the order. A pop-up window opens for the specified payment type which you must complete to add the payment method to the order. See the field descriptions for the Enter Payment Method Screen for further details.
When opens?
- Select Accept Order at the Work with Order Lines Screen (Adding Items to the Order) and
- The system control value, Display Order Recap (A75), is selected.
| Field | Description |
|---|---|
|
Hold (Hold reason) |
A code to place an order on hold for any reason. See the description of the hold reason field on the Work with Order Screen for a complete description. If you have already entered a hold reason, it will display here; however, you can also enter or change a hold reason code on the recap screen. Alphanumeric, 2 positions; optional. |
|
Sold-to # (Sold-to customer number) |
The number assigned by the system to identify the customer who is placing the order. Numeric, 9 positions; display-only, assigned by the system. |
|
Sold-to name (Sold-to customer name and address) |
The name, or company name, and address of the customer placing the order. A plus sign (+) indicates that there is additional address information in lines 3 or 4 of the address; see Expanding the Address in Order Entry. Alphanumeric, 30 positions. |
|
Delivery |
The type of delivery address. Valid values are:
Note: The system defines the shipper on an order as U.P.S. if the Type field in the Ship Via table = U; see Working with Ship Via Codes (WVIA).Display-only. |
|
Ship-to |
The name, or company name, and address of the customer to receive the order. If there is extended ship-to customer address information that does not display, this is indicated by a plus sign: (+). Alphanumeric, 30 positions. |
|
Wgt (weight) |
The total Sell wgt. (Selling weight) of the items on the order. Numeric, 7 positions with a 3-place decimal. |
|
Via |
A code for the shipper to deliver this order to the customer. The system may have changed the ship via based on a ship via override that applied to this order; see Ship Via Override Hierarchy. Reviewing eligible ship vias and optionally selecting an override: You can prompt on this field to advance to the Valid Ship Vias for Window, where you can review valid ship vias for the order, including their overall shipping charges and expected delivery dates; optionally, you can select an override ship via. Numeric, 2 positions; required. |
|
Priority (Reservation priority) |
A number in the range of 0-9 that designates the priority for backorder or order fulfillment, where
A value defaults to this field if a priority was entered in the B/O priority (Backorder priority) field for the source code; and the header-level value, in turn, defaults to the Priority field on the order detail line. Numeric, 1 position; optional. |
|
Arrival date |
The date when the customer wants to receive this order. The default value is the current date. If you enter an override to the arrival date, the system automatically updates the order Priority to 9 (Highest priority) if the Auto Update Order Priority (G45) system control value is selected. Numeric, 6 positions (in user date format); required. |
|
Source |
A code that:
Alphanumeric, 9 positions; display-only. |
|
PO# |
The customer's purchase order number. Alphanumeric, 15 positions; optional. |
|
Credit Card payment type (Unlabeled entry field before the card number) |
Enter a user-defined code for a credit card
payment type. If you attempt to enter a non-credit card payment method
in the first payment type field, the screen displays an error message: Pay types are defined in and validated against the Pay Type table. See Working with Pay Types (WPAY). Issue number and/or start date: If the payment method you enter is a debit card (a credit card pay type with the Card type set to D), you advance automatically to the Enter Credit Card For Window (Credit Card Payment Type), where you can enter the issue number and/or start date. However, you will not be able to enter the issue number or start date for any other payment method from this screen, regardless of the settings of the Require start date or Require issue # for the pay type; you will need to use the Enter Payment Method Screen instead. Numeric, 2 positions; display-only. |
|
Card Number |
The number of the credit card used on the order. Information will be provided by Oracle at a later date. Alphanumeric, 20 positions; required. |
|
Expire Date |
The date (in MMYY format) up until which a credit card is valid. For example, enter 1206 if the credit card expires in December of 2006. The Require expiration date flag for the pay type controls whether this field is a required entry. Numeric, 4 positions; required or optional, based on the Require expiration date flag for the pay type. |
|
Pay plan (Deferred or installment payment plan code) |
A code that represents the deferred or installment payment plan you wish to assign to this order. Only credit cards whose Card type is C are eligible for payment plans. Included only if the Deferred and Installment Billing (F51) system control value is selected. If an operator does not have authority to the Override Deferred and Installment Billing Options (A81) secured feature, this field is display-only. An error message indicates if an operator enters Y in this field and the order is not eligible. See Assigning a Payment Plan to the Order on how the system determines the payment plan to assign to the order. Payment plans are defined in and validated against the Flexible Payment Option table. See Working with Flexible Payment Options (WFPO). Alphanumeric, 5 positions; optional. |
|
Auth# (Authorization number) |
A code that indicates that the amount to charge for this credit card payment type has been authorized manually or through a credit card authorization service. You can pre-authorize a credit card by entering an authorization number in the Authorization # field; however, you must also enter a value in the Amount field. Enter a code in this field to pre-authorize the credit card when you do not use an authorization service to evaluate and approve your credit card orders. You can enter an authorization number in upper and lower case. Secured feature: The ability of a user or user class to enter an authorization code manually for an order is controlled by the secured feature C/C Authorization Field Access (A25). If you use an authorization service, the system updates this field when an authorization is received. Note: Only the first 7 positions of the authorization number display on the Work with Order/Recap screen.Alphanumeric, 16 positions; optional. |
|
SVC ID # |
The ID number for the stored value card payment. Define an ID number only if your stored value card processor supports it. Order Administration stores the ID number in the OPM SVC ID Storage field in the Order Payment Method table and includes it in the authorization request and deposit request sent for the stored value card payment. Numeric, 9 positions; optional. |
|
Alternate payment type (Unlabeled entry field below the Credit Card payment type) |
Enter a user-defined code for a cash/check payment type. Valid pay types are defined in and validated against the Pay Type table. Numeric, 2 positions; display-only. |
|
Description (Unlabeled field) |
The description associated with this payment method, as defined in the Pay Type table. Alphanumeric, 30 positions; display-only, updated by the system. |
|
Amount |
The total dollar value of the alternate payment type, as defined on the pop-up window. Numeric, 13 positions with a 2-place decimal; entry requirements depend on payment type. |
|
Merch (Merchandise) |
The total value of merchandise on this order. This does not include freight, additional charges, tax (except for hidden tax; see the Tax field), duty, handling, or sold out items. The value in the Merch field is the grand total of the item price on the line multiplied by the quantity ordered. Order-level discounts: Select Reprice when you finish entering the order to calculate any end-of-order pricing discounts, including promotional pricing. Line-level discounts: The system calculates any line-level discounts (such as the Disc %) line-by-line, as you enter each item. Numeric, 20 positions with a 2-place decimal; display-only, updated by the system. |
|
Frt (Freight) |
The total charge for shipping this order. The system performs this calculation based on the freight method defined for the source code on the order. This total may depend on the quantity or weight of items ordered or on the dollar value of the order as a whole. If the system calculates freight as a percentage of the merchandise charges, there might be a penny variation in total freight amount due to rounding differences. You can also define a freight override for the order ship to on the Work with Order Ship to Properties Screen. Freight Methods: Working with Source Codes (WSRC) discusses each freight method and freight calculation. Additional Charges: Does not include any additional charges associated with shipping this item (see the Frt+ (Additional freight charges) field for these totals). Service and Weight Charges by Ship Via: Includes any service charges by ship via or order weight charges by ship via. See Working with Ship Via Codes (WVIA). When the Freight Field is Blank:
Numeric, 7 positions with a 2-place decimal; display-only, updated by the system. |
|
Frt+ (Additional freight charges) |
The total dollar amount for additional freight charges on the order, above regular shipping charges. The value in the Frt+ field includes the additional freight charges defined for the shipper(s) on the order. For example, the shipper may charge a premium (additional shipping charges) for overnight shipments or Federal Express deliveries. Depending on how the shipper is defined, the customer may be charged additional shipping charges (in the Frt+ field) and system-calculated shipping charges (in the Frt field) or just the additional shipping charges. The Add'l freight charge field for the Ship Via defines the additional freight charge. The system adds the additional shipping charge to an order only when the merchandise amount is less than or equal to the value in the $Limit field for the shipper. Numeric, 20 positions with a 2-place decimal; display-only, updated by the system. Note: See the field description under Reviewing Order Totals for more information on the Tax, Hnd, Chg, and Total fields. |
|
Tax |
The total sales tax on the current order. The value in the Tax field is based on the value of merchandise on the order plus any taxable freight and special handling charges. Tax does not accumulate in this field on orders subject to VAT. Numeric, 20 positions with a 2-place decimal; display-only, updated by the system. |
|
Hnd (Handling charge) |
The total charge for special handling or gift wrapping. Also includes any duty charges on the order. Numeric, 20 positions with a 2-place decimal; display-only, updated by the system. |
|
Chg (Additional charges) |
The total extra charges added to the current order. Numeric, 20 positions with a 2-place decimal; display-only, updated by the system. |
|
Total (Order total) |
The sum of all charges on the order, including: merchandise, freight, additional freight, tax, handling, and additional charges. Numeric, 20 positions with a 2-place decimal; display-only, updated by the system. |
|
Discount |
The total discount applied to the order across all ship to customers. The total discount is calculated by comparing the selling price with the item/SKU offer price. If you use a price override on any of the order lines, or if it defaults from the Default Price Override Reason (B35) system control value:
Note: Included only if the Display Discount on Order Recap Screen (D38) system control value is selected.Numeric, 20 positions with a 2-place decimal; display-only, updated by the system. |
|
G/M (Gross profit margin) |
The unit amount of the order's merchandise that exceeds the cost of all of the item's on the order. You can use gross margin to determine the profit of an order based on each item's selling price. See Determining Gross Profit for more information on the calculations the system performs to determine gross margin and gross margin percentage. The Display Gross Margin (A65) secured feature controls whether this field is included in order entry, maintenance, inquiry and item availability. Numeric, 5 positions with a 2-place decimal; optional. |
|
G/M% (Gross profit margin percent) |
The percentage of the order's merchandise that exceeds the cost of all of the item's on the order. You can use gross margin to determine the profit of an order based on each item's selling price. See Determining Gross Profit for more information on the calculations the system performs to determine gross margin and gross margin percentage. The Display Gross Margin (A65) secured feature controls whether this field is included in order entry, maintenance, inquiry and item availability. Numeric, 7 positions with a 2-place decimal; optional. |
When you complete this screen: When you complete this screen, you have identified how the customer will pay for the order, either by using a combination of credit card, cash/check, or stored value card payment types or any alternate payment type.
You have also identified who is placing the order and the items being bought. This is the only information required to add an order to the system.
At this point, you can:
- Select any of the function keys listed at the bottom of the screen, or
- Select Accept Order to accept the order (see Accepting or Rejecting the Order), or
- Select Reject Order to reject the order (see Accepting or Rejecting the Order).
| Screen Option | Procedure |
|---|---|
|
Accept the order |
Select Accept Order. See Accepting or Rejecting the Order. |
|
Reject the order |
Select Reject Order. See Accepting or Rejecting the Order. |
|
Add a recipient |
Select Add Recipient. Note: You will first advance to the Work with Order/Recap Screen if the Display Order Recap (A75) system control value is selected. |
|
Work with additional charges on the order |
Select Additional Charges to advance to the Enter Additional Charges Window. |
|
Work with customer ship-to information |
Select Address Book to advance to the Select Ship To Window. |
|
Work with customer bill-to information |
Select Bill To to advance to the Change Customer Bill To Screen (Selecting, Changing, or Excluding a Billing Account). |
|
Return to the Work with Order Lines screen |
Select Detail to advance to the Work with Order Lines Screen (Adding Items to the Order). |
|
Work with the extended address for the sold-to customer |
Select Expand Address to advance to the Expand Name/Address Screen. |
|
Work with order messages |
Select Messages to advance to the Work with Order Messages Screen. |
|
Display more options |
Select More Options to advance to the Display More Options Screen. |
|
Work with order ship-to information |
Select One Time Ship To to advance to the Create One Time Ship To Address Screen. |
|
Advance to the Order Header screen |
Select Order Header to advance to the Work with Order Screen. |
|
Advance to the Enter Payment Method screen |
Select Pay Methods to advance to the Enter Payment Method Screen. |
|
Advance to the Work with Order Ship To Properties screen |
Select Properties to advance to the Work with Order Ship to Properties Screen. |
|
Advance to the Display Order Summary screen |
Select Summary to advance to the Display Order Summary Screen. |
Accepting or Rejecting the Order
Rejecting the Order
When you select Reject Order, the system looks at the setting of the Capture Order/Call Disposition (K03) system control value to determine how to proceed.
- If this system control value is set to ORDER or ALL, the system advances you to the Confirm Order/Call Disposition Window where you must enter a reject reason code explaining why you are rejecting the order. In addition, the system creates a record in the Order Disposition Table so that you can track order/call disposition activity; see Tracking Order/Call Disposition Activity.
- If this system control value is set to NONE or blank, the system advances you to the Confirm Reject Window where you must select OK in order to proceed with the order rejection.
Confirm Order/Call Disposition Window
Use this window to enter the reason why you reject an order in interactive Order Entry or end a call received from an external order call center.
How to display this screen: The setting of the Capture Order/Call Disposition (K03) system control value controls when this window displays.
- If this system control value is set to ORDER, this window displays when you reject an order during interactive Order Entry.
- If this system control value is set to ALL, this window displays
when you:
- reject an order during interactive Order Entry.
- end a call received from an external order call center or select Exit at the Select Customer Sold To For Order Screen if a Universal call ID has been captured for the call in the Order Disposition table.
| Field | Description |
|---|---|
|
Reject reason |
A code for the reason you are rejecting an order or ending a call from an external order call center. You can prompt on this field to advance to the Select Reject Reason screen, where you can select a valid order/call disposition reject reason code; additionally, if you have authority to the Work with Reject Reason Codes (WWRR) menu option, you can create a new reject reason. Note: If you prompt on this field and select a reject reason code at the Select Reject Reason screen, the system immediately rejects the order or ends the call and does not return you to the Confirm Order/Call Disposition window.Order/call disposition reject reason codes are defined in and validated against the Reject Reason table; see Working with Order/Call Disposition Reject Reason Codes (WWRR). Alphanumeric, 2 positions; required. |
| Screen Option | Procedure |
|---|---|
|
Reject the order or end the call from an external order call center |
Select Reject. The system:
|
|
Return to the order |
Select Exit. The system returns you to the order. Note: This option only displays when you reject an order; this option does not display when you exit a call from an external order call center. |
Confirm Reject Window
Use this window to confirm that you wish to reject the order.
How to display this screen: This window displays when you:
- reject an order during interactive Order Entry if the Capture Order/Call Disposition (K03) system control value is set to NONE or blank.
- reject an order during Batch Order Entry.
- reject an order batch at the Work with Error Orders Batches Screen.
- reject a business to business order.
| Screen Option | Procedure |
|---|---|
|
Reject the order |
Select Reject. The system returns you to the screen where you were located before entering the order. |
|
Return to the order |
Select Exit. The system returns you to the order. |
Accepting the Order
When you select Accept Order:
- The system verifies the accuracy of all order information and ensures that you have defined some method of payment.
- The system adds the new order immediately to the Order tables; it becomes available for Order Maintenance or Order Inquiry.
- The system sends the credit card payment method on the order to the authorization service if you are set up to perform online credit card authorizations; see Performing Online Credit Card Authorizations.
- A scrolling message similar to the following displays at the bottom
of the screen:
Finalizing order, Finalizing order. - Several updates occur; see Order Entry Updates.
- You return to the Select Customer Sold To screen to enter another order or to end the Order Entry function.
Payment plan error message: An error message
indicates if you select Accept Order for an order associated with
a payment plan and the order includes more than one credit card: Multiple credit cards not allowed with payment plan.
See Working with Flexible Payment Options (WFPO) for more information on deferred and installment payment plans.
Store pickup error messages: If the order is flagged for store pickup, the system confirms that all items have been flagged and that there are no non-credit card payment methods on the order. See Troubleshooting Creation of Store Pickup Orders and Things to Note for more information.
Ship-for-pickup error message: If the Payment at POS for Ship for Pickup Orders (L60) system control value is selected and this is a ship-for-pickup order
that does not match the Order Type for Special Orders (L15), the system
confirms that any payment methods on the order are credit cards whose Card type fields are set to Credit. If not, an error message
indicates: Invalid pay type for ship for pickup order. You need to change the payment methods before you can accept the
order. See Payment at POS for Ship for Pickup Orders (L60)Payment
at POS for Ship for Pickup Orders (L60)Payment at POS for Ship for
Pickup Orders (L60)Payment at POS for Ship for Pickup Orders (L60)Payment
at POS for Ship for Pickup Orders (L60) for more information.
Performing Online Credit Card Authorizations
Online credit card authorization allows you to send and receive electronically the information required to authorize a credit card at the time the order is placed instead of at the time the pick slip is generated for the order.
The system performs online authorization when you select Accept Order after determining if the order should go on hold. Note that online authorization still takes place, even if the order is on hold, provided that the order is eligible for online authorization.
If the order is eligible to receive a credit card authorization during order entry, the system sends the amount requiring authorization to the authorization service and waits for a response.
There are 3 types of responses you can receive from the authorization service.
- R = an authorization response was received, such as declined or approved.
- T = the program timed out before an authorization response was received.
- U = an undefined response was received.
Additionally, the authorization service sends back an response code, authorization code, AVS response code (if you are performing AVS verification), CID response code (if you are performing credit card identification verification), and date.
If you have defined a pop up window message for the vendor response received, you advance to the Select Authorization Response Option Window. Also, if you have specified vendor response, the system places the order on hold.
Note:
The Select Authorization Response Option window opens once for each authorization transaction; if you receive an authorization response, AVS response, and CID response from the authorization service, an authorization pop up window displays the first response (in the order listed).Credit cards requiring authorizations less than $1.00: If the credit card amount to authorize is less than $1.00 and the Authorization Number for Authorizations Under $1.00 (I08) system control value specifies an authorization number, the system does not send the credit card to the service bureau for authorization; instead, it assigns the authorization number from the system control value. If the system control value is blank, the system sends the credit card to the service bureau for authorization, regardless of the amount that requires authorization.
Performing Online Verification Only: If the Online Auth Verification Only (I96) system control value is selected, the system processes online authorizations for $1.00 for the purpose of validating the card. During batch authorizations, the system authorizes the card for the shippable dollar amount and voids the online authorization for $1.00.
Oracle Retail Customer Engagement stored value cards: When using the Customer Engagement Stored Value Card Integration, if the Oracle Retail Customer Engagement stored value card is the
only payment on the order and the amount authorized for the card is
less than the order total, Order Administration updates the amount
for the card with the amount authorized and displays the message Insufficient balance on card - please add another payment. In order to accept the order, you must add another payment to the
order to cover the amount of the order that is not covered by the
Oracle Retail Customer Engagement stored value card. Example: If the
order total is 500.00 and the amount authorized for the Oracle Retail
Customer Engagement stored value card is 236.20, the system updates
the amount for the card to 236.20 and requires another form of payment
to cover the remaining 289.55 balance on the order.
For more information: See Performing Online Credit Card Authorizations for an overview of the online credit card authorization process and the required setup.
Confirm Invalid Expiration Date Screen
This screen opens if the expiration date for the credit card expires before the credit card payment method assigned to the order has been paid in full, for example, the credit card expiration date is 10/06 and an installment payment plan is assigned to the credit card payment method with installment dates of 9/8/06, 10/8/06 and 11/8/06.
| Field | Description |
|---|---|
|
Correct expiration/Start date |
Indicates whether you wish to change the expiration date for the credit card or change the payment method assigned to the order. Valid values are:
|
Instructions:
To correct the credit card expiration date or start date.
- Select Yes from the Correct expiration/start date field if you wish to change the credit card expiration date or the credit card payment method assigned to the order, or
- Select OK.
- The system returns you to Order Maintenance, where you can correct the payment method.
Note:
If you selected Yes from the Correct expiration/start date field, you must change the expiration date or payment method assigned to the order or the system will advance you to this screen again when you select Accept Order.Order Entry Updates
Purpose: The system performs updates to a number of tables to reflect the addition of a new order to the system. The updates occur:
- Immediately (interactively), as you enter an order; see Immediate Updates
- When you select Accept Order; see Updates at Accept
- When the Order ASYNC job receives an order processing data queue record; see Updates During Background Processing for more information about which fields are updated in each table.
Immediate Updates
The system updates the SKU and Item/Warehouse tables immediately (interactively) as you enter a new order.
| Process | Table | Field |
|---|---|---|
|
Update the Item/Warehouse for each item ordered |
Item/ Warehouse |
On-hand quantity (if express-billed order) Item/warehouse backorder quantity Reserve quantity Special handling reserve quantity Item/warehouse on-order quantity |
|
Update the SKU for each item ordered |
SKU |
Orders availability pick generation Open quantity On-hold quantity |
Additionally, the system updates these tables as you enter a new order:
- Alternate Customer # Cross Reference (if you are creating a new customer, and the Assign Alternate Customer # (I88) system control value is selected)
- Customer Sold To
- Customer Sold To Extended Address
- Customer Sold To Phone #
- Customer Bill To
- Customer Bill To Extended Address
- Customer Bill To Phone #
- Customer Ship To
- Customer Ship To Extended
- Customer Ship To Phone #
- Customer Action Notes
- Order Additional Charges
- Order Batch
- Order Coupon Discount
- Order Detail
- Order Detail Coupon
- Order Detail Data Queue
- Order Free Gift
- Order Header
- Order I/T Lines
- Order Information
- Order Line History
- Order Line Message
- Order Message
- Order Payment Method
- Order Pending Checks
- Order Selected Item
- Order Ship To
- Order Ship To Address
- Order Ship To Data Queue
- Order Special Format
- Order Special Handling
- Order Transaction History
- Reserved Order Lines
Updates at Accept
The system performs these table updates when you select Accept Order. See Performing the Release and Introducing Order Hold Reason Codes for more information about the credit check process that evaluates customers, orders, and payment types and performs record updates if any condition on the order fails a credit check.
| Process | Table | Field |
|---|---|---|
|
Reprice order if the Price method field for the Source Code is set to D (Regular Item Pricing + Repricing) |
Order Detail |
Order detail price |
|
Evaluate free gift eligibility, based on the source code or offer; create order detail records for free gift, if applicable |
Order Detail |
All fields |
|
Calculate the $ Discount, based on Source or Offer; add a record to the Order Additional Charges table |
Order Additional Charges |
All fields |
|
Credit check: sold-to customer unconditional hold |
Order Header SKU |
Order header/order hold reason system hold reason On-hold quantity |
|
Credit check: sold-to customer fraud |
Order Header Order Header SKU |
Order header order status Order header/order hold reason system hold reason On hold qty |
|
Credit check: sold-to customer zip code fraud |
Order Header Order Header SKU |
Order header order status Order header/order hold reason system hold reason On-hold quantity |
|
Credit check: bill-to customer unconditional hold |
Order Header SKU |
Order header/order hold reason system hold reason On-hold quantity |
|
Credit check: bill-to customer zip code fraud |
Order Header SKU |
Order header/order hold reason system hold reason On-hold quantity |
|
Credit check: ship-to/sold-to customer fraud |
Order Ship To Order Header Order Ship To SKU |
Order ship to/order hold reason hold reason Order header/order hold reason system hold reason Order ship to order status On-hold quantity |
|
Credit check: ship-to/sold-to customer zip code fraud |
Order Ship To Order Header SKU |
Order ship to order status Order header/order hold reason system hold reason On-hold quantity |
|
Credit check: ship-to customer fraud |
Order Ship To Order Header SKU |
Order ship to order status Order header/order hold reason system hold reason On-hold quantity |
|
Credit check: ship-to customer zip code fraud |
Order Ship To Order Header SKU |
Order ship to order status Order header/order hold reason system hold reason On-hold quantity |
|
Credit check: ship to mismatch hold Evaluated only if the order contains a Credit Card pay category payment method, there is an order ship to or recipient address on the order, and:
|
Order Header Order Ship To Ship Via |
Order ship to order status Order header/order hold reason system hold reason On-hold quantity Ship via priority |
|
Credit check: email address fraud |
Order Header Order Ship To SKU |
OHR Hold reason OHD OHR Sys hold reason SKU On hold qty |
|
Credit check: gift card hold Evaluated only if the Use Gift Card Fraud Checking (L72) system control value is selected. |
Order Payment Method Order Detail Item Order Header |
Pay type Order header hold reason ITM Number ITM SVC Type Order header/order hold reason system hold reason |
|
Credit check: dollar hold |
Order Header SKU |
Order header/order hold reason system hold reason On-hold quantity |
|
Credit check: time hold |
Pay Type Order Header SKU |
Order header hold reason Order header/order hold reason system hold reason On-hold quantity |
|
Credit check: check fraud |
Pay Type Order Header SKU |
Order header hold reason Order header/order hold reason system hold reason On-hold quantity |
|
Credit check: check interface hold |
Pay Type Order Header |
Order header hold reason Order header/order hold reason system hold reason |
|
Credit check: balance due exceeds the $ amount |
Order Header SKU |
Order header/order hold reason system hold reason On hold qty |
|
Credit check: pay types |
Order Header SKU |
Order header/order hold reason system hold reason On-hold quantity |
|
Credit check: credit card fraud |
Pay Type Order Header SKU |
Order header hold reason Order header/order hold reason system hold reason On-hold quantity |
|
Credit check: credit card authorization pending status |
Pay Type Order Header SKU |
Order header hold reason Order header/order hold reason system hold reason On-hold quantity |
|
Credit check: outstanding balance due |
Pay Type Order Header SKU |
Order header hold reason Order header/order hold reason system hold reason On hold quantity |
|
Evaluate order for refunds; create refund records for overpayments or balances due |
Refunds |
All fields |
|
Update the Flash Report |
Order Control Summary |
Dollars of orders entered to-date Orders entered to-date Orders entered month-to-date Dollars of orders entered month-to-date Orders entered year-to-date Dollars of orders entered year-to-date Orders open, reserved Dollars of orders open, reserved Orders held, reserved Dollars of orders held, reserved Total orders reserved/ unprinted |
|
Update order header and order ship-to status to match status of detail lines if all lines canceled. |
Order Header Order Ship To |
Order header order status Order ship to order status |
|
Creates brokered backorder request for each order line that is eligible, and submits request to Order Orchestration. See Order Orchestration Integration for an overview. |
Order Orchestration |
All fields |
|
Creates store fulfillment trigger record and supporting tables if any order lines are flagged for store fulfillment Note: Not currently implemented. |
Store Pickup Header Store Ship To Store Pickup Payment Store Pickup Detail Store Pickup Detail Message IL Outbound Trigger |
All fields |
|
Captures order disposition activity if the Capture Order/Call Disposition (K03) system control value is set to ALL; see Tracking Order/Call Disposition Activity |
Order Disposition |
Company Order # Order ship to # Universal call ID (if the order is associated with a call from an external order call center) source code entered by user create date create time |
|
Performs pick slip preparation |
Pick Control Header Pick Control Detail Pick Control Label Pick Stored Value Card Reserved Order Line |
See Applying Pick Slip Preparation to an Order for the updates that occur. |
|
Sends balance of updates to background processing job (O/P ASYNC) |
||
|
Approved online credit card authorization: Create an online authorization record, authorization history record, and void authorization record if you performed online credit card authorization for a credit card payment method on the order |
Online Authorization Authorization History Void Authorization |
Online Authorization: company order # seq # auth amount vendor response 1 (auth response) vendor response 2 (card security response) auth # auth date status: *UPDT trans seq # card number terminal # AVS result Card security value ASV auth service Authorization History:All fields except Amount Deposited Void Authorization:All fields |
|
Declined online credit card authorization: Create an online authorization record and authorization history record if you performed online credit card authorization for a credit card payment method on the order |
Online Authorization Authorization History |
Online Authorization: company order # seq # auth amount vendor response status: *SENT trans seq # card number terminal # ASV auth service Authorization History:All fields except Amount Deposited, Auth Date, and Auth # |
|
Undefined online credit card authorization response: Create an online authorization record and authorization history record if you performed online credit card authorization for a credit card payment method on the order |
Online Authorization Authorization History |
Online Authorization: company order # seq # auth amount vendor response auth # auth date status: *UPDT trans seq # card number terminal # ASV auth service Authorization History:All fields except Amount Deposited |
|
Online credit card authorization communication failure: Create an online authorization record and authorization history record if you performed online credit card authorization for a credit card payment method on the order |
Online Authorization Authorization History |
Online Authorization: company order # seq # auth amount auth # auth date status: *UPDT trans seq # card number terminal # ASV auth service Authorization History:All fields except Amount Deposited, Auth Date, Auth #, and Vendor Response |
Updates During Background Processing
The system performs the balance of the field and table updates during a background processing job (Order ASYNC) that runs after you accept the order. The ORDR_ASYNC job updates system tables with order and demand information as orders are entered and maintained. As you enter or maintain orders, the system sends the records to the Order Processing data queue for processing. As soon as the Order Processing Data queue receives a record to process, the record is processed immediately, regardless of the status of the Order Processing ASYNC (ORDR_ASYNC) job. The ORDR_ASYNC job processes multiple orders simultaneously. While the Order Async job does not need to be active to process records, you should set the Order Async job to active to handle reorganization and cleanup of any transactions that did not process correctly. See Updates During Background Processing for a detailed listing.
Tax-inclusive pricing: Each of the updates made for an item sold at the tax-inclusive price (in which VAT is added to the Hidden tax field on the order detail line, rather than accumulating tax in the Tax bucket on the order) are made using the tax-inclusive price minus the hidden tax. For example, if you sell an item at a tax-inclusive price of $10.00, but hidden tax of $1.50 was included on the order detail line, each of the dollar updates will be in the amount of $8.50.
Working with Items on the Order
Purpose: This topic discusses the options available on the Work with Order Lines Screen (Adding Items to the Order) to work with items you have added to the order by changing, reviewing or enhancing item information.
Use the item detail options in the center of the item entry screen to:
- Change information for an item on the order
- Review additional information for an item, such as:
- Pending deliveries of the item on purchase orders
- Availability in shippable warehouses
- Special item pricing promotions
- Customer Service notices
- Specials
- Relationships to other items you sell
- Hidden tax
- Gross profit margin and gross profit margin percent
- Attach information to a specific item, for:
- Special handling instructions
- Messages
- Review coordinating items and add them to the order
In this topic:
- Work with Order Line Screen (Changing/Adding an Item)
- Display Open Purchase Orders Screen
- Item Availability Screen
- Display Quantity Pricing Window
- Work with Special Handling Screen
- Work with Custom Special Handling Screen
- Display Coordinate Items Window
- Select Coordinate Items Window
- Work with Order Line Messages Screen
- Select Item Relationships Window
- Display Item Relationship Screen
Work with Order Lines Screen Options
| Screen Option | Procedure |
|---|---|
|
Change any information for an item or add an item, perform overrides at the item detail line level, review how the system priced the item, and review the quantity and date the inventory was reserved by the system |
Select Change for the item or select Add Line on the Work with Order Lines Screen (Adding Items to the Order) to advance to the Work with Order Line Screen (Changing/Adding an Item). NOTE: Selecting
Change for a set component item is controlled by the Set Component Maintenance (J01) secured feature.
If you do not have the required authority, an error message indicates: |
|
Remove the item from the order |
Select Delete for the item to delete the item. The system does not issue a warning message before deleting the item from the Order Entry screen. Also, the remaining items are renumbered in place of the deleted item. NOTE:
|
|
Review the pending deliveries of this item on purchase orders |
Select POs for an item to advance to the Display Open Purchase Orders Screen. |
|
Review the availability of the item across all shippable warehouses |
Select Availability for an item to advance to the Item Availability Screen. |
|
Review the quantity break prices for the item offer |
Select Pricing for an item to advance to the Display Quantity Pricing Window. |
|
Enter or change the special handling instructions for an item that will be personalized |
Select Special Handling for the item to advance to the Work with Special Handling Screen or the Work with Custom Special Handling Screen. NOTE: This option is not available if the additional charge code used for the special handling format is suppressed; see Special Handling Overview for a discussion. |
|
Place an item on hold |
Select Hold for the item to place the item on hold. Only open lines are eligible to be held. The item is not eligible for pick slip preparation until you release the line; if you generate a pick slip for the other items on the order, the pick slip lists this item as backordered. You can also put order lines in held status automatically through a special handling format. See Putting a Line on Hold through a Special Handling Format for a discussion. |
|
Release a held item |
Select Release for an item to release it from hold. Only held items (status = H) are eligible to be released. The line status changes to open (blank) and the item is now eligible for pick slip preparation. If the hold status was applied automatically through a special handling format, you can release the line by removing the special handling. See Putting a Line on Hold through a Special Handling Format for a discussion. |
|
Display coordinating items you can add to the order |
Select Coordinates for the item to advance to the Display Coordinate Items Window. |
|
Search for the item across warehouses and stores in external systems |
Select Merchandise Locator for an item to advance to the Merchandise Locator Search Window (Searching for an Item). See Merchandise Locator Process Overview for more information. Note: You cannot perform a merchandise locator search for an item/SKU if:
|
|
Enter a message about the item |
Select Messages for the item to display the Work with Order Line Messages Screen. |
|
Review other items that are compatible with this item |
Select Relationships to display the Select Item Relationships Window. |
|
Sell out a backordered item |
Select Sell Out to change the order line status to soldout and recalculate tax. Note: Selecting Sell Out for a set component item is controlled by the Set Component Maintenance (J01) secured feature. If you do not have the required authority, an error message indicates:Not authorized to change, delete,
cancel, or sell out a set component. |
Work with Order Line Screen (Changing/Adding an Item)
Purpose: Use this screen to override order defaults or review reservation information for an item.
How to display this screen:
- Select Change for an item at the Work with Order Lines Screen (Adding Items to the Order)
- Select Create at the Work with Order Lines Screen (Adding Items to the Order)
Note:
- The Item and SKU fields are blank if you selected Create.
- Selecting Change for a set component item is controlled by the
Set Component Maintenance (J01) secured feature. If you do not have
the required authority, an error message indicates:
Not authorized to change, delete, cancel, or sell out a set component. - See Adding Different Types of Items to the Order for more information on the processing the system performs for different types of items.
| Field | Description |
|---|---|
|
Order# |
A unique number assigned by the system to identify an order. Numeric, 8 positions; display-only, assigned by the system. |
|
Ship To # |
Unlabeled field to the right of the order number. The number assigned to the shipping address on the current order. The system assigns a sequential ship-to number to every order, even if the shipping address and the sold-to address are the same. The first ship-to address is assigned the number 1. Numeric, 3 positions; display-only, assigned by the system. |
|
Ln# (Line number) |
The number assigned to this item on the order. Numeric, 3 positions; display-only. |
|
Sts (Status) |
The current status of the item detail line. The status field is Open or Soldout during Order Entry: Open Status An item is assigned an open status when it is added to an order and it is currently “active” in your inventory. If a partial quantity of the item is sold out on the order line, the order line status is still open. The order line and order totals reflect the line quantity that is reserved or backordered, but do not reflect the soldout quantity. Other Statuses There are several other item detail line status codes that are assigned by the system at other points during the life of an order detail line, including:
Alphanumeric, 9 positions; display-only, assigned by the system. |
|
B/O (Backorder reason) |
The reason why this item was backordered, as determined by the system. Valid values are:
The system assigns a backorder status to items that could not be fulfilled (no on-hand inventory available for the item). NOTE: Not displayed if the item was available and could be reserved. Display-only, updated by the system. |
|
Ofr (Offer code) |
A code for the catalog, space or television advertisement from which you accept orders. The offer defined for the order controls how shipping is calculated and items are priced. However, if you override the offer for an item (if the customer is ordering from more than 1 catalog, for example), demand for the item will be attributed to the offer associated with the item rather than the order. Demand represents the number and dollar value of orders placed against an offer. Related System Control Values
Alphanumeric, 3 positions; required. |
|
Item |
The code for a unit of inventory. Items are defined in and validated against the Item table. Note: An item alias is displayed if the customer ordered using an alias and the Display Item Alias (D56) field in the System Control table is selected.Alphanumeric, 12 positions; display-only. |
|
SKU |
A code that identifies the style of the item, such as its color or size. Alphanumeric, three 4-position fields; display-only. |
|
Qty (Quantity ordered) |
The number of units of this item being ordered, excluding any units sold out. You can change the quantity ordered, but you cannot change a positive to a negative or vice versa or a message indicates:
Instead, you must delete and reenter the item. If you change the quantity of a set item, the change is also reflected in the component items. The Maximum Order Quantity (C60) field in the System Control value controls the maximum value you can enter in the Quantity field; additionally, the Allow Maximum Order Quantity Override (A70) secured feature controls whether individual users can exceed this maximum. Numeric, 5 positions; required. |
|
Price |
The actual selling price of a single unit of the item, either calculated by the system or entered on the line as a price override. Secured Feature The Price Overrides (A23) secured feature controls whether you can update the price for the order line; if you do not have authority to this secured feature, the Price field is display-only. Price Overrides If you enter a price override, you must also enter a price override reason code in the Ovr (Price override reason code) field. You can define a maximum percentage operators can discount an item by entering a percentage in the Price Override Limit Percent (E55) system control value. The system uses the price from the item/offer to determine whether the price override exceeds the percentage. The override limit applies only to prices that are lower than the item/offer price. This is helpful in reducing the possibility of fraud by order entry operators. Price Override Example The system uses this calculation to determine the percentage of the price override:
Example:
A message indicates if an operator enters a price that is less than the percentage allowed:
The Override Price Override Limit (A64) secured feature controls whether operators can override the Price Override Limit Percent (E55) Override Price Table Maximum You can use the Price Table Level Override Code (E05) to apply the best possible price table pricing to an order line, even if it is beyond the maximum specified in the price table; however, to apply this pricing, you need to:
When you select Reprice or Accept, the system applies the best possible price table pricing. See Working with Price Tables (WPTB) and the Price Table Level Override Code (E05) system control value for more information. Manual Price Override Code You cannot use the Price Table Level Override Code (E05), Price Override Reason for Price Matrix Customer Specials (K42), or Price Override Reason for Promotions (K45) as a regular price override reason code when you manually enter a price override. Negative Prices The Allow Negative Prices in Order Entry (E97) system control value controls whether you can enter a negative item price. If you enter a positive item quantity, a negative price produces a credit; with a negative quantity, a negative price produces an invoice. Maximum Value The Maximum Order Line Value (E98) field in the System Control value controls the maximum dollar value of a line you can enter; additionally, the Allow Maximum Order Line Value Override (A69) secured feature controls whether individual users can exceed this maximum. Numeric, 13 positions with a 2-place decimal; required, calculated by the system. |
|
N/C (“No charge” flag) |
Controls whether to charge the customer for the item. Valid values are:
If you select this field, the order totals are not increased, no charge prints for the item on the pick slip, and the customer will not be invoiced for the item. Also, you must enter a price override reason code in the Ovr (Price override reason code) field. The Price Overrides (A23) secured feature controls whether you can update the no charge flag for the order line; if you do not have authority to this secured feature, the No charge field is display-only. |
|
Ovr (Price override reason code) |
A code that represents the reason for overriding the item price or giving the item at no charge. Price override reason codes are defined in and validated against the Price Override Reason table. See Establishing Price Override Reason Codes (WPOR). Secured Feature The Price Overrides (A23) secured feature controls whether you can override the item price; if you do not have authority to this secured feature, the Price override reason code field is display-only. Price Table Pricing If you use price table pricing, you can define a Price Table Level Override Code (E05). Use this code to override the maximum price break you have defined for an item in the price table. Customer Price Group Price Override Reason Code If you assign the price override reason code defined in the Price Override Reason Code for CPG Pricing (L59) system control value, the order line cannot be further discounted except by order-level coupons. VAT If you make any changes to the order that will result in changing whether the order is subject to VAT, the system will reprice each item accordingly and recalculate tax as well. However, this update does not take place for any line with a price override, whether the override was made by a user or by the system (for instance, for a price table premium). You must delete the line and reenter it to correct the price and tax information. Quantity Price Matrix Customer Special If the order line is priced using a Quantity Price Matrix Customer Special, the system assigns the Price Override Reason for Price Matrix Customer Specials (K42) to the order line during repricing. When this price override reason code is defined for an order line, the system cannot apply any additional discounts, such as promotions, to the order line. However, the system can still apply a source % discount to the order line. In addition, the system prevents you from manually entering this
price override reason code on an order line: See Order Repricing, Premiums, Discounts, and Promotions for more information about repricing and Working with Quantity Price Matrix (WQPM) for an overview on quantity price matrix pricing. Warranty Item If the Default Price Override Reason for Warranty Items (G01) system control value contains a price override code, the system defaults this price override code to this field when an operator enters a warranty item. Item Category or BOGO Promotion If the order line is discounted through an Item Category or BOGO (Buy One/Get One) promotion, or priced at “no charge” through a BOGO promotion, the system uses the Price Override Reason for Promotions (K45). This system control value prevents further discounting from applying to the order line. If this system control value is blank, the system uses the Default Price Override Reason (B35) for the “no charge” lines; however, the other lines discounted through these promotions will be subject to further discounting. See Working with Promotions (WPRO) for more information. You cannot manually enter the Price Override Reason for Promotions (K45) on an order detail line. Alphanumeric, 1 position; required if overriding a price or selling item at no charge. |
|
Cpn (Coupon) |
Indicates whether a coupon is being redeemed for this item.
You can enter a coupon for an item during Order Entry, for example, if you include a coupon in your catalog that the customer can use towards a purchase. If you select this field, you must also enter the amount of the coupon in the Coupon amt field. The dollar amount of the coupon will be subtracted from the price of the item and *Coupon Item Price will display on this screen as the pricing method. Note: For a coupon to be applied to an item, the Pricing Values (B31) in the System Control table must use the COUPON/ITEM pricing method (or it should be near the top of the pricing hierarchy) or you should use Best Way Pricing (A78) so that the system can give the item to the customer at the lowest available price. |
|
Coupon amt (Coupon amount) |
The value of the coupon being applied against this item. The system subtracts this amount from the item's price. You must select the Cpn (Coupon) field if applying a coupon against an item. Numeric, 13 positions with a 2-place decimal; required if using a coupon. |
|
Description (Unlabeled field below Item field) |
The description of the item. Alphanumeric, 25 positions; display-only. |
|
Pricing method |
The method used to calculate the price for the item, controlled by:
Pricing Methods
Alphanumeric, 25 positions; display-only, updated by the system. |
|
Offer price |
The price of the item in the catalog, before applying any additional discounts or repricing. If the order was subject to VAT and tax-inclusive pricing, in which any tax is included in the Hidden tax field rather than the Tax bucket on the order, the offer price presented here is the tax-inclusive offer price. The Price Overrides (A23) secured feature controls whether you can update the offer price for the order line; if you do not have authority to this secured feature, the Offer price field is display-only. Numeric, 13 positions with a 2-place decimal; display-only. |
|
Pre-disc. price (Pre-discount price) |
The item price before applying any coupons or dollar discounts by source or offer, if the Prorate Dollar Discounts and Coupons (D90) field in the System Control table is selected, but after applying other discounts and repricing. The system does not update this field if you change the customer's tax status at any point after entering the item. If you use tax-inclusive pricing, there may be cases where the system reprices items due to changes in a customer's tax exemption status, changing the shipping address to a VAT-exempt state, etc. In these cases, the pre-discount price may not correspond to the way the way the actual price was derived. Numeric, 13 positions with a 2-place decimal; display-only. |
|
Duty |
The amount of duty on the item. Duty is a tax based on the item and the country where you are shipping the item. On other screens in Order Entry and Maintenance, the duty is generally included with the special handling total on the order. The system determines whether to add duty by comparing the item's harmonize code with the harmonize code defined for the country's duty rates. The system calculates duty, if it finds a match, based on the percentage or per-unit amount defined for the duty rate. See Setting Up the Country Table (WCTY) for a complete discussion of defining and using duty charges for a country. When the system adds duty to the order for an item, it also writes an order line message. Numeric, 13 positions with a 2-place decimal; display-only. |
|
Ship via |
The shipper that will deliver this item to the customer. Leave this field blank if you want to use the shipper defined on the order header. Enter a different ship via code here only if you want to ship this particular item by another shipper. Ship via codes are defined in and validated against the Ship Via table; see Working with Ship Via Codes (WVIA). Also, it is validated against the Zip/City/State (Postal Code) table; see Setting Up the Zip/City/State (Postal Code) Table (WZIP). If you enter a ship via code and the Perform ship via edit? flag for the country is selected, the system validates the SCF/ship via combination against the SCF Ship Via table when you complete the order; see Working with SCF/Ship Via Values (WSHV). Item Ship Via Overrides Item ship via overrides define the shippers eligible to ship the item to its destination. If ship via overrides exist in the Item Ship Via Override table for an item on the order, the system evaluates the ship via you define for the order line to determine if the ship via is eligible to ship the item. Additionally, if you prompt on the Ship via field, you advance to the Work with Item Ship Via Overrides screen containing only those ship vias eligible to ship the item. If the ship via you enter is not found in the Item Ship Via Override table for the item on the order, you advance to the Ship Via Overrides for Item Window, requesting you to select an eligible shipper to assign to the item on the order line. Additionally, if you do not define a ship via on the order line, the system evaluates the ship via on the order header to determine if it is eligible to ship the item. If item ship via overrides do not exist for the item, you can define any valid ship via code in this field. See Working with Item Ship Via Overrides for more information on defining eligible shippers for an item. Express Bill Ship Via You can change an item on an order to express bill by entering an express bill code. When you express bill an item, a pick slip does not print and no shipments occur for the item. An error message indicates if you change
an item on an express order to ship non-express: Numeric, 2 positions; optional. |
|
Extension |
The actual selling price of the item multiplied by the quantity ordered, excluding any sold out units. Numeric, 20 positions with a 2-place decimal; display-only, calculated by the system. |
|
Arrival date |
The date when the customer wants to receive this item. The arrival date entered here overrides the arrival date defined for the order. The arrival date is initially set to the current date for each item; however, you can enter some future date on this screen to delay shipment of the item. The system defaults a future ship arrival date to an item with a future ship status if the item's status code matches the Future Orders Item Status (E52). The future arrival date that defaults for this item comes from the Default Future Orders Arrival Date (E53). Note: The system does not prevent you from setting the arrival date for the order line to be earlier than the current date or the order date.The arrival date controls:
Influence on Reservation The arrival date for the item controls whether to reserve inventory as follows:
The system does not reserve inventory if the result is a future date. In this case, the item is flagged as a future order and assigned a backorder status. When you run the Evaluate Future Orders process (typically, every evening) it evaluates each item flagged as a future order and reruns the arrival date calculation. When the result is no longer in the future, the process reserves the inventory. See Scheduling Jobs for more information. Influence on Pick Slip Preparation The item's arrival date also controls whether the system creates a pre-generated pick for the item. The system uses this calculation:
The system creates a pre-generated pick for the order line if this system-calculated date is less than or equal to today's date; otherwise, the system does not create a pre-generated pick for the order line until the date is within the allotted time frame. See Selecting Order Lines for Pick Slip Preparation. Zone reservation rules: For items subject to zone reservation, this date is:
See Shipping Zone Reservation Overview for a complete discussion. You can use the order ship to’s Arrival date as a selection criterion in pick slip generation; the system does not look at the order line arrival date during pick slip generation. See Streamlined Pick Slip Generation (WSPS). Numeric, 6 positions (in user date format); required. |
|
Source |
A code used to identify a segment of your customer base or a rented list to whom you mail a catalog. The source code prints on the catalog mailing labels next to the customer's name. A source code entered here overrides the source code entered on the order header screen. The source code on the order header determines shipping and item pricing; the source code on the order detail line is used to track demand. Prompting for a source code Click on the arrow at this field to obtain a list of current source codes. Only the source codes whose Display on O/E (Display in Order Entry) fields are selected appear. Restricted source codes During Order Entry, you must use only unrestricted source codes (Restricted = Unselected in the Source Code table). A source code may be identified as “restricted” when:
Initially, all new source codes are unrestricted. When Initializing an Offer (MOFI), however, you can restrict all source codes associated with a particular offer until the offer is in effect. Capturing the Source Code The system writes the source code used by a new customer to the Original source code field in the Customer record. If the Update Original Source Code for Recipient Customers (F90) system control value is selected, the system writes the source code defined for the sold to customer to the Original source field for a recipient customer. The system also writes the source code to the Current source code field in the Customer record for new and existing customers. The system updates this field each time the customer places a new order from a different source code. Capturing Demand If you override the source code for an item, the system updates demand for the new source code for this order line. Demand represents the dollar amount and number of orders. A source code may default to this field automatically, depending on how you have set the Load Source from Mailing History (D20) and Use Source Code from Order Header When Creating Order Lines (D73) system control values. The system defaults the source code defined for the offer on the order detail line if the offer on the detail line is not associated with the source code defined on the order header and the Default Offer Source Code to Order Detail Line (G28) system control value is selected. Source codes are defined in and validated against the Source Code table. See Working with Source Codes (WSRC). Alphanumeric, 9 positions; required. |
|
Exp ship date (Expected shipment date) |
The date when you expect receipt of a purchase order that can be used to fulfill this order. This date takes into account P.O. layering, in which items already backordered are filled first. This means that the date displayed here might not be when the next purchase order is due. The system updates this field using information from Purchase Order Receipts and the Evaluate Backorders programs. No date is indicated here if the item has been reserved or if there are no outstanding purchase orders for this item. The expected shipment date is cleared once the purchase order is received through Purchase Order Receiving. Drop ships: This date is included for drop ship items only if the Assign Drop Ship Expected Ship Date (I59) system control value is selected. See that system control value for more information. Numeric, 6 positions (in user date format); display-only, updated by the system. |
|
C/G (Coordinate group code) |
A number that you can enter to force two or more items to ship together. The system does not create a pre-generated pick for these items until they are all available; see Selecting Order Lines for Pick Slip Preparation. You must use the same ship via for all items assigned to the same coordinate group. Numeric, 3 positions; optional. |
|
Freight |
The shipping charge for this item. You can enter a freight override only if the current source code uses one of these line-level freight methods:
This freight charge overrides the system- calculated freight charge for this item. Freight Method Validation If you enter a freight override here, the system checks the
freight method for the Source and displays a message if you are not
using a line-level freight method: In response to this message, you must remove the freight override or change the source code on the order to one that uses a line-level freight method. Source Code Override at Line Level If you override the source code at the item level, make sure you update the offer code appropriately. Demand (the number and dollar amount of orders for this item) will be attributed to the source code/offer at the item level, if you perform an override. This source code override is used only for historical updates and has no effect on how freight and prices are calculated. Freight Exempt Items The system checks the Working with Freight Exempt Items (WFEI) menu option for freight exempt items when the Use Item Freight Exemption File (E73) system control value is selected. See Freight Exempt Items Setup for additional information. Numeric, 13 positions with a 2-place decimal; optional. |
|
G/W (Gift wrap flag) |
Indicates whether this item will be gift wrapped. Valid values are:
The Gift wrap field in the Item/Offer record determines whether the item is eligible for gift wrapping. If so, the G/W price (Gift wrap price) field includes the charge for gift wrapping, if any. Items marked for gift wrapping are identified on the pick slip with the literal Gift Wrap, along with the gift wrapping charge. |
|
S/H code (Special handling code) |
A code that represents some type of work that will be performed on the item, such as monogramming, alterations, engraving, etc. A value defaults here if a special handling code is specified for the item/SKU offer, or if you have already specified special handling for the item. You can mark the item for special handling only if the item is eligible for it (Special handling = selected in the Item/Offer or SKU/Offer table). If you click on the arrow here, only special handling codes are listed on the prompt screen. Special handling codes are defined in and validated against the Additional Charges table. See Establishing Additional Charge Codes (WADC). The special handling instructions screen opens if the item is marked for special handling. At this screen, you can enter notes about how to work on the item. Also, you can enter or override a charge for this work. See Work with Special Handling Screen or the Work with Custom Special Handling Screen. Note: You do not advance to a special handling screen if the special handling code is flagged to suppress the display of the screen, based on the setting of the Suppress S/H window field; however, any related handling charges will be added to the order.The special handling instructions and special handling charge may print on the pick slip, depending on which pick slip print program you use. Special handling validation If you
enter a special handling code, the system verifies that special handling
has been defined for the item in the item/offer or SKU/offer and displays
a message if special handling has not been defined: Alphanumeric, 2 positions; optional. |
|
S/H charge |
The charge to perform extra work on the item, such as alterations, engraving, or monogramming. A charge defaults here if the item is set up for special handling in the item offer or SKU offer, and if a price has been defined for it. You can specify a price for special handling at:
If a price is specified at both the item/SKU offer and the special handling format, the price specified for the offer is used. You can also enter a handling price here if you have the required authority. See the Enter or Override Personalization Charge (A40) and Enter or Override S/H Price (B12) secured features, or see Special Handling Overview for a general discussion. This charge is added to the Handling total on the order. Numeric, 13 positions with a 2-place decimal; optional or display-only. |
|
Future order |
Indicates whether the system will reserve inventory for this item, based on the arrival date entered for the item. No items are reserved for “future orders” until a later date. Valid values are:
Identifying Future Orders The system subtracts the Reservation Lead Days (B27) from the arrival date entered on the order or for an item. If this date is greater than today's date, the system will not reserve inventory for the order or item, because it is too soon. Reserving for Current Orders The Evaluate Future Orders program runs daily to determine whether future orders are eligible for reservation, based on the arrival date calculation. If so, the item detail line is identified as a “current order” and inventory will be reserved. See the Arrival date field for more information about how the arrival date controls reservation and creating pre-generated picks. The system updates the Future order field automatically. |
|
Warehouse |
The warehouse used to ship this item. The warehouse you enter in this field overrides:
If the Reserve from Non-Allocatable Warehouse (J25) system control value is blank, the warehouse you enter must be an allocatable warehouse (the Allocatable flag for the warehouse is selected). Warehouse codes are defined in and validated against the Warehouse table. See Creating and Maintaining Warehouses (WWHS). Updating the Warehouse for an Order Line If you update the warehouse defined for an order line, the system:
Example: You add item A123 to an order for a quantity of 3 and it reserves against warehouse 1. You change the warehouse for the order line from warehouse 1 to warehouse 2. The system unreserves the quantity of 3 from warehouse 1 and reserves the quantity against warehouse 2. However, warehouse 2 can only reserve 2 units of the item; the remaining 1 unit is backordered against warehouse 2. Reserving Against a Non-Allocatable Warehouse If the Reserve from Non-Allocatable Warehouse (J25) system
control value is selected, the system allows you to reserve inventory
against a non-allocatable warehouse. You can define a non-allocatable
warehouse in the Retail warehouse field for the order type;
any orders entered for this order type will default the non-allocatable
warehouse to the Warehouse field on the order/order line to
reserve against the non-allocatable warehouse. If the item is not
in stock, the system will backorder the item against the non-allocatable
warehouse.
Note: The Reserve warehouse defined for the shipping address on the order takes precedence over the non-allocatable warehouse defined for the order type on the order; see Order Header Warehouse Default Hierarchy.Soldout Processing for Non-Allocatable Warehouse If the isregard Soldout Controls for Non-Allocatable Warehouses (J27) system control value is selected, the system evaluates the warehouse assigned to the order line, if any.
Numeric, 3 positions; optional. |
|
Cancel date |
The date the customer wants to cancel this item if it has not been shipped. The system uses this calculation:
Any items that have not shipped before this date are included on the Order Cancellation List along with the customer's name and telephone number. Customer Service uses this report to contact each customer to see if they still want the item; otherwise, the item should be canceled. Numeric, 6 positions (in user date format) optional. |
|
Affect inv (Affect inventory?) |
Indicates whether the quantity available to sell (on-hand quantity) of the item is reduced during order entry. Valid values are:
The system creates a pre-generated pick for the non-inventory item, even if all other items on the order are not eligible for pick slip preparation; however, the system will not create a pre-generated pick for a non-inventory item if all other items on the order are backordered; when one or more backordered items are available, the system creates a pre-generated pick for the non-inventory item as well as for the available item(s). See Selecting Order Lines for Pick Slip Preparation. You cannot change the Affect inventory flag to N for
a drop ship item: |
|
Drop ship |
Indicates whether this item is a drop ship item, which is an item that you do not sell from your own inventory. Instead, drop ship items are ordered from and shipped from a vendor. About drop ship items: Drop ship items are not usually available for reservation. Instead, you generate drop ship pick slips or purchase orders for these items, and the vendor ships the items to your customers. The drop ship items bill when you receive notification of shipment from the vendor. Even if an item is flagged as Drop ship, the system reserves it if it is available in the warehouse. Overriding the setting: The setting defaults from the Drop ship field in the Item table. Optionally, when you enter a new item, you can override a regular item to a drop ship item by selecting the Drop Ship setting, or you can override a drop ship item to a reserve or backorder from the warehouse by selecting the Override D/S setting. No other selections update the order line. Valid values are:
Note: This field is enterable only if you advance to the Work with Order Line screen by selecting Add Line on the Work with Order Lines Screen (Adding Items to the Order). When you advance to this screen for an existing order line, this field is display-only.Optional or display-only. |
|
Priority |
Used by the Evaluate Backorders program to match items to backorders. A value defaults to this field if a priority was entered or defaulted into the Pty (Priority) on the order header; and this field, in turn, defaults from the B/O priority (Backorder priority) field for the source code. Immediate Reservation If you use Immediate Reservation, this value determines the sequence in which orders with backordered items receive inventory. The Evaluate Backorders program uses the priority to determine which backordered items receive stock first. See Reviewing Reservation Types. Numeric, 1 position; optional. |
|
Bypass rsv (Bypass reservation) |
Indicates whether to reserve this item during Order Entry if inventory is available.
Valid values are:
This setting may default from the Item table if the item is set up to bypass reservation, because it is available in a limited quantity or it is a limited edition. |
|
Page/letter |
Indicates the page number and letter used to identify the item in the catalog, if using page/letter assignments in your catalogs instead of item numbers. Page/letter codes are defined for an item in the Item/Offer table. See Assigning Items/SKUs to Offers. Alphanumeric, 6 positions; display-only. |
|
Cost override |
An override to the base cost of the item, as defined in the SKU table. You can override the cost of an item when you place a special order from your vendor for the customer. The cost override ensures that your gross margin is accurate. Numeric, 13 positions with a 4-place decimal; optional. |
|
G/W $ (Gift wrap charge) |
The cost to gift wrap the item, if any. May default from the G/W price (Gift wrap price) field in the Item/Offer table. A charge appears here only if the item is being gift wrapped (G/W = Selected). This is the per unit charge to gift wrap the item. This charge is multiplied by the quantity ordered. Added to the handling charge total on the order. Numeric, 13 positions with a 2-place decimal; display-only, updated by the system. |
|
Add'l frt (Additional freight) |
The additional charge to ship this item, if one was defined for the shipper. If, in the Ship Via table, the shipper is set up to use additional charges only, the charge entered here will be used. Otherwise, the additional charges will be added to the regular shipping charges, up to the maximum charge from the $Limit for the Ship Via. For example, you may be charged an additional amount for overnight or express shipping. See Working with Ship Via Codes (WVIA). Numeric, 13 positions with a 2-place decimal; display-only. |
|
Tax |
Sales tax charged for the item, as calculated by the system. This is the extended tax amount; that is, the total tax for the entire quantity. The total in the Tax bucket on the order may not equal the totals for each item if, for example the order is subject to tax on handling and/or freight, or due to rounding up or down to the nearest penny. On orders subject to VAT and tax-inclusive pricing, any tax appears in the Hidden tax field. This amount is not included in the Tax bucket on the order totals. Numeric, 13 positions with a 5-place decimal; display-only. |
|
Hidden tax |
The amount of any hidden tax attributed to the item. Displayed only if the Tax Included in Price (E70) system control value is selected, and a hidden tax amount appears only for orders and items subject to VAT and tax-inclusive pricing. On orders using tax-inclusive pricing, you charge a different, higher price for an item than an orders subject to conventional tax. Also, any tax amount is not calculated in the standard way and included in the Tax bucket on the order; instead, a hidden tax amount is calculated based on the information you have defined for the customer's country or the item itself, and this amount is “hidden” on the order detail line; this tax is not visible to the customer. Unlike the item tax indicated in the Tax field, the hidden tax is a unit amount, not an extended amount; you must multiply the hidden tax amount by the item quantity to arrive at the extended hidden tax amount for the order line. In tracking sales figures, such as in the Order Billing History table and on marketing reports, the system subtracts the hidden tax amount from the item price to determine sales dollars. For example, if the customer pays $10.00 for an item, but the hidden tax amount is $1.50, the system posts the sale as $8.50. It is possible for the hidden tax for an item to exceed the price you charge the customer if you have defined hidden tax for the item as an amount rather than a percentage of the item price. An item may be exempt from tax, hidden tax, or both based on exemptions defined for the order, customer, state, or item. See Working with Customer Tax Status for more information on tax exemptions. See Setting Up the Country Table (WCTY) for more information on how the system determines how to apply tax or hidden tax to an order. Numeric, 13 positions with a 2-place decimal; display-only. |
|
G/M (Gross profit margin) |
The amount of the item's price that exceeds the cost of the item. You can use gross margin to determine the profit of an item on an order based on the item's selling price, or to determine the profit of an entire order. See Determining Gross Profit for a discussion. The Display Gross Margin (A65) secured feature controls whether this field is indicated in order entry, maintenance, inquiry and item availability. Numeric, 13 positions with a 2-place decimal; display-only. |
|
G/M% (Gross profit margin percentage) |
The percentage of the item's price that exceeds the cost of the item. You can use gross margin to determine the profit of an item on the order based on the item's selling price, or to determine the profit of an entire order. See Determining Gross Profit for a discussion. The Display Gross Margin (A65) secured feature controls whether this field is indicated in order entry, maintenance, inquiry and item availability. Numeric, 5 positions with a 2-place decimal; display-only. |
|
Quantity reserved |
The number of units of the item reserved. The system may reserve inventory from a single warehouse or over multiple warehouses, depending on whether a warehouse is defined for the order and the values in the Ship Complete from 1 Warehouse (B16) and Split Line Over Multi Whse (B19) system control values. Using Immediate Reservation If using Immediate Reservation (A64), inventory is reserved on a first-come, first-served basis (FIFO) in the specified warehouse (at the order detail line level, the order level, or from the warehouse list for the item) as you add the item to the order. Using Interactive Reservation If using Interactive Reservation, no inventory is reserved until you run the Interactive Reservation program to selectively reserve inventory; see Working with Interactive Reservation (MIRV). Influences on Reservation Reservation occurs only if:
When the item is reserved... If the item is available in the specified quantity, the system reserves the inventory so that no other order can take it and increases the reserve quantity in the Item/Warehouse record in the designated warehouse. When the item cannot be reserved... If no quantity is available of the item, the screen does not initially display the Rsv field for the item. The quantity ordered is in the Avl field as a negative number. The system backorders the item and updates the detail line with a backorder reason of No allocate. When the item is partially reserved... If the entire quantity ordered is not available for the item, the quantity that is available is reserved (and indicated in the Rsv field) and the quantity unavailable is backordered (and is a negative number in the Avl field). The system updates the detail line with a backorder reason of Not enough avail in whse. The system updates the B/O field on the Select Item Relationships Window if there is not enough inventory available to reserve the entire quantity ordered on the order detail line and the Avl value is negative. Numeric, 5 positions; display-only, updated by the system. |
|
Quantity printed |
The quantity of this item printed on pick slips. Blank during Order Entry, but updated after Pick Slip Generation. You can review the quantity printed through Order Maintenance or Order Inquiry. Numeric, 5 positions; display-only, updated by the system. |
|
Quantity shipped |
The number of units of this item that have been shipped. An item on an order is identified as “shipped” through the Confirmation program. Only items for which pick slips have been generated are eligible to be shipped. Blank during Order Entry. You can review the quantity shipped through Order Maintenance or Order Inquiry. Numeric, 5 positions; display-only, updated by the system. |
|
Quantity returned |
The number of units of this item on this order that have been returned. Only items that have been shipped can be returned. Blank during Order Entry. You can review the quantity returned through Order Maintenance or Order Inquiry. Numeric, 5 positions; display-only, updated by the system. |
|
Quantity canceled |
The number of units of this item that have been canceled from this order through Order Maintenance. Blank during Order Entry. You cancan review the quantity canceled through Order Maintenance or Order Inquiry. Numeric, 5 positions; display-only, updated by the system. |
|
Quantity sold out |
The number of units of this item on this order that have been identified as sold out. Sell Out in Order Entry You can identify an item as sold out during Order Entry if the item is unavailable and the customer wants to cancel the item from the order. Instead of simply deleting the item from the order and losing true demand, select Sell Out for the item to have an accurate count of the number of orders for this item. Based on this figure, you might increase the quantity ordered from your vendor. You cannot sell out an item that has been reserved. Sell Out Item Automatically In the Item table, you can mark an item as a sold out item by entering a value in the S/O control field. Some items will sell out:
You can specify the quantity of the item that you expect to receive in returns, and that you will use to fulfill backorders. The system checks the projected return field only if the item has a soldout control status of 2 (include on-order quantity on purchase orders); see Working with Soldout Controls (WSLD). Updated during Order Entry if the item is sold out immediately; otherwise, the system updates this field when you use Processing Auto Soldout Cancellations (MASO). Numeric, 5 positions; display-only, updated by the system. |
|
Reserved date |
The date when the system reserved the item on this order. Numeric, 6 positions (in user date format); display-only, updated by the system. |
|
Printed date |
The date when the system printed pick slips for this item on this order. Blank during Order Entry and is updated after Pick Slip Generation. You can review this date through Order Maintenance or Order Inquiry. Numeric, 6 positions (in user date format); display-only, updated by the system. |
|
Shipped date |
The date when the item was confirmed for shipment. Blank during Order Entry. You can review this date through Order Maintenance or Order Inquiry. Numeric, 6 positions (in user date format); display-only, updated by the system. |
|
Returned date |
The date when a return was entered for the item on this order. Blank during Order Entry. You can review this date through Order Maintenance or Order Inquiry. Numeric, 6 positions (in user date format); display-only, updated by the system. |
|
Canceled date |
The date when a quantity ordered of this item was canceled through Order Maintenance. Blank during Order Entry. You can review this date through Order Maintenance or Order Inquiry. Numeric, 6 positions (in user date format); display-only, updated by the system. |
|
Sold out date |
The date when the item was sold out on this order, either during Order Entry or automatically by the system. The date can reflect the item entry date (if the item was sold out immediately during Order Entry) or a later date (if the item was sold out through Processing Auto Soldout Cancellations (MASO)). Numeric, 6 positions (in user date format); display-only, updated by the system. |
| Screen Option | Procedure |
|---|---|
|
Enter notes about how to perform extra work on the item, such as alterations, engraving, monogramming, etc. |
Select Special Handling to advance to the Work with Special Handling Screen. This option is not available if the additional charge code used for the special handling format is suppressed; see v for a discussion. |
|
Review the quantities available to sell of this item in all shippable warehouses |
Select Availability to advance to the Item Availability Screen. |
|
Review any special pricing promotions for the item in this offer |
Select Pricing to display the Display Quantity Pricing Window. |
|
Enter messages about this item |
Select Messages to advance to the Work with Order Line Messages Screen. |
Display Open Purchase Orders Screen
Purpose: Use this screen to review expected deliveries of this item from open purchase orders placed with your vendors.
This screen shows you the warehouse where the items will be stored and the quantity expected in each delivery.
This information can help you predict when you will receive this item if it is not currently available (on-hand) in your warehouses. Information is obtained from Maintaining Purchase Orders (MPOE) and Purchase Order Receipts.
Held purchase orders are not listed on this screen.
How to display this screen: Select Open POs for the item at the Work with Order Lines Screen (Adding Items to the Order)
| Field | Description |
|---|---|
|
Item |
The code for a unit of inventory that you sell. Item codes are defined in and validated against the Item table. Alphanumeric, 12 positions; display-only. |
|
SKU |
The style associated with the item, such as its color or size. Alphanumeric, three 4-position fields; display-only. |
|
Description (Unlabeled field to the right of the Item/SKU fields) |
The description of the item. Alphanumeric, 25 positions; display-only. |
|
Whs (Warehouse code) |
The warehouse into which this item will be received. Warehouses are defined in and validated against the Warehouse table; see Creating and Maintaining Warehouses (WWHS). Numeric, 3 positions; optional. |
|
PO # |
The purchase order on which this item was ordered. Held purchase orders are not listed. Numeric, 7 positions; display-only. |
|
Ln # |
The line number on the purchase order on which this item was ordered. Numeric, 3 positions; display-only. |
|
Vendor# |
The code for the supplier from whom you purchase products or services. Vendors are defined in and validated against the Vendor table; see Working with Vendors (WVEN). Numeric, 7 positions; display-only. |
|
Name |
The vendor's name. Blank if the Vendor Name Display (D41) field in the System Control table is unselected. Alphanumeric, 30 positions; display-only. |
|
Qty due |
The number of units of this item ordered that are not already used by backorders. Updated through the P.O. Layering program. See Purchase Order Layering and Backorder Notifications. Numeric, 7 positions; display-only. |
|
Date (Expected delivery date) |
The date on which the item is due to be received from the vendor. The expected delivery date is cleared once you receive the purchase order in Purchase Order Receiving. No date is indicated here if the item has been reserved or if there are no outstanding purchase orders for this item. Numeric, 6 positions (in user date format); display-only. |
Item Availability Screen
Purpose: Use this screen to determine how many units of this item you have available to sell in your shippable warehouses only. These numbers do not include quantities in warehouses where you store defective items, items being returned to the vendor, purchase orders that were docked but not yet received, or items in any warehouse set up to be non-viewable in Order Entry.
Note:
This screen displays items in warehouses set up to be Viewable in O/E (Viewable in Order Entry). The Display Item Availability Screen displays items in warehouses for which the Allocatable flag is selected.This information is useful because you can determine quickly where the item is available in the desired order quantity. The available quantity is the quantity of this item that is not reserved on other orders or backorders.
Each time an item is reserved, the system reduces the quantity available and updates the quantity open by the quantity ordered.
Note:
See Merchandise Locator Process Overview for information on searching for an item’s availability across warehouses and stores through integration with Order Orchestration.How to display this screen: Select Availability for the item at the Work with Order Lines Screen (Adding Items to the Order).
| Field | Description |
|---|---|
|
Item |
The code for a unit of inventory that you sell. Alphanumeric, 12 positions; display-only. |
|
SKU |
The style of the item, such as its color or size. Alphanumeric, three 4-position fields; display-only. |
|
Total avail |
The quantity of this item that is available to sell in your shippable warehouses. Numeric, 7 positions; display-only, updated by the system. |
|
Whs |
The warehouse in which the item is currently available to be sold. Warehouse codes are defined in and validated against the Warehouse table. Numeric, 3 positions; display-only. |
|
Description |
The description of the warehouse. Alphanumeric, 30 positions; display-only. |
|
Avail (Available) |
The quantity of this item currently available to be sold in the warehouse. Numeric, 7 positions; display-only, updated by the system. |
|
B/O (Backorder quantity) |
The quantity of this item currently backordered in the warehouse. This means that the item was ordered on previous orders, but was not available for sale. Usually purchase orders are placed with your vendors for these backordered items. A negative sign indicates that the item is backordered. Numeric, 7 positions; display-only, updated by the system. |
|
Open PO |
The total quantity of this item in this particular warehouse that is due to be received on unreceived or partially received purchase orders. Enables you to estimate when the item will be received. Numeric, 7 positions; display-only, updated by the system. |
Display Quantity Pricing Window
Purpose: Use this window to review any special pricing promotions for the item/offer.
Definition: You can establish quantity price breaks for the item, so that the customer can purchase the item for a lower price if ordering a sufficient quantity. Additionally, you can define a pricing column for a price break. Customers with this pricing column receive the special price automatically.
Setup: Quantity pricing specials are defined through Item/Offers; see Assigning Items/SKUs to Offers. When you use this option, the system checks for a quantity pricing record in the table for the current offer. A message indicates if there is no quantity price break defined for the item in this offer:
Item Offer not found.
In response, you can change the offer code for the item to one that is running a quantity price break special. Select Change for the item to display the Quantity Pricing window.
You can assign a customer to a pricing column by entering a number in the Price column field in the Customer table. The customer automatically receives the price break for an item and pricing column, regardless of the quantity ordered.
For example, if the customer belongs to pricing column 02 and the price break record requires the customer to order a quantity of 10, the customer receives the discounted price when ordering any quantity of the item.
Receiving a quantity price break: This window lists each price break for an item. If the customer wants to increase the quantity ordered to receive the price break, select OK the item, select OK, then change the number in the Qty field. The system automatically reprices the item to reflect the quantity break price.
How to display this screen: Select Pricing for an item at the Work with Order Lines Screen (Adding Items to the Order).
| Field | Description |
|---|---|
|
Item |
The code for a unit of inventory. Alphanumeric, 12 positions; display-only. |
|
SKU |
The style of the item, such as its color or size. Alphanumeric, three 4-position fields. |
|
Description (Unlabeled field below the Item/SKU fields) |
The description of the item. Alphanumeric, 25 positions; display-only. |
|
Offer |
The code for the catalog, newspaper, or space advertisement from which you accept orders. Offers are defined in and validated against the Offer table. Use the Item/Offer table to identify which items are carried in the offer. Also, use the Item Prices table to define price breaks for the item in the offer. Alphanumeric, 3 positions; display-only. |
|
Description |
The description of the offer. Alphanumeric, 30 positions; display-only. |
|
Effective (Effective date) |
The starting date for the item price break in this offer. This item quantity discount is available until the next effective date, if any. From the Effective date in the Item Prices table. Numeric, 6 positions (in user date format); display-only. |
|
Qty (Quantity) |
The quantity of the item that must be purchased to receive the price break. Any SKU ordered for this item is counted towards this quantity. This number is from the Quantity in the Item Prices table. If the quantity is 1, you are offering your customers an automatic discount if they purchase this item. If the quantity is greater than 1, your customers must purchase several units of the item (such as in different colors) to receive the price break. Customers assigned to the pricing column defined here receive the quantity break price automatically regardless of the quantity ordered. Numeric, 7 positions; display-only. |
|
Price |
The selling price of the item for your regular customers who order the required quantity of the item or who belong to the appropriate pricing column. Items eligible for the price break are repriced automatically and the system updates the pricing method field with *Quantity Break Price. Numeric, 13 positions with a 2-place decimal; required, calculated by the system. |
|
Assoc |
The selling price of the item for your associate customers (Associate = Selected in the Customer table) who order the required quantity of the item or who belong to the appropriate pricing column. Items eligible for the price break are repriced automatically and the system updates the pricing method field with *Quantity Break Price. Numeric, 13 positions with a 2-place decimal; required, calculated by the system. |
|
Col (Column number) |
The pricing column eligible for this price break. Customers belonging to this pricing column receive the quantity price break automatically, regardless of the quantity ordered. Numeric, 2 positions; display-only. |
Work with Special Handling Screen
Purpose: Use this screen to define how to perform some type of extra work on an item by engraving, monogramming, altering it, etc. The item must be eligible for special handling (Special handling = Selected for the item offer or SKU offer).
The special handling instructions and the charge for this work print on the pick slip if your pick slip printing program supports it.
How to display this screen: See Bypassing or Suppressing the Special Handling Screens for a discussion of when you advance to this screen automatically, and when you can display it on demand.
Standard or custom screen? There are two different screens available where you can enter special handling information.
Standard special handling is a set of free-form instructions or notes about how to work on an item, including the charge for the special handling work. Standard special handling is entered on a free-format screen where you can enter any information necessary to explain what needs to be done to the item.
Note:
Drop ship orders display standard special handling instructions only if you process the orders using drop ship pick slips; drop ship purchase orders, including drop ship purchase orders created through the Order Orchestration Drop Ship interface, display only custom special handling instructions, not standard special handling instructions.Custom special handling is a set of pre-formatted notes about how to work on an item, including charges for the custom special handling work. Custom special handling is entered on a screen which includes various fields that you need to complete to explain how to work on the item. Each activity is listed along with the valid responses.
You can work with the customer to define exactly what needs to be done to the item, using this screen as a guide to obtain complete and accurate information.
Special handling codes and formats: Special handling codes are defined in and validated against the Additional Charges table. In this table, you identify a code as a special handling code by entering S (standard format) or C (custom format) in the S/H type (Special handling type) field. If the code calls for a custom format, you must enter a custom format code in the S/H format (Special handling format) field. Custom special handling formats are defined in and validated against the Special Handling Format table; see Establishing Custom Special Handling Formats (WSHF).
When you set up a special handling code in the Additional Charges table, you also specify whether to advance to a special handling screen automatically, on-demand, or not at all in order entry when entering an item flagged for special handling in the item offer or SKU offer.
Special handling restrictions: You can restrict the type of special handling an item can receive based on item class. For example, you might want to restrict personalizing a t-shirt with an emblem if the process used to attach the emblem damages the t-shirt. A message indicates when you enter an additional charge code assigned to a restricted item class:
Additional charge code (EM) cannot be used with this item
class (RST).
See Working with Item Classes (WICL) for more information on how to restrict special handling by item class.
For more information: See Special Handling Overview for information on how the system applies special handling charges based on your setup.
| Field | Description |
|---|---|
|
Available qty |
The quantity of the item currently available to sell after accounting for the current order line. Item availability is calculated as follows:
This field is included only if the Hide Item Availability in Order Entry (J66) system control value is unselected. Note: If the Available Qty shown is 0 or more, the system has already reserved the quantity on the current order. If the Available Qty shown is a negative amount, there is not enough inventory and the customer should be informed.See Display Inventory Warehouses Screen for more information. Numeric, 7 positions; display-only. |
|
Order # |
A number to identify an order. Numeric, 8 positions; display-only, assigned by the system. |
|
Ship-to # (unlabeled field to the right of the order number) |
A number to identify the shipping address on this order. The system assigns a sequential ship-to number to every order, even if the shipping address and the sold-to address are the same. The first ship-to address is assigned the number 1. Numeric, 3 positions; display-only, assigned by the system. |
|
Line # |
The line number of the item on the order. Numeric, 3 positions; display-only. |
|
Sold To (Sold-to customer name) |
The customer's last name, first name and initial, or the name of the company placing the order. Alphanumeric, 41 positions; display-only. |
|
Ship To (Ship-to customer name) |
The last name, first name and initial of the customer you are shipping the order to. Alphanumeric, 41 positions; display-only. |
|
Item |
The code for the item. Alphanumeric, 12 positions; display-only. |
|
SKU (Unlabeled field to the right of the item number) |
The style of the item, such as its color or size. Alphanumeric, three 4-position fields; display-only. |
|
Special handling |
The special handling code that identifies the type of work to be performed on the item. Special handling codes are defined in and validated against the Additional Charges table. See Special Handling Overview for more information. Alphanumeric, 2 positions; display-only. |
|
Description (Unlabeled field to the right of the special handling code) |
The description of the special handling code. Alphanumeric, 30 positions; display-only. |
|
Item description (unlabeled field below Special handling field) |
The description of the item. Alphanumeric, 120 positions; display-only. |
|
Charge |
The charge for performing the extra work on the item. This charge is added to the Hnd (Handling) totals on the order. Your entry here overrides the S/H charge defined for the item/SKU offer, if any. Leave this field blank if you are not charging the customer for this work. Note: If the Evaluate Special Handling Charges by Order Line (D67) system control value is selected, the special handling charge will be added to the order once per line no matter what the unit quantity. If this system control value is unselected, the charge will be multiplied by the unit quantity.Numeric, 13 positions with a 2-place decimal; optional. |
|
Handling information |
Use this area of the screen to enter notes about how to work on the item. This information prints on the pick slip. You can use as much room as necessary to enter special handling instructions, but remember that this information prints on the pick slip so space is limited there. If you click OK at this screen without entering any information, the system still applies the special handling charge to the order. Alphanumeric, 30 positions each line; optional. |
| Screen Option | Procedure |
|---|---|
|
Update the special handling instructions |
Select Add/Change. |
|
Remove the special handling from the item |
Select Delete S/H then select OK at the delete- confirmation prompt. |
|
Accept your entries, and add/retain the special handling charge |
Click OK. |
Work with Custom Special Handling Screen
How to display this screen: See Bypassing or Suppressing the Special Handling Screens for a discussion of when you advance to this screen automatically, and when you can display it on demand.
Example:
The customer is ordering a company emblem to be placed on a jacket.
During Order Entry, the custom special handling format screen opens:
- automatically if the item is set up with a custom special handling code (in the SKU/Offer or Item/Offer table), or
- if you enter a custom special handling code for the item during Order Entry.
You can use the custom special handling screen to help the customer define exactly how the item will be handled. The screen presents you with the options that can be performed on the item; in this case, emblem personalization. Each option is labeled and provides an input field where you enter the details the customer requests. Details for an input field can be defined as:
- a list of valid responses
- default text
- free-form style
You can use all three forms for a single item.
Valid responses: Valid responses are used when you want to limit the choices a customer can make on an item. You can display a list of the valid responses for an input field by clicking on the arrow. The Select Special Format Response screen opens. This screen lists each valid response along with the response description. Response descriptions display only if the Display Special Format Response Descriptions in Order Entry (E90) system control value is selected. Response descriptions are helpful if you use codes to identify each valid response. However, if you do not select a value at the Select Special Format Response screen, the system clears the previous entry in the Input field.
For example, the valid responses and response descriptions for the label Size are:
- 4786 (small)
- 4981 (medium)
- 5012 (large)
The customer must choose from this list; an invalid response produces the error:
Value entered is not a valid response.
Not all valid response fields have a default; default responses are used when one response is especially popular. To override the size, enter the valid size the customer requests.
Default text: Default text is text selected from the Customer Sold To table that defaults onto an input field when you enter the Work with Custom Special Handling Screen. On the custom screen the default text Company was used.
You can confirm the default text with the customer and override it if necessary. For example, the default text for the customer's name is the first name, middle initial and last name. If the customer requests you use his or her full middle name, you can override the middle initial and enter the full name.
Free-form: You use the free-form style when no valid responses or default text have been defined for the input field. The free-form style is often used for more creative detail.
Maximum characters: In some instances, an input field has been defined with a maximum amount of characters that can be used. For example, on the custom screen, the label Text displays the number 10. This stands for the maximum number of characters that can be used for any other information you wish to print on the emblem, for example, first name.
The Include Spaces in Special Handling Edit for Maximum Characters (F80) system control value controls whether the system includes spaces in the number of characters of text used. For example, if this system control value is selected, and the operator enters Julie Marie in the Text field, the system considers this name to be 11 characters. If this system control value is unselected, the system considers the name Julie Marie to be 10 characters.
If more characters are entered than are allowed, a message indicates:
Exceeds Maximum Characters Allowed.
A ruler above the input fields helps you count the number of spaces used in an input field when there are length restrictions.
Special handling rules: Optionally, you
can define rules for a complex special handling format to help prevent
the entry of special handling instructions that are inconsistent or
that cannot be completed. If the special handling instructions entered
at this screen violate a rule, the screen displays an error, such
as: MGM LOCATION - center pocket response is not valid for
POCKET - no pocket. You need to fix the error before accepting
the special handling for the item. If there are multiple errors, the
screen displays each error individually, and you need to fix each
error before accepting.
See the Work with Special Format Rules Screen for more information on special handling rules.
Optional charges: In some instances, a charge is associated with an option. For example, on the custom screen, the option Text has a charge of $2.00. If the customer requests additional text to print on the emblem, he or she will be charged $2.00 in addition to the regular cost of the special handling. The system charges the customer for any feature options in which you have entered a valid value. Leave a feature option field blank to avoid adding the optional charge to the order.
Holding an order line based on special handling format: You can flag a special handling format to automatically put an order line on hold when it uses that format. See Putting a Line on Hold through a Special Handling Format for a discussion.
Completing the screen: To complete this screen, ask the customer what he or she would like for each detail line. If valid responses have been defined for an input field, list the options the customer can choose from. Confirm with the customer any text that defaults automatically in an input field and change it if necessary. Make sure the customer is aware of any optional charges that are associated with an option he or she requests.
| Field | Description |
|---|---|
|
Available qty |
The quantity of the item currently available to sell after accounting for the current order line. Item availability is calculated as follows:
This field is included only if the Hide Item Availability in Order Entry (J66) system control value is unselected. Note: If the Available Qty shown is 0 or more, the system has already reserved the quantity of the current order. If the Available Qty shown is a negative amount, there is not enough inventory for the order.See Display Inventory Warehouses Screen for more information. Numeric, 7 positions; display-only. |
|
Order # |
The number used to identify an order. Numeric, 8 positions; display-only. |
|
Ship to # (Unlabeled field to the right of the order number) |
The number used to identify the shipping address on the order. Numeric, 3 positions; display-only. |
|
Line # |
The line number of the item on the order. Numeric, 3 positions; display-only. |
|
Item |
The code to identify a unit of inventory that you sell. Alphanumeric, 12 positions; display-only. |
|
Description (Unlabeled field below Item code) |
The item description. Alphanumeric, 120 positions; display-only. |
|
SKU |
A code to identify the style of the item, such as its color or size. Alphanumeric, three 4-position fields; display-only. |
|
Special handling |
The special handling code. See Special Handling Overview for more information. Alphanumeric, 2 positions; display-only. |
|
Description |
The description of the special handling code. Alphanumeric, 25 positions; display-only. |
|
S/H price |
The price you are charging the customer for the special handling. Included only if you have specified a S/H price (Special handling price) for the item/SKU offer; otherwise, the Charge, which defaults from the special handling format, is indicated instead. The default price specified for the item/SKU offer defaults, but you can override it if you have authority based on the Enter or Override S/H Price (B12) secured feature; otherwise, it is display-only. If the Evaluate Special Handling Charges by Order Line (D67) field in the System Control table is unselected, the charge for the special handling will be multiplied by the number of units ordered; otherwise, it will be added just once for each order line associated with custom special handling. The charge is added to the Hnd (Handling) bucket of the order totals. Numeric, 13 positions with a 2-place decimal; optional or display-only. |
|
Space guide |
A ruler displayed to assist operators in counting the number of spaces used on a detail line when there are line length restrictions. For example, you might limit engraving initials to three characters. The maximum number of characters you can allow on a detail line is 45. Numeric, 45 positions; display-only. |
|
Label |
The description of a special handling option defined for this custom special handling format. Alphanumeric, 15 positions; display-only. |
|
Input |
An entry field for you to enter the response to each special handling option available in the custom special handling format. You can click on the arrow at the Input field to display a list of valid responses and response descriptions; however, if you do not select a response from the subsequent screen, it clears the previous entry from the Input field and you will need to re-enter it. When you are using default text, the text defaults automatically from the customer sold-to table, allowing you to skip over those detail lines. If you need to, you can change the information displayed in the default text detail lines. A message indicates if you do not enter a value in a required field:
A message indicates if you have defined valid values for a field in the Special Handling Format table and you enter an invalid response:
Note: You can enter upper and lower case text in an input field if the Enter Custom Special Handling in Upper and Lower Case (D65) field in the System Control table is selected.Alphanumeric, 45 positions; may be required. |
|
Charge |
The charge associated with an option in the custom special handling format. Only fields defined as feature options can carry a separate charge. Included only if you have not specified a S/H price (Special handling price) for the item/SKU offer; otherwise, the special handling price for the offer is in the S/H price field instead. The charge defaults from the custom special handling format; however, you can add or remove a charge only f you have authority based on the Enter or Override Personalization Charge (A40) secured feature. If the Evaluate Special Handling Charges by Order Line (D67) field in the System Control table is unselected, the charge for the special handling will be multiplied by the number of units ordered; otherwise, it will be added just once for each order line associated with custom special handling. The charge is added to the Hnd (Handling) bucket of the order totals. Numeric, 13 positions with a 2-place decimal; optional. |
| Screen Option | Procedure |
|---|---|
|
Accept the special handling information for the item being ordered |
Select Accept. |
|
Remove the special handling information associated with the item being ordered |
Select Reject. |
Display Coordinate Items Window
Purpose: Use this window to review the coordinate items associated with a primary item on the order for cross-selling purposes.
- Display Sequence
- Assigning Coordinates to an Item
- To Cross-Sell Coordinates
- When There are No Coordinates in the Display Coordinate Items Window
- To Add Coordinates to the Order
- Display Coordinate Items Window
- Select Coordinate Items Window
Display Sequence
This window displays item coordinates in coordinate sequence number order (lowest to highest).
- Coordinate items that are not assigned a sequence number are first.
- If more than one coordinate type has the same sequence number, item coordinates are listed alphanumerically by coordinate type.
- If more than one item coordinate is assigned to a coordinate type, item coordinates are listed alphanumerically by item number.
Assigning Coordinates to an Item
You can assign coordinate items to an item:
- at the Work with Item Coordinates Screen in the Work with Item/SKUs (MITM) menu option.
- at the Work with Item Coordinates Screen in the Work with Coordinates by Offer (WCIO) menu option.
See Working with Item Coordinates (WCIO) for an overview and additional setup.
To Cross-Sell Coordinates
When you enter an order for an item that is associated with any item coordinates:
- If the Automatically Display Coordinate Items in Order Entry (I53) system control value is selected and the Promo flag for the order type is set to Promo Price, the Display Coordinate Items Window opens automatically advance to the Display Coordinate Items window when you add an item associated with coordinate items to an order.
- Otherwise, the screen displays a message
Coordinate items exist for base item entered. You must Select Coordinates for the item to advance to the Display Coordinate Items Window if this system control value is not selected and/or the Promo flag is set to None.
The system will cross-sell coordinates even if the primary item is soldout, on backorder, is a drop ship item, non-inventory item, or main set item. Additionally, the system will cross-sell coordinates that are a drop ship item, non-inventory item, or main set item.
When the system does not cross-sell coordinates: See the Automatically Display Coordinate Items in Order Entry (I53) system control value for a discussion of when the system prompts you to select coordinates for an item.
You can still select Coordinates for the primary item to advance to the Display Coordinate Items Window; however, if all of the coordinates are on backorder or soldout or are not included in the same offer as the primary item, there are no coordinates available to select.
When There are No Coordinates in the Display Coordinate Items Window
You can still advance to the Display Coordinate Items window, but there will not be any coordinates if:
- they are all currently backordered, and the Display Backordered Coordinate Sale Items (F41) system control value is unselected, or
- none of the coordinates are in the same offer as the primary item (that is, the offer indicated on the order detail line for the item).
To Add Coordinates to the Order
To add a SKUed coordinate:
- At the Display Coordinate Items Window, select a SKUed coordinate and select Display SKUs to advance to the Select Coordinate Items Window.
- At the Select Coordinate Items window, enter the quantity of the SKUed coordinate that you wish to add to the order in the Quantity field. If you wish to add more than one coordinate to the order, enter a quantity for each coordinate, using the Next and Prev options to position to the coordinates that you wish to add.
- Once you have entered a quantity for each SKUed coordinate that
you wish to add to the order, select OK. You return to the Display
Coordinate Items window and a message indicates the coordinates have
been added to the order:
Item has been added to current recipient.
At this point you can:
- also add a non-SKUed coordinate to the order; see below.
- select OK or Exit to return to the Work with Order Lines screen.
To add a non-SKUed coordinate: At the Display Coordinate Items Window:
- Enter the quantity of the non-SKUed coordinate that you wish to add to the order in the Qty (Quantity) field. If you wish to add more than one non-SKUed coordinate to the order, enter a quantity for each coordinate, using the Next and Prev options to position to the coordinates that you wish to add.
- Once you have entered a quantity for each non-SKUed coordinate
that you wish to add to the order:
- select OK. You return to the Work with Order Lines screen and
a message indicates the coordinate has been added to the order:
Item has been added to current recipient. - select Display SKUs to also add SKUed coordinates to the order.
You advance to the Select Coordinate Items
Window and a message indicates the non-SKUed coordinate has
been added to the order:
Item has been added to current recipient.
- select OK. You return to the Work with Order Lines screen and
a message indicates the coordinate has been added to the order:
Note:
- If you enter a quantity for a coordinate, and then select another
option, such as Information, for another coordinate, the system immediately
adds the coordinate to the order as soon as you advance to the other
screen. To verify that the coordinate has been added to the order,
look for the message indicating that a coordinate is added to the
order:
Item has been added to current recipient. - If you enter a quantity for a coordinate, and then select another option, such as Information, for that same coordinate, the system advances you to the other screen, but does not add the coordinate to the order. You will need to reenter the quantity for the coordinate and select OK to add the coordinate to the order.
- When you select OK at the Display Coordinate Items Window to add a coordinate to the order, the system returns you to the Work with Order Lines screen. If you want to add additional coordinates to the order, you will need to select Coordinates for the primary item to return to the Display Coordinate Items window.
- If you select Exit at the Display Coordinate Items Window and you have defined a quantity for a coordinate, the system returns you to the Work with Order Lines screen, but does not add the coordinate to the order.
- If you use the Coordinate scan field to position to a specific
coordinate:
- the system removes the Next and Prev options from the window. You will need to use the scan field again to position to another coordinate.
- you will not be able to add multiple coordinates to the order using the scan field. If you enter a quantity for a coordinate, and then use the scan field to position to a coordinate, the system clears the quantity you have defined.
Display Coordinate Items Window
Use this window to review the coordinate items associated with a primary item on the order for cross-selling purposes.
How to display this screen:
- Select Coordinates for the primary item at the Work with Order Lines Screen (Adding Items to the Order). If the item you select is not linked to any coordinate items, a
message indicates:
Coordinate items do not exist for base item. - Select the Automatically Display Coordinate Items in Order Entry (I53) system control value and add an item associated with coordinate items to the order, provided the Promo flag for the order type is set to Promo Price; the system automatically opens this window.
| Field | Description |
|---|---|
|
Primary item |
The primary item to which the coordinate items are linked. If the Display Item Alias (D56) system control value is selected, the alias is indicated here instead of the actual item code. Item codes are defined in and validated against the Item table. The description of the item is to the right. Item code: alphanumeric, 12 positions; display-only. Description: alphanumeric, 120 positions; display-only. |
|
Offer |
The offer associated with the primary item. Only coordinate items that are included in this offer display. Offer codes are defined in and validated against the Offer table. Alphanumeric, 3 positions; display-only. |
|
Qty (Quantity) |
Enter the quantity of the coordinate item to add to the order. When you select OK, the system returns you to the Work with Order Lines screen, adding the selected coordinate item to the order. Enterable only if the item does not have SKUs. To add a SKUed coordinate to the order, select Display SKUs for the item to advance to the Select Coordinate Items Window. See To Add Coordinates to the Order for instructions on adding a coordinate to the order. Numeric, 5 positions; optional (non-SKUed items only). |
|
Coordinate |
The item that is linked to the primary item for cross-selling purposes. To scan, enter a full or partial item code to display coordinates in alphanumeric order beginning with your entry. Which coordinates display?
Alias The alias is indicated if the Display Item Alias (D56) system control value is selected; however, scanning is by actual item code only. Alphanumeric, 12 positions; optional. |
|
Description |
The first 25 positions of the description of the coordinate item. Alphanumeric, 25 positions; display-only. |
|
Price |
The unit price of the coordinate item. The system determines pricing for the coordinate item in the same way as other items. Numeric, 13 positions with a 2-place decimal; display-only. |
|
Avail (Available) |
The quantity of the coordinate item available for sale. A negative number indicates that the item is backordered. Blank for SKUed items. Numeric, 7 positions; display-only. |
|
Page# |
The page number of the offer where the coordinate item appears; from the Item Offer record. Numeric, 5 positions; display-only. |
|
Ty (type) |
A code representing a type of item coordinate, such as mandatory or optional. The type also controls the sequence in which to display coordinate items in this window. For example, coordinate items assigned to type S (strongly recommended) are before coordinate items assigned to type O (optional accessory). Coordinate type codes are defined in and validated against the Item Coordinate Type table; see Working with Item Coordinate Types (WICT). Alphanumeric, 2 positions; optional. |
|
Message (Unlabeled field below the coordinate) |
A persuasive or descriptive message about the item coordinate. Alphanumeric, 70 positions; display-only. |
| Screen Option | Procedure |
|---|---|
|
Add a coordinate to the order |
Enter the desired quantity in the Quantity field next to the coordinate and select OK. The system returns you to the Work with Order Lines screen. A message indicates that the coordinate has been added to the order. See To Add Coordinates to the Order for step-by-step instructions. |
|
Exit the window without adding any coordinates to the order |
Select Exit. The system returns you to the Work with Order Lines screen and does not add any coordinates to the order, even if you have defined a quantity for a coordinate. |
|
Display or select SKUs for a SKUed item |
Select Display SKUs for the coordinate to advance to the Select Coordinate Items Window. If you entered a quantity for a non-SKUed coordinate, the system adds the coordinate to the order at this time. |
|
Review item availability information |
Select Availability for a non-SKUed coordinate to advance to the Item Availability Screen. You can review item availability for a SKUed coordinate from the Select Coordinate Items Window. |
|
Review pricing information |
Select Pricing for a coordinate to advance to the Display Quantity Pricing Window. You can also review pricing for a SKUed coordinate from the Select Coordinate Items Window. |
|
Review pending purchase orders |
Select POs for a non-SKUed item to advance to the Display Open Purchase Orders Screen. You can review pending purchase orders for a SKUed coordinate from the Select Coordinate Items Window. |
Select Coordinate Items Window
Purpose: Use this window to review information on the SKUs of a coordinate item, or to add one or more SKUs to the current order.
See To Add Coordinates to the Order for step-by-step instructions on how to add a coordinate to the order.
About SKU filtering: The SKU Element for Order Entry Filtering (F40) system control value controls which SKUs display initially at this pop-up window.
Normally, you would set this system control value to restrict the SKUs displayed when you initially advance to this window to the ones you think the customer will be most interested in purchasing. For example, if the customer orders a blazer in size 10, you might wish to filter the display to size 10 SKUs of the pants and skirt only. If you use SKU element 2 for size, you would then set the system control value to 2.
You can toggle back and forth between filtering SKUs and displaying all SKUs by selecting Toggle All SKUs/Order Line Match Only. On the right of the screen next to the options, a message indicates whether SKU filtering is currently on or off.
How to display this screen: Select Display SKUs for a SKUed coordinate at the Display Coordinate Items Window.
| Field | Description |
|---|---|
|
SKU |
The item's unique characteristics, such as its color and size. If the Display SKU Description in place of SKU Element (F25) system control value is selected, the SKU description is displayed here instead. Scanning on the SKU is not currently implemented. Alphanumeric, three 4-position fields; optional. |
|
Exp dt (Expected delivery date) |
The date when the SKU is due to be received from the vendor. No date is included here if there are no outstanding purchase orders for this SKU. This date is included for drop ship items only if the Assign Drop Ship Expected Ship Date (I59) system control value is selected. See that system control value for more information. Numeric, 6 positions (in user date format); display-only. |
|
Exp qty (Next expected qty) |
The quantity of this SKU expected on the next purchase order that can fulfill the current order, taking into account SKUs already promised to backorders on earlier purchase orders. Numeric, 7 positions; display-only. |
| Screen Option | Procedure |
|---|---|
|
Add a coordinate SKU to the order |
Enter the desired quantity in the Quantity field next to the coordinate SKU and select OK. You return to the Display Coordinate Items Window, where a message indicates that the coordinate has been added to the order. See To Add Coordinates to the Order for step-by-step instructions on how to add a coordinate to the order. Note: There is only one message, regardless of how many coordinate items you add to the order. |
|
Review item availability information |
Select Avail for the SKU to advance to the Item Availability Screen. |
|
Review pricing information |
Select Pricing for the SKU to advance to the Display Quantity Pricing Window. |
|
Review pending purchase orders |
Select POs for the SKU to advance to the Display Open Purchase Orders Screen. |
|
Switch between SKU filtering or displaying all SKUs |
Select Toggle All SKUs/Order Line Match Only. |
Work with Order Line Messages Screen
Purpose: Use this screen to enter a note about the item. This message may be informational only, or you can print it on the pick slip and/or invoice if your print program supports it.
Things to note:
- The messages you enter on this screen are for the current item only. See the Work with Order Messages Screen for messages you enter at the order level.
- There are an unlimited amount of fields for you to enter messages about the item on the order, but remember that space is limited if you are printing these messages on the pick slip or invoice.
- Each message line provides an option to print the message. Select Nowhere for the Print field if the message is informational only.
- In addition to entering messages in order entry, you can also receive them through the order API as part of a new order.
- The Modify Existing Messages (A30) secured feature controls the ability to change or delete an existing order line message.
Default messages: Default messages are standard
order or gift messages that you enter on orders on a regular basis.
Instead of requiring users to retype a standard message on each eligible
order, you can have the user select the message from a list of standard
messages to default to the order, allowing you to avoid typographical
errors that can occur when the message is manually added to the order.
When a user selects a default message to add to an order, the message
text defined for the default message defaults to the Message field and the print code defined for the default message defaults
to the Print field; however, the user can still override the
default message text and the print code or add to the default message
text. For example, if a user selects to default Happy Birthday, the user may wish to modify the message line to read Happy
Birthday, Mom! Love, Alex and Beth.
To add a default message: Use the following steps to add a default message to the Work with Order Line Messages screen.
-
At the Work with Order Line Messages screen, select the prompt arrow next to a blank Message field to advance to the Select Default Message Screen.
-
At the Select Default Message Screen, review and select a default message. When you select a default message, the system returns you to the Work with Order Line Messages screen and:
- Defaults the value in the Message (Default text) field for the default message to the Messages field.
- Defaults the value in the Print Code field for the default message to the Print field.
-
Optionally, modify the Messages field and Print field for the message line.
See Working with Default Messages (WMSG) for more information on default messages.
Duty charge message: The system writes an
order message line if there is a duty charge for the item: 001.00% - Duty Used. See Setting Up the Country Table (WCTY)
for more information on how the system calculates duty for the ship-to
customer's country.
Selecting this option: Select Messages for an item at the Work with Order Lines Screen (Adding Items to the Order) or from the Display Order Detail Screen (Reviewing Order Line Detail).
| Field | Description |
|---|---|
|
Order # |
A number to identify the order. Numeric, 8 positions; display-only, assigned by the system. |
|
Sold To (Sold-to customer name) |
The last name, first name and initial of the customer or the name of the company that is placing the order. Alphanumeric, 41 positions; display-only. |
|
Ship To (Ship-to customer name) |
The last name, first name and initial of the customer or the name of the company that you are shipping the order to. Alphanumeric, 41 positions; display-only. |
|
Item |
The code for a unit of inventory that you sell. Alphanumeric, 12 positions; display-only. |
|
SKU |
The style of the item, such as its color or size. Alphanumeric, three 4-position fields; display-only. |
|
Messages |
Use this area of the screen to enter notes about the item. You can print any of these messages by entering a print code in the Print field. You can also enter informational messages that do not print anywhere. Each message line is treated as a separate message on the system. Therefore, you can select different printing options for each message line. Default Message Select the prompt arrow next to a blank Messages field to advance to the Select Default Message Screen, where you can review and select a default message to default its message text and print code to the Messages and Print fields. Default messages are defined in and validated against the Default Message table. Alphanumeric, 60 positions each line. |
|
|
A code that controls whether the message prints. Valid values are:
Optional. |
|
Date |
The date on which the message was entered. Numeric, 6 positions (in user date format); display-only. |
|
User |
The user ID of the person who entered the message. Alphanumeric, 6 positions; display-only, updated by the system. |
| Screen Option | Procedure |
|---|---|
|
Change a message or print option |
Select Add/Change. To change: Position your cursor in the message line and edit it as needed. You can also change the setting of the Print flag. Click OK when you are done. To delete: Double-click a message line to select it and then delete the text. You also need to clear the Print flag and click OK to delete the message. Note: This option is not available if you do not have authority under the Modify Existing Messages (A30) secured feature. |
Select Item Relationships Window
Purpose: Use this screen to find all items that belong to the same category of items (such as computers) and are compatible with each other (such as IBM products). Also, you can narrow down your search further by entering a price range. Only those items that meet these requirements are listed on the Item Relationship screen.
Once the Item Relationship screen opens, you can review the item's current availability, special item pricing promotions, and expected deliveries. Also, you can obtain additional information about the item.
You would use this option primarily if the customer is interested in finding out more about other items that you sell that may be compatible to or substituted for an item the customer is buying. From here, you can select items from this screen and add them directly to the order.
You can assign an item category and compatibility code to an item in the SKU table. Item categories are defined in and validated against the Item Categories table. You can enter any code in the Compatibility field.
For example, you might assign an item category code of HD (“Computer Hardware”) and a compatibility code of 01 (“IBM-compatible”) to these items: a CPU, a monitor, a modem, and a printer. In this way, item categories provide an easy way to find similar items or a different item that the customer can buy if the original item is not available.
How to display this screen: Select Relationships at the Work with Order Lines Screen (Adding Items to the Order).
| Field | Description |
|---|---|
|
Category |
A high-level classification code for a group of items. This may represent a product group or merchandise class, such as “Computer Hardware.” Item category codes are defined in and validated against the Item Categories table. Enter an item category code in the Itm category field in the SKU table to assign an item to a category. You can run inventory reports based on item category. Alphanumeric, 4 positions; required. |
|
Compatibility |
A user-defined code to further classify items within an item category. Compatible items should be assigned the same compatibility code, such as, “IBM-Compatible.” Enter a code in the Compatibility field of the SKU table to assign a compatibility code to the item; the system does not validate this value. Alphanumeric, 3 positions; optional |
|
Price range |
The price range of the compatible items. Only items that are priced in this range and belong to the specified category and compatibility are listed. Leave the Price range fields blank to obtain a list of all compatible items, regardless of selling price. Numeric, 13 positions with a 2-place decimal; optional. |
Instructions: Enter an item category code and optionally, a compatibility code and price range and select OK to advance to the Display Item Relationship Screen.
Display Item Relationship Screen
How to display this screen: Enter an item category code, a compatibility code, and optionally, a price range at the Select Item Relationships Window. This screen lists all the items that match your entries.
| Field | Description |
|---|---|
|
Category |
A high-level classification code for a group of items. This may represent a product group or merchandise class, such as “Computer Hardware.” Alphanumeric, 4 positions; required. |
|
Compatibility |
A user-defined code to further classify items within an item category. Alphanumeric, 3 positions; required. |
|
Qty |
Enter the number of units of this item the customer wants to order. The system will add a detail line to the order for this item. Numeric, 5 positions; required when selecting the item. |
|
Item |
The code for a unit of inventory that you sell. Alphanumeric, 12 positions; display-only. |
|
SKU |
A code for the style of the item, such as its color or size. Alphanumeric, three 4-position fields; display-only. |
|
Availability (Quantity available) |
The number of units of the item available to sell. Numeric, 7 positions; display-only, updated by the system. |
|
Action |
Displays Added to order when you select an item from this screen for the order. Alphanumeric, 14 positions; display-only. |
|
Description (unlabeled field below Item field) |
The description of the item. Alphanumeric, 25 positions; display-only. |
| Screen Option | Procedure |
|---|---|
|
Select an item for the order |
Select the item, enter the quantity to order for the item, and then select Select. Added to order displays in the Action field indicating the item has been selected for the order. |
|
Display the quantity available to sell of an item |
Select Availability for an item to advance to the Item Availability Screen. |
|
Display any special price breaks for an item |
Select Pricing for an item to display the Display Quantity Pricing Window. |
|
Review the expected deliveries of this item from your vendors |
Select Open POs for an item to advance to the Display Open Purchase Orders Screen. |
Upselling the Customer in Order Entry
Purpose: Several features are available in the system to upsell customers.
These are specials by which the customer can purchase items at a discounted price or receive them for free. When you upsell the customer, you offer the customer the chance to purchase unsolicited items in exchange for some type of incentive item.
Promotional pricing windows may open automatically during Order Entry when the customer's order points to an offer, source code, customer class, state, payment type, item class, or day of the week for which a promotion has been defined.
In this topic:
- Upselling with Promotional Pricing
- Upselling with Special Source Prices
- Upselling with Price Breaks
- Upselling with Accompanying Items
Cross-selling: You can also cross-sell the customer by suggesting items related to an item the customer is buying. For example, if the customer orders a blazer, you can suggest a coordinating skirt or blouse. A message indicates when the customer orders an item associated with coordinate items; you can then select Coordinates for the item to display and select coordinates. See Working with Items on the Order.
Restrictions: The system may suppress a promotional pricing window if there is an item restriction or there is no available inventory for the items on special.
The order type controls whether promotional pricing windows open. No promotional pricing windows open during Order Maintenance.
Capturing history: The system tracks the demand (number of orders) and sale (number shipped) of upsell items separately from all other items. This allows you to analyze the number and dollar value of items that are sold as part of an upsell promotion.
Free gifts: The system applies free gifts to the order after you select the Reprice option and complete any pop-up windows. See Applying Free Gifts for more information.
Upselling with Promotional Pricing
Purpose: Promotional pricing specials enable the customer to receive incentive items free of charge or at reduced prices, based on the items or dollar amount on the order.
Incentive eligibility: A promotional pricing window opens only when:
- The customer places an order from a source code/offer in which a promotion has been defined, and
- The customer orders:
- a specific quantity from a pre-defined group, or
- a specific quantity of an item, or
- a certain dollar value of merchandise, and
- The Promo pricing (Promotional pricing) field in the Source record (WSRC) is selected, and
- The Promo windows field in the Order Type record (WOTY) is set to a Promo (promotional pricing), and
- Item/SKU offer prices exist for the items/SKUs on the order in the offer associated with the promotion (either the offer is specified for the promotion or is associated with the source code specified for the promotion)
Examples of incentives:
- Buy any two different items from group 100, receive 50% off the third
- Spend over $50.00 and receive item AB100 at no charge
- Buy item BB100, receive an item from group 200 for $5.00
- Buy item CC100, receive $10.00 off another unit of item CC100
Types of Promotional Pricing Windows and Screens
The system displays the Select Incentive Group Window or the Select Incentive Item Screen during Order Entry if the order meets the requirement for the promotional pricing. The logic that the system uses to determine which screen or window to display is described below.
If there is a single incentive item: If the promotional pricing specifies any quantity of a single incentive item, the system displays the Select Incentive Item Screen, regardless of whether the item is offered at no charge, with an incentive price, or with a dollar or percentage discount. For example, the promotional pricing might specify one unit at no charge, or up to five units at a reduced price. You can either:
- Add the item to the order up to the maximum allowable quantity by completing the Quantity field. You have this option for non-SKUed items, or for SKUed items when it is the individual SKU that is listed on the screen.
- If the item has SKUs and only the base item is listed on the screen, advance to the SKU Scan Screen by completing the Quantity field. At the SKU Scan screen, you can add the selected quantity of a SKU to the order by selecting Select for a SKU.
- Exit the screen without adding the item.
Incentive group at no charge or an incentive price: If the promotional pricing specifies any quantity of items within a specified group at either no charge or at a specific incentive price, the system displays the Select Incentive Group Window. You can:
- Add an item to the order by completing the Quantity field. You have this option for non-SKUed items, or for SKUed items when it is the individual SKU that is listed on the screen. Press the Tab key three times to advance to the Qty field.
- If the item has SKUs and only the base item is listed in the window, advance to the SKU Scan Screen by completing the Quantity field. At the SKU Scan screen, you can add the selected quantity of a SKU to the order by selecting Select for a SKU.
- Changing a selected item, SKU or quantity: Once you have completed the Quantity field, you cannot change your selection to a different item or SKU without rejecting and then re-entering the order. To select two different SKUs of the same item, you should first enter the desired quantity of the first SKU and then select it at the SKU scan screen; then, when you return to the Select Incentive Group Window, enter the desired quantity of the next SKU so that you can select that SKU at the SKU Scan screen. (Note: If you select multiple items or SKUs using these steps, you will need to exit the window once you have selected all desired incentives; the window will not close automatically.)
- Exit the window without adding an item to the order.
Incentive group at dollar or percentage discount: If the promotional pricing specifies any quantity of items within a specified group with either a dollar or percentage discount, the system displays the Select Incentive Group Window. In this situation, you have the added option to review the discounted price of any item in the group by selecting Incentive price for the item. For example, if the promotional pricing includes a 20% discount, you can see what the selling price of a given item will be after applying this discount to the regular price. You can:
- Add an item to the order by completing the Quantity field. You have this option for non-SKUed items, or for SKUed items when it is the individual SKU that is listed on the screen. Press the Tab key three times to advance to the Qty field.
- Review the discounted incentive price of the item by selecting Incentive price for the item. You have this option for non-SKUed items, or for SKUed items when it is the individual SKU that is listed on the screen.
- If the item has SKUs and only the base item is listed in the window,
your selection at the window advances you to the SKU Scan Screen. At this screen:
- If you completed the Quantity field at the Select Incentive Group Window, you can add the selected quantity of a SKU to the order by selecting Select for a SKU.
- If you selected Incentive price for the item at the Select Incentive Group window, you can select Options on/off and then select Incentive price for the SKU to review the incentive price. You can also complete the Quantity field at the SKU Scan screen to select the quantity of the SKU.
Note:
If you select multiple items or SKUs using these steps, you will need to exit the window once you have selected all desired incentives; the window will not close automatically.- Exit the window without adding an item to the order.
What if the order qualifies for more than one type of promotional pricing? If you enter an item that qualifies the order for more than one type of promotional pricing, the system displays the promotional pricing records in alphanumeric order based on Promotion ID.
Select Incentive Item Screen
Purpose: The system displays this window when the items on an order meet the qualifications for promotional pricing, as set up through Work with Promotional Pricing (WPRP).
Note:
If you enter an item that qualifies the order for more than one type of promotional pricing, the system displays the promotional pricing records in alphanumeric order based on Promotion ID.| Field | Description |
|---|---|
|
Customer qualifies... |
The maximum quantity of the incentive item that the customer can select when ordering a specific quantity of an item. The system ensures that the customer adds only this quantity of the incentive item to the order. Taken from the Qty limit field in the Promotion Pricing record. Note: Although the system does not allow you to exceed this quantity at the Select Incentive Item Screen, the Select Incentive Group Window, or the SKU Scan Screen, it is still possible to change the order line to a higher quantity afterward, for example at the Work with Order Lines Screen (Adding Items to the Order) or in order maintenance.Numeric, 5 positions; display-only. |
|
At... (Promotional price of the item) |
The price for which the customer can purchase the incentive item. If price is .00, the system adds the item to the order at no charge. The system calculates or derives the price from your entries at the Promotion Pricing Screen (Add Mode). On orders subject to VAT, the Incentive tax price is indicated. Numeric, 13 positions with a 2-place decimal; display-only. |
|
Item (Item code) |
The code for the incentive item, as defined in the Promotion Pricing record, if the incentive is a specific item or in the Promotion Pricing Group record, if the incentive item belongs to a predefined group. All items are defined in the Item table. Alphanumeric, 12 positions; display-only. |
|
Description |
The description associated with the incentive item, taken from the Description field in the Item record. Alphanumeric, 30 positions; display-only. |
|
Order qty (Quantity) |
The quantity of the incentive item that will be added to the order; the system validates that this value is not greater than the value in the Qty limit field in the Promotion Pricing record (which is at the top of the Promotional Pricing pop-up window). Numeric, 5 positions; required. |
Completing this screen: To add the item to the order, enter a quantity not greater than the maximum. If the item has SKUs and only the base item is listed on the screen, you advance to the SKU Scan Screen when you enter a Quantity. At the SKU Scan screen, you can add the selected quantity of a SKU to the order by selecting Select for a SKU.
Optionally, you can also exit the screen without adding the item.
Select Incentive Group Window
Purpose: The system displays this window when the items on the order qualify for a group promotion. See Upselling with Promotional Pricing for an overview.
Note:
If you enter an item that qualifies the order for more than one type of promotional pricing, the system displays the promotional pricing records in alphanumeric order based on Promotion ID.| Field | Description |
|---|---|
|
Select up to... |
The maximum number of incentive items that can be added to the order, based on the items ordered from a pre-defined promotional pricing group. The system ensures that the customer adds only this quantity of the incentive item to the order. Taken from the Qty limit field in the Promotion Pricing record. Note: Although the system does not allow you to exceed this quantity at the Select Incentive Item Screen, the Select Incentive Group Window, or the SKU Scan Screen, it is still possible to change the order line to a higher quantity afterward, for example at the Work with Order Lines Screen (Adding Items to the Order) or in order maintenance.Numeric, 5 positions; display-only. |
|
Special price |
The price for which the customer may purchase the incentive item. The window displays a Special price if an Incentive price is specified for the promotion price record. If the No charge flag is set, the special price displayed is .00, and the system adds the item to the order at no charge. Numeric, 13 positions with a 2-place decimal; display-only. |
|
Additional discount of...% |
The discount percentage that the system subtracts from the unit selling price of each selected incentive item. The window displays this discount percentage only if an Incentive disc % is specified for the promotion price record. You can select Incentive price for an item to advance to the Incentive Price Window, which displays the unit selling price after subtracting the discount percentage. Numeric, 3 positions with a 2-place decimal; display-only. |
|
Additional discount of...$ |
The discount amount that the system subtracts from the unit selling price of each selected incentive item. The window displays this discount amount only if an Incentive disc $ is specified for the promotion price record. You can select Incentive price for an item to advance to the Incentive Price Window, which displays the unit selling price after subtracting the dollar discount. Numeric, 13 positions with a 2-place decimal; display-only. |
|
Qty (Quantity) |
The quantity of the incentive item that will be added to the order. The system validates that this value is not greater than the value in the Qty limit field in the Promotion Pricing record (which is at the top of the Promotional Pricing pop-up window). If you select multiple items or SKUs, the system validates that the total quantity selected does not exceed the Qty limit. Numeric, 5 positions; required. |
|
Item (Item number) |
The code for the incentive item, as defined in the Promotion Pricing record (if the incentive is a specific item) or in the Promotion Pricing Group record (if the incentive item belongs to a predefined group). All items are defined in the Item table. Alphanumeric, 12 positions; display-only. |
|
Description |
The description associated with the incentive item, taken from the Description field in the Item table. Alphanumeric, 30 positions; display-only. |
Completing this window: Your options at this window are:
Adding an item to the order: Complete the Quantity field. Depending on whether the item has SKUs:
- If the item you select does not have SKUs, or if it is a specific SKU of a SKUed item, entering the quantity adds the item to the order. Press the Tab key three times to advance to the Qty field.
- If the item has SKUs and only the base item is listed in the window, when you enter a quantity as described above you advance to the SKU Scan Screen. At this screen, you can add the selected quantity of a SKU to the order by selecting Select for a SKU.
Reviewing the discounted incentive price for an item: Select Incentive price for the item:
- If the item you select does not have SKUs, or if it is a specific SKU of a SKUed item, you advance to the Incentive Price Window.
- If the item has SKUs and only the base item is listed in the window, you advance to the SKU Scan Screen. At this screen, you can select Options on/off and then select Incentive price for the SKU to review the original offer price and the incentive price. You can also complete the Quantity field at the SKU Scan screen to select the quantity of the SKU.
Changing your selections: Once you have added an incentive item to the order by completing the Quantity field at this window, you cannot delete it and substitute another incentive item or SKU in its place. Also, once you have exited this window, you cannot redisplay it for the current order. However, you can always delete an incentive item from the order as you would any other item.
Exiting the window: Optionally, you can exit the window without adding an incentive item to the order.
Incentive Price Window
Purpose: Use this window to review the regular offer price and the discounted incentive price for an item displayed at the Select Incentive Group Window.
How to display this screen: Select Incentive price for an item at the Select Incentive Group Window.
| Field | Description |
|---|---|
|
Item |
The item you selected for review at the Select Incentive Group Window. The description is below the item. Item: alphanumeric, 12 positions; display-only. |
|
Incentive price |
The unit price of the item after applying the Incentive discount % or the Incentive discount $ specified at the Promotion Pricing Screen (Add Mode). Numeric, 13 positions with a 2-place decimal; display-only. |
|
Offer price |
The regular unit price of the item based on the offer, using the regular pricing logic. Numeric, 13 positions with a 2-place decimal; display-only. |
Upselling with Special Source Prices
Purpose: The system calculates an item discount automatically when the customer orders an item in a specific quantity using a source code for which a special source price promotion exists.
Definition: Use the Item/Source Prices record to define the source code, required order quantity, discounted price for regular customers, and discounted price for associate customers.
The system determines that the item will be discounted if the order points to a source code with a special source price record, and the customer orders at least the number in the Qty field. This is a form of quantity break pricing because, usually, the price of the item is reduced as the customer orders a greater quantity.
No pop-up window opens to inform the customer of this discount; however, the system updates the order detail line with *Special Source Price as the pricing method.
Upselling with Price Breaks
Purpose: You can offer the customer the chance to purchase a specific quantity of an item at a reduced price, based on the offer used on the order. Additionally, offer price breaks can be defined for pricing columns so that, when a customer assigned to a pricing column places an order, the customer is eligible for the price breaks regardless of the quantity ordered.
See Display Quantity Pricing Window.
Upselling with Accompanying Items
Accompanying items are added to the order automatically at no charge or for a set price when the customer orders the originating item, or “trigger item,” in a specific quantity and for a specific offer. This activity is automated so that the order entry operator does not have to remember to add this item to the order. No pop-up window opens to notify the operator that the system is adding an accompanying item to the order. In addition, certain updates to the originating item in order entry also update the accompanying item.
The system also adds accompanying items to an order in order maintenance if the Add Accompanying Items in Order Maintenance (H28) system control value is selected. When you ship the order, the system ensures that the originating item and accompanying item ship together.
Examples: These examples illustrate two different situations in which the system adds an accompanying item to an order:
Product information pamphlet: You can define a product information pamphlet as the accompanying item. The pamphlet is added to the order at no charge. Each time the customer orders the originating item in the required quantity from the offer, the system adds one product information pamphlet to the order.
Cleaning solution: You can set up a bottle of cleaning solution as the accompanying item each time the customer orders a set of pans. The cleaning solution is automatically added to the order at its regular price.
For more information:
- Defining Accompanying Items
- Adding an Accompanying Item in Order Entry
- Updating the Originating Item in Order Entry
- Updating the Accompanying Item in Order Entry
- Accompanying Items in Order Maintenance
Defining Accompanying Items
Use the Work with Accompanying Item Screen to define accompanying items for a specified item/SKU and offer.
For each accompanying item that you define, you must indicate:
- the required order quantity of the originating item in order to add the accompanying item to the order; for example, you must order 2 of the originating item to add the accompanying item to the order
- the accompanying item/SKU to add to the order
- the quantity of the accompanying item to add to the order (either a specific quantity or the same quantity as the originating item)
- whether there is a charge for the accompanying item (accompanying items are added at no charge, or at the regular price according to your pricing hierarchy)
Accompanying item hierarchy: If you define an accompanying item at the SKU Offer and Item Offer level, the system:
- If the item you order qualifies for the accompanying item at the SKU Offer level, adds the accompanying item defined at the SKU Offer level to the order.
- If the item you order does not qualify for the accompanying item at the SKU Offer level, but does qualify for the accompanying item at the Item Offer level, adds the accompanying item defined at the Item Offer level to the order.
Adding an Accompanying Item in Order Entry
The system evaluates whether to add an accompanying item automatically to the order when:
- you add the originating item to the order.
- you change the originating item on the order and an accompanying item is not yet defined for the originating item.
If the order quantity of the originating item meets the Required qty (Originating item required quantity) defined for the accompanying item, the system adds the accompanying item automatically to the order.
Example: The following accompanying item is set up for item A.
| Required qty | Item |
|---|---|
|
3 |
B |
- If the customer orders item A for a quantity of 1, the system does not add the accompanying item to the order since the originating item’s order quantity does not meet the Required quantity for the accompanying item.
- If the customer changes the order quantity for item A to 2, the system does not add the accompanying item to the order since the originating item’s order quantity does not meet the Required quantity for the accompanying item.
- If the customer changes the order quantity to 3, the system adds accompanying item B to the order since the originating item’s order quantity now meets the Required quantity for the accompanying item.
- If the customer changes the order quantity to 4, the system does not evaluate whether to add an accompanying item to the order since an accompanying item is already defined for the originating item.
Order quantity of accompanying item: The Use order qty (Use originating item order quantity) field for the accompanying item determines the quantity of the accompanying item that is added to the order.
- If the Use order quantity is No, the system adds the accompanying item to the order for the quantity specified in the Acc qty (Accompanying item quantity) field.
Example: If the Accompanying item quantity is 1, when the customer orders 3 of the originating item, the system adds 1 accompanying item automatically to the order.
- If the Use order quantity is Yes, the system adds the same quantity of the accompanying item to the order as the quantity of the originating item.
Example: When the customer orders 3 of the originating item, the system adds 3 accompanying items automatically to the order.
Price of accompanying item: The Free? field for the accompanying item defines whether there is a charge for the accompanying item that is added to the order.
- If the Free? field is Yes, the system adds the accompanying item to the order free of charge (the NC (no charge) field for the order line is Y).
- If the Free? field is No, the system adds the regular price of the accompanying item to the order totals.
If more than one accompanying item is defined for an originating item: If you have more than one accompanying item defined for an originating item, the system uses the Required qty (Originating item required quantity) for the accompanying item to determine which accompanying item to add to the order.
Example: The following accompanying items are set up for item A.
| Required qty | Item |
|---|---|
|
1 |
B |
|
2 |
C |
|
4 |
D |
- If a customer orders item A for a quantity of 1, the system adds accompanying item B to the order.
- If a customer orders item A for a quantity of 2, the system adds accompanying item C to the order.
- If a customer orders item A for a quantity of 3, the system adds accompanying item C to the order. The system adds accompanying item C to the order because the Required quantity for this accompanying item is closest to, but not greater than, the order quantity of the originating item.
- If a customer orders item A for a quantity of 4, the system adds accompanying item D to the order.
Identifying the originating and accompanying item: When the system adds the accompanying item to the order, the system:
- updates the Accompanying item indicator field in the Order Detail table for the originating item with T to indicate that the order line contains the originating item, or trigger item, associated with the accompanying item.
- updates the Accompanying item indicator field in the Order Detail table for the accompanying item with A to indicate that the order line contains the accompanying item. In addition, the system updates the Accompanying item trigger line field in the Order Detail table with the order line sequence number for the order line that contains the associated originating item.
If you have multiple accompanying items on the order, the system uses the Accompanying item indicator field and Accompanying item trigger line field in the Order Detail table to determine which accompanying item is associated with which originating item. In addition, the system uses these fields to determine which accompanying item to update when you update the originating item on the order; see Updating the Originating Item in Order Entry.
Cannot add accompanying item with set: The system does not add an accompanying item to the order if it is associated with a set item.
Updating the Originating Item in Order Entry
When you perform the following updates to the originating item in order entry, the system determines if the accompanying item should also be updated:
- Deleting the Originating Item
- Increasing the Order Quantity of the Originating Item
- Decreasing the Order Quantity of the Originating Item
- Selling Out the Originating Item
Deleting the Originating Item
When you delete the originating item from the order, the system also deletes the accompanying item from the order.
If the accompanying item is a set item, the system deletes the accompanying item and its component items from the order.
Increasing the Order Quantity of the Originating Item
When you increase the order quantity of the originating item on the order, the system looks at the setting of the Use Order Quantity field for the accompanying item to determine if the order quantity of the accompanying item should also increase.
- If the Use Order Quantity field for the accompanying item is set to No, the system does not increase the order quantity for the accompanying item when the order quantity for the originating item increases.
Example: The following accompanying item is set up for item A:
| Required qty | Item | Accompanying Qty | Use Order Qty |
|---|---|---|---|
|
2 |
B |
1 |
No |
A customer orders item A for a quantity of 2. Because the Required quantity is reached and Use order quantity is No, the system adds item B to the order for a quantity of 1. The customer then decides to increase the order quantity for item A to 3. Because Use order quantity is No, the system does not update the order quantity for item B and instead, retains the order quantity of 1.
- If the Use Order Quantity field for the accompanying item is set to Yes, the system increases the order quantity for the accompanying item to match the quantity of the originating item.
Example: The following accompanying item is set up for item A:
| Required qty | Item | Accompanying Qty | Use Order Qty |
|---|---|---|---|
|
2 |
B |
1 |
Yes |
A customer orders item A for a quantity of 2. Because the Required quantity is reached and Use order quantity is Yes, the system adds item B to the order for a quantity of 2. The customer then decides to increase the order quantity for item A to 3. Because Use Order Quantity is Yes, the system updates the order quantity for item B to 3 as well.
If the originating item now qualifies for the accompanying item: If the original order quantity of the originating item did not meet the Required quantity for the accompanying item, but you increase the order quantity of the originating item and it now meets the Required quantity for the accompanying item, the system adds the accompanying item to the order.
Example: The following accompanying item is set up for item A:
| Required qty | Item |
|---|---|
|
3 |
B |
A customer orders item A for a quantity of 1. Because the Required quantity is not reached, the system does not add item B to the order. The customer then decides to increase the order quantity for item A to 3. Because the Required quantity is now reached, the system adds item B to the order.
If the originating item now qualifies for a different accompanying item: If the system has already added an accompanying item to the order for the originating item, and you increase the order quantity of the originating item so that the originating item now meets the Required quantity for another accompanying item, the system does not add this accompanying item to the order, but instead keeps the original accompanying item that was added to the order.
Example: The following accompanying items are set up for item A:
| Required qty | Item |
|---|---|
|
1 |
B |
|
2 |
C |
|
4 |
D |
A customer orders item A for a quantity of 1. Because the Required quantity is reached, the system adds item B to the order. The customer then decides to increase the order quantity for item A to 2. Even though the Required quantity is reached for a different accompanying item (item C), because an accompanying item has already been added to the order for the originating item, the system does not add item C to the order and instead retains accompanying item B.
To apply a different accompanying item to an originating item: In order to update the order with the accompanying item that is closest to, but not greater than, the order quantity of the originating item, you should:
- delete the originating item from the order and reenter the originating item for the updated order quantity. In the example above, when you delete originating item A from the order, the system also deletes accompanying item B from the order. When you reenter originating item A on the order for an order quantity of 2, the system adds accompanying item C to the order.
- delete the accompanying item from the order and then select Change for the originating item on the order so that the system reevaluates the accompanying items defined for the originating item. In the example above, when you delete accompanying item B from the order and then select Change for the originating item to update the order quantity to 2, the system adds accompanying item C to the order.
Decreasing the Order Quantity of the Originating Item
When you decrease the order quantity of the originating item on the order, the system looks at the setting of the Use Order Quantity field for the accompanying item to determine if the order quantity of the accompanying item should also decrease.
- If the Use Order Quantity field is set to No, the system does not decrease the order quantity of the accompanying item when you decrease the order quantity of the originating item.
Example: The following accompanying item is set up for item A:
| Required qty | Item | Accompanying Qty | Use Order Qty |
|---|---|---|---|
|
3 |
B |
2 |
No |
A customer orders item A for a quantity of 4. Because the Required quantity is reached and Use order quantity is No, the system adds item B to the order for an order quantity of 2. The customer then decides to decrease the order quantity for item A to 3. Because Use order quantity is No, the system does not update the order quantity for item B and instead, retains the order quantity of 2.
- If the Use Order Quantity field is set to Yes, the system decreases the order quantity for the accompanying item to match the quantity of the originating item.
Example: The following accompanying item is set up for item A:
| Required qty | Item | Accompanying Qty | Use Order Qty |
|---|---|---|---|
|
3 |
B |
2 |
Yes |
A customer orders item A for a quantity of 4. Because the Required quantity is reached and Use order quantity is Yes, the system adds item B to the order for an order quantity of 4. The customer then decides to decrease the order quantity for item A to 3. Because Use order quantity is Yes, the system updates the order quantity for item B to 3 as well.
If the originating item no longer qualifies for the accompanying item: If by decreasing the order quantity of the originating item on the order means the Required quantity for the accompanying item is no longer reached, the system removes the accompanying item from the order.
Example: The following accompanying item is set up for item A:
| Required qty | Item |
|---|---|
|
3 |
B |
A customer orders item A for a quantity of 3. Because the Required quantity is reached, the system adds item B to the order. The customer then decides to decrease the order quantity for item A to 2. Because the Required quantity is no longer reached, the system deletes item B from the order.
If the originating item now qualifies for a different accompanying item: If the system has already added an accompanying item to the order for the originating item, and you decrease the order quantity of the originating item so that the originating item now meets the Required quantity for another accompanying item, the system does not add this accompanying item to the order. In addition, because the originating item no longer meets the Required quantity for the accompanying item that was originally added to the order, the system deletes the accompanying item from the order.
Example: The following accompanying items are set up for item A:
| Required qty | Item |
|---|---|
|
1 |
B |
|
2 |
C |
|
4 |
D |
A customer orders item A for a quantity of 4. Because the Required quantity is reached, the system adds item D to the order. The customer then decides to decrease the order quantity for item A to 2. Even though the Required quantity is reached for a different accompanying item (item C), because an accompanying item has already been added to the order for the originating item, the system does not add item C to the order. In addition, because the Required quantity for accompanying item D is no longer reached, the system deletes accompanying item D from the order.
Note:
After the system deletes the accompanying item from the order, if you select Change for the originating item, the system reevaluates the accompanying items defined for the originating item, and if the Required quantity for one of the accompanying items is reached, the system adds this accompanying item to the order. In the example above, if you select Change for originating item A, the system adds accompanying item C to the order since the originating item’s order quantity is 2.Selling Out the Originating Item
If you manually sell out the originating item, the system also sells out the accompanying item.
If the system automatically sells out the originating item, the system adds the accompanying item to the order and immediately sells out the order line.
If the accompanying item is a set item, the system sells out the accompanying item and its component items on the order.
Updating the Accompanying Item in Order Entry
Once the accompanying item is added to the order in order entry,
you can perform regular order entry updates to the order line. However,
you cannot manually increase the order quantity of the accompanying
item; if you try to increase the order quantity, you receive an error
message: This is an accompanying item, the qty cannot be increased.
Deleting the Accompanying Item and then Updating the Originating Item
If you delete the accompanying item from the order, and then update the originating item, the system reevaluates the accompanying items defined for the originating item and if the order quantity of the originating item qualifies for an accompanying item, the system adds the accompanying item to the order.
Example: The following accompanying item is set up for item A:
| Required qty | Item |
|---|---|
|
3 |
B |
A customer orders item A for a quantity of 3. Because the Required quantity is reached, the system adds accompanying item B to the order. You then delete item B from the order. The customer then decides to increase the order quantity for originating item A to 4. Because the system reevaluates accompanying items when you update the originating item on the order, the system adds accompanying item B to the order.
Updating the Accompanying Item and then Updating the Originating Item
If you update an accompanying item whose Use order qty (Use originating item order quantity) is set to Yes, and then update the originating item, the system overrides the update you made to the accompanying item in the following scenarios:
If you increase the order quantity of the originating item: If you decrease the order quantity of the accompanying item, but then increase the order quantity of the originating item, the system also updates the order quantity of the accompanying item to match the order quantity of the originating item.
Example: The following accompanying item is set up for item A:
| Required qty | Item | Accompanying Qty | Use Order Qty |
|---|---|---|---|
|
3 |
B |
1 |
Yes |
A customer orders item A for a quantity of 3. Because the Required quantity is reached and Use order quantity is Yes, the system adds accompanying item B to the order for an order quantity of 3. You then decrease the order quantity for item B to 1. The customer then decides to increase the order quantity for originating item A to 4. Because Use order quantity is Yes, the system also updates the order quantity for item B to 4.
If you decrease the order quantity of the originating item: If you decrease the order quantity of the accompanying item, but then decrease the order quantity of the originating item, the system also updates the order quantity of the accompanying item to match the order quantity of the originating item.
Example: The following accompanying item is set up for item A:
| Required qty | Item | Accompanying Qty | Use Order Qty |
|---|---|---|---|
|
3 |
B |
1 |
Yes |
A customer orders item A for a quantity of 4. Because the Required quantity is reached and Use order quantity is Yes, the system adds accompanying item B to the order for an order quantity of 4. You then decrease the order quantity for item B to 1. The customer then decides to decrease the order quantity for originating item A to 3. Because Use order quantity is Yes, the system also updates the order quantity for item B to 3.
If the required quantity for the accompanying item is no longer reached: If you decrease the order quantity of the accompanying item, but then decrease the order quantity of the originating item to a quantity that no longer meets the Required quantity for the accompanying item, the system removes the accompanying item from the order.
Example: The following accompanying item is set up for item A:
| Required qty | Item | Accompanying Qty | Use Order Qty |
|---|---|---|---|
|
3 |
B |
1 |
Yes |
A customer orders item A for a quantity of 3. Because the Required quantity is reached and Use order quantity is Yes, the system adds accompanying item B to the order for an order quantity of 3. You then decrease the order quantity for item B to 1. The customer then decides to decrease the order quantity for originating item A to 2. Because the Required quantity for accompanying item B is no longer reached, the system deletes item B from the order.
Accompanying Items in Order Maintenance
The Add Accompanying Items in Order Maintenance (H28) system control value controls whether the system adds accompanying items in both order entry and order maintenance, or in order entry only.
If you select this system control value, the system adds an accompanying item to the order automatically when you add an item designated for accompanying items to the order in order maintenance. The accompanying item will also be added to the order if you select the designated item as the exchange (replacement) item in order maintenance or Work with Return Authorizations.
Note:
When you update the originating item in order maintenance, the system does not update the accompanying item. For example, if you sell out the originating item in order maintenance, the system does not also sell out the accompanying item.Expanding the Address in Order Entry
Purpose: Use the Expand Name/Address Screen to enter or verify additional customer address information that does not appear on the initial order entry screen, such as:
- Additional address lines
- Additional (third) telephone number
Why complete this screen? It is useful to complete this screen when you need to enter an international or business address, or when the customer provides additional address information, so that the customer record is as accurate as possible.
Important:
Your entries to this screen update the Sold-to customer record automatically.You can complete the Expanded Address screen at any time during order entry or Customer Maintenance.
Any customer name and address information entered on the initial order entry screen defaults to the Expanded Address screen. You can change any of this information or add to it by completing any of the remaining fields.
How can you tell if a customer has information? If a sold-to or ship-to customer record includes a third or fourth address line, a plus sign (+) appears by the customer's name or address in order entry, order maintenance, and standard order inquiry. If the extended address information includes other fields -- such as the second address line or a third phone number -- but not the third or fourth address line, the plus sign does not appear.
Streamlined order inquiry always displays the entire address for the customer.
Oracle Retail Customer Engagement customer integration: When you use the Oracle Retail Customer Engagement customer integration, if you update customer information in order entry, Order Administration sends the customer information to Oracle Retail Customer Engagement so that the customer records in the two systems are synchronized. See the Customer Engagement Customer Integration for more information.
Expand Name/Address Screen
How to display this screen: Select Expanded Address at the Work with Order Screen.
| Field | Description |
|---|---|
|
Sold-to (Sold-to customer number) |
A number assigned by the system to identify the customer. The system assigns a Sold-to number to every customer placing an order. Numeric, 9 positions; display-only, assigned by the system. |
|
Order# |
A unique number assigned by the system to identify an order. Numeric, 8 positions; display-only, assigned by the system. |
|
Ship-to number (unlabeled field separated by the Order # field by a hyphen) |
Indicates the number of shipping addresses on the order. The system assigns a sequential ship-to number to every order, even if the shipping address and the sold-to address are the same. The first ship-to address is assigned the number 1. Numeric, 3 positions; display-only, assigned by the system. |
|
Order date |
The processing date for the order. The order date defaults to the current date, but you can override it. Numeric, 6 positions (in user date format); display-only). |
|
Attention |
The person who should receive the order. Alphanumeric, 30 positions; optional. |
|
Name |
5 fields are available for you to enter the customer's full name: Prefix A title that belongs before the customer's name, such as "Mrs." or "Dr." Alphanumeric, 3 positions; optional. First Name The customer's first name. Alphanumeric, 15 positions; optional. Initial The initial of the customer's middle name. Alphanumeric, 1 position; optional. Last Name The customer's last name. Alphanumeric, 25 positions; required if Company has not been entered. Suffix An addition to the customer's full name, such as "M.D.", "Fr.", or "III." Alphanumeric, 3 positions; optional. |
|
Company |
The name of the company placing the order. Alphanumeric, 30 positions; required if Last name has not been entered. |
|
Address |
Four address fields are available for you to enter a complete and specific customer address. Address line #1 The customer's street address. This is the primary delivery address. Shipping to a Post Office Box To ship to a Post Office Box,
enter Example: Enter Note: If you typePOST OFFICE BOX, POST BOX, or any variation of PO BOX in the customer’s street
address during order entry or through the Order API, the system automatically
selects the PO box field for the customer. However, if you
remove this text from the customer’s street address, the system does
not automatically deselect the PO box flag.
Note: When you create a customer outside of order processing, you need to select the PO box field manually. Selecting the PO box field manually only applies in Work with Customers (WCST).Alphanumeric, 32 positions; required. Address lines #2-#4 (unlabeled fields under initial Address field) Additional address fields for international or business addresses. Although the primary delivery address (address line #1) is required, you may add additional address lines when necessary to pinpoint a customer's address. Alphanumeric, three 32-position lines; optional. |
|
Apt/Suite (Apartment/Suite) |
The customer's apartment, suite, rural route or floor number. You can enter any type of information in this field to further identify the address. This information prints next to the primary street address on labels. To enter an apartment or suite address:
Alphanumeric, 10 positions; optional. |
|
Postal code |
The postal or zip code for this customer. Required? A postal code is required only if the Require postal code? flag for the country is selected; see Setting Up the Country Table (WCTY). Default city and state? If the system control value Use Zip/City/State Defaulting? (B13) is selected, you can enter the postal code to have the system default the associated city and state. Postal code validation: If a postal code is required, it is validated against the Zip/City/State (Postal Code) table; see Setting Up the Zip/City/State (Postal Code) Table (WZIP). Tax rates: The Postal Code table includes valid postal code/city/state combinations, and may also contain tax rates. You can purchase a listing of the valid combinations from your post office or you can enter each postal code/city/state combination manually. SCF/ship via validation: If you enter a postal code and the Perform ship via edit? flag for the country is selected, the system validates the SCF/ship via combination against the SCF Ship Via table when you complete the order; see Working with SCF/Ship Via Values (WSHV). Alphanumeric, 10 positions; required or optional based on country. |
|
City |
The city where the customer lives or receives mail or shipments. Alphanumeric, 25 positions; required. |
|
St (State) |
The state or province where the customer resides or receives mail or shipments. If you entered a postal code at a scan screen before selecting Create to create a new customer, the related state defaults; but you can override it. Defined where? State codes are defined in and validated against the State table, accessible through the Work with Countries menu option; see Setting Up the Country Table (WCTY). Required? A state is required only if the Require state? flag for country is selected. See Setting Up the Country Table (WCTY). SCF validation: If the Require postal? flag for the country is selected, the system validates that the state you enter is assigned to the SCF associated with the postal code. See Working with SCF Codes (WSCF) for background. Alphanumeric, 2 positions; required or optional based on country. |
|
Ctry (Country) |
The code for the customer's country. Country codes are defined in and validated against the Country table. Alphanumeric, 3 positions; required. |
|
Delivery |
Identifies a business (commercial) or residential address. Used when you ship an order by a carrier that uses business or consumer rate tables (such as UPS).
Required. |
|
Cust class (Customer class code) |
A code that categorizes the consumer environment at a high level for reporting purposes. You can use a customer class code to:
If the customer is a new customer, the system uses the Default Customer Class in Order Entry (D63). If the customer is an existing customer, the assigned customer class code defaults. If you enter a new customer class code in this field, the system updates the Customer Sold To table with the code you entered. Required? The Require Customer Class in OE, WCAT, and WCST (H85) system control value defines whether this field is required. Secured? The Maintenance of Customer Class Field (B07) secured feature defines whether you can enter or maintain the customer class field at this screen. See Setting Up the Customer Class Table (WCCL) on working with customer classes. Numeric, 2 positions; optional. |
|
|
Identifies whether to send mail to the customer. Valid values are:
The setting of the Default Mail Name (D10) system control value, if any, defaults here. |
|
Rent |
Identifies whether to include the customer's name in lists that you rent. Valid values are:
The setting of the Default Rent Name (D11) system control value, if any, defaults here. |
|
OptIn |
Indicates the preferred method of correspondence. Valid values are:
Note: The above values use the letter O, not the number 0 (zero).The system updates this field when you change the setting of the Opt in/Opt out value at any other screen, such as customer maintenance, order maintenance, or catalog requests. When you update this setting: The opt-in/out setting is not stored on the order itself. When you change the opt-in/out setting here, the system updates the opt-in/out setting for the email address used on the order in the Customer Sold To Email Address table. If the order-level email address is also the customer’s primary email address, the system also updates the customer’s default opt-in/out setting. See Email Address Updates through Interactive Order Entry for more information. Email notifications: See When Does the System Generate an Email Notification? for an overview. Required. |
|
Mail code |
Indicates when, and under what circumstances, to send mail to the customer. Enables you to define the customer's mail preferences with more precision than the Mail flag. Mail codes are defined in and validated against the Mail/Call Code table; see Working with Mail/Call Codes (WMCC). If you leave this field blank, the value from the Mail flag defaults. Alphanumeric, 3 positions; optional. |
|
Call code |
This code specifies how often, and under what conditions, you will call the customer. Call codes are defined in and validated against the Mail/Call Code table. See Working with Mail/Call Codes (WMCC). Alphanumeric, 3 positions; optional. |
|
Telephone |
The customer's day, evening and third (fax or mobile) phone numbers. The Third Phone Number Type (L53) system control value determines whether the third phone number is labeled the Fax or Mbl (mobile) number. Phone number format: You can define a telephone number format to map to the phone numbers operators enter into the system. Telephone number formats are defined by arranging numbers and special characters such as hyphens and parenthesis in the same order and position as the numbers in a phone number would display. When an operator enters a phone number, the system compares the number of numeric characters in the phone number with the telephone number formats you have defined. In order to match a format, the phone number must have the same number of numeric positions as a telephone number format. If the system cannot find a match, the phone number does not map to a telephone number format and displays as it was entered by the operator. Example: An operator enters a phone number containing 10 numbers: 5085550100 The telephone number format used in the United States to represent an area code, local exchange and local phone number is: (508) 555-0100 When an operator enters a phone number containing 10 numbers (as in the example), the phone number displays so that the first 3 numbers are in parenthesis and a hyphen is between the sixth and seventh numbers, regardless of how the operator entered it into the system. If an operator enters a phone number containing 6 numbers, for example 5550100 and no format exists for 6 numbers, the phone number would display as it was entered (5550100). See Setting Up the Country Table (WCTY). Alphanumeric, 14 positions; optional. |
|
Ext (Extension) |
The extension of the customer's telephone numbers. Alphanumeric, 4 positions; optional. |
|
Email address |
The email address for this order. Order-level email address: The email address defaults from the customer’s primary email address. A plus sign (+) indicates that there are additional email addresses on record for the customer. When you click OK, the system adds the order-level email address to the Customer Sold To Email Address table, if it is not already there. See Working with an Order-Level Email Address for more information. Email format validation: See Email Address Validation for information on how the system verifies that your entry is formatted correctly. Email notifications: This field must contain an email address for the system to send the customer automatic email notifications, such as backorder or soldout notifications. See When Does the System Generate an Email Notification? Fraud checking: The order goes on EO hold if this email address matches an email address in the Miscellaneous Fraud table; see Working with Miscellaneous Frauds (WMFF). Alphanumeric, 50 positions; optional. |
When you complete this screen: When you select OK, the system updates the Sold-to customer record automatically from your entries to this screen.
Note:
The Display/Update Bill to Screen opens in order entry, order maintenance and in Work with Customers when you change the name or address of a Sold-to customer who is linked to a permanent Bill-to customer. The screen enables you to apply the changes you have made to the Sold-to address to the Bill-to address.| Screen Option | Procedure |
|---|---|
|
Exclude the recipient |
Select Exclude Recipient. This option is not implemented on the Expand Name/Address Screen. |
Using a Permanent Shipping Address in Order Entry
Purpose: Use this function to select a shipping address on file for the customer, or to enter a new shipping address for the order that will be linked permanently to the customer and kept on file.
In this topic:
-
Histories:
- Select Ship To Window
- Change Customer Ship To Screen (Using, Changing, or Excluding a Shipping Address)
- Select Customer Ship To Window (Scanning for a Shipping Address)
- Create Customer Ship To Screen
Permanent shipping addresses are address that are kept on file for the sold-to customer. An example of a ship-to address would be the customer's work address. The system adds a separate record to the Ship-to Customer table for this shipping address under the customer number. You can define up to 999 permanent shipping addresses for one customer.
One advantage of linking a permanent shipping address to the customer is that you can search for the address on file instead of reentering the address. This is a useful feature for business-to- business customers or customers who repeatedly ship to an alternate address.
Oracle Retail Customer Engagement customer integration: A customer’s permanent shipping addresses are not included in the information that Order Administration sends to Oracle Retail Customer Engagement when you use the Oracle Retail Customer Engagement customer integration. See the Customer Engagement Customer Integration for more information.
Capturing history: You control what type of mail, order, and item history the system displays by the numeric value you enter in the Track item history field for the sold-to customer. These values are available:
| Value | Type of Tracking |
|---|---|
|
1 |
No item history tracking |
|
2 |
Sold-to level only |
|
3 |
Sold-to and ship-to |
The system assigns a value of 2 to all customers that you create through Order Entry. You can change the item history tracking level through the Work with Customers function. If at any point you change the value from 2 to 3 for a sold-to customer, you will be able to review all item history for the related ship-to customers. See Reviewing Customer History.
If this value is set to 3, you can review mail, order, and item history information for the ship-to customer from the sold-to customer record. This is useful if you want to target future catalog mailings to ship-to customers.
Mail History
The system captures this offer mailing history automatically for each customer ship-to address:
- Source code
- Source description
- Mail date
Item History
The system captures this item history automatically for each customer ship-to address:
- Item number
- SKU
- Date ordered
- Quantity ordered
- Order total
Order History
The system captures this order history automatically for each customer ship-to address:
- $ on order
- Active since
- Life-to-date totals
- orders
- sales
- returns
- cancels
- exchanges
- sold outs
- Last credit card number and expiration date
- Last order type
- Last pay type
- Last source
- Last mail date
Additionally, the system captures order and sales history details for the quantity and amount ordered and posted to sales (product actually shipped).
Select Ship To Window
This window displays the shipping addresses already on file for the customer. At this point, you can:
- select the appropriate shipping address to ship the order to this address, or
- select Next to view additional addresses (if needed), or
- select Create/Scan to advance to the Select Customer Ship To Window (Scanning for a Shipping Address), where you can refine your search for a ship-to customer. You can also advance to the Create Customer Ship To Screen. At this screen, you can enter an additional shipping address if the desired address is not on file for the customer.
Shipping restrictions: If one or more items on the order is restricted from being shipped to the state or country of the ship to address you have selected, a message indicates:
One or more items on the order line are restricted to new
Shipping country/state.
See Entering Additional Item Information, for information on item/state restrictions.
Tax calculation: If the customer has a tax exemption at the state level, you need to clear the tax-related fields in order to prompt the system to recalculate the tax on the order based on the new shipping address. See Working with Customer Tax Status for an overview.
How to display this window: Select Address Book at the Work with Order Screen if there are ship-to customers associated with the sold-to customer. If not, you advance directly to the Select Customer Ship To Window (Scanning for a Shipping Address).
| Field | Description |
|---|---|
|
Cust (Customer number) |
A number assigned by the system to identify the customer who is placing the order or requesting a catalog. Numeric, 9 positions; display-only, assigned by the system. |
|
Ship To (Ship To customer number) |
A number that identifies this customer's shipping address. The system adds the shipping address to the Customer Ship To table under the customer number (Sold To Customer number) and a suffix (Ship To Customer number). For example, a customer places an order and requests that you ship the order to his business address. If the customer's customer number is 13248, the customer's office address (shipping address) would be filed under number 13248-001. The customer calls back and places another order, but asks you to ship the order to his beach house. You can select Cust Ship To to scan for this address. Only the customer's office address is listed in the pop-up window. Once again, you can add the new shipping address by selecting Create. The system will file the shipping address under number 13248-002. Numeric, 3 positions; optional. |
|
Name/Address |
The address where you are shipping this order. The address includes this information: Company name The name of the company to receive the order, if available. The shipping address must contain either the company name or customer name. Alphanumeric, 51 positions; display-only. Customer name The name of the customer to receive the order. The name consists of the prefix (such as "Mr.", "Mrs.", "Dr.", etc.), first name, last name, and suffix (such as "Jr.", "M.D.", etc.). Alphanumeric, 51 positions; display-only. Address The delivery address, which is made up of the street, city, state, and postal code Alphanumeric, 50 positions; display-only. |
Change Customer Ship To Screen (Using, Changing, or Excluding a Shipping Address)
How to display this screen: Select a shipping address at the Select Ship To Window. If there is already a ship-to selected for the order, you can also display this screen by selecting Ship To at the:
- Work with Order Screen in Order Maintenance
- Work with Order Lines Screen
- Enter Payment Methods Screen in Order Maintenance
- Create Customer Bill To Screen
- Change Customer Bill To Screen (Selecting, Changing, or Excluding a Billing Account)
- Work with Order Messages Screen
To use: Select OK at this screen to use this address as the shipping address on the current order.
To change: Enter over any information you want to update. The current order will ship to the new shipping address, if you changed address information. Also, the system saves the new shipping information for the customer.
Each of the fields on this screen are described under Create Customer Ship To Screen.
Shipping restrictions: If one or more items on the order is restricted from being shipped to the state or country of the ship to address you have selected, a message indicates:
One or more items on the order line are restricted to new
Shipping country/state.
See Entering Additional Item Information, for information on item/state restrictions.
To exclude: Select Exclude from order to remove this shipping address from the current order.
Removing the shipping address is necessary if you select the address, then decide to ship the order to another address. The system attaches the shipping address automatically to the order when you select a shipping address. After you select Exclude from order, you can select another address or use the customer's home address (billing address) as the order shipping address.
Select Customer Ship To Window (Scanning for a Shipping Address)
To scan: Enter information in any of the scan fields on this window to locate the desired shipping address for the order.
How to display this screen: Select Address Book at the Work with Order Screen if there are currently no ship-to customers associated with the sold-to customers. Otherwise, you advance to this window by selecting Create/Scan at the Select Ship To Window.
Scan fields: Enter information in the scan fields. You advance to a scan screen that lists the shipping addresses that closely match the information you entered. You can search using the customer's match code, postal code and last name, postal code and company name, last name only, company name or telephone number.
You can enter partial or full information into any of the scan fields. For example, you can enter J or JONES in the Last name field to locate the shipping address for Howard Jones.
We recommend that you be as specific as possible when you enter scan information to narrow down the number of shipping addresses that match your entries.
The scan screen that opens includes the shipping addresses that closely match the information you entered. The shipping addresses are listed alphabetically or numerically, starting with the first address that matches the scan information.
Alphabetic Scan
For example, the scan screen lists these names if you enter J in the Last name field:
JACOBSON
JAMESBURY
JONES (etc.)
However, the scan screen lists these names if you enter JONES in the Last name field:
JONES
JONESBURY
JONESTON (etc.)
Numeric Scan
The scan screen lists these postal codes if you enter 0 in the Postal code field:
01519
01527
01560 (etc.)
However, the scan screen lists these postal codes if you enter 02062 in the Postal code field:
02062
02069
02074
If you find the shipping address, select it. The current order will be shipped to this address.
If you are not sure that the address is the one you want to ship to, select Display for it. This allows you to verify the address before you attach it to the current order. If the address is the right one, select it to ship the current order to this address.
If you do not find the desired address, you can continue your search by selecting Next to display additional shipping addresses on file for the customer or you can select Create to add a new shipping address.
Create Customer Ship To Screen
Purpose: Use this screen to enter a permanent shipping address for the customer.
The system uses this address for the current order and files the address under the customer number in the Customer Ship To table. Also, this address is in the window the next time you enter a new order for the customer and select Address Book to use a permanent shipping address.
Shipping restrictions: If one or more items on the order is restricted from being shipped to the state or country of the ship to address you have selected, a message indicates:
One or more items on the order line are restricted to new
Shipping country/state.
See Entering Additional Item Information, for information on item/state restrictions.
How to display this screen: Select Create/Scan at the Select Ship To Window.
| Field | Description |
|---|---|
|
Order# |
A number to identify an order. Numeric, 8 positions; display-only, assigned by the system. |
|
Ship-to number (unlabeled field to the right of the Order#) |
A number to identify the shipping address. Numeric, 3 positions; display-only, assigned by the system. |
|
Sold-to (Sold-to customer number) |
A number to identify the customer who places the order or requests a catalog. Numeric, 9 positions; display-only, assigned by the system. |
|
Customer name |
The full name of the person to whom you are shipping the order, which may include: Prefix The customer's title, such as "Mr.", "Mrs.", "Dr.", etc. Alphanumeric, 3 positions; optional. First name The customer's first name. Alphanumeric, 15 positions; optional. Initial The initial of the customer's middle name. Alphanumeric, 1 position; optional. Last name The customer's last name. Alphanumeric, 25 positions; required if you do not enter a Company. Suffix The suffix to the customer's name, such as "Jr.", "III", "M.D.", etc. Alphanumeric, 3 positions; optional. |
|
Company |
The name of the company to which you are shipping the order. Alphanumeric, 30 positions; required if you do not enter a customer name. |
|
Address |
The full address to which you are shipping the order. Address line #1 The street address. This is the primary delivery address. Shipping to a Post Office Box To ship to a Post
Office Box, enter Example: Enter Note: If you typePOST OFFICE BOX, POST BOX, or any variation of PO BOX in the customer’s street
address during order entry or through the Order API, the system automatically
selects the PO box field for the customer. However, if you
remove this text from the customer’s street address, the system does
not automatically deselect the PO box flag.
Note: When you create a customer outside of order processing, you need to select the PO box field manually. Selecting the PO box field manually only applies in Work with Customers (WCST).Alphanumeric, 32 positions; required. Address lines #2-#4 (unlabeled fields under the Address field): Additional lines for you to enter address information. Alphanumeric, 32 positions each line; optional. |
|
Apt/Suite (Apartment/Suite) |
The apartment, suite, rural route or floor number for this address, if any. This information prints next to the primary street address on labels. To enter an apartment or suite address
Alphanumeric, 10 positions; optional. |
|
Postal code |
The postal or zip code for the shipping address. Required? A postal code is required only if the Require postal code? flag for the country is selected; see Setting Up the Country Table (WCTY). Default city and state? If the system control value Use Zip/City/State Defaulting? (B13) is selected, you can enter just the postal code to have the system default the associated city and state. Postal code validation: If a postal code is required, it is validated against the Zip/City/State (Postal Code) table; see Setting Up the Zip/City/State (Postal Code) Table (WZIP). Tax rates: The Postal Code table includes valid postal code/city/state combinations, and may also contain tax rates. You can purchase a listing of the valid combinations from your post office or you can enter each postal code/city/state combination manually. SCF/ship via validation: If you enter a postal code and the Perform ship via edit? flag for the country is selected, the system validates the SCF/ship via combination against the SCF Ship Via table when you complete the order; see Working with SCF/Ship Via Values (WSHV). Alphanumeric, 10 positions; required or optional based on country. |
|
City |
The city to which you are shipping the order. Alphanumeric, 25 positions; required. |
|
St (State) |
The state or province where you are shipping the order. Defined where? State codes are defined in and validated against the State table, accessible through the Work with Countries menu option; see Setting Up the Country Table (WCTY). Required? A state is required only if the Require state? flag for country is selected. See Setting Up the Country Table (WCTY). SCF validation: If the Require postal? flag for the country is selected, the system validates that the state you enter is assigned to the SCF associated with the postal code. See Working with SCF Codes (WSCF) for background. Alphanumeric, 2 positions; required or optional based on country. |
|
Ctry (Country) |
The code for the country where the order is shipping. Country codes are defined in and validated against the Country table. The Default Country for Customer Address (B17) system control value, if any, defaults here; but you can override this value. Alphanumeric, 3 positions; required. |
|
Delivery |
A code to identify an address as a business or residence. This code is used to calculate shipping charges for shippers that use rate tables, such as UPS. Valid values are:
The system uses this logic to default a delivery code to a customer address on an order:
Required. |
|
Rent |
Indicates whether to include the customer's name in lists that you rent. Valid values are:
The Default Rent Name (D11) setting defaults here, but you can override it. Note: Not on the Change or Display Customer Ship-to screens. |
|
Mail code |
This code indicates when, and under what circumstances, you can send mail to this customer. Mail codes are defined in and validated against the Mail/Call Code table; see Working with Mail/Call Codes (WMCC) Not to be confused with the Mail flag. If you do not enter a mail code at the Create Customer Ship To screen, the system will default in the value from the Default Mail Name (D10) system control value. Note: Not on the Change or Display Customer Ship-to screens.Alphanumeric, 3 positions; optional. |
|
Call code |
This code indicates when, and under what circumstances, you can call the customer. Call codes are defined in and validated against the Mail/Call Code table; see Working with Mail/Call Codes (WMCC). Note: Not on the Change or Display Customer Ship-to screens.Alphanumeric, 3 positions; optional. |
|
Country code |
The international telephone code associated with this country. For example, the country code for France is 33. You must enter this code plus the city code before the telephone number to place an international telephone call. Numeric, 3 positions; display-only. |
|
Telephone numbers |
The daytime, evening and third (fax or mobile) telephone numbers associated with this shipping address. Note: The Third Phone Number Type (L53) system control value determines whether the third phone number is labeled the Fax or Mobile number.Phone number format: You can define a telephone number format to map to the phone numbers operators enter into the system. Telephone number formats are defined by arranging numbers and special characters such as hyphens and parenthesis in the same order and position as the numbers in a telephone number would display. When an operator enters a phone number, the system compares the number of numeric characters in the phone number with the telephone number formats you have defined. In order to match a format, the phone number must have the same number of numeric positions as a telephone number format. If the system cannot find a match, the phone number does not map to a telephone number format and displays as it was entered by the operator. Example: An operator enters a phone number containing 10 numbers: 5085550100. The telephone number format used in the United States to represent an area code, local exchange and local phone number is: (508) 555-0100. When an operator enters a phone number containing 10 numbers (as in the example), the phone number displays so that the first 3 positions are in parenthesis and a hyphen is between the sixth and seventh numbers, regardless of how the operator entered it into the system. If an operator enters a phone number containing 6 numbers, for example 5550100 and no format exists for 6 numbers, the phone number would display as it was entered. (5550100). See Setting Up the Country Table (WCTY). Alphanumeric, 14 positions each field; optional. |
|
E-mail address |
The customer’s email address. See Email Address Validation for an overview of how the system verifies that your entry is formatted correctly. Alphanumeric, 50 positions; optional. |
| Screen Option | Procedure |
|---|---|
|
Default Sold-To Customer information on the Create Customer Ship To screen |
Select Default Sold To if you want the system to default sold-to customer information in the fields on this screen. Selecting this option defaults the following fields from the order header:
You can override this information. |
Assigning an Order Shipping Address
Purpose: Use the Create Order Ship to Address Screen to specify a shipping address for the order that will be linked to the current order only; no secondary customer record is filed with this address to use on future orders.
Order ship-to addresses are addresses that are attached to orders you are entering, but which are not saved as permanent mailing addresses for customers.
Example: Here is an example of when you would define an order ship-to address for an order:
Customer: "...please ship the package to my hotel room,
because I am on vacation...."
No history captured: When you enter an order ship-to address, the system does not capture mail, order, or item history because the recipient is not a good target for future mailings.
When you create an order ship-to address, the system:
- Attaches this address automatically to the current order only
- Ships the order to the new shipping address
Shipping restrictions: If you have already entered the order, and one or more items on the order are restricted from being shipped to the state or country of the ship-to address you have selected, you cannot attach the new address to the order; instead, a message indicates:
One or more items on the order line are restricted to new
shipping country/state.
For more information: See Entering Additional Item Information for information on item/state restrictions.
Tax calculation: If the customer has a tax exemption at the state level, you need to clear the tax-related fields in order to prompt the system to recalculate the tax on the order based on the new shipping address. See Working with Customer Tax Status for an overview.
Ship-for-pickup order: If you use the Order Orchestration Integration, you can use the Create One Time Ship To Address screen to create a ship-for-pickup order (an order you ship to a designated store location, where the customer picks it up). See Ship-for-Pickup Orders for an overview.
Oracle Retail Customer Engagement customer integration: An one-time shipping address is not included in the information that Order Administration sends to Oracle Retail Customer Engagement when you use the Oracle Retail Customer Engagement customer integration. See the Customer Engagement Customer Integration for more information.
In this topic:
Create One Time Ship To Address Screen
How to display this screen: Select One Time Ship To at the Work with Order Screen or the Work with Order/Recap Screen. You advance to the Change One Time Ship To Address screen instead if there is already an order ship-to address for the order; this screen includes all the same fields as the Create screen, and the attributes of each field are the same.
About this screen: The first fields at the top of this screen include information pertaining to the current order. Notice that no customer number is assigned to the order ship-to address record. This limitation is in place because the only purpose of this address is to direct the order to the correct destination.
The Country might default from the System Control table. Otherwise, the fields on this screen are blank, so you can enter the shipping address for the order.
Creating a ship-for-pickup order: If the Name in OROB for Point of Sale (L09) system control value specifies a system name, then the Store option is available at this screen. Select this option to advance to the Store Location Screen, where you can select the store where the customer wants to pick up a ship-for-pickup order. The store description and address then default to the Create One Time Ship To Address screen.
Note:
The Store option is not available in order maintenance.| Field | Description |
|---|---|
|
Order# |
A unique number assigned by the system to identify an order. Every order on the system is assigned an order number. This number is used in Order Inquiry to review information for the order. This number is also used throughout the system to access information on an order. You cannot update this number. Numeric, 8 positions; display-only, assigned by the system. |
|
Ship-to number (unlabeled field) |
A hyphen (-) separates this field from the Order# field. The system assigns a sequential ship-to number to every shipping address on an order, even if the shipping address and the sold-to address are the same. The first ship-to address is assigned the number 1. You cannot update this number. Numeric, 3 positions; display-only, assigned by the system. |
|
Sold-to name |
The name or company name of the customer placing the order. Alphanumeric, 41 positions; display-only. |
|
Store# |
The store number and description of the store location selected for a ship-for-pickup order, if selected at the Store Location Screen. In this case, the description also defaults to the Company field. If the store description exceeds 35 positions, it is truncated. Store number: alphanumeric, 10 positions; display-only. Store description: alphanumeric, 35 positions; display-only. |
|
Name |
Five fields are available for you to enter the customer's full name: Prefix A title that belongs before the customer's name, such as "Mrs." or "Dr." Alphanumeric, 3 positions; optional. First Name The customer's first name. Alphanumeric, 15 positions; optional. Initial The initial of the customer's middle name. Alphanumeric, 1 position; optional. Last Name The customer's last name. Alphanumeric, 25 positions; required if Company has not been entered. Suffix An addition to the customer's full name, such as "M.D.", "Fr.", or "III." Alphanumeric, 3 positions; optional. |
|
Company |
The name of the company to receive the shipment. Alphanumeric, 30 positions; required if Last name has not been entered. |
|
Address |
Four address fields are available: Address line #1 The customer's street address. Enter P.O. Box and the box number if the customer's shipping address is a post office box. For example, enter P.O. Box 9999 in the Street field to indicate delivery to a post office box instead of a home or company address. Alphanumeric, 32 positions; required. Address lines #2-#4 (unlabeled fields under initial Address field): Additional address fields for international or business addresses. Alphanumeric, 32 positions; optional. |
|
Apt/Suite (Apartment/Suite) |
The customer's apartment, suite, rural route, or floor number. Alphanumeric, 10 positions; optional. |
|
Postal code |
The postal or zip code for the shipping address. Required? A postal code is required only if the Require postal code? flag for the country is selected; see Setting Up the Country Table (WCTY). Default city and state? If the system control value Use Zip/City/State Defaulting? (B13) is selected, you can enter just the postal code to have the system default the associated city and state. Postal code validation: If a postal code is required, it is validated against the Zip/City/State (Postal Code) table; see Setting Up the Zip/City/State (Postal Code) Table (WZIP). Tax rates: The Postal Code table includes valid postal code/city/state combinations, and may also contain tax rates. You can purchase a listing of the valid combinations from your post office or you can enter each postal code/city/state combination manually. SCF/ship via validation: If you enter a postal code and the Perform ship via edit? flag for the country is selected, the system validates the SCF/ship via combination against the SCF Ship Via table when you complete the order; see Working with SCF/Ship Via Values (WSHV). Alphanumeric, 10 positions; required or optional based on country. |
|
City |
The city where the customer receives mail the shipment. Alphanumeric, 25 positions; required. |
|
State |
The state or province where you are shipping the order. Defined where? State codes are defined in and validated against the State table, accessible through the Work with Countries menu option; see Setting Up the Country Table (WCTY). Required? A state is required only if the Require state? flag for country is selected. See Setting Up the Country Table (WCTY). SCF validation: If the Require postal? flag for the country is selected, the system validates that the state you enter is assigned to the SCF associated with the postal code. See Working with SCF Codes (WSCF) for background. Alphanumeric, 2 positions; required or optional based on country. |
|
Country |
The code for the customer's country. Country codes are defined in and validated against the Country table. The country defaults from the Default Country for Customer Address (B17) or from your entry at the Default Values for Orders screen. Alphanumeric, 3 positions; required. |
|
Delivery |
Identifies a business (commercial) or residential address. Used when you ship an order by a carrier that uses business or consumer rate tables (such as UPS).
Alphanumeric, 1 position; optional. |
|
Email address |
The email address associated with the ship-to mailing address. The email address is upper and lower case. Fraud checking: The order goes on ES hold if this email address matches an email address in the Miscellaneous Fraud table; see Working with Miscellaneous Frauds (WMFF). Alphanumeric, 50 positions; optional. |
|
Phone |
The phone number for the one-time shipping address. Telephone number format: You can define a telephone number format to map to the phone numbers operators enter into the system. Telephone number formats are defined by arranging numbers and special characters such as hyphens and parenthesis in the same order and position as the numbers in a phone number would display. When an operator enters a phone number, the system compares the number of numeric characters in the phone number with the telephone number formats you have defined. In order to match a format, the phone number must have the same number of numeric positions as a telephone number format. If the system cannot find a match, the phone number does not map to a telephone number format and displays as it was entered by the operator. See Work with Telephone Number Format Screen form more information. Alphanumeric, 14 positions; optional. |
| Screen Option | Procedure |
|---|---|
|
Select the store where the customer wants to pick up a ship-for-pickup order |
Select Store to advance to the Store Location Screen. This option is available only if the Name in OROB for Point of Sale (L09) system control value specifies a system name. When you select a store on the Store Location Screen, the system defaults the store description and address to the Create One Time Ship To Address screen. Note: The Store option is not available in order maintenance. |
Store Location Screen
Purpose: Use this screen to select the store location where the customer wants to pick up a ship-for-pickup order. Only store locations set up through Work with Store Cross Reference (WSCR) and flagged as Ship for pickup are available at this screen. See Ship-for-Pickup Orders for an overview.
How to display this screen: Select the Store option at the Create One Time Ship To Address Screen. The Store option is available if the Name in OROB for Point of Sale (L09) system control value specifies a system name.
Note:
The Store option is not available if there is an Order Orchestration record associated with the order (indicating that the order is a delivery or retail pickup order received from Order Orchestration, or a brokered backorder sent to Order Orchestration). See the Order Orchestration Integration for an overview.| Field | Description |
|---|---|
|
Store code |
The store code from the Store Cross Reference record. Alphanumeric, 10 positions; display-only. |
|
Postal code |
The postal code where the store is located. Alphanumeric, 10 positions; display-only. |
|
City |
The city where the store is located. If the city exceeds 35 positions, it is truncated. Alphanumeric, 35 positions; display-only. |
|
State |
The state or province where the store is located. Alphanumeric, 2 positions; display-only. |
|
Store name |
The description of the store. If the description exceeds 30 positions, it is truncated. Alphanumeric, 30 positions; display-only. |
Selecting a store location: When you select a store location, the following information from the Store Cross Reference record defaults to the Create One Time Ship To Address Screen:
- Store #: assigned to the Order Ship To for the order
- Description: Company name field (truncated to 30 positions)
- Address lines 1-4, city, state, postal code, and country: corresponding fields for the one-time shipping address
Note:
In order to create a ship-for-pickup order to send to Order Orchestration, you need to select the store at this screen. If you simply enter the name and address of the store at the Create One Time Ship To Address Screen, the system does not treat the order as a ship-for-pickup order or send the order information to Order Orchestration.Changing to or from a store location for a ship-for-pickup order:
- Changing the information from the Store Cross Reference record: Once you have selected a store location for a ship-for-pickup order, it is important not to change the name and address to one that differs from the store location’s shipping address.
- Selecting a store after entering a name and address: If
you select a store location after initially entering a one-time ship-to
address for the order, the system flags the order as a ship-for-pickup
order and defaults the available address fields from the Store Cross
Reference record; however, if you previously entered a name or apartment/suite
that did not default from the Store Cross Reference record, this information
remains. Things to note:
- The fields you cannot define for the Store Cross Reference record are the name fields (prefix, first name, middle initial, last name, suffix); the apartment or suite; and the email address.
- If you leave any of the address lines blank for the Store Cross Reference record, the information you entered previously is not replaced when you select the store.
- Changing to a different store: After selecting a store location, you can change the order to ship to a different store location by selecting the Store option again. The description and address of the new store location replaces the existing shipping address.
- Removing a store: You can select Delete on the Create One Time Ship To Address Screen during order entry to remove the store location from the order. In this situation, the system no longer considers the order a ship-for-pickup order and changes the ship-to address on the order to the sold to address.
For more information: See Ship-for-Pickup Orders for background.
Adding a Recipient Order in Order Entry
Purpose: Use this screen to send all or part of the order to another address.
In this topic:
- About Gift Orders
- Recipient Entry Methods
- Select Customer Sold To Pop-up Window
- Scan Types
- Using the Scan Screen
- Copying the Sold To Customer Address
Recipient orders are secondary orders that you add to an order to ship to different customers or addresses. For example, you can place an order for yourself and a friend in a single phone call, on a single order.
The system assigns the first order an order number, you enter name, address, and item information, and then select Add Recipient to accept the current order and enter the next order.
Adding a ship-to suffix to the order number: When you enter the second order, the system views this as a recipient order, related to the initial order. The system assigns this order (and any subsequent recipient order) the same order number, but increments the shipping suffix by 1 for every additional recipient address on the order.
Adding a sold-to record: The system also assigns a sold to customer number to the person or company receiving each recipient order and creates a separate record for each recipient address in the Sold To Customer table. The system updates the recipient customer record with an R in the Original mail type field to indicate that the customer was added to the Customer Sold To table as a recipient. This code is used for historical purposes to trace how the customer was added to the system.
If the Update Original Source Code for Recipient Customers (F90) system control value is selected, the system writes the source code defined for the sold to customer to the Original source field for a recipient customer.
Recipient orders as separate orders: Although the buyer on the order (sold-to customer) and the order number are the same for a multi-recipient order, each recipient order is considered a separate order on the system. You must define name, address and item information for each order recipient, but define payment information only once.
Select Options to review the order totals across all recipients on the order. The Order Totals pop-up window summarizes the individual charges on each recipient order and displays balances for what the customer has purchased, paid and owes. See Displaying More Options in Order Entry.
The system does not capture sales history for any of the recipients.
Switching from one recipient to another: As you work with the order, you can switch from one recipient to another through the Display Order Summary screen. At the Display Order Summary screen, you can change recipient order information, such as item information, before you process the order.
You can advance to the Display Order Summary Screen by selecting Summary on the Work with Order Screen, Work with Order Lines Screen (Adding Items to the Order) or Work with Order/Recap Screen. At the Order Summary screen you can:
- Review all of the items ordered for the current order plus any recipient orders. The Order Summary screen lists each item ordered for each shipping address so you can verify the items ordered.
- Accept the order information for the recipient you are currently working with and switch to another recipient so you can work with the order information for that recipient.
- Copy an item from a recipient to the recipient you are currently working with. When you copy an item, the system adds an order line to the current order ship to for each item copied.
- Review the order totals in the customer's currency.
Email address and opt-in/out setting: The email address and opt-in/out setting are associated with the customer who places the order. When you enter a new email address, the system adds an email address for the customer placing the order; similarly, if you display the Select Customer Email Address Screen by prompting on the email address, the screen displays email address information for the customer placing the order. To review or work with the recipient’s email address or opt-in/out setting, you must advance to the Expand Name/Address Screen.
Note:
This option is not available for a store pickup order; see Store Pickup Orders for an overview.Tax calculation: If the customer has a tax exemption at the state level, you need to clear the tax-related fields in order to prompt the system to recalculate the tax on the order based on the new shipping address. See Working with Customer Tax Status for an overview.
Oracle Retail Customer Engagement customer integration: When you use the Oracle Retail Customer Engagement customer integration, if you create a recipient customer in order entry, Order Administration sends the information about the recipient customer to Oracle Retail Customer Engagement so that the customer records in the two systems are synchronized. See the Customer Engagement Customer Integration for more information.
About Gift Orders
Another type of recipient order is a gift order. You identify an order as a gift order by selecting the Gift field. You can then select Sold To/Recip to enter the address where the gift will be shipped. The gift recipient's address is entered on the same screen you use to enter the address for a recipient order.
If the gift recipient is not already a customer of your company, the system assigns a sold-to customer number to the recipient of the gift order, creates a separate sold-to customer record under this number and updates the original mail type field with an R (recipient) to track how the order was received on the system. This makes the gift recipient eligible for future mailings because the customer is already familiar with your product.
A gift order differs from a recipient order because:
- pricing information may not print on the pick slip, depending on your pick slip printing program
- a gift acknowledgment card prints for the customer who placed the order (sold-to customer) to confirm that the gift has been shipped
The system performs the same updates as with recipient orders.
The system does not capture sales history for the gift recipient.
Alternating Display of Sold-to/Recipient Addresses
Select Sold To/Recip at the Work with Order Screen to review or enter the buyers (sold-to) address or recipient's address. Notice that the addresses of the customer who placed the order (sold to customer) and the customer who will receive the order alternate each time you select Sold To/Recip.
Recipient Entry Methods
Purpose: You can enter a recipient order in two ways:
- Select Accept/Add Rcp on the Work with Order Screen, Work with Order/Recap Screen or Select Order Recipient Screen.
- Select Sold To/Recip on the Work with Order Screen if the recipient is a gift order.
Confirm Missing Recipient Window
This window opens if you select Accept/Add Rcp or Sold To/Recip to add a recipient and then select Accept/Add Rcp or Sold To/Recip again without entering a recipient address:
The system is looking for a recipient address. Select OK to override this message and use the sold to address or select Exit to enter a recipient address.
When you select Accept/Add Rcp or Sold To/Recip to add a recipient to the order, the system advances you to the Work with Order Screen. On this screen, the customer address lines default in blank. Here you can:
- Enter in the recipient's address information. The system advances you to the Display Duplicate Sold To window if the system finds a match to the address you entered; otherwise the system creates a new sold to customer record for the address.
- Click on the arrow in the name or company name fields to advance to the Select Customer Sold To Pop-up Window where you can scan for an existing customer.
- Select Cancel to default the sold to customer's name and address information in the recipient's address lines. You would use this option if you are shipping to the same address but to a different person. For example, a daughter is ordering a gift for her mother and they live in the same house.
Select Customer Sold To Pop-up Window
Purpose: Use this window to scan for an existing customer to update the recipient address lines.
A message indicates when you select an existing customer address to default into the recipient address fields on the Work with Order Screen:
Customer (46) has been updated with changes!
This message indicates that the order has been updated with the recipient address.
Oracle Retail Customer Engagement customer integration: If the ORCE Customer Integration (L37) system control value is set to INTERACT, you advance instead to the Customer Scan Screen. See the Customer Engagement Customer Integration for an overview.
How to display this screen: Prompt on the First name, Middle initial, Last name or Company fields of the recipient address on the Work with Order Screen.
| Field | Description |
|---|---|
|
Match code |
A code the system assembles in the format you define through the Match Code function. The match code contains elements of the customer's name and address. The system assigns a match code to every customer on the system to identify duplicate customers and to detect fraudulent addresses. Enter a full or partial match code to advance to the Scan Customer by Match Code screen. Alphanumeric, 15 positions; optional. |
|
Postal code |
A postal delivery area. See Setting Up the Zip/City/State (Postal Code) Table (WZIP). Enter a full or partial code to advance to the Scan Sold To by Postal Code/Company screen. This screen lists all customers by postal code in ascending (lowest to highest) numeric sequence, beginning with the code you entered. If you enter a postal code, last name, and first name, you advance to the Scan Customer Sold To by Postal Code screen, which lists all customers alphabetically beginning with the postal code you entered. Alphanumeric, 10 positions; optional. |
|
Last name |
The sold to customer's last name. Enter a full or partial name to advance to a Scan Cust Sold To By Last Name screen, which lists all customers alphabetically beginning with the name you entered. You can also include a full or partial first name along with a full (not partial) last name to restrict the scan further. Numeric, 25 positions; optional. |
|
First name |
The sold-to customer’s first name. Enter the last name, first name, and postal code to advance to the Scan Customer Sold To by Postal Code screen, which lists all customers alphabetically beginning with the postal code you entered. You can also enter just the full (not partial) last name and full or partial first name to advance to the Scan Cust Sold To By Last Name screen. Note: First name must be used in conjunction with Postal code, Last name or with just Last name for scanning. You cannot scan on first name alone. See Scan Types.Alphanumeric, 25 positions; optional. |
|
Company |
The sold to customer's company name. Enter a full or partial company name to advance to the Scan Customer by Company Name screen. Alphanumeric, 30 positions; optional. |
|
Telephone # |
The daytime, evening or third (fax or mobile) telephone number of the sold to customer. The Third Phone Number Type (L53) system control value determines whether the third phone number is labeled the Fax or Mobile number. You can define a telephone number format for each country to map to the phone numbers operators enter into the system. See Setting Up the Country Table (WCTY). Note: Your entry should include any formatting specified by the telephone number format for the country; for example, if the telephone number format for the United States is(111) 111-111, your entry should include the parentheses and hyphen.
Enter a full or partial phone number to advance to the Scan Customer by Phone Number screen. Alphanumeric, 14 positions; optional. |
|
Alt cust # (Alternate customer number) |
An additional number to identify the sold to customer on the system. This can be a customer number from another system. Enter a full or partial alternate customer number to advance to the Scan Customer by Alternate Customer Number screen. Alternate Customer Number Label Description The field label name that is on this screen is based on the name you enter in the Alternate Customer Number Label Description (H95) system control value; if you do not enter a name in this system control value, the field label is Alt cust. Example: If you enter the field label name MEMBER# in the system control value, the field label name that is on this screen is MEMBER# instead of Alt cust #. Alphanumeric, 15 positions; optional. |
|
E-mail Address |
The customer's email address. Not case sensitive; an email address of abc@EXAMPLE.com matches an entry of ABC@EXAMPLE.COM, and vice versa. Alphanumeric, 30 positions; optional. |
|
Customer (Sold to customer number) |
A number assigned by the system to identify the customer. Enter a valid customer number in this field to default the address information to the recipient address fields on the Work with Order Screen. Alphanumeric, 9 positions; optional. |
Scan Types
Purpose: Enter any combination of customer information in the scan fields. You advance to a scan screen that lists the customers who closely match the information you entered. Each scan screen (except the Scan Customer by Phone Number screen) includes the customer number, street address, city, state and postal code.
The types of scans that are available from the Select Customer Sold To pop-up window are:
- Match Code
- Postal Code/Last Name
- Postal Code/Last Name/First Name
- Postal Code/Company Name
- Last Name
- Company Name
- Phone Number
- Alternate Customer Number
- E-mail Address
How to scan? You can enter partial or full information into any of the scan fields. For example, you can enter M or Mae in the Last name field to located Mary Mae.
When you select OK on the Select Customer Sold To Pop-up Window, the system advances you to a scan screen that lists customers who closely match the information you entered. The customers are listed alphabetically or numerically from the first record that matches the scan information until the end of the table.
Alphabetic Scan
Example: You receive this type of scan if you enter M in the Last name field:
MAE
MALLEY
MAX
Example: However, you receive this type of scan if you enter MAX in the Last name field:
MAX
MAXFIELD
MAXWELL
Numeric Scan
Example: You receive this type of scan if you enter a 0 in the Postal code field:
01007
01040
01128
Example: However, you receive this type of scan if you enter 017 in the Postal code field:
01701
01742
01746
E-mail Address Scan
This scan is not case sensitive; an email address of abc@example.com matches an entry of ABC@EXAMPLE.COM, and vice versa.
Using the Scan Screen
Purpose: There are several ways to select a customer for a recipient address from the scan screen, depending on whether the customer is listed.
If the customer is listed: Select the customer number to select the customer for the recipient address.
If you are not sure if this is the correct customer: Select Display for a customer number to review more information about the customer, such as telephone number. If the customer is correct, select OK the customer number.
If the customer is not listed: Continue your search by scrolling through customer records by selecting Next. More customer records are available if a + sign is indicated in the lower right of the screen. If you still cannot find the customer, return to the recipient address on the Work with Order screen and enter a new customer.
Note:
If you scan on the Postal code, Last name or Company fields on this screen and then select Create to create a new customer as an order recipient, the scan information you had entered defaults onto the related fields on the order. If your scan included a postal code, the related city, state and country also default.Copying the Sold To Customer Address
Purpose: Select Copy Sold to default the sold to customer's address into the recipient address fields.
Copying the sold to customer address into the recipient address fields is helpful if the recipient customer has an address similar to the sold to customer's address. For example, if a daughter is ordering a gift for her mother and they live at the same address, you can select Copy Sold to default the sold to address into the recipient address fields and then override the Name field to enter the recipient's name.
If you scan for an existing customer by clicking on the arrow in the First name, Middle name, Last name or Company name fields, select a customer to default to the recipient address fields and then select Copy Sold to copy the sold to customer address, an error message indicates:
WARNING: Customer 26 is about to be changed.
If you then select OK, the system overrides the address for the customer you selected from the Select Customer Scan screens with the address of the sold to customer. If you do not want the system to override the selected customer with the sold to customer address, you must select Exit.
The system overrides this address information when you select an existing customer for the recipient address and then select Copy Sold to default the sold to customer in the recipient address fields:
- first name, middle initial and last name
- company name
- street address
- apartment/suite number
- address lines 1, 2 and 3
- postal code
- city
- state
- country
- day/business phone number
- evening/home phone number
- third (fax or mobile) phone number
Entering a Recipient Customer: You can enter the recipient's address information in the address fields on the Work with Order Screen for the recipient order.
You advance to the Work with Order Screen for a recipient order by:
- Selecting Sold To/Recip to enter the gift recipient's address, or
- Selecting Accept/Add Rcp to enter a recipient order shipping to a different address
How to complete this screen: To complete the recipient address information at the Work with Order Screen, you have several options. You can:
- Enter the recipient's information in the address fields.
- If the recipient customer has an address similar to the sold-to customer's address (for example, a daughter is ordering a gift for her mother and they live at the same address), you can select Copy Sold to default the sold-to customer's address into the recipient address fields. See Copying the Sold To Customer Address.
- If the recipient customer is an existing customer, you can click on the arrow in the recipient address fields to select the customer from one of the Select Customer Sold To Pop-up Window.
Select OK after you enter the recipient's address information.
The system validates you entries and highlights any fields you need to correct. Correct any fields and select OK again.
The system verifies that the ship via (carrier) used on the previous order is still valid for the recipient address.
You can change any order information for a recipient order. For example, you can select a different shipping service. Any other recipient orders are not updated.
For a multi-recipient order (entering an order for the customer and a friend), the updates you make affect only the current recipient order. Additionally, you update the recipient customer when you update any of the customer-specific fields on the recipient screen.
Note:
If you have already entered the order, and one or more items on the order are restricted from being shipped to the state or country of the ship to address you have selected, you cannot attach the new address to the order and a message will display when you select OK:One or more items on the order line are restricted to the
new Shipping country/state.
See Entering Additional Item Information, for information on item/state restrictions.
| Screen Option | Procedure |
|---|---|
|
Display the address of the buyer (Sold To Customer) or the recipient (Ship To Customer) |
Select Sold To/Recipient. |
|
Select an existing customer to default to the recipient address fields. |
Click on the arrow in the recipient address field. See Select Customer Sold To Pop-up Window. |
|
Enter or confirm the billing address |
Select Bill To. See Assigning a Billing Address in Order Entry. |
|
Enter or confirm the shipping address kept on file for the customer |
Select Customer Ship To. See Using a Permanent Shipping Address in Order Entry. Note: You cannot select Customer Ship To and select a permanent shipping address for the order if you entered an address for a gift recipient (with Sold To/Recipient) or you are sending part of the order to another recipient address (with Add Recipient); otherwise, the system issues a message:
|
|
Enter the items for the order |
Select Work w/detail. See Entering Orders. |
|
Accept, validate and process the new order |
Select Accept Order. See Entering Orders. |
|
Reject (cancel) the new order |
Select Reject Order. See Entering Orders. |
|
Enter payment information for the order |
Select Payments. See Entering Orders. |
|
Enter a credit or add a miscellaneous charge to the order |
Select Charges. See Adding Miscellaneous Charges or Credits in Order Entry. |
|
Review the totals for the current order plus any other related (recipient) orders |
Select Summary. See Displaying More Options in Order Entry. |
|
Enter or verify the complete address |
Select Expand Address. See Expanding the Address in Order Entry. |
|
Enter a recipient address |
Select Add Recipient. |
|
Copy the sold to customer's information to the recipient address lines. |
Select Copy Sold. See Copying the Sold To Customer Address. |
|
Enter or change additional order information regarding shipping and delivery |
Select Properties. See Defining Order Properties. |
|
Enter messages for the order, such as a birthday message or delivery instructions |
Select Messages. See Adding Order Messages. |
Assigning a Billing Address in Order Entry
Purpose: Use this option to enter or select a billing address for the current order being paid on-account.
Here are some examples where you might use a billing account:
- when the customer is placing an order for a company and wants to bill the corporate headquarters for the order, or
- when the customer is placing an order and charging it to his/her parent's credit card, or
- when the customer wants to pay on-account.
Note:
The value in the Create/Assign Bill To Customers in Order Entry (A76) system control value controls whether you can set up a billing account for a customer during Order Entry or only through the Customer table.In this topic:
- Related System Control Values
- Select Customer Bill To Window
- Create Customer Bill To Screen
- Scan Customer Bill to By Match Code Screen (Using an Existing Billing Account)
- Display Customer Bill To Screen
- Change Customer Bill To Screen (Selecting, Changing, or Excluding a Billing Account)
Billing addresses are addresses where you send the invoice for an order.
A customer can have only one billing account; however, more than one customer can use the same billing account.
You can set up a billing account for a customer by entering the account number in the Bill to field in the Customer table. This is useful if you want your customers to fill out an application for an account and select a credit limit for the customer instead of opening a billing account for the customer during Order Entry. This helps you control your credit risk.
Related System Control Values
These system control values control how the system creates new bill-to customers:
- Create/Assign Bill To Customers in Order Entry (A76) controls whether the system allows you to assign a bill-to customer to a sold-to customer in Order Entry. In this case, the system uses the sold-to customer information for the new bill-to customer.
- Allow Order for New Bill-to Without Order Hold (D84) controls whether orders associated with a new bill-to customer, created automatically by the system in Order Entry, goes on UB (unreferenced bill-to) hold.
Select Customer Bill To Window
How to display this window: Select Bill To at the Work with Order Screen when entering an order for a customer who is not already assigned to a bill-to.
At this window, you can enter the number of the billing account for this customer or enter information in any of the scan fields to locate the desired account. Otherwise, you can select Create here to set up a new billing account for the customer.
| Field | Description |
|---|---|
|
Order# |
A unique number to identify an order. Numeric, 8 positions; display-only, assigned by the system. |
|
Customer name (Unlabeled field to the right of the Order# field) |
The customer last name, first name, and initial or the name of the company placing the order. Alphanumeric, 41 positions; display-only. |
|
Account# (Billing account number) |
A number to identify the billing account. Enter a billing account number here to attach an existing billing address to the current order. Numeric, 7 positions; display-only, assigned by the system. |
|
Match code |
A code, made up of parts of the customer's name and address, which is used to identify duplicate customers. See Setting Up Match Codes (MMCH). Alphanumeric, 15 positions; optional. |
|
Postal code |
A code for a postal delivery area. You can enter a postal code and last name or a postal code and company name to narrow down your search for a billing account. Alphanumeric, 10 positions; optional. |
|
Last name |
The last name used on the billing account. Alphanumeric, 25 positions; optional. |
|
Company name |
The company name used on the billing account. Alphanumeric, 30 positions; optional. |
|
Telephone # |
The daytime, evening or third (fax or mobile) phone number for the billing account. Phone #: Alphanumeric, 14 positions; optional. Type: Alphanumeric, 1 position; optional. |
| Screen Option | Procedure |
|---|---|
|
Create a new billing account to use for this order |
Select Create to advance to the Create Customer Bill To Screen. |
Create Customer Bill To Screen
Purpose: Use this screen to create a billing account for the current order. Any invoices for this order will be sent to this address.
How to display this screen: Select Create at the Select Customer Bill To Window.
| Field | Description |
|---|---|
|
Order# |
A number assigned by the system to identify an order. Numeric, 8 positions; display-only, assigned by the system. |
|
Customer name (unlabeled field to the right of the Order# field) |
The last name, first name and initial or the company name of the buyer (customer who is placing the order). Alphanumeric, 41 positions; display-only. |
|
Account# (Billing account number) |
A number assigned by the system to identify a billing account. The system assigns a billing account number to every customer placing an order on credit. Numeric, 7 positions; display-only, assigned by the system. |
|
Name |
The full name of the customer on the billing account. This may include a prefix (such as Mr. or Dr.), first name, initial, last name, and suffix (such as Jr. or III). Alphanumeric, 47 positions; name or company name are required. |
|
Company |
The company name on the billing account. Alphanumeric, 30 positions; name or company name are required. |
|
Address |
The full address for the billing account. The first address line is for the street address. This is the primary delivery address. Enter P.O. Box and the box number here if the address represents a post office box. Address lines 2-4 are for additional address information or international addresses. Alphanumeric, 32 positions each line; address line #1 is required, address lines 2-4 are optional. |
|
Apt/Suite (Apartment/Suite) |
The apartment, suite, rural route or floor number for this billing address. To enter an apartment or suite
address:
Alphanumeric, 10 positions; optional. |
|
Postal code |
The postal or zip code for the billing address. Required? A postal code is required only if the Require postal code? flag for the country is selected; see Setting Up the Country Table (WCTY). Postal code validation: If a postal code is required, it is validated against the Zip/City/State (Postal Code) table; see Setting Up the Zip/City/State (Postal Code) Table (WZIP). Alphanumeric, 10 positions; required or optional based on country. |
|
City |
The city associated with this billing address. Alphanumeric, 25 positions; required. |
|
St (State) |
The state or province of the billing address. Defined where? State codes are defined in and validated against the State table, accessible through the Work with Countries menu option; see Setting Up the Country Table (WCTY). Required? A state is required only if the Require state? flag for country is selected. See Setting Up the Country Table (WCTY). SCF validation: If the Require postal? flag for the country is selected, the system validates that the state you enter is assigned to the SCF associated with the postal code. See Working with SCF Codes (WSCF) for background. Alphanumeric, 2 positions; required or optional based on country. |
|
Ctry (Country) |
The code for the country associated with this billing address. Country codes are defined in and validated against the Country table. A country code may default here from the Default Values for Orders screen or the System Control table; however, you can override this code. Alphanumeric, 3 positions; required. |
|
Delivery |
A code to identify this address as a commercial or residential address. This code is used for calculating shipping charges for shippers who use different shipping rate tables when shipping to a business or home. Valid values are:
Required. |
|
Email address |
The bill-to customer’s email address. See Email Address Validation for information on how the system verifies that your entry is formatted correctly. Alphanumeric, 50 positions; optional. |
|
OptIn |
Indicates the preferred method of correspondence for the bill-to email address. Valid values are:
Defaults from the Default Opt In/Opt Out Flag (G97) system control value, but you can override it. Note: The above value uses the letter O, not the number 0 (zero).Required. |
|
Telephone country code |
A code that determines how telephone numbers display for this country. The system reformats the telephone number for the screen based on this code. The telephone country code is important because the format for telephone numbers differs between countries. The country code may also be referred to as the country prefix. For example, the country code for France is 33. You must enter the country code (and, optionally, the city code) before the local number to make an international call. Numeric, 3 positions; display-only. |
|
Telephone numbers |
Three different fields are available for you to enter the daytime (business), evening, and third (fax or mobile) phone numbers for this billing address. NOTE: The Third Phone Number Type (L53) system control value determines whether the third phone number is labeled the Fax or Mbl (mobile) number.Phone number format: You can define a telephone number format to map to the phone numbers operators enter into the system. Telephone number formats are defined by arranging numbers and special characters such as hyphens and parenthesis in the same order and position as the numbers in a phone number would display. When an operator enters a phone number, the system compares the number of numeric characters in the phone number with the telephone number formats you have defined. In order to match a format, the phone number must have the same number of numeric positions as a telephone number format. If the system cannot find a match, the phone number does not map to a telephone number format and displays as it was entered by the operator. Example: An operator enters a phone number containing 10 numbers: 5085550100. The telephone number format used in the United States to represent an area code, local exchange and local phone number is: (508) 555-0100 When an operator enters a phone number containing 10 numbers (as in the example), the phone number displays so that the first 3 positions are in parenthesis and a hyphen is between the sixth and seventh numbers, regardless of how the operator entered it into the system. If an operator enters a phone number containing 6 numbers, for example 5550100 and no format exists for 6 numbers, the phone number would display as it was entered (5550100). See Setting Up the Country Table (WCTY). Alphanumeric, 14 positions each telephone number; optional. |
| Screen Option | Procedure |
|---|---|
|
Use the name and address of the buyer as the billing address |
Select Default Sold To, then select OK. |
Scan Customer Bill to By Match Code Screen (Using an Existing Billing Account)
Purpose: This window displays fields for you to enter the number of the billing account you want to use on the order or for you to search for a billing account by using any of the scan fields.
Scan types: You can locate an existing billing account by using the scan fields. Simply enter information in any of the scan fields to display a scan screen that lists billing accounts that match your entries.
Several scans are available, such as scan by...
- Match code
- Postal code only
- Postal code and last name
- Postal code and company name
- Last name only
- Company name only
- Telephone number
Scanning instructions: You can enter all or some information into any of the scan fields. For example, you can enter J or JONES in the Last name field to locate the billing account set up for Jones Plumbing Supply.
When you enter information in the scan fields, you advance to a scan screen that lists the billing accounts that closely match the information entered. The billing accounts are listed alphabetically or numerically from the first record that matches your entries until the end of the table.
How to display this screen: Enter information in the Match code field.
| Screen Option | Procedure |
|---|---|
|
Select a billing account to use for this order |
Select a billing account. See Change Customer Bill To Screen (Selecting, Changing, or Excluding a Billing Account). |
|
Review the name and address on the billing account to verify it's the account you want to use |
Select Display for a billing account to advance to the Display Customer Bill To Screen. |
|
Create a billing account for this order |
Select Create to advance to the Create Customer Bill To Screen. |
Display Customer Bill To Screen
Purpose: Use this screen to verify the name and address on a billing account before you select the billing account for the current order.
How to display this screen: Select Display for a billing account listed on a scan screen.
| Field | Description |
|---|---|
|
Account # (Billing account number) |
A number to identify the billing account. Numeric, 7 positions; display-only, assigned by the system.fff |
|
Name |
The prefix, first name, initial, and last name of the person set up on the billing account. Alphanumeric, 41 positions; display-only. |
|
Company |
The name of the company associated with the billing account. Alphanumeric, 30 positions; display-only. |
|
Address |
The full address for the billing account. The first address line is for the street address. This is the primary delivery address or where P.O. box information displays. Address lines 2-4 are for additional address information or international addresses. Alphanumeric, 32 positions each line; display-only. |
|
Apt/Suite (Apartment/Suite) |
The apartment, suite, rural route or floor number for this billing address. Alphanumeric, 10 positions; display-only. |
|
Postal code |
The postal code or zip code for this billing address. This code represents a delivery area. Alphanumeric, 10 positions; display-only. |
|
City |
The city associated with this billing address. Alphanumeric, 25 positions; display-only. |
|
St (State) |
The code for the state or province associated with this billing address. Alphanumeric, 2 positions; display-only. |
|
Ctry (Country) |
The code for the country associated with this billing address. Country codes are defined in and validated against the Country table. Alphanumeric, 3 positions; display-only. |
|
Delivery |
A code to identify this address as a commercial or residential address. This code is used for calculating shipping charges for shippers who use different shipping rate tables when shipping to a business or home. Valid values are:
Display-only. |
|
Email address |
The bill-to customer’s email address. See Email Address Validation for information on how the system verifies that your entry is formatted correctly. Alphanumeric, 50 positions; display-only. |
|
OptIn |
Indicates the preferred method of correspondence for the bill-to email address. Valid values are:
Display-only. |
|
Telephone (Telephone country code) |
A code that determines how telephone numbers display for this country. The system reformats the telephone number for the screen so you can easily contact the customer. The telephone country code is important because the format for telephone numbers differs between countries. The country code may also be referred to as the country prefix. For example, the country code for France is 33. You must enter the country code (and, optionally, the city code) before the local number to make an international call. Numeric, 3 positions; display-only. |
|
Telephone numbers |
The day, evening and third (fax or mobile) phone numbers defined for this customer. NOTE: The Third Phone Number Type (L53) system control value determines whether the third phone number is labeled the Fax or Mobile number.You can define a telephone number format to map to the phone numbers operators enter into the system. Alphanumeric, 14 positions each telephone number; display-only. |
Change Customer Bill To Screen (Selecting, Changing, or Excluding a Billing Account)
Purpose: Use this option to:
- select a billing account for the current order, or
- update billing information, or
- remove the billing account from the current order
How to display this screen: Enter a billing account number in the Account# field on the Select Customer Bill To Window or select a billing account from a scan screen.
To select: Select OK at this screen to use this billing account for the current order. The billing account is used automatically for the order.
If it is not the correct account or if the current order will not be purchased on-account, you must use the option to exclude the billing account.
To change: You can update the billing address as needed by entering over any information on the Change Customer Bill To Screen (Selecting, Changing, or Excluding a Billing Account). The system updates the Bill To table automatically with these changes.
To exclude: Select Excl. from order at the Change Customer Bill To Screen (Selecting, Changing, or Excluding a Billing Account) to remove the billing account from the current order only. You may do so if the account is not the account you want to use or if the customer normally pays on-account, but will not do so on the current order.
| Screen Option | Procedure |
|---|---|
|
Remove the billing account from the current order |
Select Exc. from order. |
Defining Order Properties
Purpose: Use this screen to further define the current order or to advance to additional fields that are unavailable on the initial Order Entry screen.
The Order Ship-to Properties screen displays order-level defaults that you can override at the item level, if necessary. However, the values on this screen are used if you do not enter overrides at the item level.
The information you enter on this screen affects only the current order; you can set different order properties for any secondary orders (order ship-to's), except where noted in the field descriptions. Additionally, your entries on this screen do not update the customer record.
Work with Order Ship to Properties Screen
How to display this screen: Select Properties on the Work with Order Screen.
| Field | Description |
|---|---|
|
Order # |
A unique number assigned by the system to identify an order. Numeric, 8 positions; display-only, assigned by the system. |
|
Ship-to number (Unlabeled field to the right of the order number) |
A hyphen (-) separates this field from the Order# field. Indicates the number of shipping addresses for the order. The system assigns a sequential ship-to number to every order, even if the shipping address and the sold-to address are the same. The first ship-to address is assigned the number 1. Numeric, 3 positions; display-only, assigned by the system. |
|
Alt Ord |
The order number, if any, that was passed through the Generic Order Interface (Order API) and used to identify the order in an external system. In the case of a retail pickup or delivery order assigned through the Order Orchestration Integration , this is the order number in the system originating the order. The system assigns an Order Administration order number at the time it creates the order. Alphanumeric, 35 positions; display-only. For more information see the Order Administration Web Services Guide on https://support.oracle.com (ID 2953017.1). |
|
Weight (Order ship to weight) |
The total weight of the items (based on the value in the Sell weight field in the Item table). Numeric, 7 positions with a 2-place decimal; display-only. |
|
Arrival date |
The date when the customer wants to receive the order. The current date defaults, but you can override it and enter a future date. Numeric, 6 positions (in user date format); optional. |
|
B/O priority (Backorder priority for reservation) |
Determines the sequence in which orders with backordered items reserve first, where:
A value defaults to this field if a priority was entered in the B/O priority (Backorder priority) field for the source code; and the header-level value, in turn, defaults to the Priority field on the order detail line. Priority for Immediate Reservation Immediate Reservation runs during Order Entry and reserves inventory for orders as they are entered. The Evaluate Backorders program uses the backorder priority to determine which backordered items receive stock first. Numeric, 1 position; optional. |
|
Quote Origin |
Indicates whether the order originated from a pre-order quote.
See Entering Pre-Order Quotes for an overview and the required setup. Display-only. |
|
Calculate freight |
Indicates whether the system will calculate and add freight charges to the order.
To change this setting for the order, use the Calculate freight field at the Work with Order Screen. Display-only. |
|
Gift |
Indicates whether this order is a gift order that will be shipped to a second party. If so, no pricing information prints on the pick slip and the buyer receives a gift acknowledgment card to confirm delivery of the gift.
|
|
Ship complete |
Indicates whether all items on the order must ship together. When an order must be shipped complete The system:
When an order does not have to be shipped complete The system:
The system repeats Steps 4-5 for each backordered item until the order has been completely shipped. Valid values are:
Defaults to selected if you have the Default Ship Complete Flag (E09) system control value selected; otherwise, this field will default to unselected. |
|
Auto can B/O (Automatically cancel backorders) |
Indicates whether the system will cancel any backordered items automatically for the first shipment on the order (during Confirmation, in which items are confirmed for shipment).
|
|
Cancel date |
The date when the order will be canceled if all lines have not shipped. The system will not reserve inventory one day prior to the order cancellation date, because the order would not reach the customer in time. Order Cancellation List Any items that have not shipped one day prior to the cancellation date appear on the Order Cancellation List. Customer Service uses this list of pending order cancellations to contact each customer and request more time. If this is not possible, Customer Service must cancel the order manually through Order Maintenance. Numeric, 6 positions (in user date format); optional. |
|
Freight override |
A flat freight fee for the order ship to. This fee will be used as the shipping charge on the current order, regardless of any system-calculated freight charges. If you change the freight override amount and a freight tax override amount exists, the system recalculates the Freight tax override amount on freight for the order ship to using the tax rate for the freight defined in the OST Freight tax rate field in the Order Ship To table. Note: If a freight override exists, the system does not apply any additional freight, item charges, weight charges, or service charges to the order.Numeric, 13 positions with a 2-place decimal; optional. |
|
Freight tax override |
The tax override amount on freight for the order ship to. Used only if a freight override amount is defined. If defined, the system does not calculate tax on freight. Note:
The system stores the tax rate for the freight in the OST Freight tax rate field in the Order Ship To table; the system uses the freight tax rate during return and cancellation processing to determine the amount of tax on freight that should be returned or deducted during cancellation. Numeric, 13 positions with a 2-place decimal; display-only. |
|
Estimated freight |
Your “best guess” of the freight charges on the current order. The true freight charge will be based on the actual weight of items on the order. Actual (billing amount) freight method You can enter an estimated freight charge when using the actual freight method (as designated by selecting Actual in the Freight method field of the source code). A freight method is a means of calculating shipping charges for an order. This is an order-level freight method that uses the total weight of all the items on the order to determine what the shipping charges will be. The actual freight charge is determined during Confirmation or Billing by one of these methods:
The estimated freight charge is not included in the order totals, so the Frt (freight) field will be blank (unless there is a freight override) until you determine the actual freight charge. Numeric, 13 positions with a 2-place decimal; optional. |
|
Tax code |
This code determines whether the customer's purchases are taxed, and if so, how to calculate the tax. Defaults to the tax status from the Sold To Customer record for an existing customer, and defaults to unselected for a new customer. When you enter the customer's name and address, the system changes to the tax code to T if the customer is subject to tax. The system ignores the tax code if you use the an external tax system to calculate tax. The system uses these values to calculate tax on an order:
The information that the system gathers for tax calculation purposes includes tax rates, calculation methods for the Canadian GST and PST taxes, and whether to tax freight and/or handling. You can set up a tax exemption as an default for a customer, or exemptions in particular states or provinces. Whenever you make any change to the shipping address on the order, you should clear the Tax code field and the Tax identification field. Clearing these fields allows the correct information to default into these fields based on the new destination address. See Working with Customer Tax Status for a discussion of how a customer's tax information defaults in order entry. Valid values are:
The System Control table defines the default GST Rate (A90); however, an override GST rate may exist for the postal code or SCF.
Tax Codes and their meaning Consult this table for a quick reference of each tax code, its tax status, and whether merchandise will be taxed on the order: Status Tax? Certificate #? Standard Tax yes no Non Taxable no no Resale no yes Exempt no yes GST yes no Required. |
|
Tax identification (Reseller/Exempt certificate number) |
The customer’s tax identification number, typically the resale or exempt certificate number assigned to a customer who is identified as tax exempt (E) or as a reseller (R); otherwise, the tax identification number does not control taxability. Any combination of letters, numbers, or special characters is accepted. If a customer has a VAT exemption number, the tax code will default to Exempt and the words VAT EXEMPT will default in this field for any order subject to VAT. You cannot override a VAT exemption and make the order taxable. See Working with Customer Tax Status for a discussion of how tax information defaults in order entry. Alphanumeric, 30 positions; required if customer is defined as tax exempt or as a reseller; otherwise, optional. |
|
Carrier # |
The customer's carrier account number that will be billed when the order ships by the carrier. The customer will not receive a bill directly for the order shipping charges; the carrier delivery service will be billed for the shipment (and, in turn, bill your account). Alphanumeric, 10 positions; optional. |
|
PO# |
The customer's own purchase order number. For example, several departments within a company are requisitioning supplies. Each departmental manager creates a purchase order for these supplies, has it approved, and gives the purchase order to the office manager. The office manager places one order, with different ship-to addresses for each purchase order. Each purchase order represents a ship-to customer on the system, because, although the sold-to customer is the company placing the order, the recipient of each order differs by department (and purchase order number). The department manager may inquire into the status of his or her order by the purchase order number. Alphanumeric, 15 positions; optional. |
|
Broker delivery type |
Indicates whether the order is being fulfilled through the Order Orchestration Integration . Possible settings are:
Note: An additional delivery type in which Order Administration assigns backordered items to Order Orchestration for fulfillment (brokered backorder) is not indicated here.See the Order Orchestration Integration for an overview. Display-only. |
|
Sales Rep Store |
The store number assigned to the order. Store numbers are defined in and validated against the Store Cross
Reference table; see Work with Store Cross Reference (WSCR). The system validates that the Active flag for the store
on the order is selected; otherwise, an error message displays: Note: The store number defined here does not have to be associated with the salesrep from the Order Header.The Maintain Originating Store # During Order Maintenance (B23) secured feature controls whether you can update the Sales Rep Store field on the Work with Order Ship To Properties screen in Order Maintenance. If you do not have authority to this secured feature, the Sales Rep Store field is display-only. Included in CWEmailOut: If the order is not fulfilled through Order Orchestration integration, the OriginatingStore element in the Outbound Email XML Message (CWEmailOut) specifies the sales rep store and the description and address information from its Store Cross Reference record. See the OriginatingStore element for more information. For more information see the Order Administration Web Services Guide on https://support.oracle.com My Oracle Support (ID 2953017.1).Alphanumeric, 10 positions; optional. |
When you complete this screen: Select OK when you finish entering order properties. These values are associated with the current order only (except for the Freight override/all ship-to's field, which affects the primary order and all secondary orders) and does not update the customer record. You return to the initial Order Entry screen.
Adding Order Messages
Purpose: Use the Work with Order Messages Screen to add messages to the order for inquiry only or that optionally print on the customer's:
- Invoice
- Pick slip(s)
- Invoice and pick slip(s)
- Refund check
- Gift acknowledgments
- Custom pick slip or master pick slip
- Order Orchestration packing slip for drop ship orders
- Quotes
The messages you enter on this screen are used for the current order only. It is attached to the order you are entering, but not to any other order for the customer.
Order-level messages: These messages do not apply to specific items on the order. For item-level messages, see the Work with Order Line Messages Screen.
Note:
In addition to entering messages in order entry, you can also receive them through the order API as part of a new order. Also, the BROKER process writes messages when it creates a new retail pickup or delivery order; see Retail Pickup (including Ship-for-Pickup) or Delivery Orders.In this topic:
Print Restrictions
Enter as many lines as necessary for the order message, but keep in mind that, if you print the message, your messages are limited to the space available on the documents.
Your messages print only if the print program you use supports them. The Order Administration base pick slip, invoice, and refund check print programs support printing customer messages; however, your unique print programs may not. These print programs are specified in the System Control table. The related system control value names, codes, and base programs are:
| SCV Description | Application Area | Base Program | Menu Option to Print | Comments |
|---|---|---|---|---|
|
Fulfillment |
PICKG |
Prints up to four message lines flagged to print on Both or print on Picks. Messages print on any pick slips for the order. |
||
|
Customer Service |
REFCHECK |
Processing Refunds (MREF) and Reprint Refunds Screen (MREP). |
Prints up to three message lines flagged as Check Cust in the in the check stub area of the first refund check you print. Lines flagged as Check Int do not print on the base refund check. After printing, the system changes Check Cust flags to Chk Cst Msg Print and Check Int flags to Chk Int Msg Print. Change the flags back to include the messages on a subsequent refund check. When you reprint refunds, the messages from the original refund check print. |
|
|
Customer Service |
GIFTACKG |
Streamlined Pick Slip Generation (WSPS) |
Prints up to four message lines flagged as print on Both, print on Picks, or print as Gift Msg. NOTE: Message lines flagged as print as Gift Msg only print on gift orders. |
|
|
Order Entry |
QUOTE or QUOTEG |
Print/Email Quote Window in order entry/maintenance |
Prints up to four message lines flagged as print on Quote. See Quote Form. |
More Print Flag Information
Changing print flags/deleting message lines: The system does not prevent you from changing the print flag on an existing message line, or deleting message lines at any point; however, simply changing the flag or deleting the line may not produce the result you expect. The reason for this is that the system sometimes determines which message information to print by the position of the message line. For example, if you delete any message lines and then reprint a refund check, the correct messages do not print on the refund check because the system does not find the refund message lines in the expected positions.
To avoid errors, you should use a new line for each new message.
Reprinting refunds/additional refunds: A group of message lines remain associated with the refund check where they first print, so that if you need to reprint a refund check the correct messages appear. If there are additional transactions against the order and you print one or more new refund checks after the first check, each group of message lines is associated with the check where they first appear.
For example, you enter a prepaid order with an overpayment, and print a refund check with a message explaining the reason. Subsequently, the customer returns an item, and you generate a new refund check with a message related to the return. If at any point you need to reprint the first refund check, the system includes the original message on the reprint.
Reprinting/additional pick slips and invoices: Any eligible message lines do print each time you print or reprint a pick slip or invoice. These message lines are not associated with any particular shipments against an order.
Reprinting quotes: Any eligible message lines print each time you print or reprint a quote. See Quote Form.
Maximum lines for printing: If you enter more message lines than can print on the refund check, the flags on the unprinted lines still change to a printed status after you print the check. For example, if you enter five lines with a Chk Cust flag and use the base refund check print program, only three lines print on the check, yet all five lines are flagged as printed.
Work with Order Messages Screen
How to use this screen: Select Next to enter or review additional messages, when necessary.
The option to print is available for each line of order messages. For example, if you want each line to print on the invoice and pick slips, you must enter this print code for each order message line. Alternatively, some order messages you enter may be for use by Customer Service; in this case, enter the code that specifies that the message should not print at all.
Enter the order message(s). Notice that these order messages now appear in inquiry mode, meaning that you cannot update them. You must select Add/Change to update existing order messages.
View order messages in FIFO or LIFO sequence? The word FIFO or LIFO is in the top right corner of the screen indicating if you are viewing:
- order messages in FIFO (first in, first out; meaning oldest to newest messages) sequence, or
- order messages in LIFO (last in, last out; meaning newest to oldest messages) sequence
Select View by FIFO/LIFO to toggle between viewing order messages in FIFO sequence or LIFO sequence; when you first advance to the screen, order messages display in FIFO sequence.
The system looks at the Date for the order message to determine the FIFO and LIFO sequence. Within each date, the system displays the order messages in sequence.
Example: When you view the order messages in FIFO sequence the messages are listed as:
| Sequence number | Date |
|---|---|
|
order message sequence 1 |
11/25/06 |
|
order message sequence 2 |
11/25/06 |
|
order message sequence 3 |
11/26/06 |
|
order message sequence 4 |
11/27/06 |
When you view the order messages in LIFO sequence, the messages display as:
| Sequence number | Date |
|---|---|
|
order message sequence 4 |
11/27/06 |
|
order message sequence 3 |
11/26/06 |
|
order message sequence 1 |
11/25/06 |
|
order message sequence 2 |
11/25/06 |
Default messages: Default messages are standard
order or gift messages that you enter on orders on a regular basis.
Instead of having to retype a standard message, the user can select
from the correct message from a list. This option saves time and helps
avoid typographical errors. When a user selects a default message
to add to an order, the message text defaults to the Message field, and the print code defaults to the Print field; however,
the user can still override the default message text and the print
code or add to the default message text. For example, after selecting Happy Birthday, the user can modify the message line to
read Happy Birthday, Mom! Love, Alex and Beth.
To add a default message: Use the following steps to add a default message to the Work with Order Messages screen.
-
At the Work with Order Messages screen, select the prompt arrow next to a blank Message field to advance to the Select Default Message Screen.
-
At the Select Default Message Screen, review and select a default message. When you select a default message, the system returns you to the Work with Order Messages screen and:
- Defaults the Message (Default text) to the Messages field.
- Defaults the Print Code for the default message to the Print field.
-
Optionally, modify the Messages field and Print field for the message line.
See Working with Default Messages (WMSG) for more background.
Change or delete existing messages? The Modify Existing Messages (A30) secured feature controls the ability to change or delete an existing order message.
How to display this screen: Select Messages at the Work with Order Screen or in standard or streamlined order inquiry.
If you Use Workflow Management (H96):
- select Notes for a tickler at the Work with Tickler Screen (user/group view) or Workflow Management Screen (tickler supervisor)
- select OK at the Create Tickler Screen
- select Notes at the Change Tickler Screen or Display Tickler Screen.
| Field | Description |
|---|---|
|
Order # |
A unique number assigned by the system to identify an order. Numeric, 8 positions; display-only, assigned by the system. |
|
Sold to (Sold-to customer number) |
A number assigned by the system to identify the customer placing an order. Numeric, 9 positions; display-only, assigned by the system. |
|
Customer name (Unlabeled field to the right of the customer #) |
The last, first and middle initial of the sold-to customer (the customer who is placing the order). If there is a company name, this information appears first, followed by the word ATTN: and the customer contact name. Last name The customer's last name. Alphanumeric, 25 positions; display-only. First name The customer's first name. Alphanumeric, 15 positions; display-only. Initial The initial of the customer's middle name. Alphanumeric, 1 position; display-only. Company name The company name. Alphanumeric, 30 positions; display-only. |
|
Ship to (Ship-to number) |
The sold-to number of the customer to receive shipment of the order, if it is different from the sold-to customer. This number is blank if the order is shipped to the sold-to customer. Numeric, 9 positions; display-only, updated by the system. |
|
Customer name (Unlabeled field to the right of the Ship-to) |
The last, first and middle initial of the ship-to customer (the customer who receives the order). If there is a company name, only this information appears. Last name The customer's last name. Alphanumeric, 25 positions; display-only. First name The customer's first name. Alphanumeric, 15 positions; display-only. Initial The initial of the customer's middle name. Alphanumeric, 1 position; display-only. Company name The company name. Alphanumeric, 30 positions; display-only. |
|
Messages |
Use these fields to enter message lines for this order. These messages are attached to the current order only, and do not update the customer record. You can flag a message to print by entering a code in the Print field; however, you can also enter non-printing order messages for inquiry only. The customer does not see these messages. The system treats each order message line as a separate message, so you can specify a different printing option for each order message line. Default Message Select the prompt arrow next to a blank Messages field to advance to the Select Default Message Screen, where you can review and select a default message to default its message text and print code to the Messages and Print fields. Default messages are defined in and validated against the Default Message table. Alphanumeric, 60 positions each line. |
|
|
The code you enter in this field determines whether the order message line prints or is available for internal use only. Valid values are:
You must enter a print flag for each order message line to define how the system handles the message, whether it prints it, and where it prints it. See Print Restrictions. Optional. |
|
Date |
The date when the message was created. Numeric, 6 positions (in user date format); display-only. |
|
User |
The user ID of the person who entered the message. If the order was generated through the Generating Membership Orders (EGMO) option, the user ID identifies the person who submitted the membership generation job. Alphanumeric, 10 positions; display-only. |
When you complete this screen: Select OK when you finish entering, reviewing or deleting order messages. These order messages are attached to the current order only.
| Screen Option | Procedure |
|---|---|
|
Toggle between displaying order messages in FIFO (first in, first out; meaning oldest to newest message) or LIFO (last in, first out; meaning newest to oldest message) |
Select View by FIFO/LIFO. The word FIFO or LIFO is in the top right corner of the screen, depending on which message order you are viewing. |
|
Switch between having previously entered messages enterable or display-only |
Select Add/Change. To change: Position your cursor in the message line and edit it as needed. You can also change the setting of the Print flag. Click OK when you are done. To delete: Double-click a message line to select it and then delete the text. You also need to clear the Print flag and click OK to delete the message. Note: This option is not available if you do not have authority under the Modify Existing Messages (A30) secured feature. |
Adding Miscellaneous Charges or Credits in Order Entry
Purpose: Use the Enter Additional Charges Window to add a miscellaneous charge or credit to an order.
In this topic:
Additional charges are user-defined types of charges that you can add to an order for any reason. You might establish standard additional charge codes for freight fees, special handling charges or rush shipment fees. You might also establish standard credit types of additional charge codes to reimburse the customer for long-distance telephone calls or postage fees.
The additional charges you enter on the Enter Additional Charges Window are order-level additional charges, and are not associated with any particular item. The additional charges you enter for an item (for special handling, gift wrapping, etc.) do not appear at this window.
Additional charge codes are defined in the Additional Charges table. See Establishing Additional Charge Codes (WADC).
Secured feature: Access to the Enter Additional Charges Window is controlled by the Additional Charges Access (A24) secured feature.
Entering a S/H additional charge: In these situations, you might add a special handling additional charge code on the Enter Additional Charges Window:
- The item is ineligible for special handling normally, but you are making an exception,
- You are offsetting a special handling charge with a credit so that the special handling performed on an item is provided at no charge or at a reduced charge,
- The item requires special handling and carries a predefined charge; however, you are adding an additional charge for extra work performed on the item.
When you add a special handling additional charge code to the order at the Enter Additional Charges Window, the Work with Special Handling Screen or Work with Custom Special Handling Screen does not open for you to define how you want to personalize the item. These screens open only when you enter a special handling additional charge code in the S/H field for the line (or when the SKU/Offer record is set to a special handling code that require a specific type of special handling).
Additionally, when you add a special handling additional charge code on the Enter Additional Charges Window, the special handling code is not associated with a particular order detail line and no special handling instructions print on the pick slip for the item.
Bills when? An additional charge does not bill until the order goes through billing for some reason. If the order is already closed, you might force the additional charge to bill by adding an express-billed item to the order.
Order totals: Additional charges or discounts are added to or subtracted from the order total, but are broken out from the order totals in the Chg field.
Charge or credit? When an additional charge represents a credit use Field Minus or - when you enter the dollar value in the Amount field to identify the additional charge as a credit and back this amount out of the order total.
Entering a Credit: For example, you are crediting a customer for long-distance telephone charges because there was a problem with a previous order.
Use these steps:
- Enter the appropriate additional charge code.
- Enter the amount in the Amount field.
- Press - to make this a negative value.
- Select OK.
Entering a Charge: For example, you are charging a customer to special handle an item that is not typically personalized.
Use these steps:
- Enter the appropriate additional charge code.
- Enter the amount in the Amount field.
- Select OK.
About Default Charges
You can use the Restrict Additional Charge Amount if Default Charge (F43) system control value and the Enter Amount for Order Additional Charge Code (A80) secured feature to control which operators can add additional charges to an order.
These fields affect only:
- the Enter Additional Charges Window, available by selecting Additional Charges in order entry, order maintenance, and the streamlined version of Work with Return Authorizations (see Introducing Return Authorizations (WRTA)); and,
- the Change Additional Charges Screen, available by selecting Change for an additional charge code at the Enter Additional Charges Window.
These two values work in combination:
| Restrict Additional Charge Amount if Default Charge (F43) SCV is selected | Restrict Additional Charge Amount if Default Charge (F43) SCV is unselected | |
|---|---|---|
|
Enter Amount for Order Additional Charge Code (A80) authority is set to *ALLOW |
The Amount field at the Enter Additional Charges Window is enterable only if there is not a Default charge amount for the additional charge code. If the additional charge code has a default amount specified, this amount defaults and you must use the Change Additional Charges Screen to override it. The Amount field at the Change Additional Charges screen is always enterable. |
The Amount field is always enterable at the Enter Additional Charges Window or at the Change Additional Charges Screen. If you enter just the additional charge code for a code that has a default amount specified, this amount defaults. However, if you enter the additional charge code but enter an override amount, the override amount is added to the order. |
|
Enter Amount for Order Additional Charge Code (A80) authority is set to *EXCLUDE |
The Amount field is never enterable at the Enter Additional Charges Window or at the Change Additional Charges Screen. |
|
Error Messages
This table describes the error messages the screen might display when you enter an additional charge, and their reasons:
| Error Message | Displayed when? | Description/More Information |
|---|---|---|
|
Not authorized to access additional charges. |
you select Charges to display the Enter Additional Charges Window |
You do not have authority to work with additional charges. The dAdditional Charges Access (A24) secured feature controls this authority. |
|
Negative additional charge exceeds the limit for this order. |
you enter a negative additional charge |
You have attempted to add a negative additional charge that would bring the total negative additional charges on the order over the limit specified in the Negative Additional Charge Limit (E49) system control value, and if you do not have authority to exceed this limit. This authority is controlled by the Override Negative Additional Charge Limit (A60) secured feature, and applies to miscellaneous additional charges only. Note: Negative additional charges that are added by the system are not included in the negative additional charge total; also, the total is not decreased by positive additional charges. |
|
Charge amt is restricted because there is a default defined. |
you enter a charge code and an amount |
This message displays if: the Restrict Additional Charge Amount if Default Charge (F43) system control value is selected, and you have authority to enter an amount under the Enter Amount for Order Additional Charge Code (A80) secured feature (otherwise the Amount field would not have been enterable; see About Default Charges) |
Enter Additional Charges Window
How to display this screen: Select Additional Charges at the Work with Order Screen, Work with Order/Recap Screen, or Work with Order Lines Screen (Adding Items to the Order) in Order Entry.
| Field | Description |
|---|---|
|
Order # |
A number assigned by the system to identify an order. Numeric, 8 positions; display-only, assigned by the system. |
|
Ship-to number (Unlabeled field to the right of the order number) |
A number to identify the shipping address on the order Numeric, 3 positions; display-only, assigned by the system. |
|
Sold-to (Sold-to customer number) |
A number to identify the customer. Numeric, 9 positions; display-only, assigned by the system. |
|
Customer name (Unlabeled field to the right of the sold-to number) |
The customer's last name, first name, and initial. Alphanumeric, 41 positions; display-only. |
|
Add’l chg code (Additional charge code) |
A code for a type of charge or credit applied to the order. Additional charge codes are defined in and validated against the Additional Charge table. See Establishing Additional Charge Codes (WADC). Special Handling Additional Charge Codes You can further define additional charge codes as special handling codes by entering a value in the S/H fmt field when you are setting up the additional charge code. Special handling refers to any type of item personalization you offer, such as engraving, monogramming, alterations, etc. Additional Charge Fees You can define additional charge codes for any reason, such as freight fees (such as shipments to Alaska and Hawaii), postage, guaranteed delivery (shipment guaranteed within 24 hours...), gift wrapping oversized items, and store restocking fees, for example. Additional Charge Credits You can define additional charge codes for any reason to credit the customer's order, such as long-distance telephone charges, no charge for freight, etc. You can enter a negative number in the Amount field to credit the customer. You can limit the total amount of negative additional charges applied to an order by entering a dollar value in the Negative Additional Charge Limit (E49) field in the System Control table. See Error Messages. Alphanumeric, 2 positions; required. |
|
Amount |
The amount of the charge or credit. Press - after the amount to enter the amount as a credit. Default charge amount If you have set up a default charge amount for the additional charge code, this amount will default. Is this field enterable? Not enterable if:
Do you have authority to enter an amount? Authority to enter a charge amount is based on the Enter Amount for Order Additional Charge Code (A80) secured feature. If selected: You can change the charge amount by selecting Change for the additional charge code once you have added it and entering a different amount at the Change Additional Charges Screen. If unselected: You will be able to enter additional charge codes only if they have default charge amounts defined. Numeric, 13 positions with a 2-place decimal; required or display-only. |
|
Description |
The description of the additional charge code. Alphanumeric, 30 positions; display-only. |
|
Billed |
Indicates whether the customer has been billed for the additional charge. Valid values are: Selected =Customer has been billed for the additional charge. Unselected =Customer has not been billed for the additional charge. If the charge has been billed, you cannot change or delete the additional charge. |
| Screen Option | Procedure |
|---|---|
|
Enter an additional charge |
Complete the additional charge code field and, depending on your settings and authority, the amount, and select OK. |
|
Change an additional charge |
Select Change for an additional charge. See Change Additional Charges Screen. |
|
Delete an additional charge |
Select Delete for an additional charge to display the confirm delete pop-up window. Note: You can delete an additional charge only if it has not already been billed.Freight by order weight freight method: During Order Entry, if you remove additional charges from the order when using the freight by order weight freight method, the system adds the additional charges back to the order when it calls repricing during the final order accept. |
Change Additional Charges Screen
Purpose: Use this screen to change an additional charge code or the amount of the charge.
If the Restrict Additional Charge Amount if Default Charge (F43) system control value is selected, you will need to use this screen to override any default charge; however, you will be able to do so only if you have the proper authority based on the Enter Amount for Order Additional Charge Code (A80) secured feature. If you do not have the authority to change the amount, you will need to change the charge code itself, or delete the code and add a different one.
How to display this screen: Select Change for an additional code at the Enter Additional Charges Window.
If the additional charge has already been billed, each field on this screen will be display-only.
| Field | Description |
|---|---|
|
Order# |
A number assigned by the system to identify an order. Numeric, 8 positions; display-only, assigned by the system. |
|
Ship-to number (Unlabeled field to the right of the order number) |
A number to identify the shipping address on the order Numeric, 3 positions; display-only, assigned by the system. |
|
Sold-to (Sold-to customer number) |
A number to identify the customer. Numeric, 9 positions; display-only, assigned by the system. |
|
Customer name (Unlabeled field to the right of the sold-to number) |
The customer's last name, first name, and initial. Alphanumeric, 41 positions; display-only. |
|
Add’l chg code (Additional charge code) |
The additional charge code you selected at the Enter Additional Charges Window. You can change the code only if you have the proper authority and if the charge has not been billed. To change, enter a new additional charge code. If the Restrict Additional Charge Amount if Default Charge (F43) system control value is selected, and if you do not have the proper authority based on the nter Amount for Order Additional Charge Code (A80) secured feature, you will not be able to enter an additional charge code that does not have a default amount specified; instead, a message will display:
Changing the additional charge code itself does not automatically change the charge amount. Alphanumeric, 2 positions; required, or display-only if the additional charge has already been billed. |
|
Description |
The description of the additional charge code. Alphanumeric, 30 positions; display-only. |
|
Amount |
The dollar amount of the charge or credit. Press - after the dollar amount to enter the amount as a credit. Default charge amount If you have set up a default charge amount for the additional charge code, this amount will default after you Tab through the Amount field and select OK. Is this field enterable? Not enterable if
Do you have authority to enter an amount? Authority to enter a charge amount is based on the Enter Amount for Order Additional Charge Code (A80) secured feature. If selected: You can change the charge amount by typing the new amount and selecting OK. If unselected: At this screen, you will be able to change the additional charge code only, and only to an additional charge that has a default amount specified. Numeric, 13 positions with a 2-place decimal; required or display-only. |
|
Billed |
Indicates whether the customer has been billed for the additional charge. Valid values are:
If the charge has been billed, you cannot change the amount or delete the additional charge. |
Displaying More Options in Order Entry
Purpose: Select More Options on one of the following screens to display a screen that provides additional options related to order entry. These options are unavailable on the regular order entry screens.
Order entry:
- Work with Order Screen
- Work with Order Lines Screen (Adding Items to the Order)
- Work with Order/Recap Screen
Order maintenance:
Display More Options Screen
Note:
Each field on this screen is display-only.| Field | Description |
|---|---|
|
Order # |
The number of the order and the order ship-to (shipping address) you are currently working with. Order number: numeric, 8 positions. Ship-to number: numeric, 3 positions. |
|
Sold to |
A unique number to identify the customer who placed the order, and the customer's name or company name. Customer number: numeric, 9 positions. Name: alphanumeric, 41 positions. |
|
Bill to |
The bill-to customer associated with the customer who placed the order. Numeric, 7 positions. |
Options on this screen:
- Ticklers: select this option to work with ticklers associated with the order. See Work with Ticklers Screen. This option is available only if the Use Workflow Management (H96) system control value is selected.
- Customer action notes: select this option to enter, update, delete or resolve an action issue for a customer. A pop-up action window opens each time you select the customer until the issue is resolved. See About Customer Action Notes.
- Email for order: select this option to advance to the Work with Email by Order Number Screen , where you can review or work with emails sent to or received from the customer related to the current order.
- Customer profile: select this option to create a demographic profile for the current customer, which may describe the customer's gender, age, income, geographic location, or other types of demographic data. See the Work with Customer Profile Screen.
- Email for customer sold to: select this option to advance to the Work with Email by Customer Sold To Number Screen, where you can review or work with emails sent to or received from the sold-to, ship-to, or bill-to customer on the order.
- Customer ownership: information will be provided at a later date.
- Customer notes: select this option to record or view information about the current customer. See Edit Customer Notes Screen.
- Email for customer ship to: select this option to advance to the Work with Email by Customer Ship To Number Screen, where you can review or work with emails sent to or received from the sold-to customer on the order.
- Void/reprint picks (order entry/maintenance only): select this option to void or reprint a pick slip for a previous order for the customer, if, for example, the customer wants to use a different shipping service. See the Reprint/Void Pick Slips by Order Screen in Reprinting and Voiding Pick Slips (WVRP or WSVP).
- Email for customer bill to: select this option to advance to the Work with Email by Customer Bill To Number Screen, where you can review or work with emails sent to or received from the sold-to or bill-to customer on the order.
- Display picks: select this option to find out the status of picks printed for an order, such as when they were printed and/or confirmed. See the Display Pick Tickets for Order Screen.
- Order totals: select this option to view accumulated totals across all shipping addresses (recipients) on an order. See Display Order Totals Window.
- Customer email addresses: select this option to advance to the Work with Customer Email Address Screen, where you can review and work with email addresses for a sold-to customer.
- Display invoices: select this option to advance to the Display Invoices Screen where you can review invoices associated with the order.
- Letter request: This option is not currently supported.
- Ticklers: select this option to work with ticklers associated with the order. See Work with Ticklers Screen (order view). This option is available only if the Use Workflow Management (H96) system control value is selected.
- Customer warranty information: select this option to review, create, change, and delete customer warranty information for a product on the order. See the Work with Customer Warranty Information Screen.
- Customer memberships: select this option to review or work with membership programs you use to generate periodic orders for the customer. This screen displays each customer membership for the sold-to customer on the current order. This information appears only for the customer who purchased the membership, not the recipient (if any). If the membership was created through order entry rather than the Work with Customer Membership menu option, the order number appears on this screen. You cannot create a customer membership through this screen. See Working with Customer Memberships (WWCM).
- Display carton contents: select this option to review the contents of a carton that has shipped.
- Display batch OM transactions: select this option to review errors created when the customer attempted to maintain or cancel this order from the web storefront. See Working with Batch Order Maintenance Transactions (WBOM).
- Print/Email Quotes: Select this option to advance to the Print/Email Quote Window, where you can select to print the
Quote form or generate the Quote Confirmation email. See Entering Pre-Order Quotes.
Note:
This option is available only for orders whose order type has the Quote option selected. In addition, this option does not display if the Quote Printing Program (K73) and Quote Confirmation Email Program (K74) system control values do not contain a value or if all of the items on the quote are soldout and the Exclude S/O on order confirmation field for the order type on the quote is selected. - Customer order item history: Select this option to display the Customer Order Item History Screen
- Rewards Points: Not implemented.
For more information: Each option available from this screen is described in Displaying More Options in OIOM.
Entering User Fields
Purpose: Use the Enter User Fields Screen in Order Entry to capture any type of additional information about the customer.
For more information: On setting up user-defined fields, see Setting Up User-Defined Fields (WUDF)
Enter User Fields Screen
How to display this screen: At the Work with Order Screen enter a new or existing customer and, based on the settings of these system control values, the Enter User Field screen opens:
- User-defined Field Prompting for Existing Customers (D33)
- Customer Class for User Defined Field Prompting (G04)
These two system control values work together to determine if:
- The system prompts for new and/or existing customers, or both.
- Whether the prompt is restricted to a particular customer class.
- Whether the Enter User Fields Screen continues to prompt until the user-defined information is supplied.
You can enter user-defined fields for customers at this screen in Order Entry only if the user-defined File Code is CST for Customer Sold To.
| Field | Description |
|---|---|
|
Customer # |
A unique number to identify the customer who placed the order. Numeric, 9 positions; display-only, assigned by the system. |
|
Customer name (Unlabeled field to the right of the customer number) |
The name or company name associated with the customer number. Alphanumeric, 41 positions; display-only. |
|
Fields |
The label associated with the user-defined field. The corresponding entry field appears to the right of the field label. User fields are defined in the User Defined Field table. Only fields identified as “input” appear on the Enter User Fields screen in order entry. You can also work with user fields through an option in customer maintenance, where “output” fields are also available. The three types of user-defined fields are: Numeric = Appear on the left side of the screen. Numeric, 16 positions; optional. Text = Appear in the center of the screen. Alphanumeric, 30 positions; optional. Date = Appear on the right side of the screen. Numeric, 6 positions (in user date format); optional. |
Working with Order Summary Information
Purpose: Use the Display Order Summary Screen to:
- Review all of the items ordered for the current order plus any recipient orders. The Order Summary screen lists each item ordered for each shipping address so you can verify the items ordered.
- Accept the order information for the recipient you are currently working with and switch to another recipient so you can work with the order information for that recipient. When you select another recipient, the system advances you to the order header screen for the recipient you selected.
- Copy an item from a recipient to the recipient you are currently working with. When you copy an item, the system adds an order line to the current order ship-to for each item copied.
- Review the order totals in the customer's currency.
Foreign currency view: The foreign currency view is not necessary or correct if you process orders in multiple currencies by offer (the Multi Currency by Offer (E03) system control value is selected). In this situation, the dollar values on the order are already in the customer's currency.
This screen is available from Order Entry only.
In this topic:
- Display Order Summary Screen
- Switching to Another Recipient
- Copying Items from One Recipient to Another
- Display Selected Items Window
- Select Order Recipient Screen
- Displaying Order Totals in Foreign Currency
Display Order Summary Screen
Purpose: Use this screen to review the items ordered for each recipient on the order.
How to display this screen: Select Summary or Return/Summary at the Work with Order Screen or Work with Order/Recap Screen.
| Field | Description |
|---|---|
|
Order # |
The number of the order you are currently working with. Numeric, 9 positions; display-only, assigned by the system. |
|
# Rcp (Number of recipients) |
The number of recipients on this order. This is the number of shipping addresses on the order. Numeric, 3 positions; display-only, assigned by the system. |
|
Prepaid |
The total dollar amount prepaid on this order using checks. Numeric, 20 positions with a 2-place decimal; display-only, calculated by the system. |
|
Balance |
The balance due on the order, calculated by subtracting the order total (current order plus all recipient orders) from the prepaid amount. If the balance is 0, this means that the customer prepaid the entire order. If the balance is negative, there is a balance due that will be charged to the customer. Numeric, 20 positions with a 2-place decimal; display-only, calculated by the system. |
|
Current recip (Current recipient) |
The ship-to number indicating the recipient you are currently working with. Numeric, 3 positions; display-only. |
|
Merch (Merchandise) |
The total value of merchandise on this order, which is calculated by multiplying the quantity ordered by the item's price. This amount does not include charges for freight (shipping), sales tax, or handling. Numeric, 20 positions with a 2-place decimal; display-only, updated by the system. |
|
Frt (Freight) |
The total charge for shipping the current order plus any recipient orders. Shipping charges are based on the freight method defined for the source code used on the order. This amount also includes any service charges by ship via and order weight charges by ship via. See Working with Ship Via Codes (WVIA). This amount does not include any additional charges associated with shipping this item (see the Frt+ field for these totals). Blank if no freight is charged on the order (Calc freight = Unselected). Numeric, 20 positions with a 2-place decimal; display-only, updated by the system. |
|
Frt+ (Additional freight) |
The total additional freight charges on the current order plus any recipient orders. Additional freight charges can be defined for a shipper in the Ship Via table. For example, a shipper can charge a premium for overnight or Federal Express deliveries. Numeric, 20 positions with a 2-place decimal; display-only, updated by the system. |
|
Chg (Additional charges) |
The total extra charges added to the current order and any recipient orders. This can be an additional service charge defined for the source code or offer used on the order, an additional shipping charge for an item on the order, a guaranteed service charge defined for the offer, or any type of miscellaneous charge or credit added to the order. Numeric, 20 positions with a 2-place decimal; display-only, updated by the system. |
|
Tax |
The total sales tax on the current order and any recipient orders, based on the merchandise dollar value of the order and, optionally, freight and special handling. Tax does not accumulate here for orders subject to VAT and tax-inclusive pricing. Numeric, 20 positions with a 2-place decimal; display-only, updated by the system. |
|
Hnd |
The total charge, on the current order and any recipient orders, for special handling, gift wrapping, or duty. Numeric, 20 positions with a 2-place decimal; display-only, updated by the system. |
|
Total |
The grand total of all charges on the current order and any recipient orders. This includes merchandise, freight, additional freight, additional charges, tax, and handling. Numeric, 20 positions with a 2-place decimal; display-only, updated by the system. |
|
Shp (Ship To number) |
The number of the shipping address on the order. Numeric, 3 positions; display-only, assigned by the system. |
|
Name |
The initial and last name or company name of the customer the order is shipping to. The customer or company name is included next to the first detail line for each customer. Alphanumeric, 10 positions; display-only. |
|
Ln# |
The line number of this item on the order. Numeric, 3 positions; display-only. |
|
Qty (Quantity) |
The number of units ordered of the item. Numeric, 5 positions; display-only. |
|
Item |
A code for a unit of inventory that you sell. Alphanumeric, 12 positions; display-only. |
|
SKU |
The style of the item, such as its color or size. Alphanumeric, three 4-position fields; display-only. |
|
Via |
A code for the carrier or service that will deliver the order. Ship via codes are defined in and validated against the Ship Via table. Numeric, 2 positions; display-only. |
|
Price |
The selling price of a single unit of this item. The system calculates the price by taking into account any price breaks, source or order discounts. The system calculates the price using the pricing hierarchy in the System Control table. Numeric, 13 positions with a 2 place decimal; display-only, calculated by the system. |
|
Whs (Warehouse) |
A code for the warehouse the item will ship from. Warehouse codes are defined in and validated against the Warehouse table. Numeric, 3 positions; display-only. |
|
SA (Ship alone code) |
Identifies whether the item can ship with other items. Valid values include: S = Ship alone: item cannot be shipped with other items. A pick prints for each unit ordered. M = Multi-ship: item can ship with other items. L = Picks print in location code sequence. U = User-defined. This information is taken from the Ship alone field in the Item table. Alphanumeric, 1 position; display-only. |
|
Item description (Unlabeled field below the Shp field) |
The description of the item being ordered. Alphanumeric, 120 positions; display-only. |
|
SKU description (Unlabeled field below the SKU field) |
The description of the SKU for the item. Alphanumeric, 25 positions; display-only. |
|
Extended price (Unlabeled field below the Whs field) |
The total charge for this item, which is calculated by multiplying the price of the item by the quantity ordered. Numeric, 20 positions with a 2-place decimal; display-only, updated by the system. |
| Screen Option | Procedure |
|---|---|
|
Accept the order information for the recipient you are currently working with and switch to another recipient. |
Select recipient and accept current for a recipient to advance to the order header screen where you can work with the order information for the selected recipient. See Switching to Another Recipient. |
|
Copy an item to the recipient you are currently working with |
Select Copy item to current recipient for a recipient's order line that includes the item you wish to copy. See Copying Items from One Recipient to Another. |
|
Display the order totals at the top of the screen in the customer's currency or in the system currency (from the Local Currency Code (A55) system control value). |
Select Foreign Curr Dsp. See Displaying Order Totals in Foreign Currency. |
|
Review the items selected to copy |
Select Dsp Item to Copy to advance to the Display Selected Items Window. |
|
Accept the order information for the recipient you are currently working with and advance to the Select Order Recipient screen |
Select Acpt/Switch Rcp to advance to the Select Order Recipient Screen. |
Switching to Another Recipient
Purpose: Select recipient and accept current for a recipient at the Display Order Summary Screen.
An error message indicates if you select recipient and accept current for the recipient you are currently working with:
Selected ship to (3) must be different than current ship
to (3).
When you select recipient and accept current for a recipient, the system accepts the order information for the recipient you are currently working with and advances you to the Work with Order Screen for the recipient you selected.
Copying Items from One Recipient to Another
Purpose: From the Display Order Summary Screen you can copy items from other recipients on the order to the recipient you are currently working with.
Copying items to current recipient: Select Copy item to current recipient for an item defined for a recipient other than the recipient you are currently working with. A message indicates when you select an item to copy:
Item (S5Y) has been selected for copy to current recipient
(3).
An error message indicates if the item you selected to copy is included in the order for the recipient you are currently work with:
Selected ship to (3) must be different than current ship
to (3).
You can copy as many items from as many different recipients as you want. The system logs the items that you have selected and does not copy them to the current recipient until:
- you select recipient and accept current for a recipient to accept the current recipient's information and switch to another recipient
- you select Exit to exit the screen.
- you select Acpt/Switch Rcp to accept the current recipient's information and advance to the Select Order Recipient Screen.
When you accept the current recipient's order information, the system advances you to the Display Selected Items Window. This window lists each item that you have selected to copy to the current recipient. In order to continue with the order, you must confirm the items that you wish to copy or delete them from the copy list.
Item information copied: The system copies the item to the current customer including any changes you have made to the item or any special characteristics of the item. For example:
- if you changed the price of the item and then copied the item to the recipient you are currently work with, the system would copy the item with the price you defined.
- if the item is defined as a special handling item or custom special handling item, the system advances you to the Work with Special Handling Screen or Work with Custom Special Handling Screen where you can enter the handling charge and the handling information.
- if the item is defined as a main set item, the system copies the item and its components. If you copy a component item, the system copies the item with a price of zero and retains the no charge flag and price override code.
- if the item is an accompanying item, the system defaults the accompanying item to the current recipient's order.
The system also performs the normal edits for items selected to copy to the current recipient. For example, if the item selected to copy uses a ship via that is not valid with the current recipient's zip code, an error message indicates:
Ship via (2) is not valid with ship to zip code (011).
Display Selected Items Window
Purpose: Use this window to review the items that you have selected to copy to the recipient you are currently working with and:
- add the items to the current recipient's order
- delete selected items from the copy list
- remove all items in the copy list
How to display this screen: At the Display Order Summary Screen,
- Select recipient and accept current for a recipient after you have previously selected items to copy.
- Select Exit after you have previously selected items to copy.
- Select Dsp Item to Copy.
- Select Acpt/Switch Rcp after you have previously selected items to copy.
| Field | Description |
|---|---|
|
Item |
The code for the item you have selected to copy. Alphanumeric, 12 positions; optional. |
|
SKU |
The SKU of the item you have selected to copy. Alphanumeric, three 4-position fields; optional. |
|
Qty (Quantity) |
The number of units of the item you selected to copy. Numeric, 5 positions; display-only. |
| Screen Option | Procedure |
|---|---|
|
Delete an item from the copy list |
Select Delete for the item you wish to delete to delete it. |
|
Add the items on the copy list to the current recipient's order |
Select OK. The system adds the items on the copy list to the current recipient's order. You can work with the items added to the order on the Work with Order Line Screen (Changing/Adding an Item). Note: You can only add the items to the current recipient's order if you advanced to the Display Selected Items pop-up window by selecting a recipient or selecting Exit or Acpt/Switch Rcp. |
|
Remove all items from the copy list |
Select Delete All to remove all items from the copy list. The system advances you to the Clear Selected Items pop-up window. Select OK to confirm the delete of all items or select Exit to cancel |
Select Order Recipient Screen
Purpose: Use this screen to select an existing recipient to work with or add a new recipient to the order.
How to display this screen: Select Acpt/Switch Rcp on the Display Order Summary Screen.
| Field | Description |
|---|---|
|
Order # |
The number of the order you are currently working with. Numeric, 9 positions; display-only. |
|
Sold to |
The number and name of the customer who placed the order. Sold to customer number: Numeric, 9 positions; display-only. Sold to customer name: Alphanumeric, 40 positions; display-only. |
|
Rcp |
The ship-to number of each recipient on this order. Numeric, 3 positions; optional. |
|
Customer # |
A unique number assigned to each recipient on the order. Numeric, 9 positions; display-only. |
|
Name |
The name of each recipient on this order. Alphanumeric, 40 positions; display-only. |
|
Sts (Order status) |
A code that indicates the current status of the order. Valid values are:
The system places an order in a suspended status until the order is accepted (Acpt/Switch Rcp) and processed. Enter a status code to display status codes that match your entry. Optional. |
|
Merch amt (Merchandise amount) |
The total dollar value of merchandise on the order, which is calculated by multiplying the quantity ordered by the item's price. This amount does not include charges for freight (shipping), sales tax, or handling. Numeric, 20 positions with a 2-place decimal; display-only, updated by the system. |
|
Address (Customer address) |
The address for each recipient on this order. The address consists of the street address, city, state and zip code. Street address: Alphanumeric, 32 positions; display-only. City: Alphanumeric, 25 positions; display-only. State: Alphanumeric, 2 positions; display-only. Zip code: Numeric, 10 positions; display-only. |
| Screen Option | Procedure |
|---|---|
|
Select a recipient |
Select a recipient to advance to the Work with Order Screen of the selected recipient. |
|
Add a recipient to the order |
Select Add Recipient to create a new recipient for the order. See Adding a Recipient Order in Order Entry. |
Displaying Order Totals in Foreign Currency
Purpose: Use this function to convert, then display the order totals in the customer's currency.
Note:
The foreign currency view is not necessary or correct if you process orders in multiple currencies by offer (the Multi Currency by Offer (E03) system control value is selected). In this situation, the dollar values on the order are already in the customer's currency.Using this feature: Select Foreign Curr Dsp at the Display Order Summary Screen to convert the order totals to the customer's currency.
About currency conversion: When you select Foreign Curr Dsp, the system gets the country code for the sold-to customer (which is the customer who placed the order), then checks the Currency table.
If a currency code has been defined for this country, the system multiplies each order total bucket by the conversion rate, and displays the order totals in the customer's own currency. This way, the order total is more meaningful to the customer.
Example: A customer calls from Italy to place an order. You enter the order, then select Summary to review the order totals. Next, you select Foreign Curr Dsp to display the totals expressed in the customer's own currency. The system performs the currency conversion immediately, using the current conversion rate from the Currency table, and updates the order totals appropriately.
Important Information
- The system issues a message if there is no currency record defined for the customer's country in the Currency table, and you will not be able to view the order totals in the customer's currency when you select Foreign Curr Dsp:
No currency match found for country XXX.
- The value in the Total field is the sum of all other order totals fields (Merch, Frt, Frt+, Chg, Tax, and Hnd); no conversion is performed on this field.
- Currency values extending beyond 2 decimal places are rounded up or down to the nearest dollar value.
- The country code and the currency code must be the same for order totals conversion.
- The order totals are converted using the current currency rate. This means that the order totals you see on this screen may be different from the order totals at shipping time.
- Selecting Foreign Curr Dsp toggles between displaying the order totals in the customer's (foreign) currency or in the system currency.
Posting a Return or Exchange Through Order Entry
Purpose: You can use Order Entry to enter a new order for an item being returned when:
- you have converted your orders and cannot post the return against the original order number
- you have purged the original order from the system
- a customer paid for the item with more than one payment type (such as a check and credit card), but wants you to credit the credit card the full amount of the return
In this topic:
- Return Updates in Order Entry
- Returning an Item in Order Entry
- Enter Return/Exchange Reason Window
- Exchanging an Item in Order Entry
Return Updates in Order Entry
These updates occur for returns entered through Order Entry:
- order is updated to X (closed) status if the entire order is a return
- order is open if an exchange item was entered; this item reserves and ships in the normal way
- the number and dollar amount for returns are updated by the quantity returned; however, the number and dollar amount of orders are not updated
- a refund, such as a credit card credit or a refund check, will be generated for this order when you process refunds
Refund check messages: You can use the Work with Order Messages Screen to enter messages that will print on the customer's refund check. The messages will print only if you use the base refund check print program (CSR0836), or if your unique refund check printing program supports messages.
Return Authority: In order to post a return or exchange through order entry, you must have authority to the following secured features:
- Enter Return Authorization (A28)
- Receive Return Authorization (A29)
- Credit Return Authorization (A34)
If you do not have authority to these secured features, the system displays an error message when you try to post a return or exchange in order entry: User is not authorized to process a return.
Return authorization download triggers: If the Create Return Download Triggers (K28) system control value is selected, the system creates a return authorization download (RAD) trigger when you post a return through order entry, based on the trigger rules defined for the Return Authorization Download (RETURN_OUT) integration layer job. The RETURN_OUT integration layer job monitors for return authorization download triggers and generates a Return Authorization Outbound XML Message (CWReturnRAOut) to send the return authorization information to a remote system.
Returning an Item in Order Entry
Use the following steps to return an item in order entry.
-
At the Select Customer Sold To For Order Screen in Order Entry, select the customer who is returning the item.
-
Complete the Work with Order Screen.
-
Enter the code for the item being returned at the Work with Order Lines Screen (Adding Items to the Order).
-
At the Qty field, enter the number of units of the item being returned. Make sure to enter this number as a negative number to process a return.
-
Optionally, at the Price field, enter the price the customer paid for the item. This is the amount you will credit to the customer, and can be different from the current price of the item.
-
At the Ovr field, enter the reason code for overriding the price of the item, if needed.
-
Select OK to advance to the Enter Return/Exchange Reason Window.
Enter Return/Exchange Reason Window
At this window, you must tell the system how to process the return.
-
At the Return reason field, enter the reason code for the return.
-
At the Return disposition field, enter the return disposition code for the return. The system uses the Default Disposition Code (C18), but you can override it. An error message indicates if you do not have authority to the return disposition value: User Does not have authority to return disposition code.
-
Enter the code for the warehouse and location to which the item is being returned. These fields default from the Item or SKU table, or from the return disposition code, but you can override them.
-
Optionally, deselect the Refund duty field if you do not want to refund any duty for the item. This field defaults to selected.
Note:
If the Refund duty field is selected and duty was not calculated for the item, the system automatically updates this flag to unselected when it creates the RA Detail record. -
Select OK. The item is added to the new order with a negative quantity and a negative dollar amount. This means that you are posting a return and crediting the customer.
The system displays an informational pop-up window when you select OK if the item has no primary location (for example, the item has been liquidated and sold through a retail outlet), and if the Display "No Primary Location" Message in Returns (G46) system control value is selected.
Exchanging an Item in Order Entry
Use these steps when the customer is returning an item and wants you to send a different item.
-
At the Select Customer Sold To For Order Screen in Order Entry, select the customer who is returning the item.
-
Complete the Work with Order Screen.
-
Enter the code for the item being returned at the Work with Order Lines Screen (Adding Items to the Order).
-
At the Qty field, enter the number of units of the item being returned. Make sure to enter this number as a negative number to process a return.
-
Optionally, at the Price field, enter the price at which the item was sold to the customer. This is the amount you will credit to the customer. This can be different from the current price of the item.
-
At the Ovr field, enter the reason code for overriding the price of the item, if needed.
-
Select OK. The Enter Return/Exchange Reason Window opens. At this window, you must tell the system how to process the returned item and identify the reason for the item exchange.
-
At the Exchange reason field, enter the reason code for the exchange.
-
At the Return disposition field, enter the return disposition code for the return. The Default Disposition Code (C18) defaults here, but you can override it.
-
An error message indicates if you do not have authority to the return disposition value: User Does not have authority to return disposition code.
-
Enter the code for the warehouse and location to which the item is being returned. These fields default from the Item or SKU table, or from the return disposition code, but you can override them.
-
Optionally, deselect the Refund duty field if you do not want to refund any duty for the item. This field defaults to selected.
-
Select OK. The item is added to the new order with a negative quantity and a negative dollar amount. This means that you are posting a return and crediting the customer.
-
Enter the code for the item that the customer wants to order, using a positive quantity.
-
Optionally, select Payments to add a payment to the order if the new item is more expensive than the item being returned. If the new item is less expensive, the customer will be refunded the difference when you process refunds.
The system displays an informational pop-up window when you select OK if the item has no primary location (for example, the item has been liquidated and sold through a retail outlet), and if the Display "No Primary Location" Message in Returns (G46) system control value is selected.
Refunding extra charges: To credit the customer for shipping, handling or other types of charges on the returned item.
-
Select Charges to display the Enter Additional Charges Window.
-
At the Add'l chg code field, select the appropriate additional charge code.
-
Enter the dollar amount in the Amount field.
-
Select OK. The Chg field in the order totals is updated with these credits.
Changing payment information: If the purpose of entering the return is to credit the credit card for the full amount of the item.
-
Enter the return; see Returning an Item in Order Entry.
-
Select Payments to display the Enter Payment Method Screen.
-
Select the appropriate code for the credit card you want to credit.
-
Complete the payment information by typing the credit card number, expiration date, authorization number, and authorization date.
-
Select OK, then Accept to accept the order.
Entering Customer Memberships in Order Entry
Purpose: You can create a standard membership or a discount-only membership for a customer through order entry by adding an item flagged as a membership (the Membership field for the item = Selected) to an order.
Standard membership programs allow you to generate orders periodically. Each order can include the same item(s) or differing items; additionally, you can specify monthly shipments or a different interval. For example, you could set up a membership program that ships a pound of coffee each month, or a different food item each month for 12 months. Membership programs can also include a discount percentage, which applies to all orders placed by the customer. Alternatively, you can set up a membership that does not create orders and only applies the discount percentage to the customer’s orders.
Quotes: You can also create a standard customer membership in quote entry. The system performs the same updates as it would when you create a customer membership in order entry; however, the system creates the customer membership in an inactive status and does not update the status to active until you convert the quote to an order. See Entering Customer Memberships in Quote Entry for more information.
Identifying the standard membership program: When you enter a membership item in order entry, a window opens for you to specify the membership program the customer wants.
Simplify membership entry: You can simplify adding a customer membership in order entry by using the same name for the membership item and the membership program ID. For example, you can name both the membership program and name the membership item MEMB01; when an operator enter the item MEMB01 in order entry, the membership ID MEMB01 defaults in the pop-up window.
Overriding membership defaults: When you add a standard customer membership in order entry, you can accept the default settings from the membership program or override them. For example, a membership program might specify monthly shipments, but you can override this setting to generate orders every other month.
You can override the information that defaults from the membership program only if the membership type permits it.
Soldout membership: If the membership item is soldout, the system updates the status of the order line to S (Soldout) and does not display the Membership window. If the membership item is sold out, the system does not generate a customer membership.
Order message: If the Write Order Messages for Membership Rotation (K04) system control value is selected, the system writes an order message indicating the description of the membership program and the first date when it is eligible for order generation. This order message is flagged to print on the pick slip. See the system control value for more information.
Loyalty memberships: You cannot create a loyalty customer membership in order entry; instead, the background jobs create or deactivate loyalty memberships based on order activity. See Loyalty Memberships for an overview.
In this topic:
- Enter Membership ID Window (Selecting a Membership Program)
- Customer Membership Details Screen (Overriding Customer Membership Defaults)
- Information that Defaults from the Order to the Customer Membership
- Discount Applied Window (Membership has a Discount Percentage)
- Order Total Window (Reviewing the First Order Total)
- Specifying a Cash Amount for the Membership
- Additional Information on Memberships in Order Entry
Enter Membership ID Window (Selecting a Membership Program)
Purpose: Use this window to select a standard membership program for the customer.
How to display this screen: Add a membership item to an order or quote at the Work with Order Lines Screen (Adding Items to the Order). A membership item is an item whose Membership field is selected. See Performing Initial Item Entry (MITM), for more information on setting up membership items.
Membership ID field: If the membership item you entered has the same name as a membership program ID, the matching membership ID defaults. Otherwise, you will need to enter or select a membership program ID. The membership ID is a 12-position, alphanumeric field; it is defined in and validated against the Membership Program table. See Working with Membership Programs (WWMP).
Instructions:
-
Enter the ID for the membership the customer is ordering, or override the default if desired.
-
Select OK. The system validates your entry and highlights the Membership ID field if you need to correct it. Correct the field if necessary and select OK again.
Note:
You cannot enter a membership ID for a loyalty membership program. See Loyalty Memberships for an overview. -
To create a customer membership using all defaults from the membership program, select Accept. To override any of the defaults from the membership program, or to review the membership settings, select View/Edit. Otherwise, select Exit to cancel adding the membership to the order.
The particular information that you can override depends on the membership program type. If the membership type prohibits overrides, you will be able to change only the payment and shipment information.
If you accept without overrides: The system adds the membership item to the order and creates the customer membership.
To make any changes to the membership, including canceling it:
- in quote or order entry: select Options to advance to the Display More Options screen, and select Customer Memberships. See Displaying More Options in OIOM.
- separate menu option: use the Work with Customer Memberships menu option. See Working with Customer Memberships (WWCM).
If you choose to override it: You advance to the Customer Membership Details Screen (Overriding Customer Membership Defaults). From this screen, you can:
- add or change items to include in the membership
- advance to the Customer Membership screen in Change mode, where you can work with shipment intervals, discounts, pay type information, shipping address, and other header-level settings.
The types of changes you can make are controlled by the membership program type. See Customer Membership Details Screen (Overriding Customer Membership Defaults).
If you select Exit: The system does not create the customer membership, and the membership item is not added to the order. You can select Delete for the membership item to delete it.
Customer Membership Details Screen (Overriding Customer Membership Defaults)
Purpose: Use this screen to change any items that have defaulted from the membership program to the customer membership, or to add items.
You can also advance from this screen to the Customer Membership screen in Change mode, where you can work with shipment intervals, discounts, pay type information, shipping address, and other header-level settings.
How to display this screen: Select View/Edit at the Enter Membership ID Window (Selecting a Membership Program).
You can change information on this screen only if the membership program's type allows changes; otherwise, each field is display-only. See Working with Membership Programs (WWMP).
About this screen: See Working with Customer Memberships (WWCM) for more information on this screen and on changing customer memberships.
Information that Defaults from the Order to the Customer Membership
Paytype: The paytype from the order defaults to the customer membership. This default occurs after you accept the order.
A cash or check pay type will default to the customer membership only if there is not a “catch-all” pay type on the order as well; in any other situation, the “catch-all” will always default to the membership.
If you enter paytype information for the customer membership, the paytype from the order does not override it.
If there is more than one membership on the order, the pay type information defaults to the first membership only. You will not be able to generate any orders for the second membership unless you update the membership directly.
Recipient: If you enter a recipient address by selecting Sold To/Recip or Accept/Add Rcp in order entry, the system defaults the recipient customer's number to the customer membership. However, if you also enter an alternate address for the customer membership, the system uses this address.
If you enter multiple recipients using Accept/Add Rcp, and order a membership item for each recipient, the system creates a separate customer membership for each. However, if you do not enter payment information before pressing Accept/Add Rcp to advance to the next recipient, the payment method will apply to the first membership you create only.
You cannot select a ship-to address for a recipient customer in order entry.
Alternate address, no default: If you enter an alternate address by selecting Order Ship To in order entry, this address does NOT default to the customer membership; this is an order-level address only. You need to enter any alternate address on the membership itself.
Customer ship-to: If you select Cust Ship To to select a ship-to customer in order entry, this ship-to number defaults to the customer membership. When you review the customer membership, you will see that the sold-to customer number appears in the Recipient # field, because the ship-to number on a customer membership refers to the recipient customer number (unlike order entry). The system ensures that the correct ship-to number is assigned to the customer membership by defaulting the sold-to customer number in the membership Recipient # field.
Even if there is a recipient for the membership, any discount defined for the membership applies to the customer who places the order.
Ship via: If there is no Ship via specified for the membership program at the Membership Program Screen, the system defaults the current ship via on the order header to the customer membership. If you subsequently change the ship via on the order header, or if the system overrides the ship via for the order automatically, it does not automatically change the ship via on the customer membership. See Ship Via Override Hierarchy for more information on how the system might override the ship via on the order header.
See Working with Customer Memberships (WWCM).
Discount Applied Window (Membership has a Discount Percentage)
Purpose: If you enter a membership that includes a discount percentage, that percentage defaults to the order header whenever the customer places an order, including the current order in which you are entering the membership itself. As a result, the system displays a window immediately after you enter the membership:
If more than one membership discount: If you enter more than one membership that includes a discount on the same order, the discount percentage from the first membership you enter defaults to the order header and applies to the current order. The second (or subsequent) membership discount for the sold-to customer does not apply to the order on which you enter it; however, on any subsequent orders, the system selects the highest membership discount percentage to default onto the order header.
Example: You enter an order for membership MEMB01, which includes a 10% discount, and membership MEMB02, which includes a 15% discount. Since you enter MEMB01 first, a 10% discount applies to the current order. However, when you enter any subsequent orders for the sold-to customer, a 15% discount defaults to the order header as long as the MEMB02 is active.
Additional repricing and discounts may also apply, depending on the pricing values and special offers you have set up in your company.
Applies to sold-to customer only: Any discount percentage applies only to the customer who places the order, not the recipient of the order and membership.
Order Total Window (Reviewing the First Order Total)
Purpose: Use this window to review the estimated dollar total of the first order you will generate for the membership.
How to display this screen: Select Accept to accept the order if the Display First Membership Order Total (G14) system control value is selected. If the order was prepaid, this window opens after you have entered a cash amount for the membership. For quotes, this window does not display until you convert the quote to an order and select Accept to accept the order.
Quotes: This window does not display until you convert a quote to an order and select Accept.
About this window: This window indicates the next rotation eligible for order generation. When you review this window in order entry, the rotation will always be 1.
Order total an estimate: The order total that appears in this window includes merchandise and tax. It also includes projected freight charges if the ship via on the order does not match the Best Way Ship Via for Auto-Assignment (J67). This order total is an estimate only. The actual order total when you generate the first order may vary, depending on changes to pricing, using various freight methods, including special charges, and so on.
Specifying a Cash Amount for the Membership
Purpose: When you create a customer membership by entering a prepaid order, you can specify the amount of the prepayment to apply to orders you will generate for the membership. Only cash or checks (payment category 1) can apply to memberships. See Working with Pay Types (WPAY).
When you first enter a prepayment amount that is greater than the current order total, the system displays a message:
Order total not equal to paid amount.
Select OK to confirm the prepayment amount.
Cash Amount for Membership Window
Allocate cash for membership: When you accept the order, the system displays this window for you to specify the amount of the prepayment to apply to orders you will generate for the customer membership, rather than the current order:
The amount of the prepayment defaults. Enter the amount that should apply toward orders generated for the membership; the remaining amount will be available to pay for the current order.
For example, the customer sent a check for $50.00, and the current order total is $20.00. You would enter $30.00 in the window to apply $30.00 to the membership, and leave $20.00 to apply to the current order.
The system allows you to enter any amount, as long as it is not more than the payment method amount. However, when you generate the first order for the membership, it will go on hold because of a balance due if the cash amount is insufficient.
Amount remaining toward current order: Any amount you do not apply to the customer membership is applied to the current order. If this amount is less than the current order total (and if there is not another, sufficient payment method on the order) the order will go on hold. If this amount is more than the current order total, the system will generate a refund.
If more than one prepayment method: When entering more than one prepayment method on the order, you should enter the prepayment method that should apply to the membership first. If there is more than one prepayment method on the order, the amount of the first prepayment defaults in the window. You will not be able to enter an amount greater than this first prepayment method.
For example, a customer sends a check for $10.00 and a check for $60.00. The order total is $20.00. When you are entering the payment information on the current order, you should enter the $60.00 check first, so that the Cash Amount for Membership window defaults to $60.00; this way, you can apply $50.00 to the membership and leave $20.00 for the current order. If you entered the $10.00 check first, then $10.00 would default in the window, and you would not be able to enter an amount greater than $10.00; the system would create a refund for the remaining $40.00 from the $60.00 check as an overpayment.
Review payment in order inquiry: When you review payment information for the order in standard or streamlined order inquiry, the amount of the payment method will equal the difference between the original prepayment amount and the amount applied to the membership.
For example, if the customer sent a check for $100.00, and you applied $80.00 to the membership, the payment amount on the order appears in order inquiry as $20.00.
You can review payment information in standard or streamlined order inquiry by selecting Payments. See Reviewing Financial Information on an Order.
Order history message: The system writes a message to Order History when you apply a prepayment amount to a customer membership.
3/30/06 M Cash applied to membership(MEMB01) 10.00
EJOHNSON
The membership ID appears in parentheses.
You can review this message in standard order inquiry by selecting Order History and in streamlined order inquiry by selecting History. See Display Order History Screen.
If more than one membership on the order: If you enter a prepaid order that includes more than one membership, the cash amount posts to the first membership on the order only.
Additional Information on Memberships in Order Entry
Please note these guidelines regarding creating customer memberships through order entry:
Deleting/rejecting the membership:
- Deleting the membership item from a quote also deletes the customer membership. When you select Delete for a membership item to delete it during quote entry, the system will not create the customer membership. When you select Delete for a membership item to delete it during quote maintenance, the system deletes the customer membership. See Entering Customer Memberships in Quote Entry.
- Deleting the membership item from an order does not cancel the
customer membership. If you select Delete for a membership item to
delete it, the customer membership will still exist, and will generate
orders to the customer. To delete or cancel the membership:
- Use the Work with Customer Memberships menu option (fast path = WWCM), or
- Select Options in order entry to advance to the Display More Options screen, and select Customer Membership.
To delete immediately: If you select View/Edit at the Enter Membership ID Window (Selecting a Membership Program), you can then select Header at the Customer Membership Details Screen (Overriding Customer Membership Defaults), and finally, select Reject at the Customer Membership screen to delete the membership. However, you can only follow these steps while you are first entering the membership item.
Rejecting the order deletes the customer membership. If you reject the entire order or quote, the system deletes the customer membership as well.
Entering multiple memberships: When entering the membership item, do not use a quantity greater than one. Each time you enter a membership item, you can create only one customer membership, regardless of the item quantity you enter. To create two memberships with different recipients or shipping addresses, enter the same membership item twice.
If you enter more than one membership on an order, the pay type from the order defaults to the first membership only. You must enter pay type information for the second membership.
Additional considerations:
- Changing a customer membership: A membership can be assigned to a type that does not permit changes. If a membership program's type prohibits changes, you will not be able to override any of the settings that default from the program for an individual customer membership. For example, you will not be able to add or change any items, or change the shipment intervals.
- Discount applied to membership item? If the membership includes a discount, the price of the membership itself will be discounted unless you flag the item. You should deselect the Discountable field for the item to prevent the price of the membership from being discounted.
- If the membership item is the only item on the order: In this situation, the order will be closed the next time you generate pick slips (provided the credit card on the order, if any, passes authorization).
- Working with a membership during order entry but after adding it to the order: To work with the membership during order entry, but after you have selected Accept to add it, select Options to advance to the Display More Options Screen. and select Customer Memberships.
- “Best way” ship via override: If the ship via for the membership matches the Best Way Ship Via for Auto-Assignment (J67), the system automatically assigns the “best way” ship via with the lowest overall shipping charges when generating a membership order. See that system control value for more information.
- Order message: If the customer membership is not discount-only (that is, if there are items specified to include on generated orders) and if the Write Order Messages for Membership Rotation (K04) system control value is selected, the system writes an order message indicating the description of the membership program and the first date when it is eligible for order generation. This order message is flagged to print on the pick slip. See that system control value for more information.
Entering Coupon Promotions on an Order
Purpose: Use the Coupon Discount Window to work with coupon promotions that provide dollar or percentage discounts on an order or order detail line. Unlike the discount amounts that you can enter at the Enter Coupon Discount Amount Window, coupon promotions can be restricted to particular source codes, offers, or qualifying items. There are two types of coupons:
- order-level (Coupon type = O): the discount applies to all eligible order detail lines.
- detail-level (Coupon type = D): the discount applies to the selected order detail line only.
You can use the Coupon Discount window to:
| If you advance to the window by selecting Coupons for an order line: | If you advance to the window by selecting Reprice in order entry/maintenance: |
|---|---|
See Selecting an Item (Working with Order-Level and Detail-Level Coupons). |
|
Restrictions and requirements for displaying this window:
- This window is available only when the Price method for the source code on the order header is set to D (regular plus reprice) and you have created one or more coupons through Working with Coupon Promotions (WCPR).
- In standard order inquiry, you can review coupons but not make any changes.
- You cannot make any changes to the coupons on an order if any of the order detail lines has a printed pick, or is in a closed (X) status.
- The system applies any changes you enter in order maintenance only if you have the Price Tables (E07) system control value at the Pricing Values (B31) screen selected.
For more information: See Working with Coupon Promotions (WCPR) for an overview on how coupon promotions work, and information on how to set up coupon promotions. Also, see Order Repricing, Premiums, Discounts, and Promotions for information on the windows and screens that open in order entry when you select the Reprice option.
In this topic:
- Coupon Discount Window
- Selecting an Item (Working with Order-Level and Detail-Level Coupons)
- Selecting Reprice (Working with Order-Level Coupons)
- Understanding Coupon Error Messages in Order Entry
- Understanding Coupon Error Messages through the Order API
Coupon Discount Window
How to display this window:
- Select Coupons for an item at the:
- Work with Order Lines Screen (Adding Items to the Order) in order entry (header format) or the Work with Order Lines Screen in order maintenance
- Scan Order Lines Screen in order entry or order maintenance
- Order Inquiry Detail Screen (standard order inquiry)
- Select Reprice at the Work with Order Lines Screen (Adding Items to the Order) if there are any order-level coupon promotions in your company. When you advance to the window by selecting Reprice, it displays only order-level coupons.
The methods of displaying the window in order entry differ in that:
| Selecting Coupons for an Item | Selecting Reprice |
|---|---|
|
You can enter and review both order-level coupons (which apply to each eligible item on the order) or detail-level coupons (which apply only to the selected item) |
You can enter order-level coupons only |
|
The system automatically reprices the order and applies coupon discounts at this time only if the Automatically Reprice Coupon (K02) system control value is selected. |
The system applies coupon discounts at this time |
| Field | Description |
|---|---|
|
Item |
The item on the order detail line that the coupon applies to; displayed only when you advance to the window by selecting Coupons for an item. Alphanumeric, 12 positions; display-only. |
|
SKU |
The item’s unique characteristics, such as its color or style; displayed only when you advance to the window by selecting Coupons for an item. Alphanumeric, three 4-position fields; display-only. |
|
Description |
The description of the item or SKU; displayed only when you advance to the window by selecting Coupons for an item. Alphanumeric, 120 positions; display-only. |
|
Coupon code |
The code that identifies the coupon applied to the order or order detail line. To add a coupon, enter the code here. You can also prompt to display a list of existing coupons in your company, and select a coupon from the list. Alphanumeric, 6 positions; optional. |
|
Coupon description |
The description of the coupon, truncated from 45 positions. Alphanumeric, 30 positions; display-only. |
|
Ord Det (Order or Detail level coupon) |
Indicates whether this is an order-level or detail-level coupon. Valid values are:
Display-only. |
|
Discount Type (Unlabeled field after Ord Det) |
Indicates the type of the discount for the coupon; the amount of each discount displays in the Discount field:
Alphanumeric, 1 position; display-only. |
|
Discount |
Indicates the amount of the discount.
Numeric, 13 positions with a 2-place decimal; display-only. |
|
Disc seq # |
Indicates the sequence in which to apply this coupon compared with other coupons for the same order or detail line. Coupons with lower sequence numbers apply first. The system uses all of the following information when determining the sequence in which to apply coupons:
Numeric, 5 positions; required. |
Selecting an Item (Working with Order-Level and Detail-Level Coupons)
When you display the window by selecting Coupons for an item, you can review or work with order-level and detail-level coupons. See Selecting Reprice (Working with Order-Level Coupons) for an alternate method of displaying the window.
To apply a coupon to the order or order detail line: Enter the coupon code. You can also prompt to display a list of existing coupons in your company, and select a coupon from the list. When you add a coupon:
- If you enter a detail-level coupon, it applies to that order detail line only.
- If you enter an order-level coupon, it applies to any eligible line on the order.
See How an Order or Item Qualifies for a Coupon.
If the order or detail line does not qualify for the selected coupon, or if there is any other problem, the system displays an error message; see Understanding Coupon Error Messages in Order Entry for more information. Otherwise, the coupon is added to the detail line or all eligible detail lines, as appropriate, and displayed in the window.
Reviewing coupons: When you use this method to display the window, it includes:
- all order-level coupons applied to the order
- all detail-level coupons applied to this order detail line
Deleting a coupon: Select Delete for a coupon to delete it from the order or detail line.
Note:
You cannot add or delete a coupon at this window if any item on the order has a printed pick slip or is in closed (X) status.Click Accept or Exit to confirm your entries when you are done.
Canceling an item: Order-level dollar discount coupons apply the total dollar discount to the item on the order with the highest single-unit offer price. If you cancel this item, the system moves the discount to the item with the next highest single-unit price if the order is still eligible for the coupon.
When are the discounts applied? The setting of the Automatically Reprice Coupon (K02) system control value controls when the system applies the discounts to the order.
- If selected, the system applies order-level and detail-level coupon discounts and validates the order dollar minimum when you select Accept or Exit at the Coupon Discount Window, select Reprice, and when you accept the order.
- If unselected, the system applies order-level and detail-level coupon discounts and validates the order dollar minimum when you select Reprice and when you accept the order.
For more information: See Working with Coupon Promotions (WCPR) for an overview on how coupon discounts work, including examples and setup instructions.
Selecting Reprice (Working with Order-Level Coupons)
When you display the window by selecting Reprice at the Work with Order Lines Screen (Adding Items to the Order), you can review or work with order-level coupons only. See Selecting an Item (Working with Order-Level and Detail-Level Coupons) for an alternate method of displaying the window.
Completing this window: You can add, review, or delete order-level coupons; see Selecting an Item (Working with Order-Level and Detail-Level Coupons) for instructions. Click Accept or Exit to confirm your entries when you are done. The system validates that the order meets any order dollar minimum requirement, and applies all eligible coupon discounts, including discounts for detail-level coupons.
To recalculate item prices and order totals:
- If the Automatically Reprice Coupon (K02) system control value is unselected, each time you add or delete a coupon by selecting an item on the order, you will need to select Reprice again and then click Accept or Exit at the window to see the effect of your entries.
- If the Automatically Reprice Coupon (K02) system control value is selected, each time you add or delete a coupon by selecting an item on the order and select Accept or Exit at the Coupon Discount window, the system automatically recalculates the item prices and order totals.
For more information:
- See Working with Coupon Promotions (WCPR) for an overview on how coupon discounts work, including examples and setup instructions.
- See Order Repricing, Premiums, Discounts, and Promotions, particularly the Repricing Screen Flow, for more information on the other windows that may display when you perform repricing.
Understanding Coupon Error Messages in Order Entry
The following error messages are possible during order entry if there is an error related to a coupon you are trying to apply to the order.
| Error Message | Explanation |
|---|---|
|
|
You have tried to apply a detail-level percentage discount to an item that is restricted from percentage discounts, as specified through the Work with Coupon Item Restriction Screen; or, you have tried to apply a percentage discount to an order, and all of the items on the order are restricted. |
|
|
You have applied an order-level percentage discount to an order that includes an item that is restricted from percentage discounts, as set up through the Work with Coupon Item Restriction Screen. This discount will not apply to the restricted item; however, the discount will apply to any other eligible items on the order. |
|
|
The coupon has an offer restriction (the Offer requirement field is selected), and the offer associated with the source code on the order header is not specified through the Work with Coupon Offer Requirement Screen. You cannot apply the coupon to this order. |
|
|
The coupon has a source code restriction (the Source requirement field is selected), and the source code on the order is not specified through the Work with Coupon Source Requirement Screen. You cannot apply the coupon to this order. |
|
|
The coupon code you entered is not a valid coupon in your company. Check your spelling, or prompt to display a list of coupons. |
|
|
The current date is earlier than the Start date or later than the End date for the coupon. You cannot apply this coupon at this time. |
|
|
The coupon has an item requirement (indicated by the Item requirement field), and the item on the order detail line does not match an item specified through the Work with Coupon Item Requirement Screen; or, if this is an order-level coupon with an item requirement, all of the required items are not on the order.
|
|
|
The coupon has a restriction against use with another coupon that is on the order (the Coupon restriction field is selected, and there is another coupon on the order that has a coupon restriction for this coupon as specified through the Work with Coupon Restriction Screen). You cannot apply both of these coupons on the same order. |
|
|
The item you have selected, or all items on the order, have the Discountable field in the Item table unselected. You cannot apply a coupon against this item (or order, if all items are non-discountable). |
|
|
The Coupon type is not set to Order Level or Detail Level. You cannot apply the coupon to an order until this field is set to one of the valid values. |
|
|
You have displayed the Coupon Discount window by selecting Reprice at the Work with Order Lines Screen (Adding Items to the Order), and then attempted to enter a detail-level coupon. Only order-level coupons are accessible when you display the window this way. You need to display the window by selecting Coupons for an item and applying the coupon to the selected item. |
|
|
You have tried to enter a detail-level coupon against an item that is soldout. |
|
|
You have tried to apply the same order-level coupon twice to a single order. |
|
|
The coupon has an order detail line total requirement (indicated by the Minimum detail $ amt field), and the regular offer price of the item is less than this minimum. You cannot apply the coupon to this item. |
|
|
Once you have printed a pick slip for any item you can no longer add or delete coupons for the order. |
|
|
You cannot add or delete coupons if any item on the order has a status of closed (X). |
|
|
You have tried to apply the same detail-level coupon twice on a single order detail line. It is possible to apply a coupon to more than one order detail line on an order if it is a detail-level coupon (the Coupon type is D). Also, the system applies an order-level coupon (the Coupon type is O) automatically to each eligible detail line on the order. |
|
|
The coupon has an order total requirement (indicated by the Minimum order $ amt field), and the merchandise total on the order is less than this minimum. You cannot apply the coupon to this order unless you add more merchandise. Non-discountable items (the Discountable field in the Item table is unselected) are not included in the merchandise dollar total for the purposes of meeting this minimum. See How an Order or Item Qualifies for a Coupon. |
Understanding Coupon Error Messages through the Order API
The CWOrderOut response message might include coupon-related errors when the system receives an inbound order message (CWOrderIn) that includes a header-level or detail-level coupon and the response_type specified in the inbound message is E.
If it is possible to correct the error, the correction is indicated below. In all other cases, the customer cannot apply the coupon to the order, and the order remains in error status until you edit it in batch order entry.
Note:
The system does not put an order in message if the CWOrderIn message includes the same coupon code twice; instead, it just creates the order and applies the coupon once, assuming that the order qualifies. Also, the system does not put an order in error if the message includes an order-level percentage discount coupon and there are any restricted items on the order as specified through the Work with Coupon Item Restriction Screen, provided that there is at least one unrestricted item.For more information: See Generic Order Interface (Order API).
For more information see the Order Administration Web Services Guide on My Oracle Support (ID 2953017.1).
| Code | Error | Explanation |
|---|---|---|
|
55 |
|
The coupon code you entered is not a valid coupon in your company. The customer cannot apply this coupon to an order. |
|
56 |
|
The current date is earlier than the Start date or later than the End date for the coupon. The customer cannot apply this coupon at this time. |
|
58 |
|
The coupon has an offer restriction (the Offer requirement field is selected), and the offer associated with the source code on the order header is not specified through the Work with Coupon Offer Requirement Screen. The customer cannot apply the coupon to this order. |
|
59 |
|
The coupon has a source code restriction (the Source requirement field is selected), and the source code on the order is not specified through the Work with Coupon Source Requirement Screen. The customer cannot apply the coupon to this order. |
|
60 |
|
The coupon has a restriction against use with another coupon that is on the order (the Coupon restriction field is selected, and there is another coupon on the order that has a coupon restriction for this coupon as specified through the Work with Coupon Restriction Screen). The customer cannot apply both of these coupons on the same order. |
|
61 |
|
The customer has tried to apply a detail-level percentage discount to an item that is restricted from percentage discounts, as specified through the Work with Coupon Item Restriction Screen; or, the customer tried to apply a percentage discount to an order, and all of the items on the order are restricted. |
|
62 |
|
The coupon has an order total requirement (indicated by the Minimum order $ amt field), and the merchandise total on the order is less than this minimum. The customer cannot apply the coupon to this order without adding more merchandise. Non-discountable items (the Discountable field in the Item table is unselected) are not included in the merchandise dollar total for the purposes of meeting this minimum. See How an Order or Item Qualifies for a Coupon. |
|
63 |
|
The coupon has an item requirement (indicated by the Item requirement field), and the item on the order detail line does not match an item specified through the Work with Coupon Item Requirement Screen; or, if this is an order-level coupon with an item requirement, all of the required items are not on the order.
|
|
64 |
|
The coupon has an order detail line total requirement (indicated by the Minimum detail $ amt field), and the regular offer price of the item is less than this minimum. The customer cannot apply the coupon to this item. |
|
65 |
|
The item that the customer selected has the Discountable field in the Item table unselected. The customer cannot apply a coupon against this item. |
|
77 |
|
All items on the order have the Discountable field in the Item table unselected. The customer cannot apply a coupon against this order. Note: The response does not return this error if other conditions prevent the coupon from applying to the order (for example, if one item on the order is non-discountable and the other item is sold out). |
|
78 |
|
The customer has tried to enter a detail-level coupon against an item that is soldout. |
|
80 |
|
The message includes a detail coupon (Type = D) in the coupon_code attribute of the Note: There is no edit against passing an order-level coupon at the detail level; the system still applies the coupon discount to the order if the order qualifies. |
Working with an Order-Level Email Address
Purpose: The system stores an email address for each order you create. The order-level email address is separate from the email addresses maintained for the customer sold to, permanent ship-to customer, or other email addresses in the system.
In this topic:
- Email Address Updates through Interactive Order Entry
- Email Address Updates through the Generic Order Interface
- Email Address Updates through Order Maintenance
- Email Address Assignment through Membership Generation
- Email Address Updates Summary
Email Address Updates through Interactive Order Entry
How the order-level email address defaults: The system uses the following hierarchy to default the order-level Email address in order entry:
- If the customer sold-to has a primary email address, use that email address; otherwise,
- No order-level email address defaults in order entry.
You can accept the default, enter a different email address, or clear the email address.
Note:
If you clear the email address and the Suppress Email Address Search (J09) system control value is selected, the system does not generate order-related emails for the order. See that system control value for more information.Accepting the order-level email address: When you click OK, the system:
- saves the Email address as the order-level email address
- if the customer sold-to does not already have a primary email address, saves the Email address as the primary email address; the Opt-in/opt-out value specified at the order entry screen defaults to the Opt-in/opt-out setting for the customer
- if the Email address is not already in the Customer Sold To Email Address table but the customer does have a primary email address, saves the new email address and the Opt-in/opt-out setting as an additional email address for the customer, but does not change the customer’s primary email address
The system does not update the individual email address or opt-in/out setting based on your entry; instead, if the individual’s email address defaulted, this email address is now added to the Customer Sold To Email Address table for the sold-to customer, along with the specified opt-in/out value. If you cleared the email address in order entry and the Suppress Email Address Search (J09) system control value is selected, the system does not update the Customer Sold To Email Address table or the sold-to customer; it simply does not store an email address at the order level.
Changing the primary email address: To change the sold-to customer’s primary email address, place the cursor in the Email address field and click on the arrow to display the Select Customer Email Address Screen. At this screen, you can flag an email address as the primary address or delete an outdated address. You can also advance to this screen by prompting on the Email field at the Expand Name/Address Screen.
Updating the opt-in/out setting: Unlike the email address, the opt-in/out setting is not stored on the order. When you update the OptIn setting in order entry, the system updates the email address for the customer that matches the email address on the order as follows:
- If the order-level email address is the same as the customer’s primary email address, or if there is no order-level email address, the system updates the Opt in/Opt out setting for the sold-to customer and the Opt in/out setting for the Customer Sold To Email Address record.
- Otherwise, the system updates just the Opt in/out setting for the matching Customer Sold To Email Address record.
Recipient or gift orders: The email address and opt-in/out setting are associated with the customer who places the order, not the recipient. When you enter a new email address, the system adds an email address for the customer placing the order; similarly, if you display the Select Customer Email Address Screen by prompting on the email address, the screen displays email address information for the customer placing the order. To review or work with the recipient’s email address or opt-in/out setting, you must advance to the Expand Name/Address Screen.
How to review? The order-level email address is available at the Work with Order Screen in order entry or maintenance.
Note:
The order-level email address, which is stored in the Order Header Extended table, is not available for review through order inquiry.For more information: See Working with Customer Email Addresses for more information on the Customer Sold To Email Address table and primary email address.
Email Address Updates through the Generic Order Interface
Selecting the order-level email address: The system uses the following hierarchy in updating the order-level email address when creating orders through the Generic Order Interface (Order API):
- If an order_emailis specified in the Inbound Order Message, use that email address; otherwise,
- If there is an email address specified for the sold-to customer (either specified in the sold_to_email in the message, or the current primary email address for the customer), use that email address; otherwise,
- Leave the order-level email address blank.
For more information see the Order Administration Web Services Guide on My Oracle Support (ID 2953017.1).
Updating the customer’s primary email address: The system updates the sold-to customer’s primary email address and opt-in/out setting only if:
- existing customers: the sold_to_email_update is selected and a sold_to_email is specified in the message
- new customers: a sold_to_email is specified in the message
For more information see the Order Administration Web Services Guide on My Oracle Support (ID 2953017.1).
This update occurs regardless of whether the sold-to customer’s email address is used as the order-level email address.
Updating the customer’s opt-in/out setting: The system always updates the customer’s opt-in/out setting if a sold_to_opt_in is specified in the message.
For more information see the Order Administration Web Services Guide on My Oracle Support (ID 2953017.1).
Email Address Updates through Order Maintenance
Adding an order-level email address: When you enter a new email address in order maintenance, this email address is used as the order-level email address and added to the Customer Sold To Email Address table. In addition, if the previous email address that was defined on the order does not exist in the Customer Sold To Email Address table, the new email address also becomes the new primary email address for the customer if there is not already a primary defined.
Clearing the order-level email address: Clearing the email address in order maintenance removes the order-level email address from the order; however, the address remains in the Customer Sold To Email Address table unless you delete it. You can use the Work with Customer Email Address Screen or the Select Customer Email Address Screen.
Note:
If you clear the email address and the Suppress Email Address Search (J09) system control value is selected, the system does not generate additional order--related emails for the order. See that system control value for more information.Changing the opt-in/out setting: When you change the opt-in/out flag in order maintenance, the system updates the Opt in/out in the Customer Sold To Email Address table for the email address that matches the order-level email address. If the order-level email address is the same as the customer’s primary email address, the system also updates the Opt in/Opt out for the sold-to customer. If there is no order-level email address, the system updates the Opt-in/out setting for the customer’s primary email address, and the matching address in the Customer Sold To Email table.
Recipient or gift orders: The email address and opt-in/out setting are associated with the customer who places the order. When you enter a new email address, the system creates a new email address for the customer placing the order; similarly, if you display the Select Customer Email Address Screen by prompting on the email address, the screen displays email address information for the customer placing the order. To review or work with the recipient’s email address or opt-in/out setting, you must advance to the Expand Name/Address Screen.
Email Address Assignment through Membership Generation
When you generate a membership order through Generating Membership Orders (EGMO), the customer’s primary email address, if any, is used as the order-level email address. If the customer does not have a primary email address. then no order-level email address is assigned.
Email Address Updates Summary
The following table summarizes the various methods of specifying an email address for an order, and the related updates that take place. See the individual listings above for more detail.
| Order Entry Method | Defaulting Hierarchy | Updates to: | |
|---|---|---|---|
| Primary Email Address? | Customer Sold To Email Address table? | ||
|
interactive |
Customer sold-to primary email address |
Uses order-level email address if the customer does not already have a primary email address |
Adds order-level email address |
|
generic order interface |
|
Only if sold_to_email specified in message, and sold_to_email_update is selected For more information see the Order Administration Web Services Guide on My Oracle Support (ID 2953017.1). |
Adds order-level email address, either order_email or ind_email_address For more information see the Order Administration Web Services Guide on My Oracle Support (ID 2953017.1). |
|
order maintenance |
existing order-level email |
Only if the previous email address on the order does not exist in the Customer Sold To Email Address table and a primary is not defined |
Adds new order-level email address |
|
membership generation |
existing customer sold-to primary email address |
No |
N/A |
Valid Ship Vias for Window
Purpose: Use this window to review the ship vias eligible to ship an order, including the projected overall shipping charges and the expected delivery date for each ship via. You can also use this window to select a different ship via for the order.
How are shipping charges calculated? The total Charges displayed at this window include:
- Freight charges, based on the Freight method for the source code on the order header
- Add'l freight charge
- shipper/item charges (see Work with Ship Via/Item Screen)
- service charges (see Work with Dollar Chart by Ship Via Screen (Ship Via Service Charges)
- weight charges (see Work with Weight Charges by Ship Via Screen)
The charges also include any special handling charges on the order if the Include Special Handling in Alternate Shipping Charges by Via (I03) system control value is selected.
How is the expected delivery date calculated?
- If the Arrival date on the order is later than the Order date, then the expected delivery date = the Arrival date; otherwise,
- the Order date + the Shipping lead days for the SCF/ship via + number of days specified in the Pick Processing Days (B37) system control value
Note:
The expected delivery date is blank if there are no reserved lines on the order.Will the selected ship via be the one to actually deliver the order? Depending on your setup, the system can override the ship via on the order during the order acceptance process. See the Ship Via Override Hierarchy for more information on possible overrides.
Note:
- If the Best Way Ship Via for Auto-Assignment (J67) system control value specifies a ship via, this ship via is not listed at this window.
- If there is only one item on the order, and that item has an item/ship via override, then the override ship via (indicated on the order detail line; see the Display Order Detail Screen (Reviewing Order Line Detail)) is used to ship the item, regardless of the ship via code on the order header.
How to display this window: Prompt on the Ship via field at the Work with Order Screen or Work with Order/Recap Screen in order entry, or the Work with Order Screen in Order Maintenance.
Note:
If you advance to this window in order maintenance, the system displays the freight charges for all open lines on the order and does not look at the calculate freight setting for each order line.| Field | Description |
|---|---|
|
Country |
The three-letter code identifying the country for the SCF of the order shipping address, as specified in the SCF table. See Working with SCF Codes (WSCF) for information on setting up and working with SCF codes. Alphanumeric, 3 positions; display-only. |
|
SCF |
The SCF for the shipping address on the order. Alphanumeric, 3 position; display-only. |
|
Valid states (two unlabeled fields to the right of the SCF) |
The valid state(s) for the SCF, as specified in the SCF table. You can specify one or two valid states for each SCF. See Working with SCF Codes (WSCF) for information on setting up and working with SCF codes. Alphanumeric, two 2-position fields; display-only. |
|
Via |
A ship via that is eligible to ship the order, based on the existence of an SCF/ship via record. See Working with SCF/Ship Via Values (WSHV) for more information on setting up SCF/ship via records. Selecting a ship via: You can select a ship via at this window to use this ship via for delivery of the order. However, if the system subsequently overrides the ship via, or if there are no order lines without item/ship via overrides, then the ship via you select will not be used. See above for a discussion. If the Best Way Ship Via for Auto-Assignment (J67) system control value specifies a ship via, this ship via is not listed. Numeric, 2 positions; optional. |
|
Description |
The description of the ship via, from the Ship Via table. See Working with Ship Via Codes (WVIA) for information on setting up ship vias. Alphanumeric, 30 positions; optional. |
|
Charges |
The total charges to ship the order with this ship via, including:
The charges also include any special handling charges on the order if the system control value Include Special Handling in Alternate Shipping Charges by Via (I03) system control value is selected. Numeric, 20 positions with a 2-place decimal; display-only. |
|
Exp Delivery Date |
The date when the customer can expect to receive the shipment using this ship via, calculated as follows:
Note: If there are no reserved lines on the order, then the expected delivery dates for all displayed ship vias are blank.Numeric, 6 positions (in user date format); display-only. |
Tracking Order/Call Disposition Activity
Order/Call Disposition Activity allows you to track the calls that come into Order Administration from an external order call center. In addition, you can track the reason why a call was terminated or an order was rejected. You can use the order/call disposition activity in Order Administration to match the calls taken in Order Administration against the call history in the external order call center.
When is order/call disposition activity tracked? The setting of the Capture Order/Call Disposition (K03) system control value controls when the system captures order/call disposition activity and whether a reject reason is required when you reject an order or terminate a call from an external order call center.
| K03 Setting | Description |
|---|---|
|
ORDER |
The system creates a record in the Order Disposition Table when you reject an order in interactive Order Entry; see Order Disposition Information Captured for a Rejected Order. In addition, the system requires you to enter an order/call disposition reject reason code at the Confirm Order/Call Disposition Window when you reject an order in interactive Order Entry. Note: Interactive order entry in this situation does not include web orders or membership orders.Multiple Recipient Orders If an order contains multiple ship to customers, the system creates one record in the Order Disposition Table for the order for the first ship to customer. If you reject a ship to customer, but not the order, the system displays the Confirm Reject Window to confirm that you wish to reject the ship to customer on the order; the system only displays the Confirm Order/Call Disposition Window if you reject the entire order. |
|
ALL |
The system creates a record in the Order Disposition Table when:
In addition, the system requires you to enter an order/call disposition reject reason code at the Confirm Order/Call Disposition Window when:
Note: Interactive order entry in this situation does not include web orders or membership orders.Identifying a Call from an External Order Call Center The system uses the presences of a Universal call ID defined in the Order Disposition table to determine if a call has been received from an external order call center. Note: The system does not create a record in the Order Disposition table when you receive a call from an external order call center and immediately select Maintain at the Select Customer Sold To For Order Screen.Multiple Recipient Orders If an order contains multiple ship to customers, the system creates one record in the Order Disposition Table for the order for the first ship to customer. If you reject a ship to customer, but not the order, the system displays the Confirm Reject Window to confirm that you wish to reject the ship to customer on the order; the system only displays the Confirm Order/Call Disposition Window if you reject the entire order. |
|
NONE or blank |
The system does not capture order/call disposition activity in the Order Disposition table. In addition, the system displays the Confirm Reject Window when you reject an order. |
To view order/call disposition activity: You can review order/call disposition activity in the Order Disposition table.
The setting of the Capture Order/Call Disposition (K03) system control value controls when the system creates a record in this table.
Note:
You cannot view the information in the Order Disposition table from any Order Administration screen.Order Disposition Table
| Field | Description |
|---|---|
|
Company |
A code for the company where the order or call was placed. Numeric, 3 positions. |
|
Order # |
The order number associated with the order/call disposition. An order number displays when:
Numeric, 8 positions. |
|
Order ship to # |
The order ship to associated with the order/call disposition. An order ship to number displays when:
Note: If an order contains multiple ship to customers, the system creates one record in the Order Disposition Table for the order for the first ship to customer.Numeric, 3 positions. |
|
Universal call ID (UCID) |
The UCID, or universal call identifier, associated with a call received into Order Administration from an external order call center. You can use this ID to track each individual call received from the order call center. This field remains blank if the order is not associated with a call received from an external order call center. If you end a call that does not result in placing an order, the order disposition record contains a UCID number without an order number or order ship to number. Alphanumeric, 50 positions. |
|
Source code |
A code for the source code associated with the order or call. Alphanumeric, 9 positions. |
|
Reject reason code |
A code for the order/call disposition reject reason code assigned to the order or call, indicating why the order was rejected or the call was ended before an order was placed. Reject reason codes are defined in and validated against the Reject Reason table; see Working with Order/Call Disposition Reject Reason Codes (WWRR). Alphanumeric, 2 positions. |
|
Entered by user |
The user ID associated with the order or call. For calls received from an external order call center, this is the user ID of the operator that took the call. Alphanumeric, 10 positions. |
|
Create date |
The date when the order or call was placed. Numeric, 8 positions (in user date format). |
|
Create time |
The time when the order or call was placed. Numeric, 6 positions (HHMMSS format). |
Order Disposition Information Captured for a Terminated Call
The system captures the following information in the Order Disposition Table when you end a call received from an external order call center if the Capture Order/Call Disposition (K03) system control value is set to ALL and a Universal call ID is defined for the call in the Order Disposition table:
- company
- universal call ID
- source code
- reject reason code
- entered by user
- create date
- create time
Order Disposition Information Captured for an Approved Order
The system captures the following information in the Order Disposition Table when you accept an order in interactive Order Entry if the Capture Order/Call Disposition (K03) system control value is set to ALL:
- company
- order #
- order ship to #
- universal call ID (if the order is associated with a call from an external order call center; otherwise, this field remains blank)
- source code
- entered by user
- create date
- create time
Order Disposition Information Captured for a Rejected Order
The system captures the following information in the Order Disposition Table when you reject an order in interactive Order Entry if the Capture Order/Call Disposition (K03) system control value is set to ALL or ORDER:
- company
- order #
- order ship to #
- universal call ID (if the order is associated with a call from an external order call center; otherwise, this field remains blank)
- source code
- reject reason code
- entered by user
- create date
- create time
Entering Pre-Order Quotes
Quoting allows you to create a pre-order for a customer listing the items the customer wishes to order and the estimated order totals should the customer agree to place the order. The system does not reserve inventory or perform background async updates for the quote until it is converted to an order. Optionally, the system assigns an expiration date to a quote, indicating how long the estimated quote is valid before it expires.
Why create quotes? You may wish to create quotes for high-priced items or items whose price is negotiable, such as furniture or recreational vehicles.
What’s Required On a Quote?
To complete a quote you must define the customer requesting the quote, the merchandise included in the quote, and a delivery address for the merchandise.
Entering a quote is similar to entering a standard order:
- You enter and verify customer and quote information on the Work with Order Screen.
- You add items to the quote on the Work with Order Lines screen. The system uses standard pricing logic to determine the price of each item on a quote and whether the quote is eligible for any discounts or promotions.
- You define a payment method for the quote on the Enter Payment Method Screen. The Pay method required setting for the order type on the quote determines whether a payment method is required.
- When you accept the quote, you can select to email a Quote Confirmation and print a Quote form for the customer, listing the items on the quote and the estimated order totals.
In addition, you can receive quotes through the Generic Order Interface (Order API); see Creating a Quote through the Order API.
For more information see the Order Administration Web Services Guide on My Oracle Support (ID 2953017.1).
How are Quotes Different from Orders?
Unlike standard orders:
- Because the system does not reserve items on quotes, adding an item to a quote does not guarantee that the item will be available when the customer is ready to order. When you convert a quote to an order, the system reserves inventory and displays the Unavailable Quoted Order Lines Screen, listing the items on the quote that are not available because they are on backorder or are soldout.
- You can have only one ship to customer on a quote, and all of the items on a quote must ship to the same address.
- The price of each item on a quote is not guaranteed unless you enter a price override reason code in the Price Override Reason for Quotes (K75) system control value. The system assigns this price override reason code to each order line that does not already have a price override reason code defined when you accept the quote.
- The freight charges on a quote are not guaranteed unless you select the Override Freight on Quote Conversion (K76) system control value. The system applies the freight and additional freight charges on a quote as a freight override when you accept the quote.
- You cannot express bill any items on a quote.
- You cannot apply a pre-paid pay type to a quote.
- The system does not reduce inventory or update demand until you convert a quote to an order.
- The system does not perform any credit or fraud checking until you convert a quote to an order.
See Quote Restrictions for additional functionality that is not available on a pre-order quote.
In this topic:
- Pre-Order Quote Setup
- Advancing to Quote Entry
- Types of Customers on a Quote
- Entering Header Information on a Quote
- Adding Items to a Quote
- Entering Customer Memberships in Quote Entry
- Soldout Processing on Quotes
- Adding a Payment Method to a Quote
- Completing a Quote
- Assigning an Expiration Date to a Quote
- Print/Email Quote Window
- Reviewing Quotes
- Quote Restrictions
- Quote Entry Updates
For more information: See:
- Creating a Quote through the Order API for more information
on creating a quote through the generic order interface.
For more information see the Order Administration Web Services Guide on My Oracle Support (ID 2953017.1).
- Maintaining Quotes in Order Maintenance for more information on the updates you can make to a quote before it is converted to an order.
- Cancelling a Quote through Order Maintenance for more information on how to cancel a quote.
- Converting Quotes to Orders for more information on the updates the system performs when you convert a quote to a standard order.
Pre-Order Quote Setup
Before you can enter a pre-order quote, you must complete the required setup.
- Pre-Order Quote Order Type
- Quote Confirmation Email Template
- Price Override Reason for Quotes
- Cancel Reason for Quotes
- System Control Values
Pre-Order Quote Order Type
Use the Establishing Order Types (WOTY) menu option to create an order type that represents pre-order quote orders. You can create one or more pre-order quote order types.
When you create a pre-order quote order type, you must indicate the following:
| Field | Description |
|---|---|
|
Quote |
Indicates whether orders for this order type represent a pre-order quote and not a regular order. Valid values are:
Required for pre-order quote order types. |
|
Expiration days |
Indicates the number of days a pre-order quote is valid before it expires. When you accept a pre-order quote in order entry, the system updates the Cancel date for the quote based on the quotes arrival date and the expiration days. The system removes the cancel date when you convert the quote to an order. Example: If the arrival date for a quote is 10/29/09 and the expiration days defined for the quote order type is 30, the system updates the Cancel date for the quote to 11/28/09. Note: If you change the order type for a quote to another order type whose Quote field is selected, the system recalculates the cancel date for the quote, based on the number defined in the Expiration days field for the new order type. If an Expiration days has not been defined for the new order type, the system removes the cancellation date from the quote.Numeric, 3 positions; optional. |
|
Pay method required |
Indicates whether a pay method is required on a pre-order quote. Valid values are:
Note: If you change the order type for a quote to another order type whose Quote field is selected, the system requires a pay method for the quote based on the setting of the Pay method required field for the new order type.Optional. |
|
Exclude S/O on order confirmation |
Indicates if the system excludes soldout items on the quote confirmation email or the Outbound Email XML Message (CWEmailOut) and the Quote Form. For example, you may wish to exclude soldout items when generating quote confirmations and forms for quotes taken over the phone, but include soldout items when generating quote confirmations and forms for quotes you receive through the order API. For more information see the Order Administration Web Services Guide on My Oracle Support (ID 2953017.1).
Note:
|
In addition:
| Field | Description |
|---|---|
|
Promotional pricing windows |
If you select to display promotional pricing windows, the system will display promotional pricing windows when you enter a pre-order quote. See Upselling the Customer in Order Entry. |
|
Soldout notifications |
If this field is selected and the Email notifications field for the order type is also selected, the system generates a soldout notification for items on quotes that are soldout automatically by the Processing Auto Soldout Cancellations (MASO) menu option. The system does not generate a soldout notification for items that are soldout during quote entry or quote maintenance. |
|
Immediate B/O notice |
The system ignores this setting since backorder notices are not generated for pre-order quotes. The system generates a backorder notice when you convert a quote to a standard order. See Converting Quotes to Orders. |
|
Email notification |
If this field is selected and the Soldout notifications field for the order type is also selected, the system generates a soldout notification for items on quotes that are soldout automatically by the Processing Auto Soldout Cancellations (MASO) menu option. The system does not generate backorder notices or order confirmations for pre-order quotes. The system generates these email notifications when you convert a quote to a standard order. See Converting Quotes to Orders. |
|
OnLine Authorization |
The system performs online authorization for a pre-order quote based on this setting and if a credit card type payment method is added to the pre-order quote. See Performing Online Credit Card Authorizations. |
|
Address standardization |
The system performs address standardization for the customer address on the pre-order quote based on this setting. See Experian Data Quality (EDQ) Address Validate API. |
Quote Confirmation Email Template
Use the Working with E-Mail Notification Templates (WEMT) menu option to create an email template that the system uses when generating a Quote Confirmation email. You can override the standard email template text for the order type or entity; see Email Setup within Order Administration for more information.
Outbound email API: Order Administration generates a generic outbound XML message, rather than an actual email, for quote confirmations if the XML only? flag for the quote confirmation template is selected and the Quote Confirmation Email Program (K74) system control value is not blank. The Outbound Email XML Message (CWEmailOut) includes additional information that is not included in the standard email notice. You might choose to generate the XML message so that you can use this information to produce a reformatted HTML that includes additional information. See Outbound Email API for an overview and message details.
For more information see the Order Administration Web Services Guide on My Oracle Support (ID 2953017.1).
Determining when to email a quote confirmation: See Quote Confirmation Emails for a discussion on the criteria required to generate the Quote Confirmation email. See Quote Confirmation Email Sample and Contents for a sample email.
Price Override Reason for Quotes
Use the Establishing Price Override Reason Codes (WPOR) menu option to create a price override reason to apply to items that are added to a pre-order quote. Applying this price override reason code prevents the system from applying a new price to the item when you maintain the quote or convert the quote to a regular order.
Once you have created the price override reason code, enter the code in the Price Override Reason for Quotes (K75) system control value.
Cancel Reason for Quotes
Optionally, use the Establishing Cancel Reason Codes (WCNR) menu option to create a cancel reason to apply to quotes that you cancel in order maintenance. See Cancelling a Quote through Order Maintenance.
System Control Values
| System Control Value | Description |
|---|---|
|
Defines the name of the program that prints the Quote form. The standard graphical quote printing program is QUOTEG. The standard non-graphical quote printing program is QUOTE. Note: The Quote form is not currently implemented. |
|
|
Defines the program to generate quote confirmations for pre-order quotes. The standard base program is QUOCONF, which generates a notification email in HTML format. |
|
|
Price Override Reason for Quotes (K75) |
Defines the price override reason code the system applies to each detail line on a pre-order quote when it is accepted so that the quoted price for each item is retained. |
|
Defines whether the freight and additional freight charges on a pre-order quote are used as a freight override when the quote is converted to a regular order. |
Advancing to Quote Entry
Use the Enter/Maintain Orders (OEOM) menu option to create and maintain a quote. The system uses the Quote field on the order type to identify the order as a standard order or a pre-order quote.
- If the Quote field for the order type is selected, the system identifies the order as a pre-order quote.
- If the Quote field for the order type is unselected, the system identifies the order as a standard order; see Entering Orders.
Receiving a quote through the generic order interface: You can create a pre-order quote on the web storefront and send the quote information to Order Administration using the Generic Order Interface (Order API). See Creating a Quote through the Order API.
Maintaining quotes: You can use the standard Order Inquiry/Maintenance (OIOM) menu option to maintain and inquire on a quote. See Maintaining Quotes in Order Maintenance.
For more information see the Order Administration Web Services Guide on My Oracle Support (ID 2953017.1).
Types of Customers on a Quote
As in standard order entry, a quote can contain the following customers.
| Customer | Description |
|---|---|
|
Sold to customer |
The person or business who requested the quote. If the sold to customer does not exist in Order Administration, the system creates the customer in the Work with Customers (WCST) menu option. See Selecting Customers in Order Entry. |
|
Ship to customer |
The address where the merchandise will be delivered when the quote is converted to an order. A quote can contain a sold to address and one ship to address. If you don’t define a ship to address, the system delivers the merchandise to the address defined for the sold to customer. You can add the following types of ship to customers to a quote. One time shipping address: A one time shipping address is an address that is attached to the quote you are entering, but which is not saved as a permanent mailing address for the sold to customer. To add a one time address to a quote, select One Time Ship To on the Order Header screen. See Assigning an Order Shipping Address. Permanent shipping address: Permanent shipping addresses are address that are kept on file for the sold to customer. Examples of permanent ship to addresses would be the customer's work address and home address. The system adds a separate record to the Customer Ship To table for this shipping address under the customer number. You can define up to 999 permanent shipping addresses for one customer. To add an address book customer to a quote, select Address Book on the Order Header screen. See Using a Permanent Shipping Address in Order Entry. Recipient/Gift quote: A recipient/gift
quote allows you to ship the merchandise to another address or customer.
You can flag the quote as a gift by selecting the Gift field
on the Work with Order screen. You can then select Sold To/Recip to
enter the address where the gift will be shipped. See About Gift Orders.
Note: If you enter a gift quote, the system prints pricing information on the Quote Form and Quote Confirmation.Excluded from quotes: You cannot add a recipient ship to customer to a quote. If you select Accept/Add Rcp to accept the quote and add a recipient customer to the quote, the system displays an error message: Add recipient not allowed with Quote. |
|
Bill to customer |
The person that will be charged for the quote when it is converted to an order. Billing addresses are addresses where you send the invoice for an order. A sold to customer can have only one billing account; however, more than one customer can use the same billing account. |
Address standardization: If you have enabled address standardization for the order type on the quote, the system uses the EDQ Address Validate API to standardize the address on the quote; see Experian Data Quality (EDQ) Address Validate API for an overview and the required setup.
Entering Header Information on a Quote
Use the Work with Order Screen to enter or verify customer and header information, such as the source code and ship via on the quote.
Printing order header messages on the Quote form: You can flag an order header message to print on the Quote Form by selecting Quote in the Print field for the message on the Work with Order Messages Screen. The first four order header messages whose Print flag is set to Quote print on the form.
Field descriptions and screen options: See Work with Order Screen for a complete description of the fields and options available on this screen.
The fields below describe information on the Work with Order screen that applies specifically to entering quotes in order entry.
| Field | Description |
|---|---|
|
Order # |
The system uses the Order Header number assignment wheel to assign a unique number to the quote. |
|
Recip Sts |
The system assigns a Quote status to all new quotes. The quote retains this status until it is either canceled or converted to an order; see Cancelling a Quote through Order Maintenance and Converting Quotes to Orders. |
|
|
The system sends the Quote Confirmation email to this email address. If an email address is not defined on the quote, the system sends the Quote Confirmation email to the email address defined for the sold to customer on the quote. See Quote Confirmation Emails and Quote Confirmation Email Sample and Contents. |
|
Via |
Because the system does not reserve inventory
until a quote is converted to an order, the system does not allow
you to enter an express bill ship via on a quote (the Billing field for the ship via code is set to Express): |
|
Salesrep |
The system includes the salesman on the Quote Confirmation email and Quote Form. In addition, you can review the quotes associated with a salesman on the Salesman Demand Report. See Quote Confirmation Email Sample and Contents for a sample of the Quote Confirmation. |
|
Type |
The order type assigned to the quote. For quotes, the Quote field for the order type is selected, indicating orders for this order type are pre-order quotes.
Note: During quote entry:
|
|
Hold Reason |
If you enter a hold reason code, the system does not update the status of the quote to Held; the status remains Quote. The hold reason code is informational-only. You can remove the quote from hold in order maintenance; see Maintaining Quotes in Order Maintenance. If you convert the quote to an order, the system retains the hold reason and updates the status of the order to Held; see Converting Quotes to Orders. |
|
Order date |
The date you entered the quote. Defaults to the current date, but you can override it. |
|
Arrival date |
Regardless of the arrival date, the system does not reserve inventory on quotes. The system reserves inventory when the quote is converted to an order; see Converting Quotes to Orders. Assigning an expiration date to a quote: If a number of days has been entered in the Expiration days field for the order type on the quote, the system assigns a cancel date to the quote and each line on the quote, indicating when the quote is no longer valid and should be cancelled. The system uses the following calculation to assign a cancel date to a quote:
The system stores the quote expiration date in the Cancel date field in the Order Header table and Order Detail table. |
|
Cancel date |
If a number of days has been entered in the Expiration days field for the order type on the quote, the system assigns a cancel date to the quote and each line on the quote when you accept the quote. The cancel date indicates when the quote is no longer valid; see Assigning an Expiration Date to a Quote. The system uses the following calculation to assign a cancel date to a quote:
If you manually enter a date in the Cancel date field on the Work with Order screen, the system overrides the date you entered with the calculated quote expiration date. Note: The cancel date cannot be earlier than the arrival date:Cancel date cannot
be earlier than arrival date.
Order Cancellation List Once the cancel date has been reached the quote prints on the Order Cancellation List. Customer Service uses this list to contact each customer to see if the deadline can be extended. If not, Customer Service must use Order Maintenance to cancel the quote. See Cancelling a Quote through Order Maintenance. |
Adding Items to a Quote
Use the Work with Order Lines screen to add items to a quote.
Inventory reservation: The system does not reserve inventory for order lines on a quote. The system performs inventory reservation when the quote is converted to an order. See Converting Quotes to Orders.
Messages and windows during quote entry: The system displays messages and windows related to items added to a quote as in standard order entry; see Miscellaneous Messages and Windows at Item Entry.
Discounts and promotions: The system applies discounts and promotions to a quote as in standard order entry; see Order Repricing, Premiums, Discounts, and Promotions.
Retaining the quoted price: When you accept a quote, the system assigns the price override reason code defined in the Price Override Reason for Quotes (K75) system control value to each detail line so that the price of each item is retained.
- You can select Reprice during quote entry and maintenance to reprice the quote and apply any qualifying discounts, premiums, and promotions to the quote; however, the system does not reprice any lines that contain a price override reason code. If you wish to reprice these lines, you must remove the price override reason code from the line.
- If a detail line already contains a price override reason code (for example, you manually entered a price override reason code), the system will not reprice the line and will not assign the price override reason code defined in the Price Override Reason for Quotes (K75) system control value to the line.
- If a price override reason code is not defined in the Price Override Reason for Quotes (K75) system control value, you can reprice the lines on a quote during quote maintenance and when you convert the quote to an order, using regular pricing logic.
Field descriptions: See Work with Order Lines Screen (Adding Items to the Order) for a complete description of the fields and options available on this screen.
The fields below describe information on the Work with Order Lines screen that applies specifically to entering Quotes in order entry.
| Field | Description |
|---|---|
|
Item |
You can add different types of items to a quote as in standard order entry; see Adding Different Types of Items to the Order. Membership items: See Entering Customer Memberships in Quote Entry. |
|
Qty |
You cannot enter an item for a negative quantity
on a quote: |
|
Price |
As in standard order entry, the system calculates the price of an item by taking into account any price breaks and source or order discounts, and uses the pricing routine (pricing hierarchy) in the Pricing Values (B31) system control value to determine the price of the item on the order line. |
|
Ovr Price override reason code |
The price override reason code assigned to the order line. If you have the authority, you can override the price of an item and specify a price override reason code. When you accept a quote, the system assigns the price override reason code defined in the Price Override Reason for Quotes (K75) system control value to each detail line so that the quoted price for each item is retained.
|
|
Rsv Quantity reserved |
The system does not reserve inventory for order lines on a quote. The system performs inventory reservation when the quote is converted to an order. See Converting Quotes to Orders. |
|
Avl Quantity available |
The quantity of the item that is available to sell across all shippable warehouses. This is the quantity of the item available in the system that is not set aside for orders or backorders. When you add an item to a quote, the system does not reduce the quantity available and does not update the quantity open by the quantity ordered on a quote. You can use the quantity available for the item to inform the customer of low stock situations and whether the item in on backorder or soldout. Example: You add item ABC to a quote. The available quantity for item ABC is 20. You add item ABC to another quote. Since this item has not been added to a regular order since the first quote was created, the available quantity for item ABC is still 20. The system does not decrease the available quantity for an item when it is added to a quote. Note: The system does not generate a backorder notification for a pre-order quote. The system generates a backorder notification when the pre-order quote is converted to a regular order and it is accepted. |
|
Sts Status |
The current status of the detail line. The status field is blank (Open) or is set to S (soldout) during quote entry. Soldout status: See Soldout Processing on Quotes. |
|
Exp Expected receipt date |
This field does not display for items on a quote. In order to review availability, select Availability for an item to advance to the Item Availability screen. When you convert a quote to an order, the system displays the Unavailable Quoted Order Lines Screen, listing the items on the converted quote that are on backorder or soldout. |
Entering Customer Memberships in Quote Entry
You can create a standard customer membership in quote entry. The system performs the same updates as it would when you create a customer membership in regular order entry; however, the system creates the customer membership in an inactive status. The customer membership will remain inactive until you convert the quote to an order.
If you enter a membership item on a quote:
- You advance to the Enter Membership ID Window (Selecting a Membership Program) as in standard order entry where you can select the membership to add to the quote.
- The system does not require a pay type and does not display the Order Total Window (Reviewing the First Order Total) until you convert the quote to an order.
- If you delete the membership item from the quote in quote entry, the system will not create the customer membership. If you delete the membership item from the quote in quote maintenance, the system will also delete the customer membership.
- If you accept the quote, you can review the customer membership in the Working with Customer Memberships (WWCM) menu option. The status of the customer membership is inactive. Because the membership status is inactive the system will not generate a membership order until you convert the quote to an order; see Converting Quotes to Orders.
- If you cancel the quote, the system will also cancel the customer membership.
- Once you convert the quote to an order, the system updates the status of the customer membership to active and generates membership orders for the customer based on the customer membership’s next release date.
For more information: See Entering Customer Memberships in Order Entry for more information on membership processing in order entry.
Soldout Processing on Quotes
If an item on a quote contains a soldout code, the system sells out the item on the quote using existing soldout processing.
Exclude soldouts on Quote Confirmation and Form? The Exclude S/O on order confirmation field for the order type on the quote indicates if the system excludes soldout items on the quote confirmation email or the Outbound Email XML Message (CWEmailOut) and the Quote Form.
For more information see the Order Administration Web Services Guide on My Oracle Support (ID 2953017.1).
- If this field is selected, the system excludes soldout items on
the quote confirmation email or the Outbound Email XML Message
(CWEmailOut) and the Quote form. For more information see the
Order Administration Web Services Guide on My Oracle Support (ID 2953017.1).
Note:
If the soldout item is the only item on the quote and you exclude soldout items from printing, the system does not display the Print/Email Quote Window where you can select to generate a quote confirmation email or Quote form. - If this field is unselected, the system includes soldout items on the quote confirmation email or the Outbound Email XML Message (CWEmailOut) and the Quote form.
For more information see the Order Administration Web Services Guide on My Oracle Support (ID 2953017.1).
Automatic soldout processing: If you use Processing Auto Soldout Cancellations (MASO) to automatically cancel soldout items, the system includes soldout items on quotes. When you run process auto soldout cancellations, the system automatically cancels soldout items that were added to a quote before the item sold out. In addition, if the Soldout notifications field for the order type on the quote is selected, the system generates a soldout notification for the soldout items in order to notify the customer and prevent confusion when the quote is converted to an order. See Generating Soldout Notifications (MSON).
Evaluating soldout items during quote conversion: When you convert the quote to an order, the item remains soldout and displays on the Unavailable Quoted Order Lines Screen; the system does not reevaluate soldout order lines based on current inventory status. In order to reevaluate soldout order lines during quote conversion, you will need to delete the existing soldout order line and add a new order line to the order for the item that is soldout.
Adding a Payment Method to a Quote
Use the Enter Payment Method Screen to add a pay type to the quote. In addition, you can use the Work with Order/Recap Screen to add a pay type to the quote.
Payment method required? The Pay method required field for the order type on the quote defines whether a pay type is required on a quote.
- If the Pay method required field is selected, the system requires you to enter a pay type on a quote before the quote can be accepted.
- If the Pay method required field is unselected, the system does not require a pay type on a quote. A pay type is not required until the quote is converted to an order.
The system performs the same pay type validation as in standard order entry; see Pay Type Editing.
Cash/check pay type: You cannot enter a cash/check pay type on a quote. You can add a cash/check pay type when the quote is converted to a regular order.
Default pay type pop-up windows: The system displays a default pay type window when you select Accept Order at the Work with Order Lines Screen (Adding Items to the Order) if you defined a default payment method on the Default Values for Orders screen. However, if you defined a default cash/check pay type, the system will not display the Enter Cash Control For Window (Cash/Check Payment Type) since you cannot enter a cash/check pay type on a quote. See Default Paytype Pop-up Windows.
Online authorization: If you add a credit card pay type to a quote and the order type on the quote allows online authorization, the system performs online authorization when you accept the quote. See Performing Online Credit Card Authorizations.
Assigning a payment plan to a quote: You can assign a payment plan to a quote. When you convert the quote to an order, the system updates the deferred bill date or installment bill dates.
Deferred payment plan example: On 11/10/09, you enter a quote and apply a deferred payment plan to the credit card pay type on the quote. When you accept the quote, the system assigns a deferred bill date of 12/20/09 to the quote (based on a 30 day deferral). On 11/12/09, you convert the quote to an order. When you accept the converted order, the system updates the deferred bill date to 12/22/09.
Installment payment plan example: On 11/10/09, you enter a quote and apply an installment payment plan to the credit card pay type on the quote. When you accept the quote, the system assigns the following installment bill dates to the quote: 11/10/09 and 12/10/09. On 11/12/09, you convert the quote to an order. When you accept the converted order, the system updates the installment bill dates to 11/12/09 and 12/12/09.
See Assigning a Payment Plan to the Order for more information.
Completing a Quote
When you finish entering the quote, you can either:
- Accept the quote.
- Reject the quote.
Rejecting a Quote
When you select Reject Order, the system looks at the setting of the Capture Order/Call Disposition (K03) system control value to determine how to proceed.
- If this system control value is set to ORDER or ALL, the system advances you to the Confirm Order/Call Disposition Window where you must enter a reject reason code explaining why you are rejecting the quote. In addition, the system creates a record in the Order Disposition Table so that you can track order/call disposition activity; see Tracking Order/Call Disposition Activity.
- If this system control value is set to NONE or blank, the system advances you to the Confirm Reject Window where you must select OK in order to proceed with the quote rejection.
Accepting a Quote
When you select Accept Order:
-
The system verifies the accuracy of all quote information and, if the Pay method required field for the order type is selected, ensures that you have defined some method of payment.
-
The system adds the new quote immediately to the Order tables; it becomes available for Order Maintenance and standard or streamlined Order Inquiry.
-
The system selects the Quote Origin field on the Work with Order Ship to Properties Screen to indicate the order originated as a pre-order quote. The system retains this setting when you convert the quote to an order.
-
If the Override Freight on Quote Conversion (K76) system control value is selected, the system applies the freight and additional freight charges on the quote as a freight override. You can review the freight and additional freight charges on the quote in the Freight override field on the Work with Order Ship to Properties Screen.
-
The system assigns the price override reason code defined in the Price Override Reason for Quotes (K75) system control value to each detail line that does not already have a price override reason defined.
-
The system assigns an expiration date to the quote and each item on the quote if a number of days has been entered in the Expiration days field for the order type on the quote; see Assigning an Expiration Date to a Quote.
-
The system sends the credit card payment method on the quote to the authorization service if you are set up to perform online credit card authorizations; see Performing Online Credit Card Authorizations.
-
A scrolling message similar to the following displays at the bottom of the screen:
Finalizing order, Finalizing order. -
The system advances you to the Print/Email Quote Window, where you can select to print the Quote Form or generate the Quote Confirmation email.
-
Several updates occur; see Quote Entry Updates.
Assigning an Expiration Date to a Quote
The Expiration days field for the order type on the quote indicates the number of days a pre-order quote is valid before it expires.
When you accept a pre-order quote in order entry or maintenance, the system updates the Cancel date for the quote based on the quotes arrival date and the expiration days. The system removes the cancel date when you convert the quote to an order.
The system uses the following calculation to assign a cancel date to a quote:
Quote arrival date + Order type Expiration days = Quote
expiration date
The system stores the quote expiration date in the Cancel date field in the Order Header table and Order Detail table.
Example: If the arrival date for a quote is 10/29/09 and the expiration days defined for the quote order type is 30, the system updates the Cancel date for the quote to 11/28/09.
If you change the order type on a quote: If you change the order type on a quote to another order type whose Quote field is selected, the system recalculates the cancel date for the quote, based on the number defined in the Expiration days field for the new order type. If an Expiration days has not been defined for the new order type, the system removes the cancellation date from the quote.
Manually entering a cancel date: If you manually enter a date in the Cancel date field on the Work with Order screen or Work with Order Line screen, the system uses this date instead of the calculated quote expiration date.
Adding an item in order maintenance: If you add an item in order maintenance, the system assigns the cancel date defined on the order header to the new order line.
Note:
If you change the Expiration days field for the order type, the system applies the new expiration days to new quotes entered and does not update the expiration date for existing quotes.Expired quotes: Once the cancel date has been reached, the quote prints on the Order Cancellation List. Customer Service uses this list to contact each customer to see if the deadline can be extended. If not, Customer Service must use Order Maintenance to cancel the quote. See Cancelling a Quote through Order Maintenance.
Print/Email Quote Window
Use this window to print the Quote form or generate the Quote Confirmation email.
If you maintain a quote: If you maintain a quote after printing the Quote form or generating the Quote Confirmation email, and the estimated order totals for the quote change as a result of your changes, you should resend the Quote form or Quote Confirmation to the customer so that the customer has the most recent estimated totals for the quote.
Order history: When you generate the Quote
Confirmation email, the system creates an order history message, indicating
the email was sent; for example: 10/28/09 LETTER Quote
Conf to kbrown@example.co
How to display this screen:
- Select Accept to perform the final accept for a pre-order quote during order entry or maintenance, or
- Select the Print/Email Quotes option on the Display More Options Screen.
Note:
This window does not open if:- The Quote Printing Program (K73) and Quote Confirmation Email Program (K74) system control values do not contain a value, or
- All of the items on the quote are soldout and the Exclude S/O on order confirmation field for the order type on the quote is selected.
| Field | Description |
|---|---|
|
Print Quote |
Indicates whether you wish to print the Quote
form for the pre-order quote.
Note: The system prints the Quote form based on the quote totals at the time you select to print the Quote form.
This field displays only if the Quote Printing Program (K73) system control value contains a value. See Quote Form for a sample of the form and a description of the contents on the quote form. |
|
Email Quote |
Indicates whether you wish to generate the
Quote Confirmation email for the pre-order quote.
Note: The system generates the Quote Confirmation based on the quote totals at the time you select to email the Quote Confirmation.
Order Administration generates a generic outbound XML message, rather than an actual email, for quote confirmations if the XML only? flag for the quote confirmation template is selected. The Outbound Email XML Message (CWEmailOut) includes additional information that is not included in the standard email notice. See Outbound Email API for an overview and message details. For more information see the Order Administration Web Services Guide on My Oracle Support (ID 2953017.1).This field displays only if an email address is defined for the order or sold to customer and the Quote Confirmation Email Program (K74) system control value contains a value. |
| Screen Option | Procedure |
|---|---|
|
Print the Quote form and generate the Quote Confirmation email, based on the fields selected |
Select OK. The system prints the Quote form and generates the Quote Confirmation email based on the fields you selected. See Quote Form for a sample Quote form and see Quote Confirmation Email Sample and Contents for a sample Quote Confirmation. The system returns you to the Select Customer Sold To screen or Customer Selection screen where you can enter another quote or standard order. |
Reviewing Quotes
Similar to standard orders, you can review quotes in standard or streamlined Order Inquiry; see Order Inquiry. In addition, quotes are included in the following reports and activities.
Reviewing open orders by item: Items on quotes are included in the Displaying Open Orders by Item (DOOI) menu option.
Customer history API: You can use the Generic Customer History API to review a customer’s quote and order history, or detailed information about a single quote or order.
For more information see the Order Administration Web Services Guide on My Oracle Support (ID 2953017.1).
Pending order summary: You can review the summary information for quotes in the Reviewing Pending Orders (DOSS) menu option.
Salesman reports: Quotes are included on the Salesman Demand Report, which lists merchandise, tax, and freight totals for orders and quotes by salesman number. Q displays in the Order Status field for orders flagged as quotes. The Quantity Returned, Quantity Reserved, and Quantity Shipped totals are always 0 for quotes.
Quote Restrictions
The following functionality is not available on a pre-order quote.
| Option | Restriction |
|---|---|
|
Multiple Ship To Customers |
The system does not allow you to have multiple ship to customers on a quote; see Types of Customers on a Quote. |
|
Order Confirmations |
The system does not generate an order confirmation for a quote until it is converted to an order and the order is accepted. |
|
Backorder Notifications |
The system does not generate a backorder notification for a quote until it is converted to an order and the order is accepted. |
|
Item Substitution |
Item substitution processing does not include quotes. See Processing Item Substitutions (PSUB). |
|
Drop Ship Processing |
The Selecting Vendors for Drop Ship Processing (MDSP) menu option does not include drop ship items that are on quotes until the quote is converted to an order and the order is accepted. In addition, drop ship items on quotes are not included on the Display Unprocessed Drop Ship Items Screen. |
|
Inventory Reservation |
Because the system does not reserve inventory for items on the quote, the following processes do not include quotes.
|
|
Order Orchestration and Merchandise Locator |
You cannot use Order Orchestration to send backordered lines on a quote to the Order Broker module in Order Orchestration for fulfillment. Also, you cannot use the merchandise locator integration to request current availability information about an item/SKU in retail stores within a geographic search area or in external warehouses. However, once the quote is converted to an order, the system will automatically send eligible backordered lines to the Order Broker module in Order Orchestration for fulfillment. Also, the merchandise locator option is available for eligible items on the order. See Order Orchestration Integration and Merchandise Locator API. |
|
Credit checking |
The system does not perform credit checking on a quote until it is converted to an order and the order is accepted. |
|
Background Async Processing |
Because the system does not perform background async processing on quotes, the following processes do not include quotes.
|
|
Backorder Reports |
The system does not include quotes that contain an item on backorder on the following backorder reports:
|
|
Order Reports |
Because a quote may never be converted to an order, does not represent a true order, and is not included in demand, the system does not include quotes on the following reports:
|
|
Order Purge |
Purging Orders (MPOR) does not include open quotes. Eligible cancelled quotes are included in the purge. |
|
Workflow Activity |
Quotes do not trigger any workflow activity. |
|
Fraud Checking |
The system does not check records in the Working with Miscellaneous Frauds (WMFF)) or Working with Customer Fraud Tables (WCFD) until you convert a quote to an order; see Converting Quotes to Orders. |
Quote Entry Updates
Purpose: The system performs updates to a number of tables to reflect the addition of a new quote to the system. The updates occur:
- Immediately (interactively), as you enter a quote; see Immediate Quote Updates
- When you select Accept Order; see Quote Updates at Accept
- The system does not perform any updates during background processing (Order Async) until the quote is converted to an order; see Quote Conversion Updates During Background Processing.
Immediate Quote Updates
The system updates the following tables as you enter a new quote.
- Customer Sold To
Note:
The system does not update the customer’s mail type to Buyer when you accept a quote. In addition, the system does not update the customer sold to’s item history or order history until you convert a quote to an order; see Converting Quotes to Orders. - Customer Sold To Extended Address
- Customer Sold To Phone #
- Customer Bill To
Note:
The system does not update the customer bill to’s On order dollars until you convert a quote to an order; see Converting Quotes to Orders. - Customer Bill To Extended Address
- Customer Bill To Phone #
- Customer Ship To
Note:
The system does not update the customer ship to’s item history or order history until you convert a quote to an order; see Converting Quotes to Orders. - Customer Ship To Extended
- Customer Ship To Phone #
- Customer Action Notes
- Order Additional Charges
- Order Coupon Discount
- Order Detail
- Order Detail Coupon
- Order Free Gift
- Order Header
- Order Information
- Order Line Message
- Order Message
- Order Payment Method
- Order Ship To
- Order Ship To Address
- Order Special Format
- Order Special Handling
See Quote Conversion Updates During Background Processing for more information on the tables the system updates when you convert a quote to an order.
Quote Updates at Accept
The system performs these table updates when you select Accept Order to accept a quote.
| Process | Table | Field |
|---|---|---|
|
Reprice order if the Price method field for the Source Code is set to D (Regular Item Pricing + Repricing) |
Order Detail |
Order detail price |
|
Evaluate free gift eligibility, based on the source code or offer; create order detail records for free gift, if applicable |
Order Detail |
All fields |
|
Calculate the $ Discount, based on Source or Offer; add a record to the Order Additional Charges table |
Order Additional Charges |
All fields |
|
Capture order disposition activity if the Capture Order/Call Disposition (K03) system control value is set to ALL; see Tracking Order/Call Disposition Activity |
Order Disposition |
Company Order # Order ship to # Universal call ID (if the order is associated with a call from an external order call center) source code entered by user create date create time |
|
Approved online credit card authorization: Create an online authorization record, authorization history record, and void authorization record if you performed online credit card authorization for a credit card payment method on the order |
Online Authorization Authorization History Void Authorization |
Online Authorization: company order # seq # auth amount vendor response 1 (auth response) vendor response 2 (card security response) auth # auth date status: *UPDT trans seq # card number terminal # AVS result Card security value ASV auth service Authorization History: All fields except Amount Deposited Void Authorization: All fields |
|
Declined online credit card authorization: Create an online authorization record and authorization history record if you performed online credit card authorization for a credit card payment method on the order |
Online Authorization Authorization History |
Online Authorization: company order # seq # auth amount vendor response status: *SENT trans seq # card number terminal # ASV auth service Authorization History: All fields except Amount Deposited, Auth Date, and Auth # |
|
Undefined online credit card authorization response: Create an online authorization record and authorization history record if you performed online credit card authorization for a credit card payment method on the order |
Online Authorization Authorization History |
Online Authorization: company order # seq # auth amount vendor response auth # auth date status: *UPDT trans seq # card number terminal # ASV auth service Authorization History: All fields except Amount Deposited |
|
Online credit card authorization communication failure: Create an online authorization record and authorization history record if you performed online credit card authorization for a credit card payment method on the order |
Online Authorization Authorization History |
Online Authorization: company order # seq # auth amount auth # auth date status: *UPDT trans seq # card number terminal # ASV auth service Authorization History: All fields except Amount Deposited, Auth Date, Auth #, and Vendor Response |
Customer Engagement Gift Registry and Customer Wish List Integration
Purpose: The Oracle Retail Customer Engagement Gift Registry and Wish List integration allows you to review a customer’s gift registry or wish list across multiple channels, such as retail, call center, and e-commerce, using the Registries window in Modern View and Contact Center Order Entry. When you use these options, the system retrieves the sold to customer’s registry or wish list information from Customer Engagement to display in Modern View.
How to create or update a registry for a customer: You need to use Customer Engagement to create or update a gift registry or wish list.
In this topic:
- Customer Engagement Registry Setup
-
Reviewing and Updating a Customer’s Gift Registry or Wish List in Customer Engagement
-
Customer Engagement Registry Service API v3.1
For more information: See:
- Customer Engagement Customer Integration for more information on interactively communicating with Customer Engagement to keep customer information in Order Administration in sync with Customer Engagement when Customer Engagement is the system of record for customer information.
- Customer Engagement Batch Customer and Sales Integration for more information on sending merchandise hierarchy, item, customer, sales and return information from Order Administration to Customer Engagement using a batch process. This section also includes Customer Engagement Integration Setup (Sales and Customer).
-
Customer Engagement Loyalty Integration in the Imports/Exports Guide for more information on using Customer Engagement’s loyalty program.
- Customer Engagement Purchase History Integration for more information on reviewing a customer’s purchase history from Customer Engagement.
- The Customer Engagement Implementation Guide (Installer Version) for more information on the procedures and instructions required to install and configure the Customer Engagement application and database.
- The Customer Engagement Implementation Guide for more information on configuration settings for Customer Engagement.
- The Customer Engagement Batch Processing and Web Services Guide for more information on the Customer Engagement API interface.
- The Customer Engagement Database Dictionary for more information on the tables in the Customer Engagement database.
- The Customer Engagement User Guide for more information on using the Customer Engagement application.
Customer Engagement Registry Integration Setup
Before you can review a customer’s gift registry or wish list from Customer Engagement in Order Administration Modern View, or create a registry order in Modern View, you must complete the required setup.
Required versions:
- Order Management System version 21.2 or higher, or Order Administration.
- Customer Engagement version 16.0 or higher.
In addition, retrieving a customer’s gift registry or wish list from Customer Engagement uses version 3.1 of the Customer Engagement Registry Service API.
Setup is required in both Order Administration and Customer Engagement.
For more information: See:
- Customer Engagement Batch Customer and Sales Integration for more information on the setup required to use the Customer Engagement Sales Feed and Customer Engagement Customer Integration.
- Customer Engagement Loyalty Integration for more information on the setup required to use the Customer Engagement loyalty program.
- Customer Engagement Purchase History Integration for more information on the setup required to retrieve a customer’s purchase history from Customer Engagement.
Setup in Order Administration for Customer Engagement Customer Gift Registry and Wish List
- System Control Values for Customer Engagement Gift Registry or Wish List
- Customer Engagement Property Settings for Customer Engagement Registry
System Control Values for Customer Engagement Gift Registry or Wish List
| System Control Value | Description |
|---|---|
|
Enter INTERACT to send information on new and updated customers to Customer Engagement interactively. Required to use the gift registry and wish list integration. See Customer Engagement Customer Integration for more information. |
|
|
Defines how Order Administration identifies items/SKUs returned from Customer Engagement in the registry API. ITEM = Order Administration uses the Item code and SKU code. XREF = Order Administration uses the Retail reference number. The system uses the item ID to determine the item and SKU. The ORCE Integration Item ID (L38) system control value controls whether to identify the item by item and SKU or by a cross reference. See that system control value for more information. If the item and SKU is not found in Order Administration, description displayed in Modern View is Store only item. In this case, you cannot add the item to an order. Note: Order Administration also uses the setting of this system control value when sending requests to Customer Engagement in order to update the items on the customer’s gift registry or wish list. |
|
|
Select this system control value to use the Customer Engagement Registry integration. |
|
|
This system control value must specify a valid location in Customer Engagement to support creating registry orders in Modern View. |
Web Service Authentication for Customer Engagement
Use the ORCE Registry entry in Working with Web Service Authentication (WWSA) to specify a valid client ID and client secret for authentication.
Note:
OAuth is required.For more information: See Oracle Retail Omnichannel Web Service Authentication Configuration Guide on My Oracle Support (2728265.1) for configuration instructions.
Customer Engagement Property Settings for Customer Engagement Registry
Working with Customer Properties (PROP) contains settings required for integration with Customer Engagement required for the item registry and wish list integration.
| Setting | Description | Setting |
|---|---|---|
|
ORCE_CUSTOMER_SERVICE_PREFIX |
The system uses this property to build the URL for communication with Customer Engagement. |
https://server:8447/ where: server = the name of your Customer Engagement server 8447 = the port to use on the Customer Engagement server |
|
ORCE_CUSTOMER_SERVICE_SUFFIX |
The system uses this property, along with
the |
/OrceWebServices/v2_3/CustomerServicesApiService?wsdl where 2_3 is the version of the Customer Services API |
|
ORCE_REGISTRY_SERVICE_SUFFIX |
The system uses this property, along with the ORCE_CUSTOMER_SERVICE_PREFIX and the value in the ORCE Organization Descriptor (L50) to build the URL for communication with Customer Engagement using the Customer Engagement Registry Service API. |
/v3_1/RegistryServices?wsdl where 3.1 is the version of the Registry Service API. |
|
ORCE_SECURITY_ USER_ID |
The Customer Engagement user ID with Security Group permission included in the Customer Engagement API messages. |
Must be a valid user ID in Customer Engagement that has Security Group permission |
Setup in Customer Engagement for Item Registry and Wish List
Order Administration Company > Customer Engagement Organization
An organization in Customer Engagement corresponds to a company in Order Administration. You associate a Customer Engagement organization with an Order Administration company through the ORCE Organization Descriptor (L50) system control value.
In Customer Engagement, define the Organization Descriptor for the organization that integrates with Order Administration, and that matches the ORCE Organization Descriptor (L50) system control value setting.
Selecting items for the registry in Customer Engagement:
-
If there is not a record of the item in Order Administration, the item cannot be added to an order. In this case, the item description displayed is Store only item.
-
Restricted items on a registry cannot be added to an order.
-
Variable set items on a registry cannot be added to an order for the registry.
-
If an item on the registry is assigned the status defined in the Item Status for Suppressing Item During Item Selection (L21) system control value, the item is not displayed in Contact Center Order Entry during registry order creation.
See the Customer Engagement Implementation Guide for more information on how to define configuration settings for Customer Engagement.
Note:
Whenever you make changes to an organization’s configuration settings, you must stop Customer Engagement, deploy the configuration settings to Customer Engagement, and restart Customer Engagement. See:- Shut Down Services in the Add New Organization section of the Customer Engagement Implementation Guide (Installer Version) for more information on how to stop Customer Engagement.
- The Customer Engagement Configuration Guide for more information on deploying configuration settings Customer Engagement.
- Restart Services in the Add New Organization section of the Customer Engagement Implementation Guide (Installer Version) for more information on how to restart Customer Engagement.
Reviewing a Customer’s Gift Registry or Wish List in Order Administration Modern View, and Creating a Registry Order
When customer integration with Customer Engagement is enabled, including gift registry and wish list integration, the Registries link is available in the Purchases tile at top of the Customer Order List page in Modern View.

The option is available regardless of whether the Orders, Items, Purchase History, or Loyalty tab is selected, and regardless of whether the customer currently has any existing registries.
When you select the Registries link, the Registries panel opens to the right. If the customer has more than one existing registry, the panel displays the list of registries, and you can select a registry to review. If the customer has a single registry, the panel displays the details of the registry, including the items on the registry. Any items that do not exist in Order Administration have a description of Store only item.
The Create Registry Order link is available when the Registries panel is displaying a registry, enabling you to use Contact Center Order Entry to enter an order for one or more of the items in the registry for the customer assigned to the registry in Customer Engagement. If the customer has any registries, the option to create a registry order is displayed within Contact Center Order Entry for a regular (non-registry) order.
When would you create a registry order? You might create a registry order if:
-
A customer wants to purchase items on their own wish list. For example, a customer might create a wish list for items needed for the first semester at college.
-
A customer wants to purchase items remaining on a registry after the event occurs. For example, after a baby shower, the customer might want to purchase any remaining items that were not given as gifts at the shower.
The options and information in Contact Center Order Entry differ somewhat from those available when you are entering a regular order. For example:
-
The Add items to order step displays only the registry items when you have selected entry of a registry order.
-
While the page displays registry items, the Quantity Desired and Quantity Purchased are displayed for these items.
When you are entering a registry order, you do have the option to search for all items. You can add non-registry items to a registry order, and vice versa. If the customer has more than one existing registry, you can add items from different registries to the order. The details of the currently selected registry are displayed at the top of the page.
When you submit the order, the Quantity Purchased is updated for each registry item on the order. Also, an Order Transaction History record indicates that an item was purchased for a registry, for example: Line 2 purchased from Sample Registry.
See Order Entry in the Modern View online help for more information.
Reviewing and Updating a Customer’s Gift Registry or Wish List in Customer Engagement
You can view and update a customer’s wish list on the View Registry screen for a customer, available from the Customer Dashboard in Customer Engagement Modern View. See Registries in the Customer Engagement JET UI User Guide for screen details.
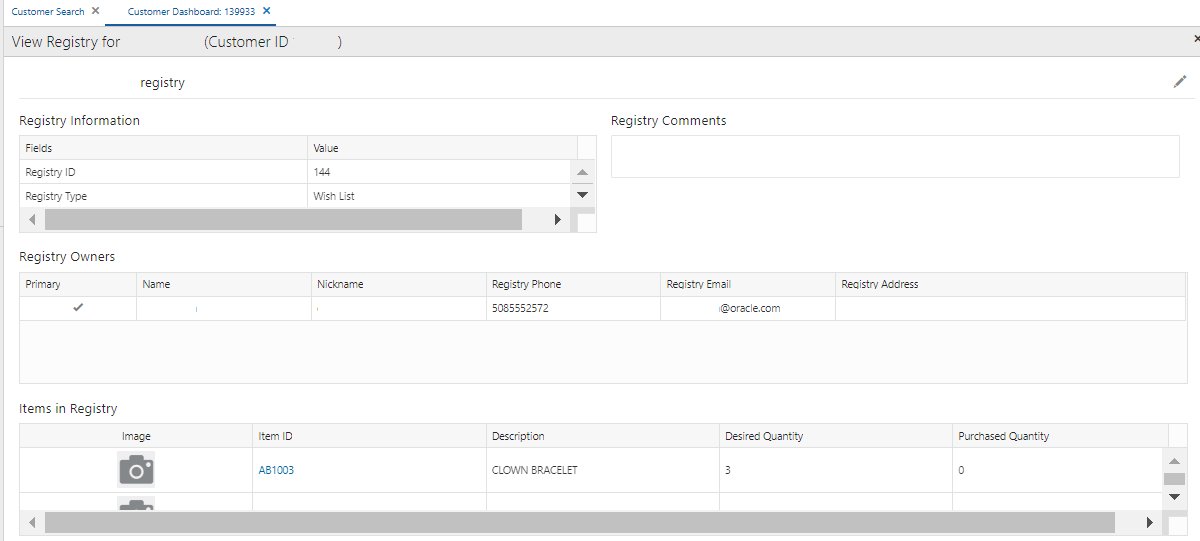
Customer Engagement Registry Service API v3.1
The Customer Engagement Registry Service API v3.1 is used to communicate with Customer Engagement to retrieve and update a customer’s gift registry or wish list.
Order Administration calls the Customer Engagement Registry Services API version 3.1 to generate the following messages:
URL: The system uses the ORCE_CUSTOMER_SERVICE_PREFIX value, the ORCE Organization Descriptor (L50), and ORCE_REGISTRY_SERVICE_SUFFIX setting to build the URL for communication with Customer Engagement.
ORCE log: Order Administration logs the Customer Engagement transactions passed between Order Administration and Customer Engagement in the Trace Log if its Logging Level is set to DEBUG.
Web service authentication?If the web services used to process inbound messages to Customer Engagement require web service authentication, you must provide a valid web service authentication client ID and client secret for the ORCE Registry entry in Working with Web Service Authentication (WWSA). OAuth is required. See Oracle Retail Omnichannel Web Service Authentication Configuration Guide on My Oracle Support (2728265.1) for more information.
See the Customer Engagement Batch Processing and Web Services Guide for more information on the Customer Engagement API interface.