Invoice Upload
Purpose: Use the Invoice Upload screen to upload a CSV (comma-separated value) file containing one or more invoices for purchase orders.
Other ways to create invoices: You can also create invoices by:
- specifying an Invoice # at the Purchase Order Shipping screen. This option is available only if the Uses Invoicing preference is selected and if you have the required authority.
- using the Invoice Creation screen.
Vendor integration: You cannot create invoices through the vendor integration. You need to use a screen in the Vendor Portal, as described above.
Posted immediately: When you create an invoice through the upload and it is not out-of-balance, the invoice is created in Approved status, and is eligible to be posted immediately to the retailer’s system. You do not have an opportunity to modify the invoice through the Invoice Inquiry screen.
Eligible purchase order lines: Only purchase order lines in Shipped status are eligible to be included in invoices.
Multiple files? Some browsers support uploading multiple files at the same time; however, you might not receive an error email or be able to review all errors when uploading multiple files. To make sure you understand any errors that might occur, upload the files one at a time.
How to display this screen: Select Invoice Upload from the Home Screen or the Invoices drop-down menu if you have the required authority.
To create one or more invoices by uploading a CSV file at this screen:
- Click the Choose Files button.
- Select the file(s) to upload. Your selection must have the CSV extension (for example, INVOICE.CSV).
- Click Upload.
- Click Refresh to see if the invoice upload was successful or if there are any errors, as indicated by the Status field.
Note:
To make sure that you can review any errors that might occur, you should not upload more than one CSV file at a time, even if your browser supports it. Otherwise, the Invoice Upload - Errors might not be available, and the notification email might not be generated.If successful: For each invoice in the CSV that does not include any lines in error, the Vendor Portal:
- Creates the invoice using the information from the Header Fields
- Creates invoice detail lines using the information from the Detail Fields
- Puts the invoice in Approved status if there are no lines out-of-balance, and the invoice goes into Posted status as soon as it is posted to the retailer’s system; otherwise, puts the invoice in Held status
Retailer approves or rejects: If the retailer approves the held invoice, the Vendor Portal posts the invoice to the retailer’s system, and the invoice status is Posted. Otherwise, if the retailer rejects the held invoice, the invoice goes into Rejected status.
Edit rejected invoice? You can use Invoice screen to edit the rejected invoice and resubmit it, or you can use the Invoice Inquiry screen to delete the rejected invoice.
Delete rejected invoice? If you delete the invoice, the invoice is no longer displayed on any screens, and the purchase order shipments included in the invoice are again eligible to be included on a new invoice.
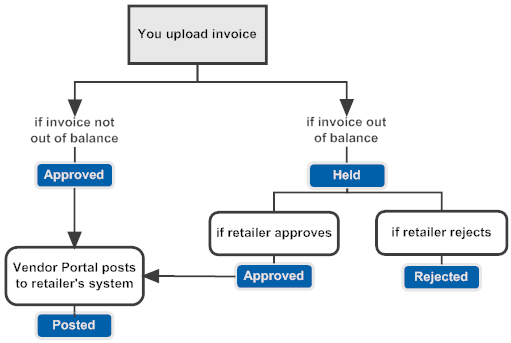
If unsuccessful: For each invoice in the CSV file that includes
an error on any lines, the Vendor Portal flags the first error it
finds and displays the upload error icon (![]() ) in the Errors column. The invoice is not created. Click the icon to open the Invoice Upload - Errors window and review
the error(s). See that window for more information.
) in the Errors column. The invoice is not created. Click the icon to open the Invoice Upload - Errors window and review
the error(s). See that window for more information.
The Vendor Portal also generates an email notification to the retailer and to the Upload Error Notification email address specified at the Vendor Configuration screen. The email includes information about the data in error.
Contents of the file: Each CSV file should contain the following unlabeled fields in the order indicated below. Each value should be surrounded by single quotes (’) and separated by a comma. Also, there needs to be a carriage return after each line. You can generate a CSV file in a spreadsheet application and then choose to save the spreadsheet in CSV format.
Note:
Negative quantities or amounts are not supported.Sample file: A sample file might be formatted as follows:
HEADER,UO0001,hdr invoice description,DR,20130725,1.11,2.22,3.33,hdr other charges desc,2,20,30
DETAIL,389,2,,,V257SCARFBLUE,0.11,0.22,0.33,detail other desc,1.11,2
| Field | Description |
|---|---|
| Header Fields | |
| A: Record Type |
Must be set to HEADER. Required. |
| B: Invoice Number |
Must be an unassigned invoice number, and cannot exceed the maximum length specified by the retailer, which is based on the total number of shipments you can include on an invoice to the retailer. If the total number is 1 position (that is, a maximum of 9 shipments), the invoice number can be up to 9 positions; if the total number is 2 positions (that is, a maximum of 99 shipments), the invoice number can be up to 8 positions; and so on. Required. |
| C: Invoice Description |
Informational only. No validation. Displayed for the invoice, but not sent to the retailer. Optional. |
| D: Invoice Type |
Must be set to DR. Required. |
| E: Invoice Date |
Can be a future or past date. Must be entered in the correct format for your locale (as defined at the Vendor Configuration screen). Required. |
| F: Freight Charges |
Header-level freight charges. Should be set to 0 if there are no header-level freight charges. Required. |
| G: Handling Charges |
Header-level handling charges. Should be set to 0 if there are no header-level handling charges. Required. |
| H: Other Charges |
Header-level “other” charges. Should be set to 0 if there are no header-level “other” charges. Required. |
| I: Other Charges Description |
Informational only. No validation. Not sent to the retailer. Optional. |
| J: Discount Percentage |
The discount percentage to apply if the invoice is paid within the Discount Days. Can include a 2-place decimal and cannot exceed 100. Should be set to 0 if there is no discount percentage available. Required. Note: The Vendor Portal does not validate the payment terms fields. For example, it does not confirm that you enter a Discount Percent if you enter a Discount Days Due. |
| K: Discount Days |
The number of days within which the invoice should be paid to qualify for the discount percentage. Should be set to 0 if there is no number of days within which the invoice qualifies for a discount. Up to 3 positions. Required. |
| L: Gross Days |
The total number of days until payment of the invoice is due. Should be set to 0 if there is no specified due date. Up to 3 positions. Required. |
| Detail Fields | |
| A: Record Type |
Must be set to DETAIL. Required. |
| B: PO Number |
Must specify a valid purchase order number. Required. |
| C: PO Line Number |
Must specify a valid line number on the purchase order. Required. |
| D: RA Number |
Not currently implemented. If there is information in this column, it is ignored. |
| E: RA Line Number |
Not currently implemented. If there is information in this column, it is ignored. |
| F: Vendor Item Number |
Informational only. No validation. |
| G: Freight Amount |
Updates the freight amount for the invoice detail line. Must be set to 0 if there are no detail freight charges. |
| H: Handling Amount |
Updates the handling amount for the invoice detail line. Must be set to 0 if there are no detail handling charges. |
| I: Other Amount |
Updates the “other” amount for the invoice detail line. Must be set to 0 if there are no detail “other” charges. |
| J: Other Description |
Informational only. Displayed for the invoice detail, but not sent to the retailer. Truncated if it exceeds 30 positions. Optional. |
| K: Invoice Unit Cost |
The unit cost that you are charging the retailer. Required. If the invoice unit cost varies from the purchase order unit cost by a percentage specified by the retailer, the invoice is out-of-balance. When you upload the invoice, it remains in Held status until the retailer approves or rejects it. |
| L: Invoice Quantity |
The quantity of the item included on the invoice. You can include a partial purchase order quantity on an invoice if you processed a partial shipment with this quantity for the purchase order line; otherwise, you need to include the entire shipped, uninvoiced purchase order quantity. Examples:
|
| Fields | Description |
|---|---|
| Date |
The date and time when you uploaded the CSV file to confirm shipment(s). The date and time might not be your local date and time, if the retailer uses a server in a different time zone. For example, if your store location is on Eastern Standard time, and the retailer uses a server that is on Pacific time, the date and time displayed might be earlier than the current time in your location. |
| Status |
The status of the upload:
|
| File Name |
The name of the CSV file that you uploaded. |
| User ID |
The user ID of the person who uploaded the file. |
| Errors |
The upload error icon ( Note: If you upload more than one file at a time, you might not be able to review errors at the Invoice Upload - Errors window and the email might not be generated. Upload the files one at a time so that you can review all errors. |