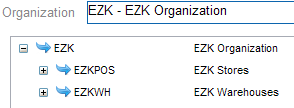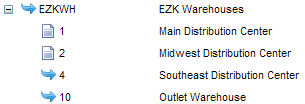9 Products Menu
Used for the Routing Engine module.
-
Probability Rules: Available if Use Routing Engine is selected at the Tenant screen.
-
Probability Rule Wizard: Available if Use Routing Engine is selected at the Tenant screen.
-
Browse Probability Rules: Available if Use Routing Engine is selected at the Tenant screen.
-
-
Probability Location: Available if Use Routing Engine is selected at the Tenant screen.
-
Probable Quantity Rules: Available if Use Routing Engine is selected at the Tenant screen.
-
Edit Probable Quantity Rule: Available if Use Routing Engine is selected at the Tenant screen.
-
-
Probable Quantity Location: Available if Use Routing Engine is selected at the Tenant screen.
Products
Purpose: Use the Products screen to review or work with products, or items, in the Order Broker database. Products in the database are visible in locate items searches conducted from an integrated system, such as Order Management System or Xstore.
Used for the Routing Engine module.
Product relationships: See Product, System Product and Product Location for an overview of the relationships among Order Broker elements, including products.
How to display this screen: Select Products from the Home Screen or from the Products Menu.
Note:
Only users with Products authority can display this screen. See the Role Wizard for more information.How are products created in the Order Broker database?
Typically, you create products through a product import integration with your external system of record. The process you use to download products from an integrated system varies based on the integration. See Importing Items/Products, Inventory, Barcodes, and Locations into the Database for an overview.
Important:
You should not normally create products by completing the entry fields at the top of the Products screen. Instead, you should always create and update product and related information through import from the external systems (such as Order Management System or Xstore. See Importing Items/Products, Inventory, Barcodes, and Locations into the Database for background.Options at this screen
| Option | Procedure |
|---|---|
| create a product Note: Normally, you should not create products using this method. By creating a product in Order Broker directly rather than using the process described under Importing Items/Products, Inventory, Barcodes, and Locations into the Database, you run the risk that product information will be inconsistent with that in the external systems, such as Order Management System or Xstore. |
Note: If you click Cancel after advancing to the New Product screen, the product is not created. |
| search for a product |
When you first advance to this screen, no products are displayed. The organization associated with your Default Shipping System is selected by default. Click Search to retrieve the first 50 products in your organization, or use any combination of the fields at the top of the screen to restrict the search results to matching products:
Case? All the enterable fields on this screen are case-insensitive for searching; for example, an entry of a or A matches a product code of ABC1234. |
| select a product for review or maintenance |
Click the edit icon ( Note: If the Edit Product screen is already open in another tab, you advance to that screen, with the previously-selected product displayed. |
| delete a product |
Click the delete icon ( Note: You can delete a product only if there is not an existing system product or product location for the product; however, if there are no system product or product location records, any existing product UPC codes or product attributes are deleted. You might need to delete a product if it was created inadvertently in the default system and later deleted there. For example, this situation can occur if you inadvertently generated extra SKU's of an item in Order Management System. In this situation, deleting the product in Order Broker is necessary because deleting the SKU in Order Management System does not automatically delete the product in Order Broker. |
| advance to the System Products screen |
Click the systems icon ( Note:If the System Products screen is already open in another tab, you advance to that screen, with the system products for the previously-selected product displayed. |
| advance to the Product Locations screen |
Click the locations icon ( Note: If the Product Locations screen is already open in another tab, you advance to that screen, with the product locations for the previously-selected product displayed. |
| advance to the Product Attributes screen |
Click the attributes icon ( Note: If the Product Attributes screen is already open in another tab, you advance to that screen, with the product attributes for the previously-selected product displayed. |
| advance to the UPC screen |
Click the UPC icon ( Note: If the UPC screen is already open in another tab, you advance to that screen, with the UPC barcodes for the previously-selected product displayed. |
Fields at this screen
| Field | Description |
|---|---|
| Search/new fields: | |
| Organization |
See organization. Defaults from the organization associated with the Default Shipping System from your user profile, but you can override this default. |
| Product |
See product. Product codes can be 1 to 35 positions in length. Enter a full or partial product code and select Search to display products whose codes start with your entry. Not case-sensitive for searching; an entry of A or a matches a product code of A12345. |
| System Product |
See system product. System product codes can be 1 to 35 positions in length. Enter a full or partial system product code and select Search to display products that have any system product codes that start with your entry. The system product code itself is not displayed with the search results. Not case-sensitive for searching; an entry of A or a matches a product code of A12345. |
| Name |
The Name of a product. Product names can be 1 to 40 positions in length. Enter a full or partial name and select Search to display products whose names start with your entry. Not case-sensitive for searching; an entry of A or a matches a product name of Arabica Coffee Beans. |
| Master Style |
See master style. Master styles can be 1 to 35 positions in length. Enter a full or partial master style and select Search to display products whose master styles start with your entry. Not case-sensitive for searching; an entry of A or a matches a master style of A12345. |
| Results fields: | |
| Organization |
See organization. |
| Product |
See product. |
| Name |
The Name of a product. |
| Master Style |
See master style. |
| Systems |
Select the systems icon ( Note: If the System Products screen is already open in another tab, you advance to that screen, with the system products for the previously-selected product displayed. |
| Locations |
Select the locations icon ( Note: If the Product Locations screen is already open in another tab, you advance to that screen, with the product locations for the previously-selected product displayed. |
| Attributes |
Select the attributes icon ( Note: If the Product Attributes screen is already open in another tab, you advance to that screen, with the product attributes for the previously-selected product displayed. |
| UPC |
Select the UPC icon ( Note: If the UPC screen is already open in another tab, you advance to that screen, with the UPC barcodes for the previously-selected product displayed. |
| Edit |
Select the edit icon ( Note: If the Edit Product screen is already open in another tab, you advance to that screen, with the previously-selected product displayed. |
| Delete |
Select the delete icon ( Note: You can delete a product only if there is not an existing system product or product location for the product; however, if there are no system product or product location records, any existing product UPC codes or product attributes are deleted. |
New Product
Purpose: Use the New Product screen to work with a product or review the date and time when it was last updated.
Used for the Routing Engine module.
Product relationships: See Product, System Product and Product Location for an overview of the relationships among Order Broker elements, including products. Also, see the Products screen for more information on how products are created in Order Broker.
How to display this screen: Begin the entry of a new product at the Products screen and click New.
Note:
Only users with Products authority can display this screen. See the Role Wizard for more information.Completing entry of a product
Update any of the fields described below and click Save, or click Cancel to return to the Products screen without saving the new product. The Organization, Product, and Name fields are required.
Note:
Any changes you make at this screen can be overwritten the next time you import product information, as described in Importing Items/Products, Inventory, Barcodes, and Locations into the Database.Fields at this screen
| Field | Description |
|---|---|
| Organization |
See organization. The organization code is separated from the organization description by a hyphen (-). Required. |
| Product |
The product code can be 1 to 35 positions long, and must be unique in your organization. See product for more information. Required. |
| Product fields: | |
| Name |
The Name of a product. Product names can be 1 to 40 positions in length. Required. |
| Master Style |
See master style. Optional. Note: Normally, you would never change the master style for a product in Order Broker. |
| Image URL |
The URL of the product image to display in Store Connect. Up to 255 positions. Optional. Must be a validly formatted URL, such as https://www.example.com/folder/image.png, where:
The screen does not validate that an image is found at the specified URL. |
| Classification fields: | |
| Department |
The description of the product’s department. The department description can be 1 to 40 positions in length, and is informational only. Optional. Order Management System integration: If your default system is an Order Management System company, this field is the description of the item/SKU’s Long SKU Department. Long SKU departments are used to identify items within a retail hierarchy. |
| Class |
The description of the product’s class. The class description can be 1 to 40 positions in length, and is informational only. Optional. Order Management System integration: If your default system is an Order Management System company, this field is the description of the item/SKU’s Long SKU Class. Taken from the base item rather than the SKU if this is a SKU’d item. Long SKU classes can be used together with long SKU departments to identify items within a retail hierarchy. |
| Category |
The description of the product’s category. The Category description can be 1 to 40 positions in length, and is informational only. Optional. Order Management System integration: If your default system is an Order Management System company, this field is the description of the item/SKU’s Long SKU Division. Long SKU divisions can be used together with long SKU departments and classes to identify items within a retail hierarchy. |
Edit Product
Purpose: Use the Edit Product screen to work with an existing product or review the date and time when it was last updated.
Used for the Routing Engine module.
Product relationships: See Product, System Product and Product Location for an overview of the relationships among Order Broker elements, including products. Also, see the Products screen for more information on how products are created in Order Broker.
How to display this screen: Click the edit icon (![]() ) for an
existing product at the Products screen.
) for an
existing product at the Products screen.
Only users with Products authority can display this screen. See the Role Wizard for more information.
If the Edit Product screen was already open in another tab when you clicked the edit icon, you advance to this screen with the previously-selected product displayed.
Updating a product: Update any of the fields described below and click Save, or click Cancel to return to the Products screen without making any changes.
Note:
Any changes you make at this screen can be overwritten the next time you import product information, as described in Importing Items/Products, Inventory, Barcodes, Images, and Locations into the Database.Fields at this screen
| Field | Description |
|---|---|
| Organization |
See organization. |
| Product |
See product. |
| Product fields: | |
| Name |
The Name of a product. Product names can be 1 to 40 positions in length. Required. |
| Master Style |
See master style. Optional field. Note: Normally, you would never change the master style for a product in Order Broker. |
| Image URL |
The URL of the product image to display in Store Connect. Up to 255 positions. Optional. Must be a validly formatted URL, such as https://www.example.com/folder/image.png, where:
The screen does not validate that an image is found at the specified URL. |
| Classification fields: | |
| Department |
The description of the product’s department. The department description can be 1 to 40 positions in length, and is informational only. Optional. Order Management System integration: If your default system is an Order Management System company, this field is the description of the item/SKU’s Long SKU Department. Long SKU departments are used to identify items within a retail hierarchy. |
| Class |
The description of the product’s class. The class description can be 1 to 40 positions in length, and is informational only. Optional. Order Management System integration: If your default system is an Order Management System company, this field is the description of the item/SKU’s Long SKU Class. Taken from the base item rather than the SKU if this is a SKU’d item. Long SKU classes can be used together with long SKU departments to identify items within a retail hierarchy. |
| Category |
The description of the product’s category. The Category description can be 1 to 40 positions in length, and is informational only. Optional. Order Management System integration: If your default system is an Order Management System company, this field is the description of the item/SKU’s Long SKU Division. Long SKU divisions can be used together with long SKU departments and classes to identify items within a retail hierarchy. |
| Last updated fields: | |
| Date |
The last date and time when the product was updated, either through the product import process or interactively. Display-only. |
System Products
Purpose: Use the System Products screen to review or work with existing system products, or create a new one.
Used for the Routing Engine module.
What is a system product? A system product is an identification of a product within a particular system that integrates with Order Broker.
Created how? A system product is created for a product when you import items or products from an external system, such as OCDS or Merchandising Omni Services, Order Management System, or Xstore. See Importing Items/Products, Inventory, Barcodes, and Locations into the Database for an overview.
Product relationships: See Product, System Product and Product Location for an overview of the relationships among Order Broker elements, including system products.
How to display this screen: Click the system product icon
(![]() ) next to a product at the Products screen.
) next to a product at the Products screen.
Note:
-
Only users with Products authority can display this screen. See the Role Wizard for more information.
-
If the System Products screen was already open in another tab when you clicked the system product icon, you advance to this screen with the system products for the previously-selected product displayed.
Options at this screen
| Option | Procedure |
|---|---|
| create a system product Note: Normally, you should not create system products using this method. By creating a system product in Order Broker directly rather than using the process described under Importing Items/Products, Inventory, Barcodes, and Locations into the Database, you run the risk that system product information will be inconsistent with that in the external system, such as Order Management System or Xstore. |
|
| search for a system product |
Use any combination of the fields at the top of the screen to restrict the search results to matching products:
Case? Both the enterable fields on this screen are case-sensitive for searching; for example, an entry of a does not match a system product code of ABC123. |
| change the master style for a system
product Note: Normally, you should never need to change the master style for a system product. Doing so might make the information in Order Broker inconsistent with the related information in the remote system. |
Select the edit icon ( |
| delete a system product |
Select the delete icon ( You might need to delete a system product if it was created inadvertently in the system and later deleted there. In this situation, deleting the system product in Order Broker is necessary because deleting the product in the remote system does not automatically delete the system product in Order Broker. |
Fields at this screen
| Field | Description |
|---|---|
| Informational fields: | |
| Organization |
The organization code and name are separated by a hyphen (-). |
| Product |
The product code and name are separated by a hyphen (-). |
| Search/new fields: | |
| System |
Creating a system product: Select a system from the from the System drop-down box. Required to create a system product. Searching for a system product: Optionally, select a system from the from the System drop-down box to restrict your results to this system. Only systems within the product’s organization are available for selection. |
| System Product |
Creating a system product: Enter the system product code to create. Required to create a system product. The system product code can be from 1 to 35 positions long. Searching for a system product: Optionally, enter a full or partial system product code. Case-sensitive for searching; an entry of a does not match a system product code of A12345. |
| Master Style |
Creating a system product: Optionally, enter a master style. The master style can be from 1 to 35 positions long. Searching for a system product: Optionally, enter a full or partial master style. Case-sensitive for searching; an entry of a does not match a master style of A12345. |
| Results fields: | |
| System |
See system. |
| System Product |
See system product. |
| Master Style |
See master style. |
| Edit |
Select the edit icon ( |
| Delete |
Select the delete icon ( |
Edit System Product
Purpose: Use the Edit System Product window to change the master style of an existing system product.
Used for the Routing Engine module.
For more information: See the System Products screen.
How to display this window: Click the edit icon (![]() ) at the System Products screen.
) at the System Products screen.
Note:
Only users with Products authority can display this screen. See the Role Wizard for more information.Fields at this screen
| Field | Description |
|---|---|
| Informational fields: |
All the following fields except for the Master Style are display-only. |
| Organization |
The organization code and name are separated by a hyphen (-). |
| Product |
The product code and name are separated by a hyphen (-). |
| System |
The system code is displayed. |
| System Product |
The system product code is displayed. |
| Master Style |
Enter a new master style and click Save. The master style can be from 1 to 35 positions long. |
Product Locations
Purpose: Use the Product Locations screen to review or work with existing product locations, or create a new one.
Used for the Routing Engine module. Not used by the Supplier Direct Fulfillment module.
What is a product location? A product location is a record of a product at a location where it is stocked or sold. For example, an item warehouse record in your order management system corresponds to a product location. Order Broker keeps track of availability information for the product location, including the available quantity and the date and expected quantity of any open purchase orders. The availability information is displayed at the Edit Product Location screen.
Created how? Typically, you create product locations through an integration with an external system. For example, product locations are created as part of the product import process or based on the results of an inventory inquiry. You can also create product locations through the availability update request or product update request, as well as through OCDS or Merchandising Omni Services Imports.
Note:
A system product must first exist for the product and system owning the selected location before you can create a product location. For example, if product AB123 does not exist in system 10, then you cannot create a product location for AB123 in system 10’s warehouse 1.Available quantity updated when? For an offline system, the available quantity is updated only when you perform the product import process from the system, or through the availability update request or product update request. For an online system, Order Broker updates the available quantity for the product location when it receives a response to an inventory inquiry. Typically, inventory levels in the Order Broker database are updated daily, or whenever scheduled by your systems administrator.
The available quantity is also updated through the OCDS or Merchandising Omni Services Imports.
Product relationships: See Product, System Product and Product Location for an overview of the relationships among Order Broker elements, including product locations.
How to display this screen: Click the product location icon
(![]() ) next to a product at the Products screen.
) next to a product at the Products screen.
Note:
-
Only users with Products authority can display this screen. See the Role Wizard for more information.
-
If the Product Locations screen was already open in another tab when you clicked the product location icon, you advance to this screen with the product locations for the previously-selected product displayed.
Options at this screen
| Option | Procedure |
|---|---|
| create a product location Note: Normally, you should not create product locations using this method. By creating a product location in Order Broker directly rather than using the process described under Importing Items/Products, Inventory, Barcodes, Images, and Locations into the Database, you run the risk that product location information will be inconsistent with that in the external system, such as Order Management System or Xstore. |
Note: If you click Cancel at the New Product Location screen, the product location is not created. |
| search for a product location |
Use 1 or both of the fields at the top of the screen to restrict the search results to matching product locations:
|
| select a product location for review or maintenance of availability information |
Click the edit icon ( Note: If the Edit Product Location screen is already open in another tab, you advance to that screen, where the previously-selected product location is displayed. |
| delete a product location |
Select the delete icon ( You might need to delete a product location if it was deleted in the remote system. For example, if you transfer all the inventory for an item from one warehouse in Order Management System to another, this does not automatically delete the product location in Order Broker. Note: You cannot delete a product location unless the available quantity, reserved quantity, and fulfilled quantity are all zero. |
| browse product locations |
Double-click a product location to open the Browse Product Locations window, where you can review the availability information, attributes, and other information about a product location. |
Fields at this screen
| Field | Description |
|---|---|
| Informational fields: | |
| Organization |
See organization. The organization code is separated from the organization description by a hyphen (-). |
| Product |
See product. The product you selected at the Products screen. The product code is separated from the product name by a hyphen (-). |
| Type |
Optionally, select a location type from the Type drop-down box to restrict the list of locations to this type. Only location types that have been created in the product’s organization are available for selection. |
| Search/New fields: | |
| Location |
Searching for a location: enter a full or partial location in the Location field and click Search to display product locations that match your entry. Creating a location: enter a valid location in the Location field and click New to create the product location. As you enter characters in the Location field, it displays locations that match your entry, and you can select a location. Required when creating. See create a product location, above, for more information. See location for background. The location code and the location name are separated by a hyphen (-). |
| Search Results fields: | |
| Type |
See location type. |
| Location |
See location. The location code and the location name are separated by a hyphen (-). |
| System |
The system associated with the system product and location. |
| System Product |
The system product associated with the system and location. |
| Edit |
Select the edit icon ( Note: If the Edit Product Location screen is already open in another tab, you advance to that screen, where the previously-selected product location is displayed. |
| Delete |
Select the delete icon ( |
New Product Location
Purpose: Use the New Product Location screen to complete entry of a product location and to enter availability information.
Note:
Typically, you create product locations through integrations with external systems. For example, product locations might be created as part of the product import process or based on the results of an inventory inquiry.Used for the Routing Engine module.
How to display this screen: Select a location and click New at the Product Locations screen.
Note:
Only users with Products authority can display this screen. See the Role Wizard for more information.Completing the creation of a product location: Update any of the fields described below and click Save, or click Cancel to return to the Product Locations screen without creating the product location.
Note:
Any changes you make at this screen can be overwritten the next time you import product location information, as described in Importing Items/Products, Inventory, Barcodes, Images, and Locations into the Database.Fields at this screen
| Field | Description |
|---|---|
| Informational fields: | |
| Organization |
The organization code and name are separated by a hyphen (-). |
| System Product |
The system product code and name are separated by a hyphen (-). |
| Location |
The location code and name are separated by a hyphen (-). |
| Availability fields: |
Order Management System integration: The availability calculation in Order Management System is: On hand - Protected - Reserved - Reserve Transfer - Backordered = Quantity available Note: It is important to run the Batch Purchase Order Layering program (BPOL) in Order Management System before scheduling periodic import of inventory information into Order Broker.See the Order Management System online help for more information. |
| Available Quantity |
The quantity of the product available in this location. This information can by updated through integration with an external system, or by entry at this screen. Order Broker uses this quantity to calculate the Available to Promise if:
Note: The available quantity is a maximum of 6 positions, and can be a negative number. It cannot include decimals. For more information: See the Available to Promise field at the Edit Product Location screen for a discussion. |
| Reserved Quantity |
Not implemented at the New Product Location screen. See the Reserved Quantity at the Edit Product Location screen for a discussion. |
| Fulfilled Quantity |
Not implemented on this screen. See the Fulfilled Quantity at the Edit Product Location screen for a discussion. |
| Available to Promise |
The Available Quantity minus the Reserved Quantity and the Fulfilled Quantity, if any, for the product location. This field is not implemented at the New Product Location screen. See the Calculating the Available to Promise Quantity for a discussion. |
| Next PO Date |
The next date when a purchase order for this product is expected for delivery. Order Management System integration: The date is calculated using purchase order layering, in which the expected quantity on a purchase order may be “reserved” for older backorders. See the Order Management System online help for more information. |
| Next PO Quantity |
The number of units ordered on the next purchase order. This quantity can be up to 6 positions. It cannot include decimals. |
| Attributes |
The following product attributes are available to guide selection of fulfilling or sourcing locations for orders:
|
| Daily Sell Through Quantity |
Typically represents the average quantity of the product sold in this location on a daily basis. You might use this quantity as part of a probability rule that subtracts the daily sell-through quantity from the available quantity, especially if the location is in an offline system. This quantity can be up to 6 positions, and must be a whole number. It cannot be a negative number. |
| Status |
The status of the product in this location. You might use the status as part of a probability rule that excludes discontinued products. Possible statuses are:
Required. |
| Sell Quantity/Multiple |
Typically represents the selling multiple for a product; for example, you might sell tires in quantities of 4. You might use this quantity as part of a probability rule that indicates to exclude a product location, or display an available quantity of 0, if the available quantity is lower than the sell quantity/multiple. This quantity can be up to 6 positions, and must be a whole number. It cannot be a negative number. You might also use the Minimum Sell Quantity to fulfill the same function. |
| On Clearance |
Indicates whether the product is on clearance in this location:
You might use this setting as part of a probability rule that reduces the quantity that is expected to be available to fulfill orders. Used in LocateItems Sequence and Splitting Examples (Standard Brokering) calculation. If you use LocateItems Sequence and Splitting Examples (Standard Brokering) and this flag is selected, the Science Engine uses a selling price of .01 to calculate margin. |
| Minimum Sell Quantity |
See the Sell Quantity/Multiple, above. This quantity can be up to 6 positions, and must be a whole number. It cannot be a negative number. |
| Selling Price |
The single-unit selling price of the product in this location. Can be up to 19 positions with a 4-position decimal. It can also be 0, but cannot be a negative number, and should not include a currency symbol. Optional, but should be specified if Gross Margin is used in the LocateItems Sequence and Splitting Examples (Standard Brokering) calculation. You might use the selling price in a probability rule to exclude lower-priced items. |
| Shrink Rate % |
Typically represents the percentage loss experienced for the product in this location due to theft or breakage. You might use the shrink rate as part of a probability rule that reduces the available quantity by the shrink rate percentage. This percentage can be up to 2 positions, and must be a whole number. It cannot be a negative number. |
| Cost |
The single-unit cost of the product in this location. Can be up to 19 positions with a 4-position decimal. It can also be 0, but cannot be a negative number, and should not include a currency symbol. Optional, but should be specified if Gross Margin is used in the LocateItems Sequence and Splitting Examples (Standard Brokering) calculation. You might use the cost in a probability rule to exclude higher-cost items. |
| Sales Velocity |
A numeric ranking you can use to indicate how well a product sells in a particular location. You can use the sales velocity ranks assigned to product locations as part of the criteria for selecting fulfilling or sourcing locations for orders, either through standard or weighted brokering. Numeric; 2 positions with an optional 2-position decimal. Can be blank, or any number from 0 to 99.99. See the Standard Brokering or Weighted Brokering tabs at the Preferences screen for more information. |
| Margin |
The Selling Price minus the Cost. If no Cost is specified, the Margin is equal to the Selling Price. If a Cost is specified, but no Selling Price, the Margin is negative. If no Cost or Margin is specified or if you set them to 0, the Margin is blank or 0.0000. System-calculated when either the Selling Price or Cost is entered. Display-only. |
Browse Product Locations
Purpose: Use the Browse Product Locations window to review availability information for a product location, or to check the last time this information was updated.
Used for the Routing Engine module.
Product relationships: See Product, System Product and Product Location for an overview of the relationships among Order Broker elements, including product locations. Also, see the Product Locations screen for more information on how product locations are created in Order Broker.
Updated how? The availability information displayed at this screen can be updated by:
- a periodic refresh from an external system (such as product import processing from the order management system)
- entry at the Edit Product Location screen
- the Fulfilled Inventory Export
- the availability update request
- the product update request
- an on-demand refresh triggered by a locate items search or product availability search for an online system
- OCDS or Merchandising Omni Services Imports
Order Broker uses the availability information displayed here to select a fulfilling location, or sourcing location for a ship-for-pickup order, when:
- the location is in an offline system, or
- the location is in an online system, but the Order Broker cannot communicate with the system and the No Offline Response Action setting at the Preferences screen is Use offline
Systems that use purchase order layering: The Next PO date and quantity listed might not reflect the date and quantity on the next open purchase order for a product if you integrate with a system such as Order Management System, which uses purchase order layering. In purchase order layering, the system accounts for the total quantity backordered to determine which purchase order might be able to fulfill a new order for the product. For example, the backorder quantity for a product is 115. There are 2 open purchase orders for the item, each with an order quantity of 100. Purchase order layering uses the date of the second purchase order as the Next PO Date since the full order quantity of the first purchase order is already fully committed to prior backorders. Also, it reports that the Next PO Quantity is 85, since the first 15 on the second purchase order is also already committed.
Note:
It is important to run the Batch Purchase Order Layering program (BPOL) in Order Management System before importing inventory information into Order Broker.About attributes: The product attributes (Daily Sell Through Quantity, Sell Quantity/Multiple, Minimum Sell Quantity, Shrink Rate %, and Sales Velocity) are metrics that you can define for a product location in order to use them in probability rules. For example, you might want to display an available quantity of 0 if the actual available quantity is not more than the daily sell-through quantity for an off-line location. You can also have the Routing Engine use the Sales Velocity for product location ranking.
Additional attributes (Status, On Clearance, Selling Price, Cost, and Margin) can be used as part of LocateItems Sequence and Splitting Examples (Standard Brokering).
How to display this window: Click to highlight a product location at the Product Locations screen.
Note:
Only users with Products authority can display this screen. See the Role Wizard for more information.Options at this window
| Option | Procedure |
|---|---|
| review the next product location |
Click the next icon ( |
| review the previous product location |
Click the previous icon ( |
| edit the current product location |
Select Edit to advance to the Edit Product Location screen. |
Fields at this window
Note:
All fields at this window are display-only.| Field | Description |
|---|---|
| Informational fields: | |
| Location |
The location code and name are separated by a hyphen (-). |
| System Product |
The system product code. The name is not displayed. |
| Type |
The location type code. The name is not displayed. |
| System |
The system code and name are separated by a hyphen (-). |
| Availability fields | |
| Available Quantity |
The quantity of the product available in this location as of the most recent update, before subtracting the Reserved Quantity and any Fulfilled Quantity, or applying any probability rules. This information can by updated through:
See the discussion above under Browse Product Locations for more information. Up to 6 positions, and can be a negative number. Order Broker uses this quantity to calculate the Available to Promise unless it receives an update from an online system. Probability rules: Probability rules use the Available to Promise in tests, calculations, and results. See Probability Rule Wizard for background. |
| Reserved Quantity |
The quantity on all order lines assigned to this product location that are in a status indicating the inventory is reserved for existing orders. The reserved quantity and any fulfilled quantity are subtracted from the Available Quantity to determine the Available to Promise quantity. Up to 6 positions. You can use the System screen to select the statuses that indicate an order line is reserved. In the case of ship-for-pickup orders, the reserved quantity is updated at the sourcing location. The reserved quantity displayed here is 0 if there are no order lines in a selected status assigned to this product location. For more information: See the Reservation tab at the System screen for information on selecting reserved statuses, and see Calculating the Available to Promise Quantity for an overview. |
| Fulfilled Quantity |
The quantity that has been fulfilled on delivery or pickup orders, or put in transit for ship-for-pickup orders, since the last fulfilled quantity export to the system, or inventory import from the system. The reserved quantity and any fulfilled quantity are subtracted from the Available Quantity to determine the Available to Promise quantity. Up to 6 positions. In the case of ship-for-pickup orders, the fulfilled quantity is increased at the sourcing location when the pickup location changes the status to fulfilled. Tracked when? The Track Fulfilled Quantity field at the System screen controls whether to track the fulfilled quantity and, if so, when to reset it. For more information: See the Track Fulfilled Quantity field for a discussion of how the fulfilled quantity is tracked, and see Calculating the Available to Promise Quantity for an overview. |
| Available to Promise |
Used for: The quantity for the system to use when determining the available quantity to return in the LocateItems response and the product availability search, and to evaluate locations for order assignment. Up to 6 positions, and can be a negative number. Calculation: Calculated by subtracting the Reserved Quantity and any Fulfilled Quantity from the Available Quantity for the product location. When you update the Available Quantity at this screen and press the tab key, the screen updates the Available to Promise quantity based on your entry. Probability rules: If a probability rule applies to the product location, it is calculated based on this quantity. For more information: See Calculating the Available to Promise Quantity for an overview. |
| Next PO date |
The next date when a purchase order for this product is expected for delivery. Order Management System integration: The date is calculated using purchase order layering, in which the expected quantity on a purchase order may be “reserved” for older backorders. This information is not updated automatically from Order Management System each time you enter or maintain a purchase order. Some other activity, such as a change to the available quantity above or below the specified threshold, is required to trigger an update from Order Management System to Order Broker. See the Order Management System online help for more information. |
| Next PO Quantity |
The number of units ordered on the next purchase order. This quantity can be up to 6 positions. It cannot include decimals. Order Management System integration: This information is not updated automatically from Order Management System each time you enter or maintain a purchase order. Some other activity, such as a change to the available quantity above or below the specified threshold, is required to trigger an update from Order Management System to Order Broker. |
| Last Updated |
The last date and time when this product location was updated through the product and inventory import process, Fulfilled Inventory Export, inventory inquiry, or interactively at this screen. Up to 6 positions. Not updated when Order Broker updates the Reserved Quantity or the Fulfilled Quantity. |
| Attributes |
The following product attributes are available to guide selection of fulfilling or sourcing locations for orders:
Each of the product attributes are user-defined. |
| Daily Sell Through Quantity |
Typically represents the average quantity of the product sold in this location on a daily basis. You might use this quantity as part of a probability rule that subtracts the daily sell-through quantity from the available quantity, especially if the location is in an offline system. This quantity can be up to 6 positions, and must be a whole number. It cannot be a negative number. |
| Status |
The status of the product in this location. You might use the status as part of a probability rule that excludes discontinued products. Possible statuses are:
|
| Sell Quantity/Multiple |
Typically represents the selling multiple for a product; for example, you might sell tires in quantities of 4. You might use this quantity as part of a probability rule that indicates to exclude a product location, or display an available quantity of 0, if the available quantity is lower than the sell quantity/multiple. This quantity can be up to 6 positions, and must be a whole number. It cannot be a negative number. You might also use the Minimum Sell Quantity to fulfill the same function. |
| On Clearance |
Indicates whether the product is on clearance in this location:
You might use this setting as part of a probability rule that reduces the quantity that is expected to be available to fulfill orders. Used in LocateItems Sequence and Splitting Examples (Standard Brokering) calculation. If you use LocateItems Sequence and Splitting Examples (Standard Brokering) and this flag is selected, the Science Engine uses a selling price of .01 to calculate margin. |
| Minimum Sell Quantity |
See the Sell Quantity/Multiple, above. This quantity can be up to 6 positions, and must be a whole number. It cannot be a negative number. |
| Selling Price |
The single-unit selling price of the product in this location. Can be up to 19 positions with a 4-position decimal. It can also be 0, but cannot be a negative number, and should not include a currency symbol. Optional, but should be specified if Gross Margin is used in the LocateItems Sequence and Splitting Examples (Standard Brokering) calculation. You might use the selling price in a probability rule to exclude lower-priced items. |
| Shrink Rate % |
Typically represents the percentage loss experienced for the product in this location due to theft or breakage. You might use the shrink rate as part of a probability rule that reduces the available quantity by the shrink rate percentage. This percentage can be up to 2 positions, and must be a whole number. It cannot be a negative number. |
| Cost |
The single-unit cost of the product in this location. Can be up to 19 positions with a 4-position decimal. It can also be 0, but cannot be a negative number, and should not include a currency symbol. Optional, but should be specified if Gross Margin is used in the LocateItems Sequence and Splitting Examples (Standard Brokering) calculation. You might use the cost in a probability rule to exclude higher-cost items. |
| Sales Velocity |
A numeric ranking you can use to indicate how well a product sells in a particular location. You can use the sales velocity ranks assigned to product locations as part of the criteria for selecting fulfilling or sourcing locations for orders, either through standard or weighted brokering. Numeric; 2 positions with an optional 2-position decimal. Can be blank, or any number from 0 to 99.99. See the Standard Brokering or Weighted Brokering tabs at the Preferences screen for more information. |
| Margin |
The Selling Price minus the Cost. If no Cost is specified, the Margin is equal to the Selling Price. If a Cost is specified, but no Selling Price, the Margin is negative. If no Cost or Margin is specified or if you set them to 0, the Margin is blank or 0.0000. System-calculated when either the Selling Price or Cost is entered. Display-only. |
Edit Product Location
Purpose: Use the Edit Product Location screen to review or update availability information for a product location, or to check the last time this information was updated.
Used for the Routing Engine module.
Product relationships: See Product, System Product and Product Location for an overview of the relationships among Order Broker elements, including product locations. Also, see the Product Locations screen for more information on how product locations are created in Order Broker.
Updated how? The availability information displayed at this screen can be updated by:
- a periodic refresh from an external system (such as product import processing from the order management system)
- entry at the Edit Product Location screen
- the Fulfilled Inventory Export
- the availability update request
- the product update request
- an on-demand refresh triggered by a locate items search or product availability search for an online system
- OCDS or Merchandising Omni Services Imports
Order Broker uses the availability information displayed here to select a fulfilling location or a sourcing location for a ship-for-pickup order when:
- the location is in an offline system, or
- the location is in an online system, but the Order Broker cannot communicate with the system and the No Offline Response Action setting at the Preferences screen is Use offline
Order Broker uses the availability information displayed here in the locate items response when:
- the location is in an offline system, or
- the location is in an online system, but the Order Broker cannot communicate with the system and the No Offline Response Action setting at the Preferences screen is Use offline
Systems that use purchase order layering: The Next PO date and quantity listed might not reflect the date and quantity on the next open purchase order for a product if you integrate with a system such as Order Management System, which uses purchase order layering. In purchase order layering, the system accounts for the total quantity backordered to determine which purchase order might be able to fulfill a new order for the product. For example, the backorder quantity for a product is 115. There are 2 open purchase orders for the item, each with an order quantity of 100. Purchase order layering uses the date of the second purchase order as the Next PO Date since the full order quantity of the first purchase order is already fully committed to prior backorders. Also, it reports that the Next PO Quantity is 85, since the first 15 on the second purchase order is also already committed.
Note:
It is important to run the Batch Purchase Order Layering program (BPOL) in Order Management System before importing inventory information into Order Broker.About attributes: The product attributes (Daily Sell Through Quantity, Sell Quantity/Multiple, Minimum Sell Quantity, Shrink Rate %, and Sales Velocity) are metrics that you can define for a product location in order to use them in probability rules. For example, you might want to display an available quantity of 0 if the actual available quantity is not more than the daily sell-through quantity for an off-line location. You can also have the Routing Engine use the Sales Velocity for product location ranking.
Additional attributes (Status, On Clearance, Selling Price, Cost, and Margin) can be used as part of LocateItems Sequence and Splitting Examples (Standard Brokering).
How to display this screen:
- Click Edit for a product location at the Browse Product Locations window
- Select the edit icon (
 ) for a location at the Product Locations screen
) for a location at the Product Locations screen
- Only users with Products authority can display this screen. See the Role Wizard for more information.
- If the Edit Product Location screen was already open in another tab when you clicked the edit icon, you advance to this screen with the previously-selected product location displayed.
Updating a product location
Update any of the fields described below and click Save, or click Cancel to return to the Product Locations screen without making any changes.
Note:
Any changes you make at this screen can be overwritten the next time you import product location information, as described in Importing Items/Products, Inventory, Barcodes, Images, and Locations into the Database.Fields at this screen
| Field | Description |
|---|---|
| Informational fields: | |
| Organization |
The organization code and name are separated by a hyphen (-). |
| System Product |
The system product code and name are separated by a hyphen (-). |
| Location |
The location code and name are separated by a space. |
| Last Updated |
The last date and time when this product location was updated through the product and inventory import process, Fulfilled Inventory Export, inventory inquiry, or interactively at this screen. Up to 6 positions. Display-only. Not updated when Order Broker updates the Reserved Quantity or Fulfilled Quantity. |
| Availability fields: | |
| Available Quantity |
The quantity of the product available in this location as of the most recent update, before subtracting the Reserved Quantity and any Fulfilled Quantity, or applying any probability rules. This information can by updated through:
See the discussion above under Edit Product Location for more information. Order Broker uses this quantity to calculate the Available to Promise unless it receives an update from an online system. Note: The available quantity is a maximum of 6 positions, and can be a negative number. It cannot include decimals. Probability rules: Probability rules use the Available to Promise in tests, calculations, and results. See Probability Rule Wizard for background. |
| Reserved Quantity |
The quantity on all order lines assigned to this product location that are in a status indicating the inventory is reserved for existing orders. The reserved quantity and any fulfilled quantity are subtracted from the Available Quantity to determine the Available to Promise quantity. Up to 6 positions. In the case of ship-for-pickup orders, the reserved quantity is updated at the sourcing location. You can use the System screen to select the statuses that indicate an order line is reserved. The reserved quantity displayed here is 0 if there are no order lines in a —toselected status assigned to this product location. Display-only. For more information: See the Reservation tab at the System screen for information on selecting reserved statuses, and see Calculating the Available to Promise Quantity for an overview. |
| Fulfilled Quantity |
The quantity that has been fulfilled on delivery or pickup orders, or put in transit for ship-for-pickup orders, since the last fulfilled quantity export to the system, or inventory import from the system. The reserved quantity and any fulfilled quantity are subtracted from the Available Quantity to determine the Available to Promise quantity. Up to 6 positions. In the case of ship-for-pickup orders, the fulfilled quantity is increased at the sourcing location when the pickup location changes the status to fulfilled. Tracked when? The Track Fulfilled Quantity field at the System screen controls whether to track the fulfilled quantity and, if so, when to reset it. Display-only. For more information: See the Track Fulfilled Quantity field for a discussion of how the fulfilled quantity is updated, and see Calculating the Available to Promise Quantity for an overview. |
| Available to Promise |
Used for: The quantity for the system to use when determining the available quantity to return in the LocateItems response and the product availability search, and to evaluate locations for order assignment. Up to 6 positions, and can be a negative number. Display-only. Calculation: Calculated by subtracting the Reserved Quantity and any Fulfilled Quantity from the Available Quantity for the product location. When you update the Available Quantity at this screen and press the tab key, the screen updates the Available to Promise quantity based on your entry. Probability rules: If a probability rule applies to the product location, it is calculated based on this quantity. For more information: See Calculating the Available to Promise Quantity for an overview. |
| Next PO Date |
The next date when a purchase order for this product is expected for delivery. Order Management System integration: The date is calculated using purchase order layering, in which the expected quantity on a purchase order may be “reserved” for older backorders. This information is not updated automatically from Order Management System each time you enter or maintain a purchase order. Some other activity, such as a change to the available quantity above or below the specified threshold, is required to trigger an update from Order Management System to Order Broker.See the Order Management System online help for more information. |
| Next PO Quantity |
The number of units ordered on the next purchase order. This quantity can be up to 6 positions. It cannot include decimals. Order Management System integration: This information is not updated automatically from Order Management System each time you enter or maintain a purchase order. Some other activity, such as a change to the available quantity above or below the specified threshold, is required to trigger an update from Order Management System to Order Broker. |
| Attributes |
The following product attributes are available to guide selection of fulfilling or sourcing locations for orders:
Each of the product attributes are user-defined. |
| Daily Sell Through Quantity |
Typically represents the average quantity of the product sold in this location on a daily basis. You might use this quantity as part of a probability rule that subtracts the daily sell-through quantity from the available quantity, especially if the location is in an offline system. This quantity can be up to 6 positions, and must be a whole number. It cannot be a negative number. |
| Status |
The status of the product in this location. You might use the status as part of a probability rule that excludes discontinued products. Possible statuses are:
Required. |
| Sell Quantity/Multiple |
Typically represents the selling multiple for a product; for example, you might sell tires in quantities of 4. You might use this quantity as part of a probability rule that indicates to exclude a product location, or display an available quantity of 0, if the available quantity is lower than the sell quantity/multiple. This quantity can be up to 6 positions, and must be a whole number. It cannot be a negative number. You might also use the Minimum Sell Quantity to fulfill the same function. |
| On Clearance |
Indicates whether the product is on clearance in this location:
You might use this setting as part of a probability rule that reduces the quantity that is expected to be available to fulfill orders. Used in LocateItems Sequence and Splitting Examples (Standard Brokering) calculation. If you use LocateItems Sequence and Splitting Examples (Standard Brokering) and this flag is selected, the Science Engine uses a selling price of .01 to calculate margin. |
| Minimum Sell Quantity |
See the Sell Quantity/Multiple, above. This quantity can be up to 6 positions, and must be a whole number. It cannot be a negative number. |
| Selling Price |
The single-unit selling price of the product in this location. Can be up to 19 positions with a 4-position decimal. It can also be 0, but cannot be a negative number, and should not include a currency symbol. Optional, but should be specified if Gross Margin is used in the LocateItems Sequence and Splitting Examples (Standard Brokering) calculation. You might use the selling price in a probability rule to exclude lower-priced items. |
| Shrink Rate % |
Typically represents the percentage loss experienced for the product in this location due to theft or breakage. You might use the shrink rate as part of a probability rule that reduces the available quantity by the shrink rate percentage. This percentage can be up to 2 positions, and must be a whole number. It cannot be a negative number. |
| Cost |
The single-unit cost of the product in this location. Can be up to 19 positions with a 4-position decimal. It can also be 0, but cannot be a negative number, and should not include a currency symbol. Optional, but should be specified if Gross Margin is used in the LocateItems Sequence and Splitting Examples (Standard Brokering) calculation. You might use the cost in a probability rule to exclude higher-cost items. |
| Sales Velocity |
A numeric ranking you can use to indicate how well a product sells in a particular location. You can use the sales velocity ranks assigned to product locations as part of the criteria for selecting fulfilling or sourcing locations for orders, either through standard or weighted brokering. Numeric; 2 positions with an optional 2-position decimal. Can be blank, or any number from 0 to 99.99. See the Standard Brokering or Weighted Brokering tabs at the Preferences screen for more information. |
| Margin |
The Selling Price minus the Cost. If no Cost is specified, the Margin is equal to the Selling Price. If a Cost is specified, but no Selling Price, the Margin is negative. If no Cost or Margin is specified or if you set them to 0, the Margin is blank or 0.0000. System-calculated when either the Selling Price or Cost is entered. Display-only. |
UPC
Purpose: Use the UPC screen to review or work with existing UPC barcodes for a product, or create a new one.
What is a UPC barcode? A UPC barcode is an identification of a product by either a UPC-A or EAN-13 code.
Created how? You can create UPC barcodes for products when you download or export items or products from an external system, such as Order Management System or Xstore. See Importing Items/Products, Inventory, Barcodes, Images, and Locations into the Database for an overview, and see Importing UPC Barcodes through File Storage API for information specific to the barcode import.
Used how? You can use UPC barcodes in Store Connect to scan picked items on orders. See the Store Connect Preferences screen for more information.
Product relationships: See Product, System Product and Product Location for an overview of the relationships among Order Broker elements, including UPC barcodes.
How to display this screen: Click the UPC barcode icon (![]() )
next to a product at the Products screen.
)
next to a product at the Products screen.
Note:
- Only users with Products authority can display this screen. See the Role Wizard for more information.
- If the UPC screen was already open in another tab when you clicked the UPC barcode icon, you advance to this screen with the UPC barcodes for the previously-selected product displayed.
Options at this screen
| Option | Procedure |
|---|---|
| create a UPC barcode Note: Normally, you should not create UPC barcodes using this method. By creating a UPC barcodes in Order Broker directly rather than using the process described under Importing Items/Products, Inventory, Barcodes, Images, and Locations into the Database, you run the risk that UPC barcode information will be inconsistent with that in the external system, such as Order Management System or Xstore. |
Note: To reassign a barcode to a different product through the screens, you need to first delete the existing barcode record and then create the new barcode record for the other product. However, you can reassign a product barcode through the import process; see Importing UPC Barcodes through File Storage API for more information. |
| search for a UPC barcode |
Use 1 or both of the fields at the top of the screen to restrict the search results to matching UPC barcodes:
Case? The barcode is case-sensitive for searching; for example, an entry of a does not match a barcode of A12345. |
| select a UPC barcode to edit the code |
Click the edit icon ( |
| delete a UPC barcode |
Select the delete icon ( |
Fields at this screen
| Field | Description |
|---|---|
| Informational fields: | |
| Organization |
See organization. The organization code is separated from the organization description by a hyphen (-). Display-only. |
| Product |
See product. The product you selected at the Products screen. The product code is separated from the product name by a hyphen (-). Display-only. |
| Search/New fields: | |
| UPC |
The barcode identifying a product. Creating a UPC barcode: Enter a complete UPC-A or EAN-13 barcode identifying the product, select the UPC Type, and click New to create the barcode. A barcode can be assigned to a single product in an organization, but each product can have multiple UPC-A and EAN-13 barcodes. Required when creating. Up to 40 positions. Searching for a UPC barcode: Enter a full or partial barcode and click Search to display barcodes that match your entry. Case-sensitive for searching; for example, an entry of a does not match a UPC of A12345. |
| UPC Type |
Creating a UPC barcode: Enter the barcode in the UPC field, select a type from the UPC Type drop-down box, and click New to create the UPC barcode. Available types are UPC-A and EAN-13, and a product can have multiple barcodes of each type. Required when creating. Searching for a UPC barcode: Select a type from the UPC Type drop-down box and click Search to position to that product location. |
| Search Results fields: | |
| UPC |
The barcode identifying a product. Up to 40 positions. |
| UPC Type |
The barcode type. Possible types are UPC-A and EAN-13. |
| Edit |
Select the edit icon ( |
| Delete |
Select the delete icon ( |
Edit UPC
Purpose: Use the Edit UPC window to update a UPC barcode for a product.
Used for the Routing Engine module.
How to display this window: Select the edit icon (![]() ) for a
UPC barcode at the UPC screen.
) for a
UPC barcode at the UPC screen.
Note:
Only users with Products authority can display this screen. See the Role Wizard for more information.Updating the UPC barcode: Update the UPC number and click Save, or click Cancel to return to the UPC screen without making a change.
Fields at this window
| Field | Description |
|---|---|
| Organization |
See organization. The organization code is separated from the organization description by a hyphen (-). Display-only. |
| Product |
See product. The product you selected at the Products screen. The product code is separated from the product name by a hyphen (-). Display-only. |
| UPC Type |
The barcode type. Possible types are UPC-A and EAN-13. Display-only. |
| UPC |
The barcode number identifying a product. Up to 40 positions. Optionally, enter a new barcode and click Save to change the barcode. Each barcode must be assigned to only a single product in an organization. |
Product Attributes
Purpose: Use the Product Attributes screen to review or work with attributes that apply to a product.
Used when? When the Attribute Type specified for the attribute is Product and Location, the attribute can filter locations when routing orders for the product. However, when the Attribute Type is Product, the attribute assignment is informational only.
For more information: See Using Attribute Rules for Delivery and Pickup Orders and Using Attribute Rules for Ship-for-Pickup Orders for background, and see Attribute Definitions for information on creating and working with attribute definitions.
Used for the Routing Engine module.
How to display this screen: Select the attribute icon (![]() )
for a product at the Products screen.
)
for a product at the Products screen.
Options at this screen
| Option | Procedure |
|---|---|
| apply a new attribute to the product |
Click New to open the New Product Attribute window. |
| search for a product attributes |
Optionally, enter a full or partial attribute code in the Attribute Code field to restrict your results to attributes whose codes start with your entry. Optionally, select a Data Type to restrict your results to attributes whose Data Types match your entry. Click Search. |
| select a product attribute for maintenance and review |
Click the edit icon ( |
| delete an attribute |
Click the delete icon ( |
Fields at this screen
| Field | Description |
|---|---|
| Informational fields: | |
| Organization |
See organization. The organization code is separated from the organization description by a hyphen (-). |
| Product |
See product. The product you selected at the Products screen. The product code is separated from the product name by a hyphen (-). |
| Search fields: | |
| Attribute Code |
The Code identifying an attribute you can apply to products. Optionally, enter a full or partial attribute code and click Search to display product attributes that start with your entry. |
| Data Type |
Indicates the type of data that can be defined through the attribute. Available data types are:
Optionally, select a Data Type and click Search to display product attributes that match your selection. |
| Results fields: | |
| Attribute Code |
The Code identifying an attribute applied to the product. |
| Description |
The description of the attribute. Can be up to 100 positions. Truncated if it exceeds the allotted space. |
| Value |
The value of the product attribute. The value can be:
A text or list value can be up to 50 positions. Numbers can be up to 25 positions, including commas, decimal points, or minus signs. Truncated if it exceeds the allotted space. |
| Data Type |
Indicates the type of data that can be defined through the attribute. Available data types are:
|
| Edit |
Select the edit icon ( |
| Delete |
Select the delete icon ( |
New Product Attribute
Purpose: Use the New Product Attribute window to apply an attribute to a product.
Used for the Routing Engine module.
Used when? When the Attribute Type specified for the attribute is Product and Location, the attribute can filter locations when routing orders for the product. However, when the Attribute Type is Product, the attribute assignment is informational only.
For more information: See Using Attribute Rules for Delivery and Pickup Orders and Using Attribute Rules for Ship-for-Pickup Orders for background.
Assigning attributes to locations or products: Use the New Location Attribute and New Product Attribute screens to assign attributes.
How to open this window: Click New at the Product Attributes screen.
Fields at this window: Complete the fields described below and click Save, or click Cancel to return to the Product Attributes screen without creating the product attribute.
| Field | Description |
|---|---|
| Product |
See product. The product you selected at the Products screen. The product code is separated from the product name by a hyphen (-). Display-only. |
| Attribute Code |
Select the Code identifying an attribute you can apply to a product. All attribute definitions that could be applied to the selected product are available for selection. Attributes are eligible if:
Once you select an Attribute Code, the Description and Data Type are displayed above the Value field. Required. |
| Description |
The description of the selected attribute. Display-only. |
| Data Type |
Indicates the type of data that can be defined through the selected attribute. Possible data types are:
Display-only. |
| Value |
Use this field to enter or select the value for the product attribute. If the Data Type is:
Required, except that a Boolean defaults to selected and is display-only. |
Edit Product Attribute
Purpose: Use the Edit Product Attribute window to change the value for an attribute applied to a product.
Used for the Routing Engine module.
Used when? When the Attribute Type specified for the attribute is Product and Location, the attribute can filter locations when routing orders for the product. However, when the Attribute Type is Product, the attribute assignment is informational only.
For more information: See Using Attribute Rules for Delivery and Pickup Orders and Using Attribute Rules for Ship-for-Pickup Orders for background.
How to open this window: Click the edit icon (![]() ) at the Product Attributes screen.
) at the Product Attributes screen.
Fields at this window: Complete the fields described below and click Save, or click Cancel to return to the Product Attributes screen without updating the product attribute.
Note:
Boolean product attributes cannot be edited. You can delete the product attribute if it should not apply for routing purposes.| Field | Description |
|---|---|
| Product |
See product. The product you selected at the Products screen. The product code is separated from the product name by a hyphen (-). Display-only. |
| Attribute Code |
The Code identifying an attribute you can apply to a product. Display-only. |
| Description |
The description of the selected attribute. Display-only. |
| Data Type |
Indicates the type of data that can be defined through the selected attribute. Possible data types are:
Display-only. |
| Value |
Use this field to enter or select the value for the product attribute. If the Data Type is:
Required, except that a Boolean defaults to selected and is display-only. |
Probability Rules
Purpose: Use the Probability Rules screen to review or work with rules you can apply to the inventory information displayed in locate items search results or used for Routing Engine assignment, such as reducing the available quantity in a product location that has a high sell-through rate. From this screen, you can:
- review existing probability rules
- create a new rule
- select an existing rule to review the details on how it affects locate items results, or to change the rule
- delete a rule, provided it does not have existing details on how to affect locate items results
- advance to a window where you can review or work with calculations that you can include in probability rules
Used for the Routing Engine module.
How to assign rules? Use the Probability Location screen to assign probability rules and review the rules already assigned to locations.
Rules are not restricted to a single organization. You can assign rules to location types or locations in any organization.
Probable quantity rules: You use the Probable Quantity Rules screen rather than this screen to work with probable quantity rules, which update the probable quantity that a system, such as your ecommerce site, can use to estimate an item’s availability. For more information on probable quantity rules and calculation of the probable quantity, see:
- the Probable Quantity Rules screen
- the Probable Quantity Location screen
- the Inventory Quantity Export at the System screen
How to display this screen: Select Probability Rules from the Home Screen or from the Products Menu.
For more information: For a brief overview of probability rules, see Using Probability Rules; and for more details, see Probability Rule Overview.
Note:
Available if Use Routing Engine is selected at the Tenant screen. Only users with Probability Rules authority can display this screen. See the Role Wizard for more information.Options at this screen
| Option | Procedure |
|---|---|
| create a probability rule |
Enter a rule name in the Name field and click New to advance to the Probability Rule Wizard screen, where you can set up a rule. The name can be up to 40 positions, and can include spaces and special characters. For more information: See Probability Rule Wizard for instructions on setting up probability rules, including sample rules. |
| search for a probability rule |
Enter a full or partial rule name in the Name field at the top of the screen and click Search to restrict the search results to rules whose names contain your entry. Case? The rule name is case-sensitive for searching; for example, an entry of a does not match a rule that includes the word Add. |
| select a probability rule for maintenance |
Click the edit icon ( |
| review a probability rule |
Click a probability rule once to open the Browse Probability Rules window. |
| delete a probability rule |
Select the delete icon ( You can delete a rule only if there are no rule details and the rule has not been assigned to an organization, location type, or location. See the Probability Location screen for information on reviewing rule assignment. |
| review or work with calculations that can be included in probability rules |
Click Calc to advance to the Calculations window. |
Fields at this screen
| Field | Description |
|---|---|
| Name |
A description of the probability rule. The name can be up to 40 positions, and can include spaces and special characters. The rule name is case-sensitive for searching; for example, an entry of a does not match a rule that includes the word Add. |
| Results fields | |
| Name |
The description of an existing probability rule. |
| Edit |
Click the edit icon ( Note: If the Probability Rule Wizard screen is already open in another tab, you advance to that screen, where the previously-selected rule is displayed. |
| Delete |
Click the delete icon ( This option is available only if the rule has not been assigned to an organization, location type, or location. See the Probability Location screen for information on rule assignment. |
Calculations
Purpose: Use the Calculations window to review, create, or delete calculations that you can include in probability rules. Calculations allow you to add flexibility in how you present availability information in locate items search results or select a location for Routing Engine assignment. In order to include a calculation as part of a rule, you must first set it up at this window.
Example: You might set up a calculation of Available quantity Reduce by [%] 10 so that you can create a rule that displays a lower available quantity. For example, if the complete rule is Always Available Quantity Equal [=] Available Quantity Reduce By [%] 10, and the available quantity for a product location based on your last update is 500, the search results display an available quantity of 450.
Used for the Routing Engine module.
There are two basic ways to use a calculation as part of a rule: as part of a test, or as the result. Any existing calculations are available for selection in the Probability Rule Wizard at either the Conditions or Then screen.
-
Test calculation: Allows you to specify when to apply a rule. For example, you might want to apply a certain rule only if the available quantity plus the next PO quantity for a product location is less than the requested quantity for the locate items request. You create the calculation: Available Quantity Plus [+] Next PO Quantity. You can then include this calculation in a rule such as:
If Available Quantity Plus [+] Next PO Quantity Less Than [<] Requested Quantity
Then Exclude Location
-
Result calculation: Allows you to perform a calculation against the available quantity, next PO date, or next PO quantity displayed in the locate items search results. For example, you might want to add 5 days to the next PO date if the PO is for a certain group of products that is known to ship late. You create the calculation: Next PO Date Plus Days 5. You can then include this calculation in a rule such as:
If Department Equal To [=] XYZ
Then Next PO Date Equal [=] Next PO Date Plus Days 5
You could also create a rule using the Always test and the calculation, such as:
Always Next PO Date Equal [=] Next PO Date Plus Days 5
Note:
If the calculation is based on the Next PO date plus a number of days, but the product location does not have a Next PO date, the Routing Engine avoids returning an error by basing the next PO date calculation on a date of January 1, 1970. In this situation, the locate items response might include a date such as 1970-01-21.For more information: See:
- overview on probability rules: Using Probability Rules
- complete instructions for setting up rules, including sample rules and calculations: Probability Rule Wizard
How to display this window: Click Calc at the Probability Rules screen.
Note:
Available if Use Routing Engine is selected at the Tenant screen. Only users with Probability Rules authority can display this screen. See the Role Wizard for more information.In this topic:
Options at this screen
| Option | Procedure |
|---|---|
| create a new calculation |
|
| delete an existing calculation |
Select the delete icon ( |
| return to the previous screen |
Click Cancel. |
Fields at this window
| Field | Description |
|---|---|
| Entry fields | |
| Element |
The element you would like to use as part of a Test or Result calculation in a probability rule. Available elements are:
|
| Operator |
The calculation to perform against the element from the first field. Depending on whether the first element is a quantity or a date, different operators are available to apply. See Valid operators for elements for more information. You cannot select the operator until you select the element in the first field. |
| You can select either a value or a metric to use in the third position of a calculation. | |
| Element or Value |
You must select the value in the first field before you can enter or select the value in the third field:
|
| Calculation fields | |
| Calculation |
The contents of a calculation you have created. Note: The calculation displayed on the screen cannot exceed 40 positions; additional characters are truncated. For example, the calculation of Available Quantity Plus [+] Next PO Quantity is displayed on the screen as Available Quantity Plus [+] Next PO Quan. |
| Delete |
Select the delete icon ( |
Valid operators for elements
Quantities and amounts: Available Quantity, Cost, Daily Sell Through Quantity, Minimum Sell Quantity, Next PO Quantity, Requested quantity, Sell Quantity/Multiple, Sales Velocity, Selling Price, or Shrink Rate %
Dates: Last Updated date, Next PO date, or Today
The following table provides information on the resulting calculations when you apply these operators.
| Operator | Sample Calculation | Sample Result/Comments |
|---|---|---|
|
Reduce by [%] |
Available quantity Reduce by [%] 10 |
Reduces the available quantity for the product location by 10%. If the first quantity is a negative number, such as -10, the result is a lower negative number, such as -11. |
|
Increase by [%] |
Daily sell through quantity Increase by [%] 10 |
Increases the daily sell-through quantity for the product location by 10%. If the first quantity is a negative number, such as -10, the result is a higher negative number, such as -9. |
|
Plus [+] |
Next PO quantity Plus [+] 10 |
Adds 10 to the next PO quantity for the product location. If the first quantity is a negative number, such as -10, the result is a higher number, such as 0. |
|
Minus [-] |
Available Quantity Minus [-] Daily Sell Through |
Subtracts the daily sell-through quantity for the product location from the available quantity. If the available quantity is a negative number, such as -10, the result is a lower number, such as -15. |
|
Divide [/] |
Available Quantity Divide [/] Minimum Sell Qty |
Divides the available quantity for the product location by the minimum sell quantity. If the first number is a negative number, such as -10, the result is a higher number, such as -5. If the second number is 0, the rule is invalid, and Order Broker skips it. |
|
Multiply [*] |
Requested Quantity Multiply [*] Sell Qty |
Multiplies the requested quantity in the locate items request by the Sell quantity/multiple for the product location. If one of the numbers is negative, such as -10, the result is a lower number, such as -40. |
|
Plus Days |
Next PO Date (MM/DD/YYYY) Plus Days 5 |
Increases the next PO date for the product location by the number of days. If the next PO date is 07/01/2013 and the number of days specified is 5, the result is 07/06/2013. |
|
Minus Days |
Next PO Date Minus Days 3 |
Decreases the next PO date for the product location by the number of days. If the next PO date is 08/15/2013 and the number of days specified is 3, the result is 08/12/2013. |
Probability Rule Wizard
Purpose: Use the Probability Rule Wizard to create or edit probability rules.
Used for the Routing Engine module.
What are probability rules used for? Rules alter the inventory information returned in locate items search results and used to assign delivery or ship-for-pickup orders. For example, you can set up a rule to reduce the available quantity displayed for a product location that has a high sell-through rate. If you base order assignment on available quantity, this rule might cause the Routing Engine to assign an order to a different location.
Inventory quantity export: You can use probability rules to calculate the expected available quantity that you export to an integrated system, both by sending incremental updates through a web service, and through a pipe-delimited extract file. See Probability Rules Update and Incremental Quantity Web Service for more information.
Steps to create a probability rule:
- Rule Type: indicate whether the rule has any qualifications (an “if” statement) or should always apply when assigned to a location; also, you can specify or change the name of a rule
- Conditions: specify the conditions that must be met for a rule with an “if” statement
- Then: specify the calculation to apply when the rule meets the qualifications (if there is an “if” statement) or to always apply (for an “always” rule)
- Review: review the rule before you accept your entries or changes
Note:
When advancing through the wizard to create or edit a probability rule, there may be a small lag time until the screen displays the updated data.How to assign rules? Use the Probability Location screen to assign probability rules and review the rules already assigned to locations.
Margin? Since margin is a calculated field, you can use the Calculations window, available at the Probability Rules screen, to create a margin calculation, which you can then use in a probability rule.
For more information: See Probability Rule Overview for a complete discussion on setting up, assigning, and testing rules.
Probable quantity rules: You use the Probable Quantity Rules screen rather than this screen to create probable quantity rules, which update the probable quantity that a system, such as your ecommerce site, can use as an estimate of an item’s availability. For more information on probable quantity rules and calculation of the probable quantity, see:
- the Probable Quantity Rules screen
- the Probable Quantity Location screen
- the Probable Qty Export tab at the System screen
How to display the wizard: You can launch the Probability Rule Wizard from the Probability Rules screen by:
- clicking New, or
- clicking the edit icon (
 ) next to an existing rule
) next to an existing rule
- clicking Edit at the Browse Probability Rules window
Note:
Available if Use Routing Engine is selected at the Tenant screen. Only users with Probability Rules authority can display this screen. See the Role Wizard for more information.In this topic:
- Probability Rule Overview
- About Calculations
- Using the Probability Wizard
- Rule Type
- Conditions
- Then
- Review
- Sample Rules
- Testing a Rule
Probability Rule Overview
What do rules do? Rules let you modify product search results (for example, locate items) and Routing Engine assignment by:
- changing the available quantity, PO quantity, or PO date to use for a product search response or to evaluate whether to assign an order to the location; or,
- excluding the location from the product search response or from consideration for order assignment
When can a rule apply?
- Rule conditions: A rule assigned to a location, location type, or organization can apply unconditionally, or based on conditions you set up based on dates, quantities, information about the order, or information about the product.
- Probability location options: When you assign a rule to a location, type, or organization, you can specify a range of valid dates, indicate whether it applies to online or offline inventory information, or flag it as inactive.
Basic steps: The basic steps to setting up a probability rule are:
- Create the rule and details: Use the Probability Rule
Wizard to create the rule and its details. Details include:
- the Rule Type that determines whether the rule applies (If or Always)
- for an “if” rule, the Conditions that a product location must meet for the rule to apply
- the result of the rule; that is, which field to modify for the search results or order assignment, or whether to exclude product locations from the search results or order assignment based on whether they meet the criteria for the rule
Note:
Calculation: You have the option to create a calculation to use as part of the rule test, or to apply as part of the rule results (for example, Available Quantity + Next PO Quantity). Use the Calculations window, available at the Probability Rules screen, to work with calculations. See About Calculations for a brief overview. - Assign the rule to one or more organizations, location
types, or locations: Use the Probability Location screen to specify which locations
should be affected by the rule. As part of assigning a rule at any
of these levels, you can also specify:
- a “from” date, “to” date, both, or neither, when the rule is effective
- whether the rule applies only to locations with off-line availability information, on-line availability information, or both
- whether the rule is active or inactive
- Test the rule: Perform test locate items searches or order creation using a testing tool or from an integrated system, and confirm that the results are what you expect.
Important:
In order for probability rules to apply, you need to have the Use Probability Rules preference set to Yes at the Preferences screen.About Calculations
You can specify more complex conditions to apply, or results to display, by using calculations. For example, if you would always like to reduce the available quantity for a location by its shrink rate, you can set up a rule such as: Always Available Quantity Equal [=] Available Quantity Reduce By [%] Shrink
This rule includes the calculation Available Quantity Reduce By [%] Shrink.
Where can you use a calculation? You might use a calculation as the:
- Element (first field) or Element or Value (third field) for a rule at the Condition step
- Element or Value (third field) for a rule at the Then step
Use the Calculations window to create or work with calculations.
Using the Probability Wizard
The steps to create a rule are to set the:
For more information: See Probability Rule Overview for background.
Rule Type
Purpose: Use this step in the Probability Rule Wizard to:
- specify the name of a new rule or change the name of an existing rule
- set up the rule, including specifying whether the rule has an “if” statement with conditions that a product location must meet in order for the rule to apply, or whether the rule applies unconditionally when it is assigned to a location (an “always” rule)
How to display: At the Probability Rules screen:
- click New, or
- click the edit icon (
 ) next to an existing rule
) next to an existing rule
Completing this step:
- Enter the Rule Name. If
you entered a name at the Probability
Rules screen or are editing an existing rule, the name
defaults here, but you can override it. The name cannot exceed 40
positions, and can include spaces and special characters.
Note:
You cannot enter a rule name that is an exact match to an existing rule; however, you can enter a rule name that matches an existing rule except for case or a trailing space. - Select the Type of Rule to indicate whether the rule has an “if” statement with conditions, or is an “always” rule that applies unconditionally.
- If the rule has just the action and no additional tests to perform, then you set the Type of Rule set to Always. These rules are simple statements: for example, Always Available quantity Equals [=] Available quantity - Daily Sell Through Qty).
- If you want to apply one or more tests against the product location to determine whether to apply the rule, then the Type of Rulemust be If.
Next step: When you create an If rule, you use the Conditions step to specify one or more conditions. Click Next to advance to the:
- Conditions step if the Type of Rule is If
- Then step if the Type of Rule is Always
- Click Cancel to return to the Probability Rules without saving your entries.
| Field | Description |
|---|---|
| Rule Name |
Enter the name of the rule. The Probability Rules screen and the Probability Location screen display this name to identify the rule. The name can be up to 40 positions, and can include spaces and special characters. If you entered a name at the Probability Rules screen or are editing an existing rule, the name defaults here, but you can override it. |
| Type of Rule |
Select:
|
Conditions
Purpose: Use this step in the Probability Rule Wizard to set up the conditions that a product location must meet in order for the rule to apply.
How to display: You advance to this step from the Rule Type step if you selected If as the Type of Rule. You do not advance to this step if the Type of Rule is Always.
Specifying a condition
A rule that has a Rule Type of If requires at least one condition.
Examples:
- Element: Possible elements are:
-
Availability information for a product location: Available Quantity or Available to Promise, Next PO date, and Next PO Quantity. You can use these values as part of a test for a rule or in a calculation as well as updating them in the search results.
Examples:
- If Available quantity is less than requested quantity
- Always set Next PO date equal to Today plus 5 days
-
Attributes for a product location: Product attributes are Cost, Daily Sell Through Quantity, Minimum Sell Quantity, On Clearance, Sales Velocity, Sell Quantity/Multiple, Selling Price, Shrink Rate %, and Status. You can use these values as part of the test for a rule or in a calculation.
Examples:
- If Sell quantity is less than available quantity
- If Daily sell-through quantity is more than requested quantity
-
If Status is Inactive
-
Product or system product information: Category, Class, Department, Master Style, or System Product code. You can use these values as part of the test for a rule.
Examples:- If Category is equal to 9867
- If Master style is not equal to AB100
-
Date: You can compare the Last Updated date for a product location with the current date (Today), or with specific dates.
Example: If Today is after the next Next PO date.
-
Information about the order or request:Express Carrier, Order Type, Originating System, or Requested Quantity. You can use these values as part of the test for a rule.
Example: If the order uses an Express Carrier.
About rules based on the express carrier setting: If a delivery or ship-for-pickup order is submitted without a carrier specified, the Routing Engine checks the Express setting of the Default Carrier specified at the Preferences screen. When a request is not associated with an order (locate items, product availability search), the Routing Engine also uses the Default Carrier if the transaction type is DELIVERY or SHIPFORPICKUP. Otherwise, for a PICKUP transaction type, the Routing Engine always considers the Express setting to be No.
- Calculations: If you have used the Calculations window to create any calculations, any existing calculations are listed below the system-supplied elements, and you can select one to use as part of a test. For example, use the Available Quantity Reduce By [%] Shrink calculation as part of a rule that starts: If Available Quantity Reduce By [%] Shrink Less Than [<] Requested Quantity
-
-
Operator: The operator identifies the relationship between the Element and the Element or Value. Possible operators are:
-
Quantity or Amount: If the Element represents a quantity (Available Quantity, Next PO Quantity, Sell Qty/Multiple, Shrink Rate, or Sales Velocity) or an amount (Selling Price, Cost), possible operators are:
- Equal to [=]
- Not equal to [!=]
- Less than [<]
- Less than or equal to [<=]
- Greater than [>]
- Greater than or equal to [>=]
-
Value or code: If the Element represents a code or a value (Category, Class, Master Style, Status, System Product Code, Order Type or Originating System), possible operators are:
-
Equal to [=]
-
Not equal to [=]
Note: If the selected value is Express Carrier or On Clearance, then the only available operator is Equal to [=].
-
-
Date: If the Element represents a date (Last Updated Date, Next PO Date, Today, or a date calculation), possible operators are:
- Before
- After
- Calculation: The appropriate operators depend on the type of element used in the calculation. For example, if the calculation involves the quantity, then appropriate operators are the same as those listed above for other quantities.
-
-
Element or Value: The element or value that the rule is comparing with the element or calculation in the second field. For example, if the line is: If Available Less Than [<] Requested Quantity, then the rule is comparing the Requested Quantity with the Available Quantity selected from the Element field.
You can select an element or calculation, or enter a value, that is the same type of information as the selected Element. For example, if the Element is Next PO Quantity or Available Quantity Reduce By [%] 10, then your selection or entry must be a quantity. If the Element is a:
- Quantity: You can select:
- Available Quantity (but Available to Promise is used if it is different from the available quantity)
- Next PO Quantity
- Sell Quantity/Multiple
- Minimum Sell Quantity
- Daily Sell Through Quantity
- Shrink Rate %
- Sales Velocity
- Requested Quantity
- a calculation using a quantity (for example, Available quantity minus [-] Shrink Rate)
- or you can select Enter value... and enter a quantity. The Enter value... option is at the bottom of the drop-down list.
- Date: You can select:
- Next PO date
- Last Updated date
- Today
- a calculation using a date (for example, Next PO date plus [+] 2)
- or you can select Enter value... and enter a date in the format specified at the User Profile Configuration screen. The Enter value... option is at the bottom of the drop-down list.
-
Amount: You can select Selling Price, Cost, or a calculation using amount.
- Defined Value or code:
- Express Carrier or On Clearance: select Yes or No
- Order Type: select Pickup, Delivery or Ship For Pickup
-
Status: select Active, Inactive, or Discontinued
- Originating System: select any system in the organization, with the exception of a vendor system or Store Connect system
- Any other defined value (Category, Class, Department, Master Style, or System Product Code): you can select Enter value... and enter a value. For example, you can set up a condition such as If System Product Code Equal To [=] AB200. The Enter value... option is at the bottom of the drop-down list.
Note:
When you enter a value, your entry is not validated; however, when the Routing Engine evaluates a probability rule, matching is case-sensitive.
- Quantity: You can select:
Completing entry of the condition: Click Add to add the condition, or click Reset to clear your entries in the Element, Operator, and Element or Value fields.
Multiple conditions?
If rules can specify one or more conditions, and each condition begins with an Or or an And:
-
Or: If the product location meets either or any of the conditions, then apply the rule. For example, if you would like to add 5 days to the next PO date for either product AB100 or product AB200, you might create a rule such as:
If System Product Code Equal To [=] AB100
Or System Product Code Equal To [=] AB200
Then Next PO Date Equal [=] Next PO Date Plus Days 5
-
And: If the product location must meet both or all of the tests, then apply the rule, For example, if you would like to decrease the available quantity by 20% for product locations where both the available quantity is less than 10 and the next purchase order date is earlier than the current date, you might create a rule such as:
If Available Quantity Less Than [<] 10
And Next PO Date Before Today
Then Available Quantity Equal [=] Available Quantity Reduce By [%] 20
Changing a condition
Highlight an existing condition at the top of the screen so that you can use the Element, Operator, and Element or Value fields to change the condition. See Specifying a condition, above, for information on your options when setting up a condition.
Click Change to accept your changes to the condition.
Deleting a condition
If the rule has multiple conditions, highlight an existing condition at the top of the screen and click Delete to remove the condition. This option is available only for Or or And conditions.
Rearranging conditions
If the rule has at least 3 conditions (the If condition and at least 2 Or or And conditions), highlight an existing Or or And conditions condition at the top of the screen and drag it up or down to the new position.
Accepting or rejecting your entries
Click Next to advance to the Then step.
Click Cancel to reject all changes to the rule, including those made at the Rule Name step, and return to the Probability Rules screen. If you were creating a new rule, the rule is not saved.
Optionally, click Previous to return to the Rule Type step.
Fields at this step
| Field | Description |
|---|---|
| Element |
The quantity, date, or field to compare with the second Element or Value when determining whether to apply the rule. The elements available for selection here include fields related to a product or product location as well as calculations that you have created through the Calculations window.
Calculations: If you have used the Calculations window to create any calculations, any existing calculations are listed below the system-supplied elements, and you can select one to use as part of a test. For example, use the Available Quantity Reduce By [%] Shrink calculation as part of a rule that starts: If Available Quantity Reduce By [%] Shrink Less Than [<] Requested Quantity. Calculations are listed below the other possible elements. |
| Operator |
Possible operators are:
|
| Element or Value |
Depending on the selection in the Element field, your options at the Element or Value field are:
Note: When you enter a value, your entry is not validated; however, when the Routing Engine evaluates a probability rule, matching is case-sensitive. |
Then
Purpose: Use this step to specify the result of the rule. Possible results are:
- change the available quantity, PO quantity, or PO date to use for a locate items response or evaluate whether to assign an order to the location
- exclude the location from the locate items response or from consideration for order assignment through the Routing Engine
How to display: You advance to this step from the:
- Conditions step if you selected If as the Type of Rule at the Rule Type step
- Rule Type step if you selected Always as the Type of Rule at the Rule Type step
Exclude location: Select Exclude location to have a product location excluded from search results or order assignment by the Routing Engine. For an If rule, the product location must match the conditions set up at the Conditions step.
Note:
A probability rule set to Exclude location does not prevent Order Broker from assigning an order to a location if the SubmitOrder request specifies the location as the fulfilling location. The rule only prevents the location from being included in the locate item search results and automatic assignment using the Order Broker rules.Alter a field for the product location: If you do not select Exclude Location, specify the field to update and how to update it:
- Element: Possible elements to alter are:
- Equal [=]: This is the only possible operator.
- Element or Value: The resulting element or value must correspond
to the Element:
- Available Quantity: Possible element or value settings
are:
- Next PO Quantity
- Sell Quantity/Multiple
- Minimum Sell Quantity
- Daily Sell Through Quantity
- Shrink Rate %
- Sales Velocity
- Requested Quantity
- a calculation using a quantity (for example, Available quantity minus [-] Shrink Rate)
- or you can select Enter value... and enter a quantity. The Enter value... option is at the bottom of the drop-down list.
- Next PO Quantity: Possible element or value settings
are:
- Available Quantity (but the Available to Promise is used if it is different from the available quantity)
- Sell Quantity/Multiple
- Minimum Sell Quantity
- Daily Sell Through Quantity
- Shrink Rate %
- Requested Quantity
- a calculation using a quantity (for example, Available quantity minus [-] Shrink Rate)
- or you can select Enter value... and enter a quantity. The Enter value... option is at the bottom of the drop-down list.
-
Next PO date: Possible element or value settings are:
-
Last Updated date
- Today
- a calculation using a date (for example, Next PO date plus [+] 2)
- or you can select Enter value... and enter a date in the format specified at the specified at the User Profile Configuration screen. The Enter value... option is at the bottom of the drop-down list.
-
- Available Quantity: Possible element or value settings
are:
For more information: See the Conditions step for details on the fields at this screen.
Accepting or rejecting your entries:
Click Next to advance to the Review step.
Click Cancel to reject all changes to the rule and return to the Probability Rules screen. If you were creating a new rule, the rule is not saved.
Optionally, click Previous to return to the Conditions step (for an If rule) or the Rule Type step for an Always rule).
Review
Purpose: Use this step to review a rule you have created or changed, and to accept or reject the rule.
How to display: You advance to this step from the Then step.
This step displays the rule you have created or changed using the Probability Rule Wizard.
Rule not eligible Inventory Quantity Export Calculation: A message indicates if the rule cannot apply to the inventory quantity export, since the records are created without being associated with an order. This message is displayed for rules that are based on express carrier, order type, originating system, last updated date, today, or requested quantity as a condition. See the Probability Rules Update and Incremental Quantity Web Service for more information.
Click Save to accept your changes and save the rule, or click Cancel to reject all changes to the rule and return to the Probability Rules screen. If you were creating a new rule, the rule is not saved.
Optionally, click Previous to return to the Then step.
Sample Rules
The following table presents sample rules and includes the desired result, the steps to creating the rule, and the appearance of the rule once it is created.
First steps in creating rule details: The steps presented below tell you how to create rule details through the Probability Rule Wizard.
To assign the rule: After you create a rule, you need to use the Probability Location screen to apply the rule at the location, location type, or organization level, including specifying additional rule options such as sequence number, type (on-line only, off-line only, or both), date range, and whether the rule is active or inactive. See Testing a Rule for more information.
Desired result: Always exclude location 20 from locate items searches.
Use when? You might use this rule for a new store location that has begun stocking inventory but is not yet open for business.
| In the probability rule wizard | Finished Rule |
|---|---|
|
AlwaysExclude Location |
Desired result: Always decrease the available quantity by the shrink rate.
Use when? You might use this rule for locations with a high shrink rate, in order to avoid disappointing customers with inaccurate availability information.
| Calculation setup | In the probability rule wizard | Finished Rule |
|---|---|---|
|
First, create a calculation: Before you can create this rule, you first need to create a calculation to include in the rule result, specifying how to reduce the available quantity in the search results. You use the Calculations window to work with calculations. You can advance to this screen by clicking Calc at the Probability Rules screen. At the Calculations window:
This creates the calculation: Available Quantity Reduce By [%] Shrink rate. Select Cancel to return to the Probability Rules screen. |
|
Always Available Quantity Equal [=] Available Quantity Reduce By [%] Shrink |
Desired result: If the available quantity is less than the sell-through quantity, then present the available quantity as 0.
Use when? You might use this type of rule for locations with a high sell-through rate, especially if Order Broker does not receive real-time online inventory reporting.
| In the probability rule wizard | Finished Rule |
|---|---|
|
If Available Quantity Less Than [<] Daily Sell Through Qty Then Available Quantity Equal [=] 0 |
Desired result: If the available quantity is less than 10 and the next expected PO date is earlier than today, reduce the available quantity by 20%.
Use when? You might use this type of rule to build a margin of error for situations when purchase orders ship late.
| Calculation setup | In the probability rule wizard | Finished Rule |
|---|---|---|
|
First, create a calculation: Before you can create this rule, you first need to create a calculation to include in the rule result, specifying how to reduce the available quantity in the search results. You use the Calculations window to work with calculations. You can advance to this screen by clicking Calc at the Probability Rules screen. At the Calculations window:
This creates the calculation: Available Quantity Reduce By [%] 20. Select Cancel to return to the Probability Rules screen. |
|
If Available Quantity Less Than or Equal To [<=] 10 And Next PO Date Before Today Then Available Quantity Equal [=] Available Quantity Reduce By [%] 10 |
Desired result: If product is AB200 or product is AB300, add 5 days to the next PO date.
Use when? You might use this type of rule to build a margin of error for products that you expect to typically ship late.
| Calculation setup | In the probability rule wizard | Finished Rule |
|---|---|---|
|
First, create a calculation: Before you can create this rule, you first need to create a calculation to include in the rule result, specifying how to reduce the available quantity in the search results. You use the Calculations window to work with calculations. You can advance to this screen by clicking Calc at the Probability Rules screen. At the Calculations window:
This creates the calculation: Next PO Date Plus Days 5. Select Cancel to return to the Probability Rules screen. |
|
If System Product Code Equal To [=] AB100 Or System Product Code Equal To [=] AB200 Then Next PO Date Equal [=] Next PO Date Plus Days 5 |
Desired result: If the order uses an express carrier, exclude location.
Use when? You might use this type to exclude locations that do not support express shipments.
| In the probability rule wizard | Finished Rule |
|---|---|
|
If Express Carrier Equal To [=] Yes Then Exclude Location |
Desired result: If the available quantity divided by the sell quantity is less than the requested quantity, exclude the location.
Use when? You might use this rule for products you sell in a specified unit quantity, such as tires.
| Calculation setup | In the probability rules wizard | Finished Rule |
|---|---|---|
|
First, create a calculation: Before you can create this rule, you first need to create a calculation to include in the rule result, specifying how to reduce the available quantity in the search results. You use the Calculations window to work with calculations. You can advance to this screen by clicking Calc at the Probability Rules screen. At the Calculations window:
This creates the calculation: Available Quantity Divide [/] Sell Qty/Multiple (Note: The last few characters of the rule are truncated on the screen). Select Cancel to return to the Probability Rules screen. |
|
If Available Quantity Divide [/] Sell Qty/M Less Than [<] Requested Quantity Then Exclude Location |
How to update multiple fields? If you would like to update more than one field in the search results based on the same condition, you need to create a separate rule for each field.
For example, you might want to both reduce the available quantity displayed in search results, and increase the next PO date by 5 days for a certain master style that sells quickly and typically ships late. To do so, you could create the following rules:
1. Rule to reduce the available quantity:If Master Style Equal To [=] KABSKU3 Then Available Quantity Equal [=] Available Quantity Reduce By [%] 10
2. Rule to increase the next PO date: If Master Style Equal To [=] KABSKU3 Then Next PO Date Equal [=] Next PO Date Plus Days 5
Testing a Rule
Why test? Probability rules and their application can be quite complex. Before you start using a rule in a production environment, it is worthwhile to make sure that your rule settings have the intended result. Testing is even more important if you will use multiple rules that update different fields, or that are specified in different levels in the location hierarchy.
Before you start: Select a product that exists in representative locations and systems. Depending on the rule and your requirements, you might want to use a product with product locations that:
- are in both an online system and an offline system
- include rule attributes or metrics which are set to a positive number, a negative number, blank, or 0. For example, what if the rule says to divide the available quantity by the selling multiple, but no selling multiple is specified for a product location? What happens if the available quantity is a negative number or 0? (In a situation where a rule would require Order Broker to divide a number by 0, Order Broker skips the rule and evaluates the next rule in the hierarchy.
Troubleshooting:
- If no rules apply: Do you have the Use Probability Rules preference set to Yes at the Preferences screen?
- If the rule does not apply to a product location as expected:
- Rule active? Use the Probability Location screen to confirm that the rule is active and not prohibited from the location based on date range. Start at the lowest level (location) and work upward to location type and finally organization.
- Correct type? If the probability rule assignment at the Probability Location screen indicates a Type of off-line only or on-line only, use the Systems screen to confirm that the system matches the selected type. Even if the system is flagged as online at the Systems screen, Order Broker considers it off-line if it cannot obtain an interactive inventory update from the system. This might occur if communications are down between Order Broker and the external system.
- Did you fail to save the rule details? If you forgot to click Save when using the Probability Rule Wizard, your entries were not saved.
- Did Order Broker skip the rule because it would have required dividing by 0? Check the information for the product location.
- Field already updated by another rule? For example, if two rules apply to the same field (such as available quantity), and one has a lower sequence number, Order Broker might apply that rule first and never evaluate the rule with the higher sequence number.
- If the rule does not apply at all: If the Probability Rules setting at the Event Logging screen is set to Detailed, Oracle staff will be able to use the logs to review any probability rule errors or activity.
- Confirm that the effect of the rule is not obscured by rounding. For example, if the rule indicates to reduce the available quantity by the shrink rate, and if a shrink rate of 5% is applied to an available quantity of 10, the resulting available quantity of 9.5 is rounded up and displayed as 10.
- Does the rule involve the requested quantity? Certain systems, such as Order Management System, do not include a requested quantity for a locate items search unless you search from order entry.
- Does the rule relate to the available quantity? If the Available Quantity differs from the Available to Promise quantity for a product location,
the probability rule uses the Available to Promise quantity. For example:
- The available quantity is 100, and the available to promise quantity is 80. If the rule requires that the available quantity be greater than 90, the rule does not apply.
- The available quantity is 50, the available to promise quantity is -10, and the next PO quantity is 100. If the rule specifies to set the available quantity to available quantity plus next PO quantity, the resulting available quantity is 90 (-10 + 100).
Browse Probability Rules
Purpose: Use the Browse Probability Rules window to review probability rules you have set up through the Probability Rule Wizard.
Used for the Routing Engine module.
For more information: For a brief overview of probability rules, see Using Probability Rules; and for more details, see Probability Rule Overview.
Rule not eligible Inventory Quantity Export Calculation: A message indicates if the rule cannot apply to the inventory quantity export, since the records are created without being associated with an order. This message is displayed for rules that are based on express carrier, order type, originating system, last updated date, today, or requested quantity as a condition. See the Inventory Quantity Export for more information.
How to display this window: Click a probability rule once at the Probability Rules screen.
Note:
Available if Use Routing Engine is selected at the Tenant screen. Only users with Probability Rules authority can display this screen. See the Role Wizard for more information.Options at this window
| Option | Procedure |
|---|---|
| edit the displayed probability rule |
Click Edit to advance to the Probability Rule Wizard screen. |
| review the next probability rule |
Click the next icon ( |
| review the previous probability rule |
Click the previous icon ( |
Fields at this window
| Field | Description |
|---|---|
| Name |
The description of the probability rule. The name can be up to 40 positions, and can include spaces and special characters. |
| Rule details |
The details of the rule you created through the Probability Rule Wizard. |
Probability Location
Purpose: Use the Probability Location screen to:
- assign probability rules to an organization, location type, or location
- change settings, including sequence number, type, date range, and active/inactive flag, for a probability location assignment
- review the probability rules that are assigned to an organization, location type, or location
Used for the Routing Engine module.
For more information: See Probability Rule Wizard for an overview on probability rules, and for information on creating and testing rules, and for sample rules.
Probable quantity rules: You use the Probable Quantity Location screen rather than this screen to assign probable quantity rules, which update the probable quantity that a system, such as your ecommerce site, can use as an estimate of an item’s availability. For more information on probable quantity rules and calculation of the probable quantity, see:
- the Probable Quantity Rules screen
- the Probable Quantity Location screen
- the Probable Qty Export tab at the System screen
How to display this screen: Select Probability Location from the Home Screen or from the Products Menu.
Note:
Available if Use Routing Engine is selected at the Tenant screen. Only users with Probability Location authority can display this screen. See the Role Wizard for more information.Assigning Rules
When do rules apply? Rules do not apply to product locations until you assign them at the Probability Location screen. The way Order Broker determines whether to apply a rule is described below.
Evaluate rules? When it receives a locate item request or a submit order request that does not specify a fulfilling location, Order Broker evaluates a product location for probability rules if:
- the Use probability rules preference applies to the organization; see the Preferences screen
- the location is within the search radius, if proximity rules apply; see Proximity Locator Searching
- the requested product is stocked in the location (that is, the product location exists)
Evaluate a specific rule? In order for Order Broker to evaluate a product location for a specific probability rule, it reviews the probability location:
- status: The probability location assignment for the rule must have a status of Active.
- date range: Specifying a “from” or “to” date for the probability location is optional; however, if either is specified, the current date must be on or after the “from” date (if any) and before the “to” date (if any) for the rule to apply.
- on-line or off-line? The probability location Type specifies whether the rule applies to on-line inventory information, off-line information, or both. The Type specified for the probability location must match the type of inventory to be supplied for the product location in this locate items search, based on whether Order Broker receives an interactive inventory inquiry response from the system when it processes the locate items search. See inventory level type for more information.
- Field already updated? Once Order Broker has updated a
field in the locate items or submit order search results (the available
quantity, the next expected purchase order date, or the next expected
purchase order quantity for a product location), it stops evaluating
rules that update that particular field.
Note:
Probability rules do not actually update the field in the product location record; they only update the information returned in the search results for a locate items request or used to select the product location for a submit order request. - Exclude location? If a probability location rule specifies to exclude a product location, and the product location meets the criteria for that rule, then that product location is excluded from the locate item or Routing Engine shopping search results regardless of whether another rule has applied to any of the fields.
Rule hierarchy: In evaluating probability locations, Order Broker uses the same hierarchy described under Proximity Locator Searching, namely:
- lowest level: location
- next level: location type
- highest level: organization
This hierarchy applies independently to each of the fields that can be updated through probability rules. For example, you can have:
- a rule to update the next purchase order date set up at the location level
- rules to update the available quantity at the location level and at the location type level; in this case, the rule set up at the location level is takes precedence and is evaluated first
Once Order Broker updates a field, it stops evaluating other rules related to that same field. For example, if a rule at the location level updated the available quantity, a rule at the location type level that is also related to available quantity is not evaluated. However, a rule that specifies to exclude a location overrides any other rule, regardless of its position in the hierarchy.
Setting up rule conditions at each level: You can set the conditions for a particular rule differently at any point in the hierarchy. For example, you can specify a date range for a particular location, but leave the “from” and “to” dates blank at the location type level. Order Broker always starts checking at the lowest level (that is, location) and works its way up through the hierarchy until it finds a setting. However, be sure to avoid setting up rule conditions so complex that the results are not easily predictable.
What if multiple rules exist at the same level? It is possible to assign multiple rules at the same level, either location, location type, or organization. In this situation, Order Broker first evaluates the rule with the lowest sequence number.
Options at this screen
| Option | Procedure |
|---|---|
| review the levels for rule assignment or review |
Sort order: This screen sorts all displayed records in alphanumeric order within each organization. In other words, organizations are listed alphanumerically by name, as are location types within an organization, and locations within a location type. Since the sort is alphanumeric, numeric codes are listed before alphabetical codes; for example, location 123 is listed before location ABC. |
| select location type or location for rule assignment or review, or select a different organization |
Highlight the location type or location to display the rules that are currently assigned at that level, or select a different organization from the drop-down list. Note that the currently selected location level is indicated above any assigned rules. |
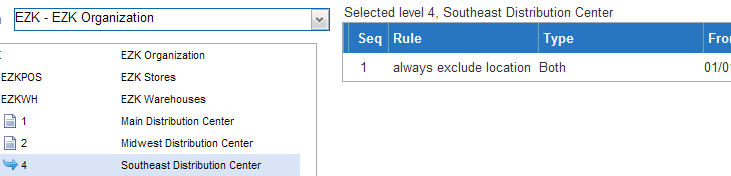 |
|
| assign a probability rule |
Use the navigational fields in the left-hand pane to select the organization, location type, or location where the rule should apply, as described above. You can assign a rule at only one level at a time; however, rules you set at the organization level or location type level apply to all lower levels, unless they are overridden by another rule at a lower level. See Probability Rule Overview for background. Use the fields at the top of the screen to select the rule and optionally specify a date range or reset the Active flag. Rule not displayed? If you create or update the name of a probability rule while the Probability Location screen is open, the new or renamed rule is not available for assignment until you close the Probability Location screen and reopen it. |
 |
|
|
|
| update a probability rule assignment |
|
| delete a probability rule assignment |
Note: Deleting a rule at the organization or location type level does not automatically delete a rule assignment for the same rule at a lower level in the hierarchy. Also, deleting a rule assignment does not delete the rule itself. |
Fields at this screen
| Field | Description |
|---|---|
|
Heading fields |
|
| Seq (sequence number) |
The sequence in which Order Broker should evaluate rules assigned at this level. A lower sequence number indicates to evaluate the rule earlier; that is, a rule with a sequence number of 10 is evaluated before one with a sequence number of 20. Optional entry. Rule entries and sequence number assignments: Order Broker maintains sequence numbers that are multiples of 10, and resequences existing rules to accommodate your entries:
See Probability Rule Overview for more information on how Order Broker applies probability rules to product locations. |
| Name |
The Name of the rule. You can select a rule by highlighting its name in the drop-down box. Required. |
| Type |
Indicates whether to apply the rule to off-line product locations, on-line product locations, or both. Defaults to BOTH. Required. See inventory level type for a discussion. |
| From (Effective From Date) |
The date when the rule becomes effective. Optional. |
| To (Effective To Date) |
The first date when the rule is no longer effective. Optional. |
| Active |
Indicates whether Order Broker should evaluate the rule or not to determine whether to apply it to a product location. Possible settings are:
|
|
Navigational fields |
These fields are in the left-hand side of the screen, below the heading information. See review the levels for rule assignment or review, above, for information on advancing through these fields to display rule assignments for a specific organization, location type, and location. |
| Organization |
A organization. Defaults from the organization associated with the Default Shipping System from your user profile, but you can override this default. |
| Location Type | |
| Location |
A location. The location code is also displayed. |
|
Rule assigned? A blue arrow ( Note: To refresh the display of the blue arrows based on your activity at this screen, close the Probability Location screen and re-enter. |
|
| Selected level |
When you highlight an organization, location type, or location in the left-hand pane, the code and description are displayed in the center of the screen above any rules that apply to the selection. 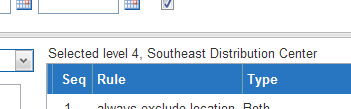 |
|
Results fields |
How to update an assigned rule: See update a probability rule assignment, above. |
| Seq (Sequence Number) |
The sequence in which Order Broker should evaluate the rule compared with other rules assigned at this level. Order Broker assigns sequence numbers in multiples of 10. A lower sequence number indicates to evaluate the rule earlier; that is, a rule with a sequence number of 10 is evaluated before one with a sequence number of 20. See Probability Rule Overview for more information on how Order Broker applies probability rules to product locations. |
| Name |
The Name of the rule. Note: If the name of the rule is too long to display in the space allotted. you can position your cursor over this field to display the full name. |
| Type |
Indicates whether to apply the rule to off-line product locations, on-line product locations, or both. See inventory level type for a discussion. |
| From (Effective From Date) |
The date when the rule becomes effective. If no date is specified, the rule is effective without regard to start date. |
| To (Effective To Date) |
The first date when the rule is no longer effective. If no date is specified, the rule is effective without regard for end date. |
| Active |
Indicates whether Order Broker should evaluate the rule to determine whether to apply it to a product location. Possible settings are:
|
| Delete |
Select the delete icon ( |
Probable Quantity Rules
Purpose: Use the Probable Quantity Rules screen to review or work with existing probable quantity rules, or create new rules.
Used for the Routing Engine module.
What is a probable quantity rule? A probable quantity rule is a probability rule that applies only to calculation of the probable quantity, an estimate of available quantity that a system, such as your ecommerce site, can retrieve in order to more accurately present an item’s availability.
Calculated when? The probable quantity export program calculates the probable quantity. See the Inventory Quantity Export of the System screen for information on scheduling or running the export program.
Assigning and applying rules: You use the Probable Quantity Location screen to assign a rule to a location type or to a location. If you specify a system product or master style as criteria for the rule, the rule applies only to product locations that match your entries.
Each rule applies only to the location type or location where it is assigned.
Note:
Probable quantity rules based on department, class, or category are not currently supported; also, probability rules assigned to a specific location might not be applied during the probable quantity export. See Evaluating Probable Quantity Rules for a discussion.Rule hierarchy: See Evaluating Probable Quantity Rules for a discussion of how the probable quantity update program selects a probability rule if a product location qualifies for multiple rules.
Routing Engine probability rules: See the Probability Rule Wizard for more information on probability rules that apply to locate items searches and order assignment, rather than the probable quantity calculation.
How to display this screen: Select Probable Rules from the Products Menu.
Note:
Available if Use Routing Engine is selected at the Tenant screen. Only users with Probable Quantity Rules authority can display this screen. See the Role Wizard for more information.Options at this screen
| Option | Procedure |
|---|---|
| create a probable quantity rule |
|
| search for a probable quantity rule |
Enter a full or partial Rule Name and click Search to display rules whose names include your entry. Case? The Rule Name field is case-sensitive for searching; for example, an entry of add does not match a rule name of Add. |
| select a rule for review or maintenance |
Click the edit icon ( |
| delete a rule |
Select the delete icon ( Note: You cannot delete a rule that is assigned to any location types or locations. Use the Probable Quantity Location screen to review or work with rule assignments. |
New Probable Quantity Rule
Purpose: Use the New Probable Quantity Rule window to complete creation of a probable quantity rule.
Used for the Order Broker module.
What is a probable quantity rule? A probable quantity rule is a probability rule that applies only to calculation of the probable quantity, an estimate of available quantity that a system, such as your ecommerce site, can retrieve in order to more accurately present an item’s availability.
Calculated when? The probable quantity update program calculates the probable quantity. See the Inventory Quantity Export at the Schedule Jobs screen for information on scheduling or running the probable quantity update program, and see Evaluating Probable Quantity Rules for a process overview and background.
Assigning and applying rules: You use the Probable Quantity Location screen to assign a rule to a location type or to a location. If you specify a system product or master style as criteria for the rule, the rule applies only to matching product locations.
Each rule applies only to the location type or location where it is assigned.
Rule hierarchy: See Evaluating Probable Quantity Rules for a discussion of how the probable quantity update program selects a probability rule if a product location qualifies for multiple rules.
Routing Engine probability rules: See the Probability Rule Wizard for more information on probability rules that apply to locate items searches and order assignment rather than to the probable quantity calculation.
How to display this screen: Enter a Rule Name of up to 40 positions at the Probable Quantity Rules screen and click New.
Note:
Available if Use Routing Engine is selected at the Tenant screen. Only users with Probable Quantity Rules authority can display this screen. See the Role Wizard for more information.Creating a rule
To complete creation of a probable quantity rule:
- Optionally, edit the Rule Name you entered at the previous screen.
- Optionally, specify selection criteria for the rule:
- System Product code, or
- Master Style, or
- Department, Class, or Category
- Select the Operator that indicates how to increase, decrease, or set the probable quantity.
- Enter the Value that indicates how to calculate the probable quantity.
- Click Save.
Fields at this window
| Field | Description |
|---|---|
| Rule Name |
The description of the rule. Up to 40 positions. Required. |
| Optional Conditions |
Optionally, use the following fields to restrict the rule to products that match the specified criteria. The rule must be assigned to the product location’s location type or location in order to apply. All entries are free-form text. |
| System Product |
The system product code identifying the product in a particular system that is eligible for the rule. Up to 35 positions. Optional. If you specify a system product, you cannot also specify a master style, department, class, or category. |
| Master Style |
The master style identifying system products that are eligible for the rule. Up to 35 positions. Optional. If you specify a master style, you cannot also specify a system product, department, class, or category. |
| Department |
The department identifying products eligible for the rule. See the New Product screen for background. Up to 40 positions. Optional.
|
| Class |
The class identifying products that are eligible for the rule. See the New Product screen for background. Up to 40 positions. Optional.
|
| Category |
The category identifying products that are eligible for the rule. See the New Product screen for background. Up to 40 positions. Optional.
|
| Calculation |
The following fields define the calculation applied by the rule. |
| Operator |
Indicates how to increase, decrease, or set the probable quantity based on the Available to Promise quantity (the available quantity minus the reserved quantity as well as any fulfilled quantity for the product location:
Example: Available to Promise quantity of 100 minus Value of 10 = probable quantity of 90
Example: Available to Promise quantity of 50 plus Value of 10 = probable quantity of 60
Example: Available to Promise quantity of 1000 minus Value percentage of 15 = probable quantity of 850
Example: Available to Promise quantity of 1000 plus Value percentage of 15 = probable quantity of 1150
Example: probable quantity = Value of 9999 Required to update the probable quantity. |
| Value |
The value to use in the calculation of the probable quantity, as described above. Up to 4 positions. Required to update the probable quantity. |
Edit Probable Quantity Rule
Purpose: Use the Edit Probable Quantity Rule window to review or edit a probable quantity rule.
Used for the Routing Engine module.
What is a probable quantity rule? A probable quantity rule is a rule that applies only to calculation of the probable quantity, an estimate of available quantity that a system, such as your ecommerce site, can retrieve in order to more accurately present an item’s availability.
Calculated when? The probable quantity update program calculates the probable quantity. See the Inventory Quantity Export at the Schedule Jobs screen for information on scheduling or running the probable quantity update program, and see Evaluating Probable Quantity Rules for a process overview and background.
Assigning and applying rules: You use the Probable Quantity Location screen to assign a rule to a location type or to a location. If you specify a system product or master style as criteria for the rule, the rule applies only to matching product locations.
Each rule applies only to the location type or location where it is assigned.
Rule hierarchy: See Evaluating Probable Quantity Rules for a discussion of how the probable quantity update program selects a probability rule if a product location qualifies for multiple rules.
Routing Engine probability rules: See the Probability Rule Wizard for more information on probability rules that apply to locate items searches and order assignment rather than the probable quantity calculation.
How to display this screen: Click the edit icon (![]() ) for an
existing rule at the Probable
Quantity Rules screen.
) for an
existing rule at the Probable
Quantity Rules screen.
Note:
Available if Use Routing Engine is selected at the Tenant screen. Only users with Probable Quantity Rules authority can display this screen. See the Role Wizard for more information.Fields at this window
| Field | Description |
|---|---|
| Rule Name |
The description of the rule. Up to 40 positions. Required. |
| Optional Conditions |
Optionally, use the following fields to restrict the rule to products that match the specified criteria. The rule must be assigned to the product location’s location type or location in order to apply. All entries are free-form text. |
| System Product |
The system product code identifying the product in a particular system that is eligible for the rule. Up to 35 positions. Optional. If you specify a system product, you cannot also specify a master style, department, class, or category. |
| Master Style |
The master style identifying system products that are eligible for the rule. Up to 35 positions. Optional. If you specify a master style, you cannot also specify a system product, department, class, or category. |
| Department |
The department identifying products eligible for the rule. See the New Product screen for background. Up to 40 positions. Optional.
|
| Class |
The class identifying products that are eligible for the rule. See the New Product screen for background. Up to 40 positions. Optional.
|
| Category |
The category identifying products that are eligible for the rule. See the New Product screen for background. Up to 40 positions. Optional.
|
| Calculation |
The following fields define the calculation applied by the rule. |
| Operator |
Indicates how to increase, decrease, or set the probable quantity based on the Available to Promise quantity (the available quantity minus the reserved quantity as well as any fulfilled quantity for the product location:
Example: Available to Promise quantity of 100 minus Value of 10 = probable quantity of 90
Example: Available to Promise quantity of 50 plus Value of 10 = probable quantity of 60
Example: Available to Promise quantity of 1000 minus Value percentage of 15 = probable quantity of 850
Example: Available to Promise quantity of 1000 plus Value percentage of 15 = probable quantity of 1150
Example: probable quantity = Value of 9999 Required to update the probable quantity. |
| Value |
The value to use in the calculation of the probable quantity, as described above. Up to 4 positions. Required to update the probable quantity. |
Probable Quantity Location
Purpose: Use the Probable Quantity Location screen to assign probable quantity rules to location types or locations.
Used for the Routing Engine module.
What is a probable quantity rule? A probable quantity rule is a probability rule that applies only to calculation or update of the probable quantity, an estimate of available quantity that a system, such as your ecommerce site, can retrieve in order to more accurately present an item’s availability.
Calculated when? The probable quantity update program calculates the probable quantity. See the Inventory Quantity Export at the Schedule Jobs screen for information on scheduling or running the probable quantity update program, and see Evaluating Probable Quantity Rules for background.
Creating rules: Use the Probable Quantity Rules screen to review and work with probable quantity rules.
Assigning multiple rules: Only one rule can apply when calculating the probable quantity. If a product location qualifies for multiple rules, based on rule criteria and assignment, the program applies only the last possible rule as follows to calculate the probable quantity:
-
First, evaluate rules assigned to the location type:
no matching required
matching master style
matching system product
-
Next, evaluate rules assigned to the location, using the same sequence listed above.
Example: For a particular product, rules have been assigned to:
- the location type, specifying a matching master style
- the location, without any matching required
- the location, specifying a matching system product
Result: The rule that is assigned at the location level and specifies a matching system product is applied to the product location and updates the probable_qty.
You can assign up to 10 rules at any one level.
For accurate calculation of the probable_qty, do not apply multiple probable quantity rules at the same level and with the same criteria.
How to display this screen: Select Probable Quantity Location from the Products Menu.
Note:
Available if Use Routing Engine is selected at the Tenant screen. Only users with Probable Quantity Location authority can display this screen. See the Role Wizard for more information.Options at this screen
| Option | Procedure |
|---|---|
| review the levels for rule assignment or review |
Sort order: This screen sorts all displayed records in alphanumeric order within each organization. In other words, organizations are listed alphanumerically by name, as are location types within an organization, and locations within a location type. Since the sort is alphanumeric, numeric codes are listed before alphabetical codes; for example, location 123 is listed before location ABC. Note: The hierarchy may not be displayed correctly until you assign a default shipping system to the default admin user. See Assign the default shipping system to the default user for more information. |
| select location type or location for rule assignment or review, or select a different organization |
Highlight location type or location to display the rules that are currently assigned at that level, or select a different organization from the drop-down list. Note that the currently selected location level is indicated above any assigned rules. |
| assign a probable quantity rule |
Rule not displayed? If you create or update the name of a probable quantity rule while the Probable Quantity Location screen is open, the new or renamed rule is not available for assignment until you close the Probable Quantity Location screen and reopen it. |
| remove a probable quantity rule assignment |
Note: Deleting a rule assignment at the location type level does not automatically delete a rule assignment of the same rule at the location level. Also, deleting a rule assignment does not delete the rule itself. |
Fields at this screen
| Field | Description |
|---|---|
| Rule |
The description of the probable quantity rule, as entered at the New Probable Quantity Rule window or the Edit Probable Quantity Rule window. Select a rule from the dropdown field to assign it to the currently selected location type or location. |
| Navigational fields |
These fields are in the left-hand side of the screen, below the heading information. See above for information on advancing through these fields to display rule assignments for a specific location type or location. |
| Organization |
A organization. Defaults from the organization associated with the Default Shipping System from your user profile, but you can override this default. |
| Location Type | |
| Location |
A location. The location code is also displayed. Note: Rules assigned at the location level are eligible to be applied only if another activity, such as an inventory import, updates the product location. Rule assigned? A blue arrow ( Note: To refresh the display of the blue arrows based on your activity at this screen, close the Probable Quantity Location screen and re-enter. |
| Selected level |
When you highlight an organization, location type, or location in the left-hand pane, the code and description are displayed in the center of the screen above any rules that apply to the selection. |
| Rule |
The description of each probable quantity rule currently assigned at the displayed level. |
| Delete |
Select the delete icon ( |