6 Modern View Overview
Order Broker Modern View provides select screens for maintaining foundation data . The screens available in Modern View enable you to create, review, update, or delete brands, carriers, boxes, and reason codes. The options available in Modern View differ somewhat from the options you use in Classic View.
Advancing to Modern View
Advancing to Modern View: The Modern View option, enabling you to advance to Modern View, is available to the right of the Documentation drop-down at the top of the Classic View screen.

If you have any Classic View screens open when you select this option, a message indicates that any unsaved changes will be lost. The Modern View home screen opens.
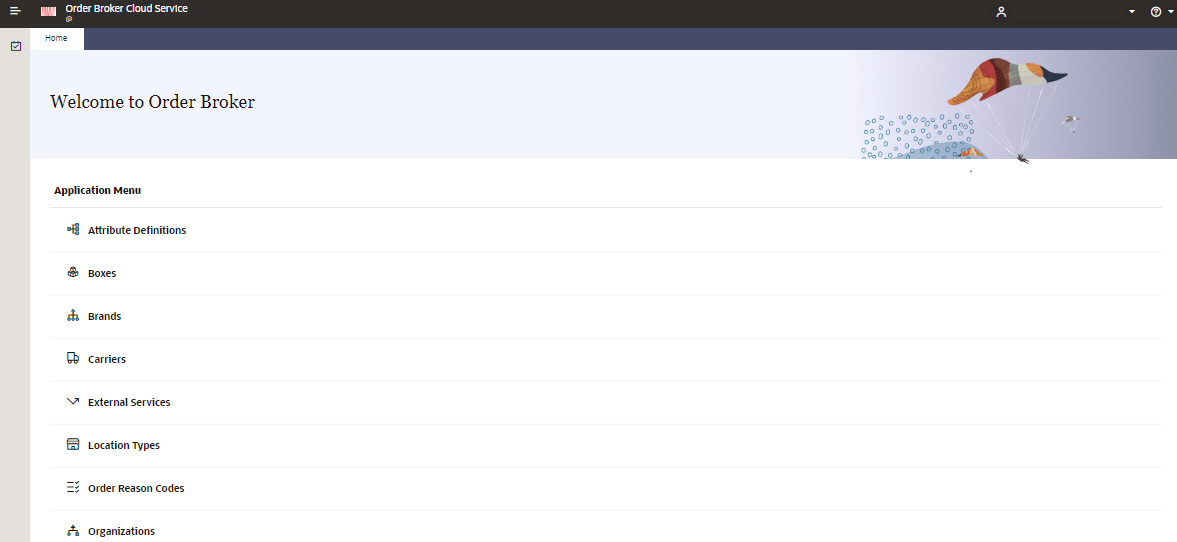
Language: When you advance to Modern View, the current language applies. The language is determined by the code appended to the URL; for example, a suffix of it_IT indicates to use Italian. If you switch to a different language while in Modern View by changing the suffix to the URL, the newly selected language for your current session is retained when you return to Classic View. See What are the supported languages? in the Frequently Asked Questions for a list of supported languages.
If Modern View does not display available options correctly: Users might not be able to see the Modern View options if they are not assigned the OBCS_User role or the OBCS_Admin role. See the Administration Guide for more information.
Application data screens available in Modern View: The screens available in Modern View rather than Classic View to work with application data are:
Although these options may be displayed in the Classic View home page and in the drop-down menus, an error message is displayed if you attempt to select any of them.
As in Classic View, authority to each of these options is required through the Rule Wizard. If the user does not have authority to an option, the Modern View home page does not display it.
Additional ways to update application data: In addition to using the screens listed above to work with foundation data, you can also use the application data web services. See Application Data Services in the Operations Guide (MOS ID 2114324.1) for more information.
Menu and Tasks
Menu: In addition to selecting an option from the Modern View home screen, you can also expand the menu by expanding the icon in the upper left, and then use the menu options to advance to a specific option.
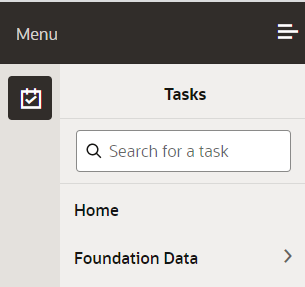
Select the Tasks icon (displayed below the word “Menu” in the above illustration) to expand the Tasks menu as illustrated above.
You can advance to a menu option by searching for it, or by selecting it from the Foundation Data menu. You can also return to the home screen from another screen by selecting Home.
Standard Options for Working with Foundation Data
At each
of the above-listed screens, a standard set of options is displayed.
Note that the availability of options will vary depending on the type
of data, existing records, and whether a particular record is selected.
Each option is available by selecting it from the Actions pull-down menu, or by clicking the related icon, as displayed above.
Standard options: The options available from the Actions menu as well as by clicking the related icon are:
-
Add a new record (
 )
)
-
Edit a record (
 )
)
-
View a record (
 )
)
-
Delete a record (
 )
)
Filter records: You can filter the displayed records through a full or partial entry in one of the Filter fields above the displayed records. When you tab out of the filter field, the displayed list of records is restricted to those that match your entry. Optionally, select Clear Filters to remove the filters and display all records for the organization.
Refresh displayed records: You can use the refresh option (![]() ) to update the displayed
records.
) to update the displayed
records.
Online Help
Screen-specific help: For each of the above screens, a screen-specific help option is available by clicking the help icon in the right of the screen title bar. The help panel slides open to the right.
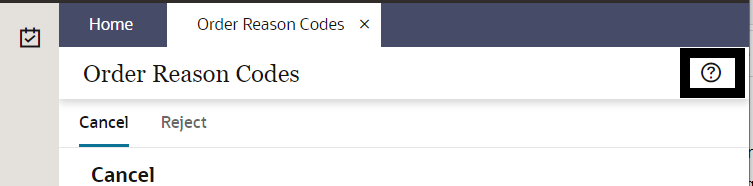
The help topic then opens in a panel to the right of screen.
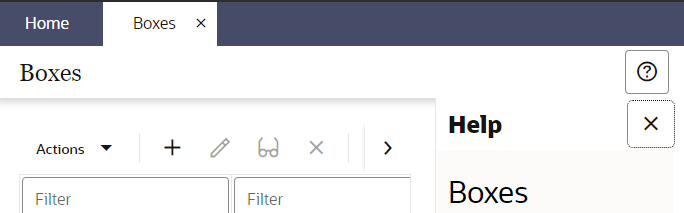
You can close the help panel by selecting the X.
Entire help set: The entire Order Broker help contents, including both Modern View and Classic View screens and overviews, are available in two ways:
-
By clicking the help icon in the upper right corner of the screen, next to your user name.
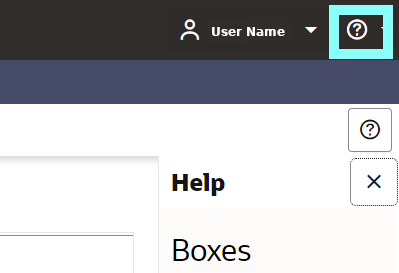
-
Clicking the Help icon at the bottom of a screen-specific help topic (
 ) opens the entire help
set with the current help topic displayed.
) opens the entire help
set with the current help topic displayed.
Additional documentation, including links to the Store Connect help, the Vendor Portal help, and the Operations Guide, are available from Classic View.
Multiple organizations? If you
have multiple organizations defined in Order Broker, the information
displayed and updated in Modern View is from the first organization,
alphanumerically by organization code, in your environment. For example,
if you have an organization code 100 and an organization code 200,
organization 100 is selected when you first advance to Modern View.
If you have organizations ABC and XYZ, organization ABC is selected
when you first advance to Modern View. You can change the current
organization by clicking the organization description, displayed to
the right of the Oracle logo and below Order Broker Cloud Service
in the title bar, and then selecting an organization from the list.
Any options that are open close automatically when you change organizations.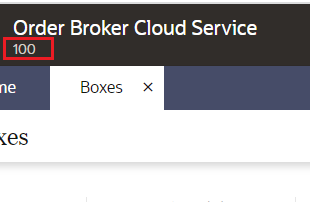
Returning to Classic View: From Modern View, select the Classic View option, available by selecting the down arrow next to your user name, as illustrated above. Again, a message indicates that any unsaved changes will be lost if you have any screens open in Modern View.
About Order Broker Cloud Service: Select this option below the help icon in the upper right corner of the screen, next to your user name, to switch to the About Order Broker Cloud Service page. This page displays the:
-
Version: The current version of Order Broker, including the release number and hot fix number, for example: 22.2.301.2, where 22.2.301 is the release number and 2 is the hot fix number.
-
Application Level: The current build number applied to the Order Broker server for Modern View, including the release number, hot fix number, build number, and date stamp, for example: 22.2.301.1–2022-07-02-12-13-14-PM, where 22.2.301 is the release number, 1 is the hot fix number, and the date and time are July 2, 2022 at 12:13:14.
-
Service Level: The current version of the Order Broker services, including the release number and build date stamp, for example: 22.2.301.1-20220627121314, where 22.2.301 is the release number, 1 is the hot fix number, and the date and time are June 27, 2022 at 12:13:14.
You can select Done at the lower right or the X at the upper right to return to the previous screen.
Attribute Definitions
Purpose: Use the Attribute Definitions screen to review or work with attributes that you can create and apply to products and locations to control order routing.
Used for the Routing Engine module.
For more information: See Using Attribute Rules for Delivery and Pickup Orders and Using Attribute Rules for Ship-for-Pickup Orders for background.
Assigning attributes to locations or products: Use the New Location Attribute and New Product Attribute screens in Classic View to assign attributes.
How to display this screen: Select Attribute Definitions from the Modern View home screen. See the Modern View Overview for background.
Note:
Available if Use Routing Engine is selected at the Tenant screen. Only users with Attribute Definitions authority can display this screen. See the Role Wizard for more information.Options at this screen
| Option | Procedure |
|---|---|
| create a new attribute definition |
|
| search for attribute definitions |
The existing attribute definitions for your current organization are displayed. Use any combination of the fields at the top of the screen and tab through the search fields to restrict the search results to matching attribute definitions:
Sort displayed attribute definitions: You can also sort the displayed attribute definitions by clicking the up arrow (^) or down arrow next to each field title. View options: Open the View Options drop-down menu to the right of the Actions menu to manage columns, change the sort of individual columns from ascending to descending or back, or remove the search fields above the columns. See How to use the View options in Modern View for more information. Filter options: Open the Filter Options drop-down menu to
the right of the refresh icon ( Clear filters: Select Clear Filters to remove the criteria entered in the filter fields. |
| update an attribute definition |
|
| view an attribute definition |
|
| delete an attribute definition |
|
Fields at the Attribute Definitions screen
| Field | Description |
|---|---|
| Attribute Description |
The description of the attribute. Can be up to 100 positions. Optionally, enter a full or partial description to display attribute definitions whose descriptions match or start with your entry. |
| Attribute Code |
The Code identifying an attribute you can apply to locations, products, or both. Attribute codes can be 1 to 40 positions in length and must be unique within the organization. The code can include special characters, but cannot include any spaces. Any lowercase letters entered are automatically converted to uppercase. Optionally, enter a full or partial code to display attribute definitions whose codes match or start with your entry. |
| Attribute Type |
Optionally, select an attribute type to display matching attribute definitions. |
| Data Type |
Indicates the type of data that can be defined through the attribute. Available data types are:
Optionally, select a data type to display matching attribute definitions. |
| Allow Multiple |
Set to Yes if multiple values for the attribute can be assigned to the same product or location; otherwise, set to No. Boolean attributes do not support allowing multiples. Also, multiple attribute values cannot be applied to a location when the attribute’s Location Use for the location is set to Originating Location. Optionally, select Yes or No to display matching attribute definitions. |
Fields at the Add, Edit, and View Attribute Definition Windows
All fields are display-only at the View Attribute Definition window.
| Field | Description |
|---|---|
| Attribute Description |
The description of the attribute. Can be up to 100 positions. Truncated if it exceeds the allotted space. Required at the Add or Edit Attribute Definition window. |
| Attribute Code |
The Code identifying an attribute you can apply to locations, products, or both. Attribute codes can be 1 to 40 positions in length and must be unique within the organization. The code can include special characters, but cannot include any spaces. Any lowercase letters entered are automatically converted to uppercase. Required at the Add Attribute Definition window; otherwise, display-only. |
| Last Updated |
Indicates the last date and time, if any, when the attribute definition was updated. The date and time format are based on the locale defined for the organization. Note that this field displays a date and time after you select OK at the Edit Attribute Definition window only if you actually made a change to the definition. Displayed only at the Edit and View Attribute Definition windows. Display-only. |
| In Use |
Yes indicates that the attribute is currently assigned to a product and/or a location; otherwise, set to No. If the attribute is in use, it cannot be deleted. Also, if the attribute is a list type and is in use, you cannot delete any list values, although you can add list values. Displayed only at the Edit and View Attribute Definition windows. Display-only. |
| Attribute Type |
Required at the Add Attribute Definition window; otherwise, display-only. |
| Ship For Pickup Match Type |
Indicates whether to filter a location based on its role in fulfilling a ship-for-pickup order:
Note: This setting does not control routing of delivery or pickup orders. Required at the Add or Edit Attribute Definition window. |
| Data Type |
Indicates the type of data that can be defined through the attribute. Available data types are:
Required at the Add Attribute Definition window; otherwise, display-only. |
| Value |
Use this field to enter each supported value that can be applied for a list attribute. For example, if the attribute is for brand, the values might be the name of each supported brand. Each value can be up to 50 positions. At least one value is required for a list attribute. If this is a Boolean, Number, or Text attribute, this field is not displayed. Click Add Value after entering each new value. The new value is displayed below. Duplicates? If you enter the same value more than once, no error is displayed; however, the duplicate is not added. Values are case-insensitive. For example, if you add a value of ABC123 and then try to enter a value of abc123, it is treated like a duplicate and not added, although no error is displayed. Existing values are listed below this field. Optionally, you can delete a value at the Add or Edit
Attribute Definition window by selecting the delete (trash can) icon |
| Allow Multiple |
Selected if multiple values for the attribute can be assigned to the same product or location; otherwise, unselected. Not displayed for a boolean attribute. Note that multiple attribute values cannot be applied to a location when the attribute’s Attribute Type for the location is set to Originating Location. Optional at the Add or Edit Attribute Definition window. |
Boxes
Purpose: Use the Boxes screen to define the dimensions of a box used to ship one or more items using an integrated shipping system and whether the box is available in the Supplier Direct Fulfillment module, Store Connect module, or both. The dimensions of the box used with each shipment is required for all delivery orders and purchase orders using an integrated shipping system, as well as for shipment of any ship-for-pickup orders.
Note:
This option is used for the Supplier Direct Fulfillment module and the Store Connect module and is used only if Use Vendor Portal or Use Store Connect is selected at the Tenant screen.Using boxes in the Drop Ship (Supplier Direct Fulfillment) module: If your vendors use the Integrated Shipping screen to confirm shipments, the system requires them to select the box size on the Estimated Weight and Dimensions window. The vendor user can select one of the predefined box sizes or manually define the length, width, and height of the box.
Using boxes in the Store Connect module: When the store associate confirms shipment of items on delivery orders through integration with an automated shipping system, the system requires you to select the box size on the Estimated Weight and Dimensions window. The store associate can select one of the predefined box sizes or manually define the length, width, and height of the box. If only one box size is flagged to display in Store Connect, that box size defaults at the Ship Order screen in Store Connect.
Using an API to work with boxes: You can also use an API to create, update, review, count, or delete boxes. See the Operations Guide (MOS ID 2114324.1) for more information.
How to display this screen: Select Boxes from the Modern View home screen. See the Modern View Overview for background.
Note:
Only users with Boxes authority can display this screen. See the Role Wizard for more information.| Option | Procedure |
|---|---|
| create a new box definition |
|
| search for a box definition |
The existing boxes defined for your current organization are displayed. Use any combination of the fields at the top of the screen and tab through the fields to restrict the search results to matching boxes:
Sort displayed boxes: You can also sort the displayed boxes by clicking the up arrow (^) or down arrow next to each field title. View options: Open the View Options drop-down menu to the right of the Actions menu to manage columns, change the sort of individual columns from ascending to descending or back, or remove the search fields above the columns. See How to use the View options in Modern View for more information. Filter options: Open the Filter Options drop-down menu to
the right of the refresh icon ( Clear filters: Select Clear Filters to remove the criteria entered in the filter fields. |
| edit a box definition |
|
| view a box definition |
|
| delete a box definition |
|
Fields at the Boxes screen
| Field | Description |
|---|---|
| Description |
The description of the box. Up to 50 positions. Alphanumeric. |
| Available in Store Connect |
Indicates if the box is available in the Store Connect module (the Available in Store Connect field is selected for the box). Used only if Use Store Connect is selected at the Tenant screen. |
| Available in Vendor Portal |
Indicates if the box is available in the Vendor Portal (the Available in Vendor Portalfield is selected for the box). Used only if Use Vendor Portal is selected at the Tenant screen. |
Fields at the Add Box, Edit Box, and View Box Windows
All fields are enterable at the Add Box and Edit Box windows, but are display-only at the View Box window.
| Field | Description |
|---|---|
| Box Description |
The description of a box. Box names can be up to 255 positions in length must be unique in your organization. The name can include special characters and spaces. Do not use a description of Irregular Size, regardless of case, because this option is required to allow a user to manually define the length, width, and height of a box at the Estimated Weight and Dimensions window in Supplier Direct Fulfillment or Store Connect. Note: It is helpful to include the dimensions of the box in the name so that this information is available when selecting a box in the Supplier Direct Fulfillment or Store Connect module.Required when creating or editing a box. |
| Length |
The length of the box, typically up to 5 positions with a 2-place decimal, for example: 123.45. The highest length you can enter is 999.99, and the lowest is .01. Required when creating or editing a box. |
| Width |
The width of the box, typically up to 5 positions with a 2-place decimal, for example: 123.45. The highest width you can enter is 999.99, and the lowest is .01. Required when creating or editing a box. |
| Height |
The height of the box, typically up to 5 positions with a 2-place decimal, for example: 123.45. The highest length you can enter is 999.99, and the lowest is .01. Required when creating or editing a box. |
| Available in Store Connect |
Select this flag if the box should be available in the Store Connect module. You should select this flag if you will also select this box definition as the default in Store Connect. Used only if Use Store Connect is selected at the Tenant screen. |
| Default in Store Connect |
Select this flag if the box should be the default available for shipping in Store Connect. If another box was previously flagged as the default for Store Connect, the flag for the previous default box is cleared. Used only if Use Store Connect is selected at the Tenant screen and if Available at Store Connect is selected for the box. |
| Available in Vendor Portal |
Select if the box is available in the Vendor Portal module. You should select this flag if you will also flag this box definition as the default in the Vendor Portal. Used only if Use Vendor Portal is selected at the Tenant screen. |
| Default in Vendor Portal |
Select this flag if the box should be the default available for shipping in the Vendor Portal. If another box was previously flagged as the default for the Vendor Portal, the flag for the previous default box is cleared. Used only if Use Vendor Portal is selected at the Tenant screen and if Available in Vendor Portal is selected for the box. |
Brands
Purpose: Use this screen to work with the brands for an organization. Each organization using the Supplier Direct Fulfillment option must have at least one brand.
Used for the Supplier Direct Fulfillment module.
What does brand control?
- The brand logo prints on the pack slip and pullsheet when the vendor generates these PDFs. When the vendor generates pack slips for multiple brands, a separate batch and PDF file is generated for each brand.
- The vendor can use brand as a selection criterion when generating pack slips or confirming shipments.
Created how? You must create each brand within Order Broker, and the brand code must match the ID for the related retail brand from Order Management System. See Setting Up Data for the Routing Engine Module for more information.
Note:
This option is used for the Supplier Direct Fulfillment module if Use Vendor Portal is selected at the Tenant screen.Using an API to work with brands: You can also use an API to create, update, review, count, or delete brands. See the Operations Guide (MOS ID 2114324.1) for more information.
How to display this screen: Select Brands from the Modern View home screen. See the Modern View Overview for background.
Note:
Only users with Brands authority can display this screen. See the Role Wizard for more information.| Option | Procedure |
|---|---|
| create a new brand |
|
| search for a brand |
The existing brands defined for your current organization are displayed. Use any combination of the fields at the top of the screen and tab through the search fields to restrict the search results to matching brands:
Sort displayed brands: You can also sort the displayed brands by clicking the up arrow (^) or down arrow next to each field title. View options: Open the View Options drop-down menu to the right of the Actions menu to manage columns, change the sort of individual columns from ascending to descending or back, or remove the search fields above the columns. See How to use the View options in Modern View for more information. Filter options: Open the Filter Options drop-down menu to
the right of the refresh icon ( Clear filters: Select Clear Filters to remove the criteria entered in the filter fields. |
| edit a brand definition |
|
| view a brand definition |
|
| delete a brand definition |
|
Fields at the Brands screen
| Field | Description |
|---|---|
|
Search Fields: |
|
| Brand Description |
The name or description of the brand. The name can be from 1 to 128 positions long and can include spaces and special characters. Displayed in the drop-down selection field on screens in the Vendor Portal. |
| Brand Code |
The code identifying the brand. The code can be from 1 to 20 positions long and can include spaces and special characters. |
| Results fields: | |
| Brand Description |
The name or description of the brand. The name can be from 1 to 128 positions long and can include spaces and special characters. Displayed in the drop-down selection field on screens in the Vendor Portal. |
| Brand Code |
The code identifying the brand. The code can be from 1 to 20 positions long and can include spaces and special characters. |
Fields at the Add Brand, Edit Brand, and View Brand Windows
All fields are enterable at the Add Brand window, and everything but the Brand Code is enterable at the Edit Brand window. All fields are display-only at the View Brand window.
| Field | Description |
|---|---|
| Brand Description |
The name or description of the brand. The name can be from 1 to 128 positions long and can include spaces and special characters. Displayed in the drop-down selection field on screens in the Vendor Portal. |
| Brand Code |
The code identifying the brand. Must match the ID for the related retail brand from Order Management System (WRDB) and must not already be assigned to a brand in Order Broker. The code can be from 1 to 20 positions long and can include spaces and special characters. Required when creating a brand. You cannot create a new brand with the same exact code as an existing brand within the organization. Note that matching is case-insensitive: you cannot create a brand with a code of ABCD if there is an existing brand with a code of abcd. Otherwise, display-only. |
| Contact Address |
Note: The contact address fields are optional and informational only. |
| Contact Name |
Up to 128 positions. |
| Email(s) |
Separate multiple email addresses with a semicolon (;). Up to 2500 positions total. |
| Telephone |
Up to 20 positions. |
| Extension |
Up to 10 positions. |
| Fax |
Up to 20 positions. |
| Address Lines 1 through 4 |
Four lines, up to 128 positions each. |
| Suite |
The suite number. Up to 20 positions total. |
| City |
Up to 128 positions. |
| State/Province |
Up to 10 positions. |
| Country |
Up to 3 positions. |
| Postal Code |
The ZIP or postal code for the brand contact. Up to 20 positions. |
|
Return Address |
If the Integration Enabled flag is selected at the Drop Ship Preferences screen, indicating that vendors can confirm shipments through an integration with shipping service such as ADSI, the return address prints on the shipping label; in this case, the Telephone, Address, City,State/Province, Postal Code, and Country are required. If you do not use integrated shipping, the fields on this tab are optional and informational only. |
| Company |
Up to 128 positions. |
| Contact Name |
Up to 128 positions. |
| Email(s) |
Separate multiple email addresses with a semicolon (;). Up to 2500 positions total. |
| Telephone |
Up to 20 positions. Used as the recipient phone number for ADSI (integrated shipping) integration if there is no phone number for the purchase order recipient. Required if the Integration Enabled flag is selected at the Drop Ship Preferences screen. |
| Extension |
Up to 10 positions. |
| Fax |
Up to 20 positions. |
| Address Lines 1 through 4 |
Four lines, up to 128 positions each. Required if the Integration Enabled flag is selected at the Drop Ship Preferences screen. |
| Suite |
The suite number. Up to 20 positions. |
| City |
Up to 128 positions. |
| State/Province |
Up to 10 positions. |
| Country |
Up to 3 positions. |
| Postal Code |
The ZIP or postal code for the brand return address. Up to 20 positions. |
| Preferences | |
| Brand Logo URL |
The URL for the brand logo to print on the graphical pack slip and pullsheet. The URL should use https rather than http. The image prints in the upper left corner of each document if you use the default form, or if your unique form supports it. If you leave this field blank, no logo prints on the graphical pack slip or the pullsheet. File format: The image file can be in JPG, PNG, or GIF format. Image dimensions: The recommended size is 225x50. Note: Oracle staff need to make sure that this URL is added to the allow list. |
| Pack Slip Message |
The message, if any, to print on all pack slips for the brand. Prints below the sold-to customer name and address in the upper left of the pack slip. This message is also included in the Pack Slip CSV file, if generating the CSV file is specified in the Generate Format setting at the vendor’s Preferences tab. Your entry can be up to 255 positions, and can include line breaks (carriage returns), but you should preview the pack slip output to make sure that the message fits in the space allotted. |
Carriers
Purpose: Use this screen to work with carriers for order shipments. A carrier is required for all sales orders and purchase orders.
Order Management System integration: Carriers in Order Broker that correspond to Order Management System ship vias must have codes identical to the Order Management System ship via codes. The ship via code in Order Management System is a 2-position numeric field.
How to display this screen: Select Carriers from the Modern View home screen. See the Modern View Overview for background.
Note:
Only users with Carriers authority can display this screen. See the Role Wizard for more information.Carrier creation and vendor assignment
Assign to vendors: When you create a new carrier with the Active flag selected, or when you select the Active flag for an existing carrier, the carrier is assigned as a valid shipper for all vendors in your organization. The carrier is displayed at the Carriers tab of the New Vendor and Edit Vendor screen, and the Assigned flag is selected.
Otherwise, if the carrier is not flagged as active, the carrier is not displayed at the Carriers tab of the New Vendor and Edit Vendor screen.
Note:
Flagging a carrier as inactive does not prevent you from assigning the carrier to a purchase order through the CreateDSOrder message, and will not prevent the vendor from generating a pack slip using an inactive carrier; however, the vendor will not be able to confirm shipment with an inactive carrier when using the Purchase Order Shipping screen. The vendor can confirm a shipment using an inactive carrier through the shipment upload.You can use the Carriers tab at the Edit Vendor screen to change the carrier assignments for a vendor. Also, if you change the carrier’s Active setting:
- if the carrier was previously inactive and you activate the vendor, the carrier becomes eligible to ship packages for vendors it is assigned to.
- if the carrier was previously active and you change the carrier to inactive, the carrier is no longer eligible to ship packages for vendors it is assigned to.
Creating a carrier through rate shopping with ADSI: If your vendors use the Integrated Shipping screen to confirm shipments, and the shipment specifies a rate shopping service code (carrier code), it is possible that ADSI might return a service code that is not currently a valid carrier in Order Broker. In this situation, Order Broker automatically creates the carrier code, but does not assign the new carrier to the vendor. See Integrated Shipping Setup, Troubleshooting, and Mapping: Supplier Direct Fulfillment for background.
Carrier creation and sales order assignment
Creating a carrier through the SubmitOrder message: If the carrier specified in the submit order message for a delivery order does not already exist, it is assigned to the order and created automatically using the ship_via as the carrier Code and the ship_via_description as the carrier Description. The new carrier is flagged as Active, but no other settings are selected. The new carrier is not automatically assigned to any existing vendors, but is eligible to be automatically assigned when you create new vendors.
Default carriers:
- Delivery orders: A Default Carrier is required at the Preferences screen for your organization. This is the carrier that Order Broker assigns to orders that do not have a ship via specified in the submit order message.
-
Pickup orders: The default PICKUP carrier is created automatically for your organization, and assigned to all pickup orders, when a SubmitOrder request is received. The default PICKUP carrier:
-
has a Code of PICKUP
-
has a default Description of In Store Pick Up, but you can change it
-
is automatically assigned to all pickup orders
-
You cannot delete these carriers.
Order Broker does not assign these default carriers to vendors.
If the carrier in the submit order message exists but is not currently flagged as active, Order Broker changes the setting back to active.
Using a carrier for a delivery order in Store Connect: The carrier on a delivery order is displayed on Store Connect screens and prints on the pick list pull sheet and packing slip; however, the store associate cannot confirm a shipment using a carrier unless both the Display in Store Connect and Active flags are currently selected.
Specifying a carrier to prevent splitting an order: If the Do Not Split Order For Carrier field at the Preferences screen specifies a carrier, the Routing Engine does not attempt to place a delivery order or line by splitting it across locations. See that setting for more information.
Using an API to work with carriers: You can also use an API to create, update, review, count, or delete carriers. See the Operations Guide (MOS ID 2114324.1) for more information.
| Option | Procedure |
|---|---|
| create a new carrier |
|
| search for a carrier |
The existing carriers defined for your current organization are displayed below the selected type. Use any combination of the fields at the top of the screen and tab through the search fields to restrict the search results to matching carriers:
Sort displayed carriers: You can also sort the displayed reason codes by clicking the up arrow (^) or down arrow next to each field title. View options: Open the View Options drop-down menu to the right of the Actions menu to manage columns, change the sort of individual columns from ascending to descending or back, or remove the search fields above the columns. See How to use the View options in Modern View for more information. Filter options: Open the Filter Options drop-down menu
to the right of the refresh icon ( Clear filters: Select Clear Filters to remove the criteria entered in the filter fields. |
| edit a carrier definition |
Note that changes you made to an existing carrier do not update the orders where the carrier was used. For example, if you change the description or the Express flag for an existing carrier, this information is not reflected on the Order Status report for an existing order. |
| view a carrier definition |
|
| delete a carrier definition |
Important: To avoid a potential Store Connect processing error, you should not delete a carrier. If you accidentally delete a carrier, you should recreate it using the exact same code.You cannot delete the Default Carrier defined at the Preferences screen, or the PICKUP carrier that is automatically assigned to pickup orders. |
Fields at the Carriers screen
| Field | Description |
|---|---|
| Carrier Description |
The description of the carrier. A description such as Auto Created 15, where 15 is the carrier code, indicates that the carrier was created automatically through the CreateDSOrder or Submit Order message. Case-insensitive for searching; for example, an entry of e matches a description of Express Delivery. |
| Carrier Code |
The code identifying a carrier. |
| Express |
Indicates if this is an express shipper. Express shippers
are indicated in Store Connect with an icon: Used for Store Connect. Not used in Supplier Direct Fulfillment. |
| Available in Store Connect |
If both this flag and the Active flag are selected, the carrier is eligible to ship orders in Store Connect. Not used in Supplier Direct Fulfillment. |
| Active |
Indicates whether:
|
Fields at the Add Carrier, Edit Carrier, and View Carrier Windows
All fields are enterable at the Add Carrier window. All fields except the Carrier Code are enterable at the Edit Carrier window. All fields are display-only at the View Carrier window.
| Field | Description |
|---|---|
| Carrier Description |
The description of the carrier. Your entry can be up to 128 positions. |
| Carrier Code |
The code identifying a carrier. Your entry can be up to 20 positions. Must not be the same as an existing carrier code in the current organization. Required when creating a new code; otherwise, display-only. |
| Express |
Indicates if this is an express shipper. Express shippers
are indicated in Store Connect with an icon: Used for Store Connect. Not used in Supplier Direct Fulfillment. |
| Weight Required |
Select this flag if the vendor must provide the shipping weight for each manual shipment using this carrier; otherwise, the shipping weight is optional in manual shipment. This flag does not affect Store Connect. |
| Available in Store Connect |
If both this flag and the Active flag are selected, the carrier is eligible to ship orders in Store Connect. Not used in Supplier Direct Fulfillment. |
| Rate Required |
Select this flag if the vendor must provide the shipping rate for each manual shipment using this carrier; otherwise, the shipping rate is optional. This flag does not affect Store Connect. |
| Tracking Number Required |
Select this flag if:
|
| Active |
Indicates whether:
|
External Services
Purpose: Use the External Services screen to review and work with attributes for external services used for integration. At this time, only shipping services, for use in Store Connect, are supported.
Assigning external services: External services are available for assignment at the Shipping tab of the Store Connect Preferences screen for any organization.
How to display this screen: Select External Services from the Modern View home screen. See the Modern View Overview for background.
Note:
Only users with Manage External Services authority can display this screen. See the Role Wizard for more information.When upgrading from Order Broker 21.0 or earlier: See Shipping Service Conversion for information on how shipping services are converted when you upgrade from Order Broker 21.0 or earlier, and the required steps to verify and select shipping services.
Using an API to work with external services: You can also use an API to create, update, review, count, or delete external services. See the Operations Guide (MOS ID 2114324.1) for more information.
Options at this screen
| Option | Procedure |
|---|---|
| create a new external service |
|
| search for an external service |
The existing external services defined for your current organization are displayed. Use any combination of the fields at the top of the screen and tab through the search fields to restrict the search results to matching external services:
It is not necessary to select an External Service Type of Shipping, since this is the only valid External Service Type setting. Sort displayed external services: You can also sort the displayed external services by clicking the up arrow (^) or down arrow next to each field title. View options: Open the View Options drop-down menu to the right of the Actions menu to manage columns, change the sort of individual columns from ascending to descending or back, or remove the search fields above the columns. See How to use the View options in Modern View for more information. Filter options: Open the Filter Options
drop-down menu to the right of the refresh icon ( Clear filters: Select Clear Filters to remove the criteria entered in the filter fields. |
| update an existing external service |
|
| view an external service |
|
| delete an external service |
Note: You cannot delete an external service that is currently selected as the Shipping Service for an organization at the Store Connect Preferences screen. |
Fields at the External Services screen
| Field | Description |
|---|---|
| External Service Description |
The description of the external service. Optionally, enter a full or partial description to search for an external service to display external services whose descriptions start with or match your entry. |
| External Service Code |
The code that identifies an external service. Optionally, enter a full or partial code to display external services whose codes start with or match your entry. |
| Active |
Indicates if the external service is flagged as active. Optionally, use this flag to filter search results based on whether the external service is active. Select:
|
| External Service Type |
Always set to Shipping. Although the External Service Type is available in the search fields, you cannot use it for searching, since Shipping is the only available setting. |
Fields at the Add External Service, Edit External Service, and View External Service Windows
All fields are display-only at the View External Service window.
| Field | Description |
|---|---|
| External Service Description |
The description of the external service. Up to 256 positions. Required at the Add or Edit External Service window. |
| External Service Code |
The code identifying the external service. Your entry is converted to uppercase. Up to 20 positions. Required at the Add External Service window; otherwise, display-only. |
| Active |
Indicates if the shipping service is currently active. Note:
|
| External Service Type |
At this time, only an external service type of Shipping is available. Required when creating an external service; otherwise, display-only. |
| Shipping Service |
At the Add External Service window, this field is available and required when you select the external service type of Shipping; otherwise, display-only. When creating an external service, select a shipping type:
|
|
Outbound Message Version |
Displayed only when the selected Shipping Service is Standard Shipping Service. Currently, the only available version for the Standard Shipping Service is 1.0. Required. |
|
Shipping Service Configuration |
The remaining fields at the window vary depending on the selected shipping service and the selected authentication type. |
|
Endpoint URL |
Enter the URL to use for the integrated shipping system when the store associate confirms shipments through integrated shipping. Up to 256 positions. Included for both ADSI and Standard Shipping Service. Required. Note: Oracle staff need to make sure that this URL is added to the allow list. |
|
Shipper Reference |
Reference value for the shipper to identify the calling system. Included for both ADSI and Standard Shipping Service. Up to 256 positions. Optional. |
|
Authentication Type |
Included only for the Standard Shipping Service. Possible authentication types are Basic and OAuth (default). The selected authentication type controls the additional fields described below. Required. |
|
OAuth URL |
The URL to use for authentication request messages for the Standard Shipping Service. Up to 256 positions. Included only for the Standard Shipping Service and when the Authentication Type is set to OAuth; in this case, required. |
|
Scope |
The scope to specify for authentication request messages for the Standard Shipping Service. Up to 256 positions. Included only for the Standard Shipping Service and when the Authentication Type is set to OAuth. Optional. |
|
Client ID |
The client ID to use for authentication request messages for the Standard Shipping Service. Up to 256 positions. Included only for the Standard Shipping Service and when the Authentication Type is set to OAuth; in this case, required. |
|
Client Secret |
The client secret to use for authentication request messages for the Standard Shipping Service. Up to 256 positions. Included only for the Standard Shipping Service and when the Authentication Type is set to OAuth; in this case, required. |
|
User ID |
The user ID to authenticate request messages for the Standard Shipping Service. Up to 256 positions. Included only for the Standard Shipping Service and when the Authentication Type is set to Basic; in this case, required. |
|
Password |
The password to authenticate request messages for the Standard Shipping Service. Up to 256 positions. Included only for the Standard Shipping Service and when the Authentication Type is set to Basic; in this case, required. |
|
Packaging Dimensions |
Included for both ADSI and the Standard Shipping Service. |
|
Length Unit of Measure |
Defines the length unit of measure to display in the Length, Width, and Height fields at the Ship Order screen in Store Connect. Possible settings are Inch and Centimeter for a Standard Shipping Service. Defaults to Inches. Cannot be changed for ADSI. |
|
Weight Unit of Measure |
Defines the weight unit of measure to display in the Package Weight field at the Ship Order screen in Store Connect. Possible settings are Gram, Kilogram, and Pound (default) for a Standard Shipping Service. Defaults to Pounds. Cannot be changed for ADSI. |
Organizations
Purpose: Use the Organization screen to work with the default organization, or to create or work with additional organizations.
Setting preferences for an organization: Use the Organizations and Preferences screen in Classic View to advance to the screens you use to work with Order Broker, Drop Ship, or Store Connect preferences.
How to display this screen: Select Organizations from the Modern View home screen. See the Modern View Overview for background.
Note:
Only users with Organization and Preferences authority can display this screen. See the Role Wizard for more information.Options at this screen
| Option | Procedure |
|---|---|
| create a new organization |
Note: If you want to enter or change any data for a new organization immediately after you create it, you may need to advance to Classic View, and then return to Modern View and select the Organizations option again in order to update the new organization. |
| search for an organization |
The existing organizations are displayed. Use any combination of the fields at the top of the screen and tab through the search fields to restrict the search results to matching organizations:
Sort displayed organizations: You can also sort the displayed organizations by clicking the up arrow (^) or down arrow next to each field title. View options: Open the View Options drop-down menu to the right of the Actions menu to manage columns, change the sort of individual columns from ascending to descending or back, or remove the search fields above the columns. See How to use the View options in Modern View for more information. Filter options: Open the Filter Options drop-down menu
to the right of the refresh icon ( Clear filters: Select Clear Filters to remove the criteria entered in the filter fields. |
| update an organization |
|
| view an organization |
|
| delete an organization |
Note: You cannot delete an organization that has an existing system defined. Also, you can not delete the only existing organization in Order Broker. |
Fields at the Organizations screen
| Field | Description |
|---|---|
| Organization Description |
The description can be from 1 to 35 positions long, and can include spaces and special characters. Optionally, enter a full or partial organization description to display organizations that match or begin with your entry. |
| Organization Code |
The code identifying the organization. Optionally, enter a full or partial organization code to display organizations that match or begin with your entry. |
Fields at the Add Organization, Edit Organization, and View Organization Windows
| Field | Description |
|---|---|
| Organization Description |
The description can be from 1 to 35 positions long, and can include spaces and special characters. Required at the Add Organization and Edit Organization screen. |
| Organization Code |
The code identifying the organization. Up to 10 positions. Required at the Add Organization screen; otherwise, display-only. |
|
Locale |
The language to use for the system-generated emails, reports, and forms listed below. The locale also defines the data formats used on reports and emails. Order Broker emails: The organization locale controls the format of information in the following system-generated emails: Supplier Direct Fulfillment emails: The organization locale is used to format the following emails generated through the Supplier Direct Fulfillment module:
Emails to the vendor use the vendor’s language and data formats. Store Connect Emails: The organization locale determines the formats to use on all emails generated through Store Connect. Forms: The organization locale determines the formats to used on forms generated by the vendor in Supplier Direct Fulfillment, or by the associate through Store Connect. Reports: The organization locale determines the formats to use on generated reports. Settings that are not defined at the organization level: The locale defined for the organization does not control the language displayed on screens, which is defined by the locale appended to the URL (for example, ?locale=fr). Also, the locale defined for the organization does not control the date, time, or number formats displayed on screens, which are controlled by the Data Formats defined for the user profile, store associate user profile, or vendor. See the User Profile Configuration, Store Associate User Profile, or New Vendor screens for more information. See Valid Locales and Associated Data Formats, below, for a list of valid locales and the data formats applied to reports and emails. Defaults to United States-English. Required. |
|
Organization Address |
|
|
Address Line 1 through Address Line 4 |
The organization’s address. Up to 50 positions per line. Optional. |
|
Suite |
The organization’s suite number. Up to 9 positions. Optional. |
|
City |
The organization’s city. Up to 35 positions. Optional. |
|
State/Province |
The organization’s state or province code. Up to 3 positions. Optional. |
|
Postal Code |
The organization’s zip or postal code. Up to 10 positions. Optional. |
|
Country |
The organization’s country code. 3 positions. Optional. |
|
Phone |
The organization’s phone number. Optional. |
|
Fax |
The organization’s fax number. Optional. |
|
Return Address |
|
|
Address Line 1 through Address Line 4 |
The organization’s return address. Up to 50 positions per line. Optional. |
|
Suite |
The suite number for the return address. Up to 9 positions. Optional. |
|
City |
The city for the return address. Up to 35 positions. Optional. |
|
State/Province |
The state or province code for the return address. Up to 3 positions. Optional. |
|
Postal Code |
The zip or postal code for the return address. Up to 10 positions. Optional. |
|
Country |
The country code for the return address. 3 positions. Optional. |
|
Phone |
The phone number for the return address. Optional. |
Valid Locales and Associated Data Formats
| Locale Code | Locale Description | Default Date Format | Default Time Format | Default Thousands separator | Default Decimal separator |
|---|---|---|---|---|---|
| zh-CN | Chinese-China | YYYY/MM/DD | AM/PM | Comma | Period |
| zh-SG | Chinese-Singapore | DD/MM/YYYY | AM/PM | Comma | Period |
| zh-HK | Chinese-Hong Kong | DD/MM/YYYY | AM/PM | Comma | Period |
| zh-TW | Chinese-Taiwan | YYYY/MM/DD | AM/PM | Comma | Period |
| nl-BE | Dutch-Belgium | DD/MM/YYYY | 24 Hour | Period | Comma |
| nl-NL | Dutch-Netherlands | DD-MM-YYYY | 24 Hour | Period | Comma |
| en-AU | English-Australia | DD/MM/YYYY | AM/PM | Comma | Period |
| en-CA | English-Canada | YYYY-MM-DD | AM/PM | Comma | Period |
| en-IN | English-India | DD/MM/YYYY | AM/PM | Comma | Period |
| en-IE | English-Ireland | DD/MM/YYYY | 24 Hour | Comma | Period |
| en-MT | English-Malta | DD/MM/YYYY | 24 Hour | Comma | Period |
| en-NZ | English-New Zealand | DD/MM/YYYY | AM/PM | Comma | Period |
| en-PH | English-Philippines | DD/MM/YYYY | AM/PM | Comma | Period |
| en-SG | English-Singapore | DD/MM/YYYY | AM/PM | Comma | Period |
| en-ZA | English-South Africa | YYYY/MM/DD | 24 Hour | Space | Comma |
| en-GB | English-United Kingdom | DD/MM/YYYY | 24 Hour | Comma | Period |
| en-US | English-United States | MM/DD/YYYY | AM/PM | Comma | Period |
| fr-BE | French-Belgium | DD/MM/YYYY | 24 Hour | Space | Comma |
| fr-CA | French-Canada | YYYY-MM-DD | 24 Hour | Space | Comma |
| fr-FR | French-France | DD/MM/YYYY | 24 Hour | Space | Comma |
| fr-LU | French-Luxembourg | DD/MM/YYYY | 24 Hour | Period | Comma |
| fr-CH | French-Switzerland | DD.MM.YYYY | 24 Hour | Space | Comma |
| de-AT | German-Austria | DD.MM.YYYY | 24 Hour | Space | Comma |
| de-DE | German-Germany | DD.MM.YYYY | 24 Hour | Period | Comma |
| de-LU | German-Luxembourg | DD.MM.YYYY | 24 Hour | Period | Comma |
| de-CH | German-Switzerland | DD.MM.YYYY | 24 hour | Apostrophe | Period |
| it-IT | Italian-Italy | DD/MM/YYYY | 24 Hour | Period | Comma |
| it-CH | Italian-Switzerland | DD.MM.YYYY | 24 Hour | Apostrophe | Period |
| ja-JP | Japanese-Japan | YYYY/MM/DD | 24 Hour | Comma | Period |
| pt-BR | Portuguese-Brazil | DD/MM/YYYY | 24 Hour | Period | Comma |
| pt-PT | Portuguese-Portugal | DD/MM/YYYY | 24 Hour | Space | Comma |
| ru-RU | Russian-Russia | DD.MM.YYYY | 24 Hour | Space | Comma |
| es-AR | Spanish-Argentina | DD/MM/YYYY | 24 Hour | Period | Comma |
| es-BO | Spanish-Bolivia | DD/MM/YYYY | 24 Hour | Period | Comma |
| es-CL | Spanish-Chile | DD-MM-YYYY | 24 Hour | Period | Comma |
| es-CO | Spanish-Colombia | DD/MM/YYYY | AM/PM | Period | Comma |
| es-CR | Spanish-Costa Rica | DD/MM/YYYY | 24 Hour | Space | Comma |
| es-DO | Spanish-Dominican Republic | DD/MM/YYYY | AM/PM | Comma | Period |
| es-EC | Spanish-Ecuador | DD/MM/YYYY | 24 Hour | Period | Comma |
| es-SV | Spanish-El Salvador | DD/MM/YYYY | 24 Hour | Comma | Period |
| es-GT | Spanish-Guatemala | DD/MM/YYYY | 24 Hour | Comma | Period |
| es-HN | Spanish-Honduras | DD/MM/YYYY | 24 Hour | Comma | Period |
| es-MX | Spanish-Mexico | DD/MM/YYYY | 24 Hour | Comma | Period |
| es-NI | Spanish-Nicaragua | DD/MM/YYYY | 24 Hour | Comma | Period |
| es-PA | Spanish-Panama | MM/DD/YYYY | AM/PM | Comma | Period |
| es-PY | Spanish-Paraguay | DD/MM/YYYY | 24 Hour | Period | Comma |
| es-PE | Spanish-Peru | DD/MM/YYYY | 24 Hour | Comma | Period |
| es-PR | Spanish-Puerto Rico | MM/DD/YYYY | AM/PM | Comma | Period |
| es-ES | Spanish-Spain | DD/MM/YYYY | 24 Hour | Period | Comma |
| es-US | Spanish-United States | DD/MM/YYYY | AM/PM | Comma | Period |
| es-UY | Spanish-Uruguay | DD/MM/YYYY | 24 Hour | Period | Comma |
| es-VE | Spanish-Venezuela | DD/MM/YYYY | AM/PM | Period | Comma |
| sv-SE | Swedish-Sweden | YYYY-MM-DD | 24 Hour | Space | Comma |
Location Types
Purpose: Use this screen to work with the location types within an organization.
What is a location type? The location type describes one or more locations within a organization. Each location type indicates the location category (store or warehouse), and can also provide additional information, such as “East Coast Stores” or “Outlet Stores.”
Location relationships: See Organization, System, and Location for an overview of the relationships among Order Broker elements, including location types.
Created how? You must create each location type within Order Broker. See Setting Up Data for the Routing Engine Module or Setting Up Data for the Supplier Direct Fulfillment Module for more information.
Use in OCDS or Merchandising Omni Services imports: When you configure your system to import data from OCDS or Merchandising Omni Services, you need to specify the location types to apply when creating store and warehouse locations. See the OCDS Integration tab at the System screen for more information on configuration, and see OCDS or Merchandising Omni Services Imports for background.
Note:
Only users with Location Types authority can display this screen. See the Role Wizard for more information.Using an API to work with location types: You can also use an API to create, update, review, count, or delete location types. See the Operations Guide on My Oracle Support (MOS ID 2114324.1) for more information.
How to display this screen: Select Location Types from the Modern View home screen. See the Modern View Overview for background.
Options at this screen
| Option | Procedure |
|---|---|
| create a new location type |
|
| search for a location type |
The existing location types defined for your current organization are displayed. Use any combination of the fields at the top of the screen and tab through the search fields to restrict the search results to matching location types:
Sort displayed location types: You can also sort the displayed location types by clicking the up arrow (^) or down arrow next to each field title. View options: Open the View Options drop-down menu to the right of the Actions menu to manage columns, change the sort of individual columns from ascending to descending or back, or remove the search fields above the columns. See How to use the View options in Modern View for more information. Filter options: Open the Filter Options drop-down menu
to the right of the refresh icon ( Clear filters: Select Clear Filters to remove the criteria entered in the filter fields. |
| change the description or category of a location type |
|
| delete a location type |
Note: You cannot delete a location type that has an existing location defined. |
| view a location type |
|
Fields at the Location Type screen
| Field | Description |
|---|---|
| Location Type Description |
The description of the location type. The name can be from 1 to 40 positions long and can include spaces and special characters. Case-insensitive for searching; for example, an entry of o matches a name of Outlet. |
| Location Type Code |
See location type. The name can be from 1 to 10 positions long and can include spaces and special characters. Case-sensitive for searching; for example, an entry of o does not match a type of OUT. |
| Category |
Either Store or Warehouse. See location category. |
Fields at the Add, Edit, or Display Location Type windows
| Field | Description |
|---|---|
| Location Type Description |
The description of the location type. The name can be from 1 to 40 positions long and can include spaces and special characters. Required at the Add or Edit Location Type windows. |
| Location Type Code |
See location type. The name can be from 1 to 10 positions long and can include spaces and special characters. Required at the Add Location Type window; otherwise, display-only. |
| Category |
Either Store or Warehouse. See location category. Required at the Add or Edit Location Type windows. |
Order Reason Codes
Purpose: Use this screen to work with reason codes used by store associates or managers in Store Connect to:
- reject a delivery, ship-for-pickup, or pickup order, or a line on a delivery, ship-for-pickup, or pickup order
- cancel a pickup, ship-for-pickup, or delivery order, or a line on a pickup, ship-for-pickup, or delivery order
Cancel or reject reasons: Use the Cancel or Reject tabs at the top of the screen to work with either cancel reasons or reject reasons.
Auto Cancel Reason: You can also use this screen to create the Auto Cancel Reason to use when an unclaimed pickup or ship-for-pickup order is not picked up within a specified number of days. Note that you should not deactivate the Auto Cancel Reason code specified at the Preferences screen. See Auto-Cancel Unclaimed Orders for background.
Using an API to work with order reason codes: You can also use an API to create, update, review, count, or delete order reason codes. See the Operations Guide (MOS ID 2114324.1) for more information.
How to display this screen: Select Order Reason Codes from the Modern View home screen. See the Modern View Overview for background.
Note:
Only users with Order Reason Codes authority can display this screen. See the Role Wizard for more information.| Option | Procedure |
|---|---|
| switch between Cancel and Reject reason codes |
Use the Cancel and Reject tabs below the screen title to switch between the two types of order reason codes. |
| create a new reason code |
The steps to create a new Cancel reason code and a Reject reason code are the same.
|
| search for a reason code |
The existing cancel or reject reason codes defined for your current organization are displayed below the selected type. Use any combination of the fields at the top of the screen, as well as selecting either the Cancel or Reject tabs at the top of the screen below the screen title, and then tab through the search fields to restrict the search results to matching reason codes:
Sort displayed reason codes: You can also sort the displayed reason codes by clicking the up arrow (^) or down arrow next to each field title. View options: Open the View Options drop-down menu to the right of the Actions menu to manage columns, change the sort of individual columns from ascending to descending or back, or remove the search fields above the columns. See How to use the View options in Modern View for more information. Filter options: Open the Filter Options drop-down menu
to the right of the refresh icon ( Clear filters: Select Clear Filters to remove the criteria entered in the filter fields. |
| edit a reason code definition |
Note that you should not deactivate the Auto Cancel Reason code specified at the Preferences screen |
| delete a reason code |
Note: You can delete a reason code only if it is not specified as the Auto Cancel Reason at the Fulfillment tab of the Preferences screen. |
| view a reason code definition |
|
Fields at the Order Reason Codes screen
| Field | Description |
|---|---|
| Order Reason Code Description |
The description of the reason code. The description can be from 1 to 128 positions long and can include spaces and special characters. |
| Order Reason Code |
The name of the reason code. The name can be from 1 to 30 positions long and can include spaces and special characters. The code identifies a reason to:
The code name can be from 1 to 30 positions long and can include spaces and special characters. |
| Active |
Indicates whether the reason code is available for selection in Store Connect when an associate or manager is canceling or rejecting an order or line. Select Yes or No to display reason codes that match your selection. |
Fields at the Add, Edit, or View Order Cancel or Order Reject Reason Code Windows
All fields are enterable at the Create Order Reason Codes window. All fields except the Order Reason Code are enterable at the Edit Cancel Order Reason Code or Edit Reject Order Reason Code window. All fields are display-only at the View Cancel Order Reason Code or View Reject Order Reason Code window.
| Field | Description |
|---|---|
| Order Reason Code Description |
The description of the reason code. Can be up to 35 positions. Required when creating or editing a reason code. |
| Order Reason Code |
The code identifying the reason to:
Your entry can be up to 30 positions. Required when creating a new code; otherwise, display-only. |
| Active |
Indicates whether the reason code is available for selection by the store associate or manager when canceling or rejecting an order or line in Store Connect. Note that you should not deactivate the Auto Cancel Reason code specified at the Preferences screen |