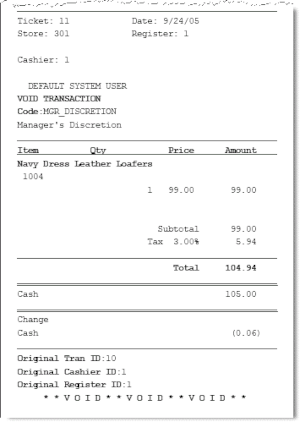Till Options
This section describes the available till options:
Changing the Float Amount
The Float is the total value of cash counted and removed from the till, but not included in the safe deposit. This cash remains in circulation to be used the next time the till is opened. This option can be used whenever you need to change the amount withheld from the safe deposit and can be adjusted per till. For example, you may want to change the float amount during the December holiday shopping season to plan for increased sale activity.
-
At the Till menu, select Till Options.
-
At the Till Options menu, select the Change Float option.
Figure 11-5 Till Options Menu - Change Float
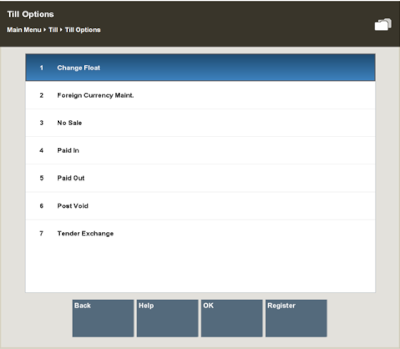
-
The system prompts for the reason you are changing the float amount. Select a reason from the list and press Enter for OK to continue.
Figure 11-6 Change Float Reason List
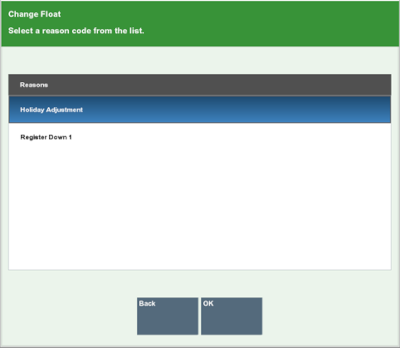
-
Depending upon the reason you selected, you may be prompted for additional information/comments. If prompted, enter the information as required and press Enter for OK.
If your store is configured for foreign cash currency tenders to be given as change, select the type of float tender from the list.
Figure 11-7 Change Float - Currency List
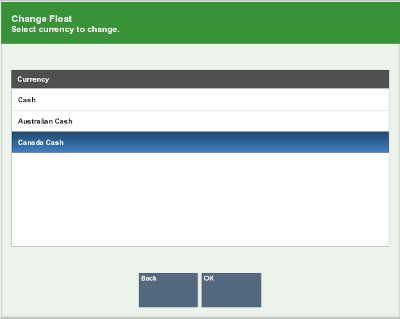
-
The system displays a list of tills. Use the up and down arrow keys to select the till(s) you want to change (press the Spacebar to select multiple tills). After you select all the tills you want to change, press Enter for OK.
Figure 11-8 Till List - Two Tills Are Selected
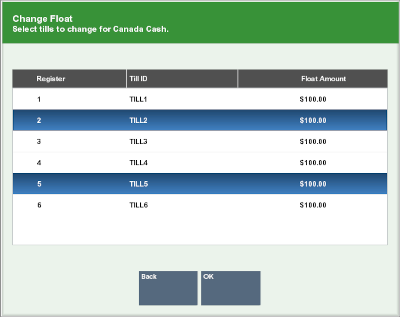
-
The system prompts for the new float amount for the selected tills. Enter the new float amount for the tills in the list and press Enter.
Figure 11-9 New Float Amount Prompt
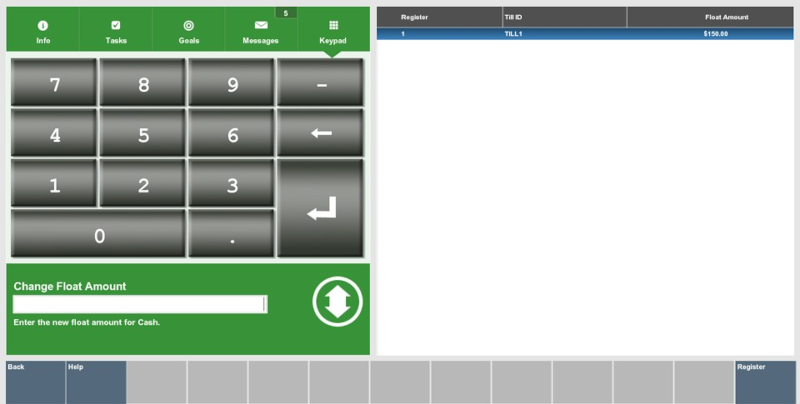
-
The system prompts to confirm the new float amount for the selected tills. Press Y for Yes to accept the new float amount. The system updates the float amount to the new value for the selected tills and returns to the Main Menu.
Figure 11-10 Confirm New Float Amount Prompt
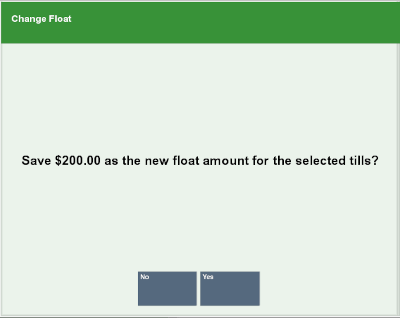
Foreign Currency Maintenance
You can edit the currency exchange rate for the foreign currencies that are accepted as tenders for sale transactions, if your store policy allows it. Some currency rates fluctuate frequently, so you can edit the exchange rate as often as necessary.
Note:
Your system's configuration may make Foreign Currency Maintenance available from the Register Till Options menu as well as from the Back Office Till menu.
-
At the Till menu, select the Till Options option.
-
From the Till Options menu (Figure 11-3), select the Foreign Currency Maint. option.
-
If the system prompts for a security login, enter your employee ID and password and select Process.
-
Oracle Retail Xstore Point of Service displays a list of currencies. Select the currency whose exchange rate you are changing, then press Enter for OK.
Figure 11-11 Foreign Currency List
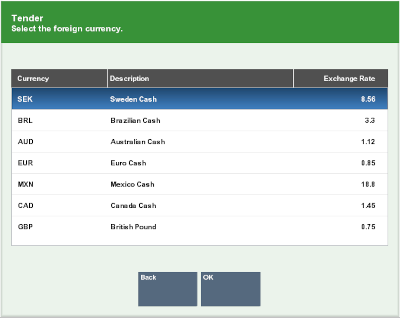
-
The system displays the current information for the currency you selected. Enter the new exchange rate and a comment, then select Save New Rate.
Figure 11-12 New Exchange Rate
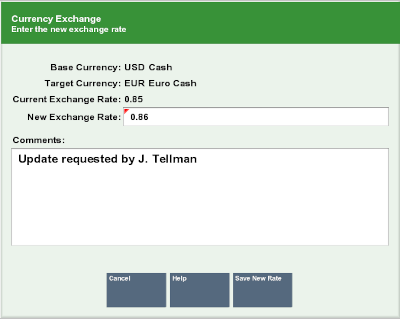
-
Oracle Retail Xstore Point of Service prompts whether to change the exchange rate. Select Yes to continue.
Figure 11-13 Confirmation Prompt
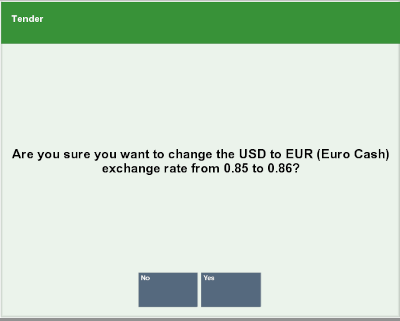
-
The new currency exchange rate is now effective, and the system prints a receipt with the new exchange rate. Oracle Retail Xstore Point of Service returns to the Main Menu.
Note:
About exchange rate calculations in currency conversions:
-
The exchange rate with the base currency ID of the local currency ID is the value that is used to calculate a converted currency amount. The exchange rate is stored as a factor of the local exchange rate.
-
The conversion is calculated by multiplying the local currency by the exchange rate.
-
Performing Paid In/Paid Out Transactions
A Paid In transaction allows you to move funds into a till from non-sale sources such as returned check charges, found money, and change from a Paid Out transaction.
A Paid Out transaction moves funds out of a till for non-refund purposes such as business expenses and office supply purchases.
Store policy controls the list of valid reasons that you can select for performing a Paid In or Paid Out transaction. In addition, store policy controls whether receipts are produced by these two transactions.
The Paid In and Paid Out transactions may also be available on the Till Options Menu at the register.
Note:
A till must be attached to the register to perform Paid In/Paid Out transactions. If a till is not attached and one of those options is selected, a message is displayed indicating that a till must be attached for the transaction to be performed.
In an only networked cash drawer environment, you are required to scan the cash drawer barcode to link it to the transaction before the drawer pops.
In a mixed network/local cash drawer environment, select whether to use a network cash drawer.
Paid In Transaction
-
From the Till Menu, select the Till Options option.
-
From the Till Options menu, select the Paid In option.
Figure 11-14 Till Menu - Paid In Option
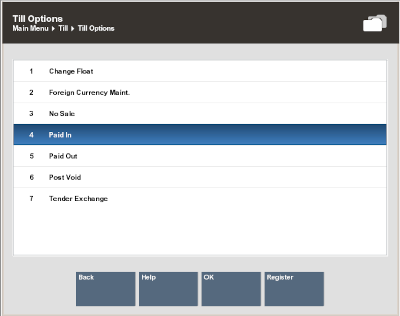
Note:
If the register has more than one cash drawer, you may be prompted to select the till to be used for this process.
-
The system prompts you to enter a paid out receipt barcode. If you are now placing funds back into the till from a previous paid out transaction and you have the receipt, scan or enter the barcode and press Enter. Otherwise, just press Enter to bypass this prompt.
Figure 11-15 Paid Out Receipt Barcode Prompt
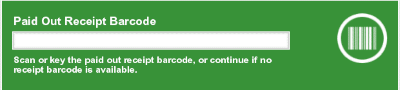
-
Select a reason for this Paid In transaction and press Enter for OK.
Figure 11-16 List of Paid In Reasons

Note:
There may be additional prompts for information (such as a comment) depending upon the specific reason code that you select.
-
At the Amount prompt, enter the cash amount you are adding to the till and press Enter.
Figure 11-17 Enter Amount Prompt
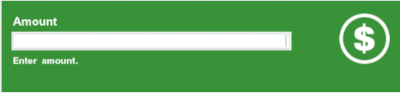
-
Oracle Retail Xstore Point of Service prompts you to close the cash drawer (if configured to do so), prints a receipt, and returns to the Main Menu.
Figure 11-18 Paid In Receipt
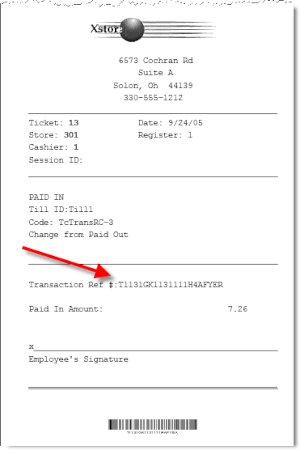
Note:
Note the reference to the original paid out transaction number shown in this example. This information associates the original paid out transaction with the current paid in transaction for accounting purposes.
Paid Out Transaction
-
From the Till Menu, select Till Options.
-
From the Till Options menu, select the Paid Out option.
Figure 11-19 Till Menu - Paid Out Option
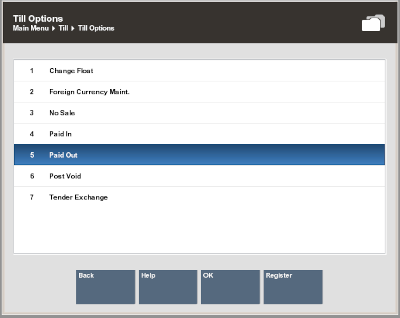
Note:
If the register has more than one cash drawer, you may be prompted to select the till to be used for this process.
-
Select a reason for this Paid Out transaction and press Enter for OK.
Figure 11-20 List of Paid Out Reasons
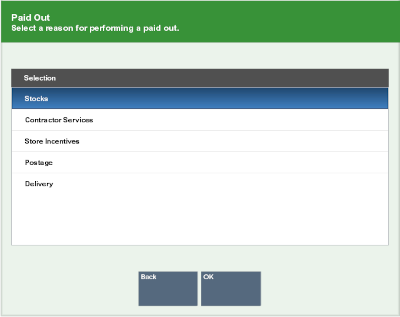
Note:
There may be additional prompts for information (such as a comment) depending upon the specific reason code that you select.
-
At the Amount prompt, enter the cash amount you are removing from the till and press Enter.
Figure 11-21 Enter Amount Prompt
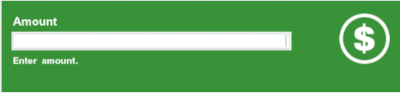
-
Oracle Retail Xstore Point of Service prompts you to close the cash drawer (if configured to do so), prints a receipt, and returns to the Main Menu.
Figure 11-22 Paid Out Receipt Sample
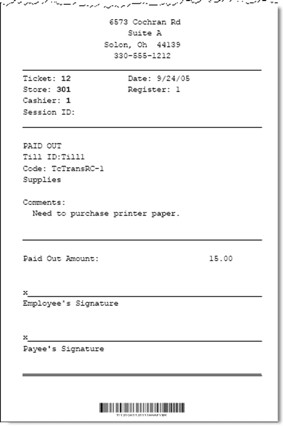
Post Voiding Transactions
Performing a Post Void transaction changes the status of a sales transaction to Void. Only transactions for the current business date can be post voided.
All records in the system are reset, almost as if they had never occurred during the original transaction, and the transaction record is retained in a voided state.
Certain kinds of sale transactions may involve extended transactions — activities related to the transaction that occur outside of the system. For example, special orders, work orders, and layaways are extended transactions.
Figure 11-23 Post Void - Extended Transaction Prompt
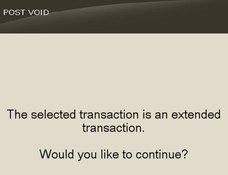
Although the system checks for such conditions when a post void is executed, some aspects of the transaction may need to be reversed by an additional transaction such as a return. If the system detects an extended transaction, a prompt to continue or discontinue the post void process displays.
The types of transactions that may be post voided are determined by the home office.
If you scan or enter a barcode for a transaction type that cannot be post voided (such as a timecard transaction), the system displays a message indicating that the transaction type cannot be post voided. Press Enter for OK to acknowledge the message and the system returns to the Till menu.
Figure 11-24 Post Void - Transaction Type Not Supported
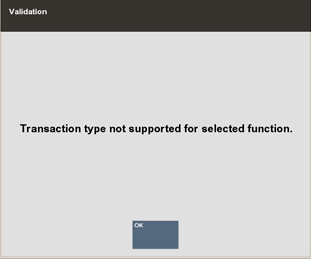
You can post void transactions from the register (see the Oracle Retail Xstore Point of Service User Guide), from the Electric Journal (see Post Voiding a Transaction), or from the Till menu.
-
At the Till menu, select Till Options.
-
From the Till Options menu, select the Post Void option.
Figure 11-25 Till Options Menu - Post Void Option
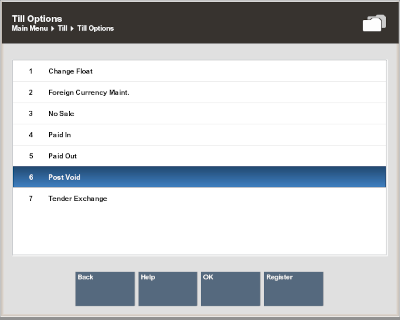
Note:
A till must be attached to the register to perform a transaction void. If a till is not attached, this option may be grayed out on the menu (Register Accountability mode), or a message may be displayed if the Post Void menu option is selected (Till Accountability mode). If the register has more than one cash drawer, you may be prompted to select the till to be used for this process.
In an only networked cash drawer environment, you are required to scan the cash drawer barcode to link it to the transaction before the drawer pops.
In a mixed network/local cash drawer environment, select whether to use a network cash drawer.
-
At the Post Void prompt, scan or enter the transaction information and select Process to continue.
Figure 11-26 Post Void Prompt
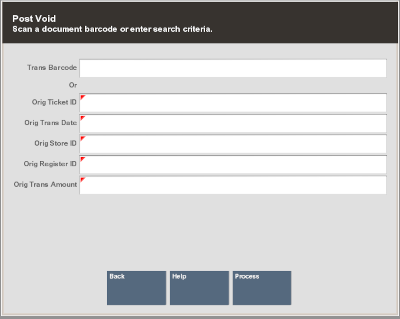
-
Oracle Retail Xstore Point of Service prompts: Are you sure you want to post void the selected transaction? Select Yes to continue with the post void transaction.
-
The system prompts for the reason you are performing the post void. Select a reason from the list and press Enter for OK.
Figure 11-27 Post Void Reasons
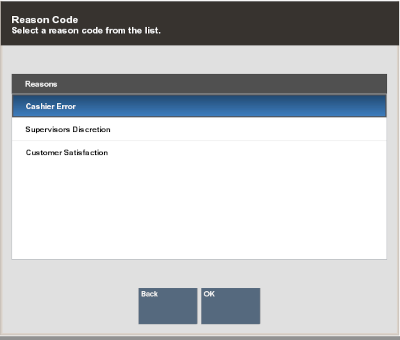
-
The system may prompt for a comment about the post void. If prompted, type a comment and press Enter for OK to continue.
-
Oracle Retail Xstore Point of Service post voids the transaction, prints receipts, and returns to the Main Menu.
Figure 11-28 Post Void Receipt