Accessing ADF Desktop Integration Log Files
ADF Desktop Integration can generate log files that capture information based on events triggered by client-side (add-in) and server-side software. Depending on your issue, take a look at one or more of these files.
If you are having trouble installing the ADF Desktop Integration add-in, you can review the installation log. If you are having trouble with your integrated workbook, review the add-in log instead.
If the issue seems to be on the server-side, you can configure and examine ADF server logs to help with troubleshooting. Both the HTTP filter and the ADF Desktop Integration remote servlet on the web server can trigger events that are captured in server logs. See About Server-Side Logging.
See the Overview of diagnostic logging for ADF Desktop Integration document that you can retrieve from My Oracle Support (https://support.oracle.com) when you search for Doc ID 2012985.1.
About Installation Logs
If you are having trouble installing the ADF Desktop Integration add-in, you can generate and view an installation log file.
The default location of the installation log file is %TEMP%\adfdi-installer-log.txt. For example, C:\Users\<UserID>\AppData\Local\Temp\adfdi-installer-log.txt.
About Add-in Log Files
ADF Desktop Integration creates a basic log file every time you open and use an integrated Excel workbook. This log file captures information about the integrated Excel workbook such as the file name of the workbook and basic user steps, as well as any errors or warnings.
Logging is always enabled at a high level, the Information level. These logs are in plain text format..
In some cases, you may need more detailed logs to troubleshoot a particular problem. To produce detailed logs at the Verbose level, you can enable transient verbose logging. These logs are in XML format and include a very detailed account of add-in activity.
See also the documents that you can retrieve from My Oracle Support (https://support.oracle.com) if you search for Doc IDs 2094378.1 (How to Obtain Basic Add-in Log Files for ADF Desktop Integration) and 2094434.1 (How to Obtain Verbose Add-in Log Files for ADF Desktop Integration).
Locating Add-in Log Files
By default, ADF Desktop Integration enables logging at the Information level to a text file in the adfdi-logs sub-directory of one of the following directories, listed in order of preference:
%TEMP%\oracle\adfdi-logs%TMP%\oracle\adfdi-logs%LocalAppData%\temp\oracle\adfdi-logs%SystemDrive%\oracle\adfdi-logs
Some of these folders may be hidden. To ensure you can access the temp folder, type or paste the location directly into the address or location bar of File Explorer.
You can also check the Log Files property to determine which directory ADF Desktop Integration uses to store log file information on your machine. View this property from the About dialog of an integrated Excel workbook, as shown in Figure A-2.
Figure A-2 Directory Location of Always-on Log Files
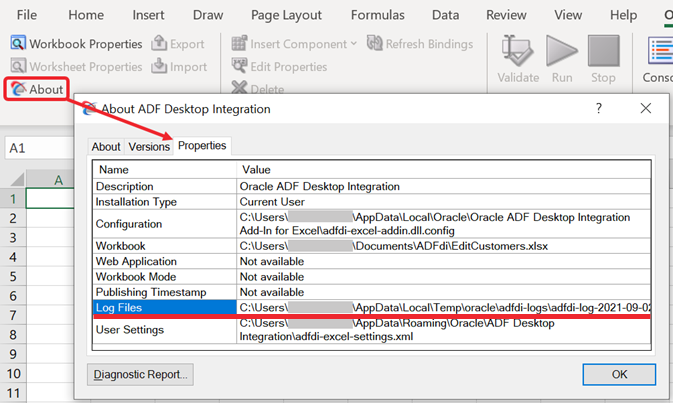
ADF Desktop Integration creates a new log file each time you start a new Excel session with an integrated Excel workbook. It uses the convention adfdi-log-<timestamp>.txt when naming log files where <timestamp> is the time at which you start the integrated Excel workbook (for example, adfdi-log-2023-03-03-161742).
Note:
ADF Desktop Integration purges the oldest always-on log file(s) in the folder when the folder reaches a certain size to make room for newer files and to avoid filling up the hard drive.Enabling Transient Verbose Logging
You can enable verbose logging from a menu in the active integrated Excel workbook. ADF Desktop Integration writes verbose log information to a file in a directory you specify when you enable the logger from the menu. Verbose logging is enabled for one user session.
The file name that ADF Desktop Integration creates when you enable this logging has the following format: adfdi-log-<timestamp>.xml, where <timestamp> is the time at which you enable logging. For example, adfdi-log-2023-03-03-161742.xml.
The menu options you choose to enable this logging depend on the version of Microsoft Excel that you use. Figure A-3 shows the location of this menu entry in Microsoft Excel for Microsoft 365.
Figure A-3 Excel File Menu to Enable Verbose Logging

Description of "Figure A-3 Excel File Menu to Enable Verbose Logging"
Once you quit Microsoft Excel, ADF Desktop Integration stops logging information to the log file.
To enable transient verbose logging:
- Launch Microsoft Excel from the Windows menu but do not open the integrated Excel workbook with the issue for which you want to capture verbose log data.
- From the Office or File menu of Excel, select Add-Ins > ADF Desktop Integration > Enable Logging, as shown in Figure A-3.
- Save the log file to a location of your choosing or use the default Desktop location that the Save Logging Data As dialog proposes. Note the log file name and location for later reference.
- Open the integrated Excel workbook and repeat the steps to reproduce the issue for which you want to capture verbose log data.
- Once you have completed the steps, you can quit Microsoft Excel. Once you quit Microsoft Excel, ADF Desktop Integration stops logging verbose data to the log file you created in Step 3.
Configuring Server-Side Logging
logging.xml.You can also use Oracle Diagnostic Logging Configuration of JDeveloper to configure the logging levels specified in the logging.xml file. For information about using the JDeveloper debugging tools and ADF Logger, see Using the ADF Logger in Developing Fusion Web Applications with Oracle Application Development Framework.
For more general information about logging in an Oracle Fusion Middleware environment, see Managing Log Files and Diagnostic Data in Administering Oracle Fusion Middleware.
Table A-1 describes the package names that you supply as attribute parameters to the <logger> elements in the logging.xml file to configure log file generation in ADF Desktop Integration.
Table A-1 Package Names for Log File Configuration
| To generate log file entries for this component... | Enter this package name... |
|---|---|
|
All ADF Desktop Integration server logic |
|
|
ADF Desktop Integration HTTP filter |
|
Using the Oracle Diagnostics Log Analyzer to Analyze ADF Desktop Integration Servlet Requests
Using the Oracle Diagnostics Log Analyzer, you can view a hierarchical breakdown of elapsed time spent performing each ADF Desktop Integration servlet request. The hierarchical breakdown also includes the time spent in other ADF components, such as the ADF Model layer. For information about using the log analyzer for viewing web requests, see How to Use the Log Analyzer to View Log Messages in Developing Fusion Web Applications with Oracle Application Development Framework.
Tip:
The hierarchical breakdown can be helpful in identifying performance bottlenecks due to unusually long execution times.In order to log a complete hierarchy tree of ADF event messages, including ADF Desktop Integration events, specify log level CONFIG for the oracle.adfdiagnostics package. For more information about the oracle.adfdiagnostics logger, see How to Create an Oracle ADF Debugging Configuration in Developing Fusion Web Applications with Oracle Application Development Framework.