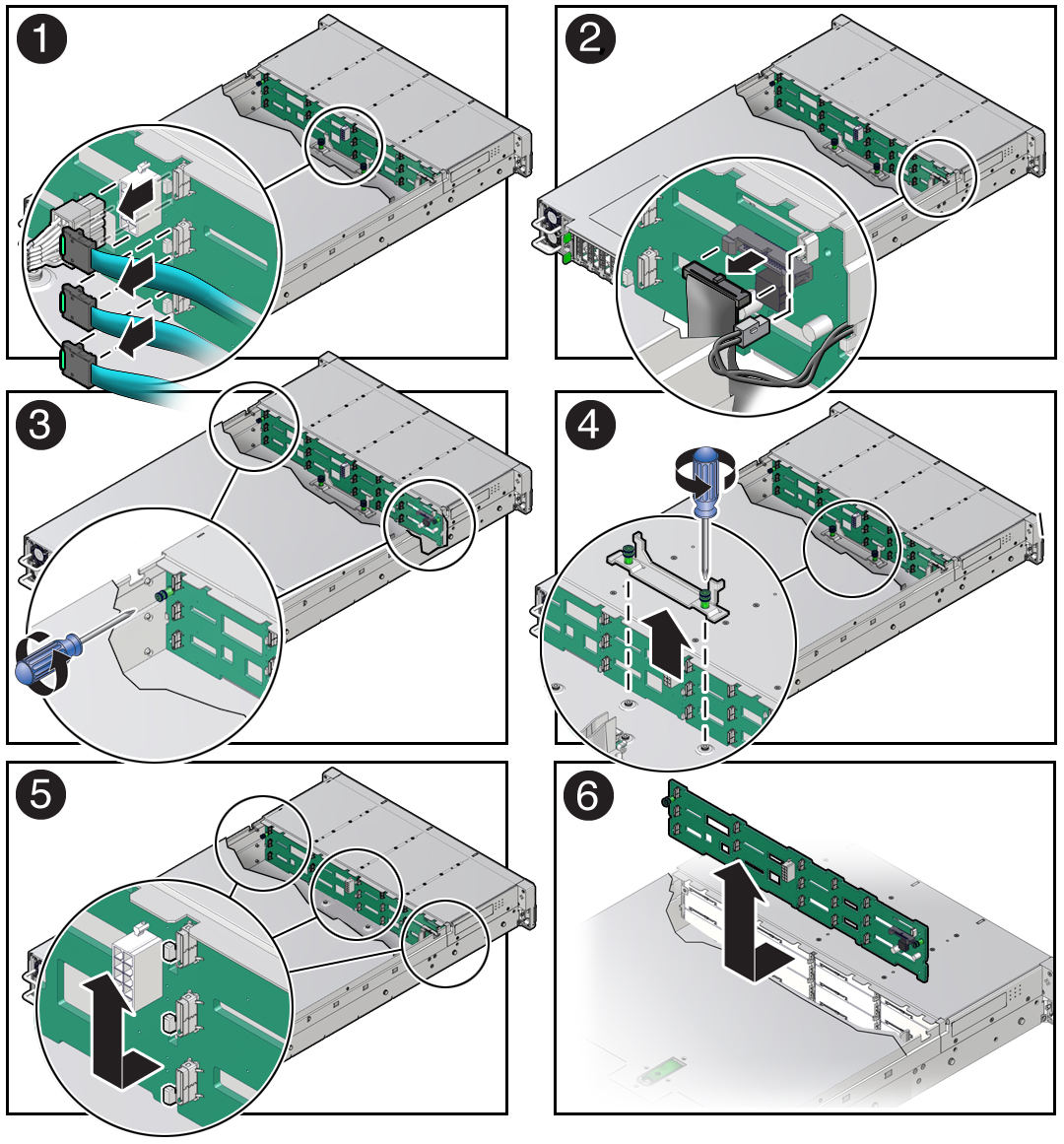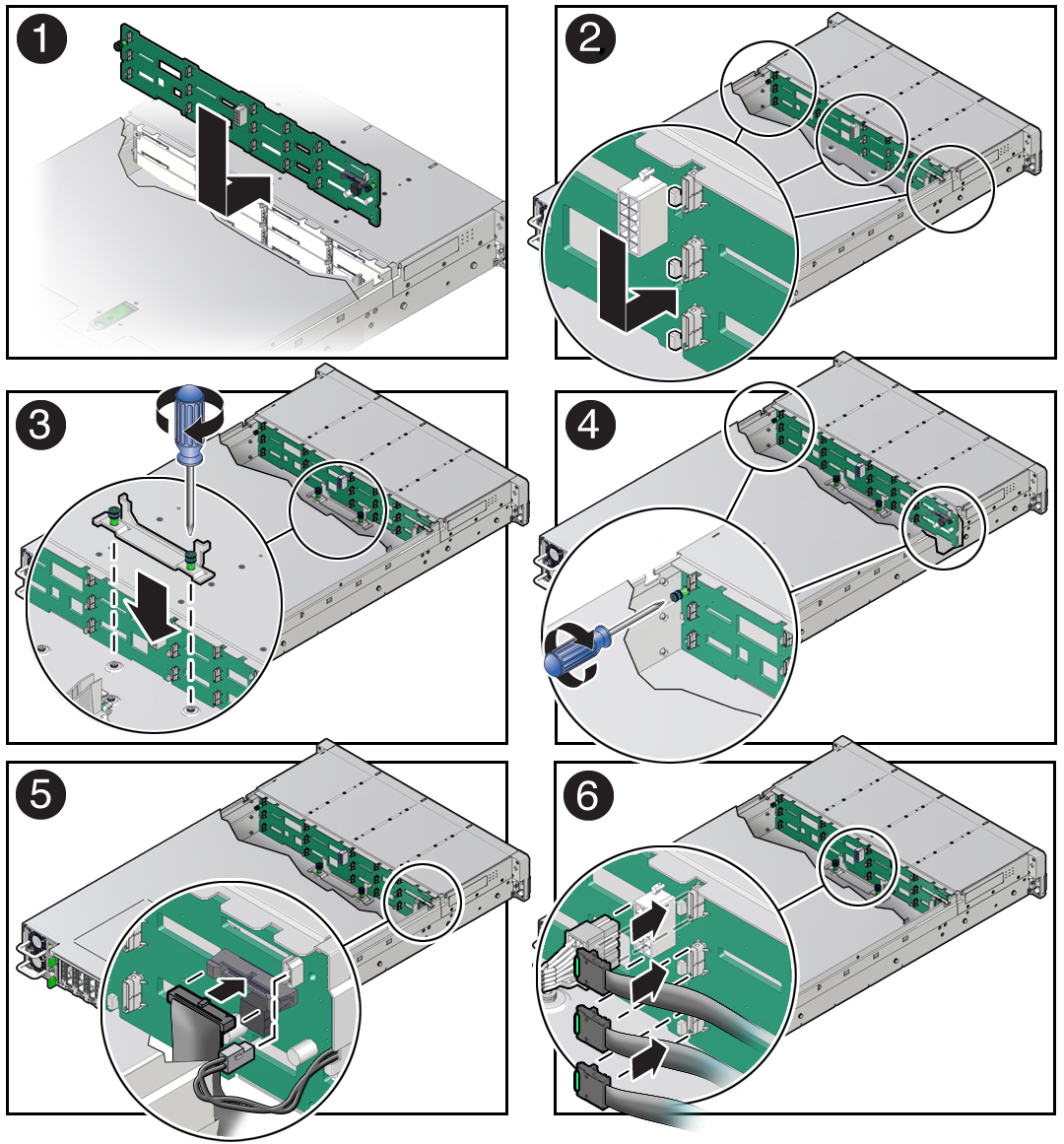13 Servicing the Disk Backplane (FRU)
The following section describes how to service the disk backplane. The disk backplane is a field-replaceable unit (FRU). For more information about FRUs, see Illustrated Parts Breakdown and Field-Replaceable Units.
Caution:
The disk backplane must be removed and replaced only by authorized Oracle Service personnel.Caution:
Ensure that all power is removed from the server before removing or installing the disk backplane. You must disconnect the power cables before performing this procedure.Caution:
These procedures require that you handle components that are sensitive to electrostatic discharge. This sensitivity can cause the component to fail. To avoid damage, ensure that you follow electrostatic discharge safety measures and antistatic practices. See Electrostatic Discharge Safety.To remove and install the disk backplane, follow these procedures: