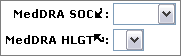
In this section Hide
In cases where user interaction with a pair of fields is improved by requiring a selection for one field before presenting the values that are valid for another, you can include a linked pair of drop-down lists in your topic workflow configuration.
In the following example, the user interface presents linked fields for selecting a MedDRA SOC and MedDRA HLGT:
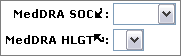
Users must select a value for the parent field, MedDRA SOC, first. The list of values for the subsidiary field, MedDRA HLGT, is then populated with values that are valid given that initial selection.
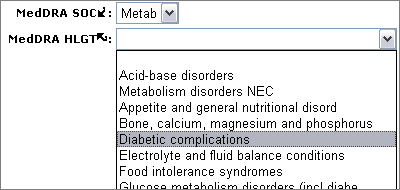
Note that:
1. Click Settings.
The Settings page appears.
2. In the Configure System section, click Manage Topic Workflow Configurations.
The Manage Topic Workflow Configurations page appears.
3. Select the row menu ( ) for a field, and select Manage Fields
) for a field, and select Manage Fields
The Manage Fields page appears.
4. Click Add Field.
The Add Field page appears.
5. In the Column Name field, enter a column name.
6. In the Display name field, type a name to display in the user interface.
7. From the Format drop-down list, select either string or integer as the format.
8. For a string field, in the Length field, specify a maximum field length.
9. In the Type section, do not check any options.
10. In the Context section, select the field context. The field can be used to collect information for a topic, action, attachment, or work team.
11. To use the field as a filter, check Display as filter field. See Identifying a field as a filter field.
12. Click Save.
13. Click Back.
The Manage Fields page appears.
14. Click  for the parent field, and then click Define Values.
for the parent field, and then click Define Values.
The Define Valid Field Values page appears.
15. Click Add Value.
The Add Value page appears.
16. In the Value field, enter a value for users to select.
17. Click Save.
18. Repeat steps 14 - 16 to add all possible values for the field. Alternatively, you can store all field values in a .csv (comma-separated value) file and then upload it. See Uploading a table of valid values.
19. Modify the display order of the valid values as needed. For more information, see Modifying the display order for the values.
On the Add Field page, enter a second field.
1. In the Column Name field, enter a column name.
2. In the Display name field, type a name to display in the user interface.
3. From the Format drop-down list, select either string or integer as the format.
4. For a string field, in the Length field, specify a maximum field length.
5. In the Type section, check Linked and, from the Link to parent field drop-down list, select the field you added as the parent field.
6. In the Context section, select the same field context(s) as for the parent field.
7. Optionally, specify the field to be used for filtering by checking Display as filter field. See Identifying a field as a filter field.
8. Click Save.
The Manage Fields page appears.
1. On the Manage Fields page, click  for the subsidiary field, and then click Define Values.
for the subsidiary field, and then click Define Values.
The Define Valid Field Values page appears.
2. Click Add Value.
3. On the Add Value page, supply the values for users to select. For each value that you add, from the Link to parent value drop-down list, identify the value for the parent field that must be selected for this value to be available. Click Save.
4. Repeat step 3 to add all possible values for the field. Alternatively, you can store all field values in a .csv (comma-separated value) file and then upload it. See Uploading a table of valid values.
5. Modify the display order of the valid values, as needed. For more information, see Modifying the display order for the values.
By default, both new fields will be editable for a topic or action in any workflow state, or for any type of document-style attachment: users can select a value or select " " (blank).
6. Alternatively, you can make one or both of these fields required (the blank value is not offered, and users must select one of the defined values before saving). Generally, you should apply the same access level to both of the fields in the linked pair. See Managing topic field accessibility by state, Managing action field accessibility by state, or Managing attachment field accessibility by type.