2 Starting Up Scene Builder
This chapter describes how to start JavaFX Scene Builder and how to open an existing FXML file, such as the IssueTrackingLite sample provided with the downloadable Scene Builder samples.
You start a standalone version of JavaFX Scene Builder by using one of the following methods:
-
On Windows 7 or earlier platforms, do one of the following steps:
-
Double-click the JavaFX Scene Builder 2.0 desktop icon.
-
Select Start, then All Program, then JavaFX Scene Builder, and finally, JavaFX Scene Builder 2.0.
-
-
On Windows 8 platform, use the Search field and type any part of
JavaFX Scene Builder 2.0to locate it. Alternatively, use theApps Viewto locate JavaFX Scene Builder from the list of installed applications on your system. -
On the Mac OS X platform, double-click the JavaFX Scene Builder 2.0 shortcut in the Applications folder.
-
On the Ubuntu platform, Scene Builder appears in the Dash desktop search utility after it is installed. Alternatively, you can launch the Scene Builder executable from /opt/JavaFXSceneBuilder2.0/JavaFXSceneBuilder2.0.
The initial window that you see is the main window, as shown in Figure 2-1. It displays an empty and untitled FXML file.
An element is a principal visual object that you can add to the Content panel and manipulate when editing an application's GUI layout in JavaFX Scene Builder. An element can be dragged from the Library panel of predefined GUI elements onto the Content or Hierarchy panel. You can also group elements so that you can assign property and layout values on multiple elements at the same time.
Figure 2-1 JavaFX Scene Builder Startup Window
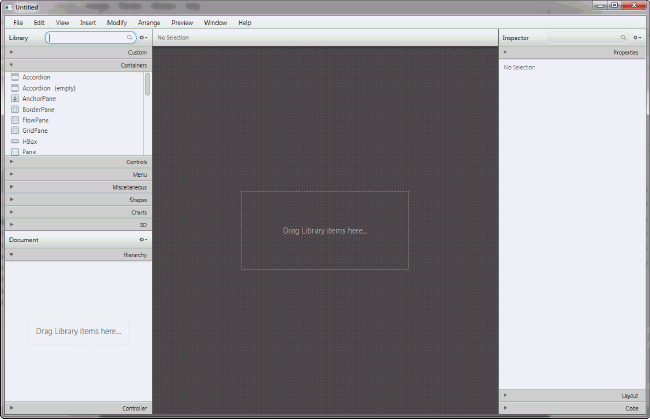
Description of "Figure 2-1 JavaFX Scene Builder Startup Window"
From within Scene Builder, you can also open an existing FXML document from the Menu bar using one of the following steps:
-
From the File menu, select Open.
-
From the File menu, select Open Recent and select the file from the list of recently opened FXML files.
You can also open a new FXML file from an opened Scene Builder window using the following steps:
-
From the File menu, select New.
-
From the File menu, select New from Template and select from the list of available FXML templates, as shown in Figure 2-2.
Figure 2-2 New from Template File Command
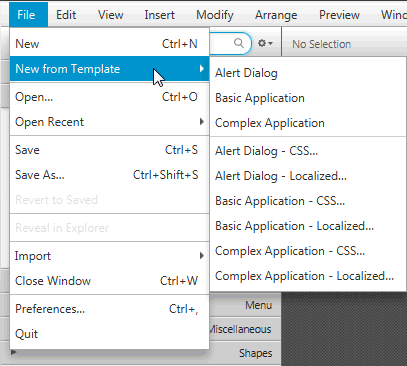
Description of "Figure 2-2 New from Template File Command"
For illustration purposes, use the IssueTrackingLite.fxml sample file that is included with the JavaFX Scene Builder samples bundle.
-
Go to where you extracted the
javafx_scenebuilder_samples-2_0.zipfile. -
Expand the IssueTrackingLite, src, and issuetrackinglite folders.
-
Open the
IssueTrackingLite.fxmlfile.
The file is opened in Scene Builder, if you have Scene Builder properly installed.
You can also use Scene Builder with one of the Java IDEs, such as NetBeans IDE, Eclipse, or IntelliJ IDEA, to create a new FXML file or open an existing one. Use the information in Using JavaFX Scene Builder with Java IDEs to learn more.

