Upgrading Firmware
This section provides basic instructions on how to update HBA firmware using the OneCommand Manager graphical user interface (GUI) and command-line interface (CLI). For detailed information, see the Emulex OneCommand Manager application documentation, located at the Oracle support area of the Emulex web site: https://www.broadcom.com/support/download-search/?pg=Storage+Adapters,+Controllers,+and+ICs&pf=Fibre+Channel+Host+Bus+Adapters&pn=&po=Oracle&pa=&dk=
If the HBA is in the CNA operating protocol mode and is installed in a system running the Oracle Linux UEK or Oracle VM operating systems, you must use the elxflash toolkit to update firmware. This toolkit and instructions are available at the Oracle support area of the Emulex web site: https://www.broadcom.com/support/oem/oracle-fc/
If the HBA is in a configuration that allows multiple virtual functions, note that firmware can only be upgraded in the primary function domain. Any attempt to do so in a virtual function domain might cause the system to hang.
This section contains the following topics:
To Upgrade Firmware Using the OneCommand Manager GUI
From the Maintenance or Firmware tab of the OneCommand Manager GUI, you can update firmware on local and remote HBAs.
Before You Begin
Before performing this procedure, ensure the following is true:
-
The HBA driver is installed, as described earlier in this chapter.
-
The OneCommand Manager application is installed and the application is NOT running in read-only mode.
-
The HBA firmware zip file is downloaded from the Oracle support area of the Emulex web site, unzipped, and extracted to a folder on a local drive.
-
If the HBA is already connected to a boot device, the system is in a state in which this type of maintenance can be performed:
-
I/O activity on the bus is stopped.
-
Cluster software, or any other software that relies on the HBA to be available, is stopped or paused.
-
- From the OneCommand Manager GUI, select Host or Fabric view.
- In the discovery-tree, select the HBA for which you want to upgrade firmware.
- Select the Maintenance or Firmware tab and click Download Firmware.
-
If the warning screen appears, click Yes.
The Firmware Download dialog box is displayed.
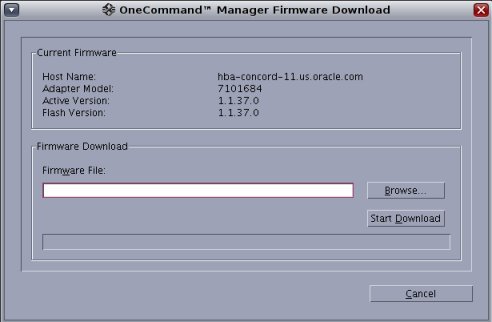
-
From the Firmware Download dialog box, navigate to the unzipped,
extracted firmware file you want to use for the upgrade.
You can navigate to the firmware image by clicking Browse or by typing the path to the file in the Firmware File field in the dialog box.
-
After you have found the file and it is populated in the Firmware File
field, click Start Download.
A warning dialog box is displayed.
-
On the warning dialog box, click Yes.
A status bar shows the progress of the download, and the HBA in the discovery tree is displayed in black text when the update is complete.
Note - If the HBA is offline, the HBA is displayed in red text in the discovery tree. -
Click Close.
The Firmware tab displays the upgraded firmware information for the selected HBA.
Note - If the state of the boot code on the board has changed, this change is reflected immediately on the Port Information tab.
To Upgrade Firmware Using the OneCommand Manager CLI
This section describes how to update firmware using the OneCommand Manager noninteractive and interactive command-line interface (CLI). Before performing this procedure, ensure the prerequisites are met, as described in To Upgrade Firmware Using the OneCommand Manager GUI.
-
Do one of the following:
-
From the noninteractive OneCommand Manager CLI, type the
following command:
hbacmd Download <the-WWPN-of-the-HBA> <full-path-and-name-of-firmware-file>
-
From the interactive OneCommand Manager CLI (for the Oracle
Solaris OS), follow these steps:
-
Navigate to the directory containing the
emlxadm file (path:
/opt/EMLXemlxu/bin), and run the
emlxadm utility.
For example:
root@<host-name>:/opt/EMLXemlxu/bin# ./emlxadm
The available HBAs are listed.
-
Select the HBA you want to upgrade (you need to do
this only once per device).
EMLXADM Device Management Utility, Version: 1.08.4.0 Copyright (c) 2004-2012 Emulex. All rights reserved. Available Emulex HBA's: 1. SFS:emlxs0 : /devices/pci@78,0/pci8086,3c04@2/pci10df,e20e@0/fp@0,0 (CONNECTED) 2. SFS:emlxs1 : /devices/pci@78,0/pci8086,3c04@2/pci10df,e20e@0, 1/fp@0,0 (CONNECTED) 3. SFS: emlxs10 : /devices/pci@78,0/pci8086,3c0a@3,2/pci10df,e20e@0/fp@0,0 (CONNECTED) Enter an HBA number or zero to exit: 1
-
Upgrade the firmware on the selected HBA by issuing
the following command:
emlxadm> download_fw <full-path-and-name-of-firmware-file>
-
At the prompt, type y to
confirm you want to upgrade the firmware.
A message is displayed upon completion of the upgrade.
Download may take several minutes. Do not interrupt. Downloading... Done.
- Type q to quit, or type hba to select a different HBA to update.
- After you have updated all HBAs, type q to quit the emlxadm utility, and perform a full power reboot of the system.
-
Navigate to the directory containing the
emlxadm file (path:
/opt/EMLXemlxu/bin), and run the
emlxadm utility.
-
From the noninteractive OneCommand Manager CLI, type the
following command: