パフォーマンスアナライザを使用した jlowfruit からのデータの収集
このセクションでは、パフォーマンスアナライザの「アプリケーションのプロファイル」機能を使用して、Java アプリケーションで実験のデータを収集する方法について説明します。
ヒント - パフォーマンスアナライザからアプリケーションをプロファイルする方法を確認するためにこれらの手順に従わない方が望ましい場合は、jlowfruit の Makefile に含まれている make ターゲットを使用して実験を記録できます。
% make collectcollect ターゲットは collect コマンドを起動して、このセクションでパフォーマンスアナライザを使用して作成するものと同じような実験を記録します。その後、パフォーマンスアナライザを使用した jlowfruit データの検査にスキップできます。
-
jlowfruit ディレクトリを開いているときに、ターゲット java とその引数を使用してパフォーマンスアナライザを起動します。
% analyzer java -Xmx100m -XX:ParallelGCThreads=10 jlowfruit
「一般」タブが選択され、analyzer コマンドを使用して指定した情報を使用していくつかのオプションがすでに入力された「アプリケーションのプロファイル」ダイアログボックスが開きます。
「ターゲットプログラム」は「java」に設定され、「引数」は次のように設定されます
-Xmx100m -XX:ParallelGCThreads=10 jlowfruit
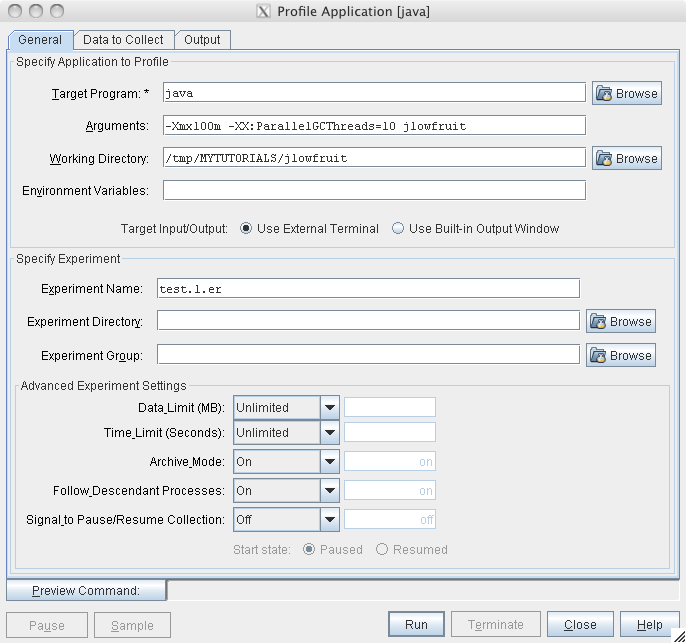
-
「ターゲット入力/出力」オプションでは、「組み込み出力ウィンドウの使用」を選択します。
「ターゲット入力/出力」オプションは、ターゲットプログラム stdout および stderr がリダイレクトされるウィンドウを指定します。デフォルト値は「外部端末の使用」ですが、このチュートリアルでは、「パフォーマンスアナライザ」ウィンドウのすべてのアクティビティーを維持するために、「ターゲット入力/出力」オプションを「組み込み出力ウィンドウの使用」に変更してください。このオプションを使用すると、「アプリケーションのプロファイル」ダイアログボックスの「出力」タブには「stdout」と「stderr」が表示されます。
リモートで実行している場合、組み込み出力ウィンドウのみがサポートされるため、「ターゲット入力/出力」オプションはありません。
-
「実験名」オプションでは、デフォルトの実験名は test.1.er ですが、名前が .er で終わりまだ使用中ではないかぎり、別の名前に変更できます。
-
「収集するデータ」タブをクリックします。
「収集するデータ」タブでは、収集するデータのタイプを選択して、すでに選択されているデフォルトを表示できます。
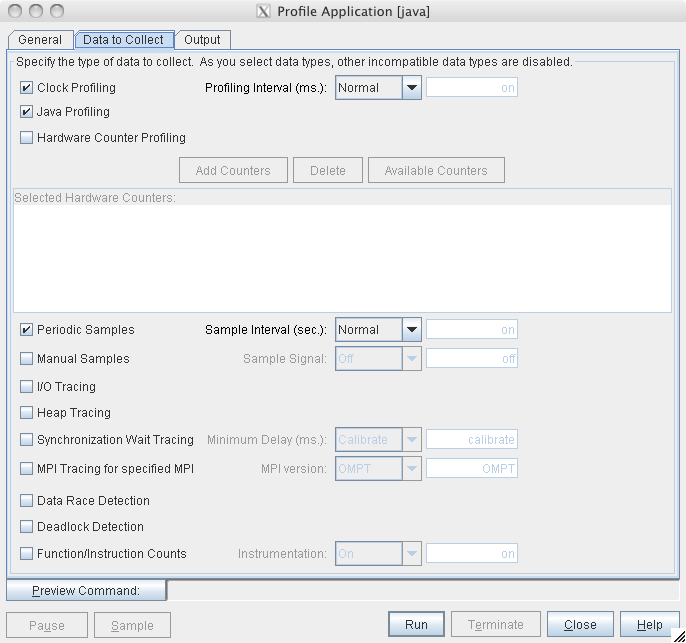
スクリーンショットで確認できるように、「Java プロファイリング」はデフォルトで有効になっています。
オプションで、「プレビューコマンド」ボタンをクリックして、プロファイリングの開始時に実行する collect コマンドを表示できます。
-
「実行」ボタンをクリックします。
「アプリケーションのプロファイル」ダイアログボックスには「出力」タブが表示され、プログラムの実行時に「プロセス出力」パネルでプログラム出力が示されます。
プログラムの完了後に、記録した実験を開くかどうかがダイアログボックスで尋ねられます。
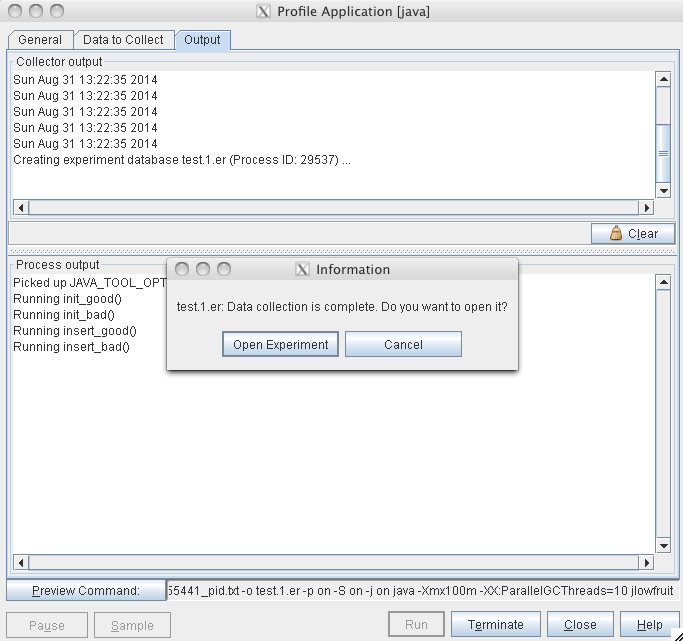
-
ダイアログボックスで「実験を開く」をクリックします。
実験が開きます。次のセクションでは、データの検査方法を示します。