


|

|
|
|
|
Installing the BEA Tuxedo System Using Unattended Installation
To install the BEA Tuxedo system and BEA Jolt on multiple machines with the same configuration, create a setup.iss file. This file contains the settings, such as destination directories for software components, required by the BEA Tuxedo system for a successful installation. You can then use the setup.iss file with Microsoft BackOffice tools to install the BEA Tuxedo system on multiple machines with the same configuration.
There are two ways to create the setup.iss file for unattended installation:
Note: We recommend you create a new setup.iss file rather than edit a template file.
Using the Unattended Installation Process
To install the BEA Tuxedo or BEA Jolt software using the unattended installation process, complete the following 9-step procedure.
Note: For the remainder of this procedure, we refer to the directory on your hard drive to which you copied the software directories as SETUPDIR and the full path name to that directory as SETUPDIR_PATH.
For details on creating a new setup.iss file, see Creating a New setup.iss File. For instructions on editing a setup.iss template file, see Editing the setup.iss Template Files.
SETUPDIR_PATH\Setup.exe -s
Alternatively, you can locate the Setup.exe file by selecting Browse. Be sure to add the -s option after the Setup.exe filename. The -s option indicates there is a setup.iss file to be used during this installation.
Note: Installing the software using unattended installation takes the same amount of time as a standard installation. During unattended installation, no windows or prompts are displayed indicating the installation is in progress or has completed successfully. You can verify the successful completion of the installation process by confirming the existence of the setup.log file, as described in step 9.
Note: You cannot run setup.exe -s directly from the CD-ROM for the following two reasons. First, for setup.exe -s to execute properly, both the setup.iss and the setup.exe files must be located in the same directory. There is no setup.iss file in the directory in which the BEA Tuxedo or BEA Jolt setup.exe file resides on the CD-ROM. Second, the setup.log will not be created since you cannot write to the CD-ROM.
SETUPDIR_PATH\setup -s
The -s option indicates there is a setup.iss file to be used during this installation.
Note: Installing the software using unattended installation takes the same amount of time as a standard installation. During unattended installation, no windows or prompts are displayed indicating the installation is in progress or has completed successfully. You can verify the successful completion of the installation process by confirming the existence of the setup.log file, as described in the next step.
Creating a New setup.iss File
To create a new setup.iss file, complete the following 7-step procedure.
SETUPDIR_PATH\Setup.exe -r
where SETUPDIR_PATH is the directory to which you copied the BEA Tuxedo or BEA Jolt files in step 3 in the procedure provided in Using the Unattended Installation Process.
Alternatively, you can locate the Setup.exe file by selecting Browse. Be sure to add the -r option after the Setup.exe filename.
Note: The -r (record) option is used to generate the setup.iss file.
SETUPDIR_PATH\setup -r
Caution: The setup.iss file is a record of the choices you enter in response to the prompts from the installation program. To create a reliable setup.iss file, it is important that you correctly respond to each prompt. If, for example, you select the Back key to correct an entry or to verify your selections, you will create an extra entry in the setup.iss file. This extra entry is not valid for unattended installation. As a result, subsequent unattended installations using this setup.iss file will not complete successfully. Therefore, if you make a mistake or you accidentally hit the Back key when responding to the prompts, you must select Cancel, delete the setup.iss file, and restart the installation.
Editing the setup.iss Template Files
BEA provides five setup.iss template files for unattended installation.
|
This Template . . . |
Can Be Edited for Use While Installing the . . . |
|---|---|
|
setup.iss_core_w_lic |
BEA Tuxedo Core System with a license file |
|
setup.iss_core_wo_lic |
BEA Tuxedo Core System without a license file |
|
setup.iss_ws |
BEA Tuxedo Workstation Only |
|
setup.iss_win9x |
BEA Tuxedo Workstation on Windows 9x systems |
|
setup.iss_jolt |
BEA Jolt |
To edit a template file, complete the following 4-step procedure.
Note: The template files are provided on the BEA Tuxedo software CD. You copied the template files to your hard drive in step 3 in the procedure provided in Using the Unattended Installation Process.
Rename the copy as setup.iss.
Note: The setup.iss file must be located in the same directory as the setup.exe file.
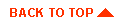
|

|
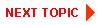
|
|
|
|
Copyright © 2000 BEA Systems, Inc. All rights reserved.
|