


|

|
|
|
|
Installing the BEA Jolt Software
To install the BEA Jolt software, complete the following 16-step procedure.
Note: If the Select Product screen is not displayed, see Invoking the BEA Tuxedo Software Installation Program.
The Setup screen is displayed, followed by the Welcome screen, which prompts you to shut down all running Windows processes before proceeding.
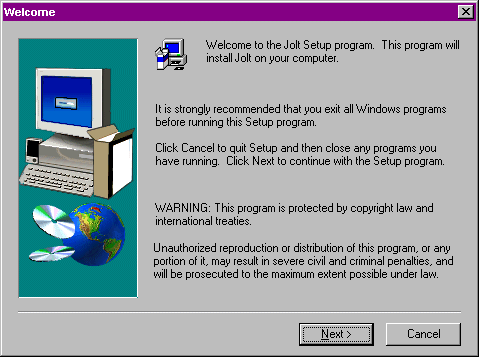
If you have not already exited from all Windows programs, we strongly recommend that you select Cancel, exit all Windows programs, and then restart the BEA Jolt Software Installation program.
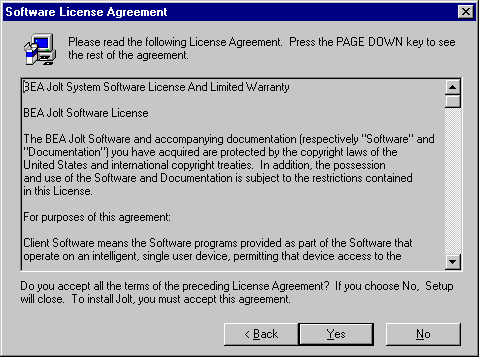
If you are installing BEA Jolt on a server machine, the BEA Tuxedo User Registration screen is displayed. If you are installing BEA Jolt on a client only machine, such as Windows 95/98, you are not prompted to enter registration information. Instead, the Select Components screen is displayed as shown in step 5.
The Registration Confirmation screen is displayed.
The Select Components screen is displayed, as follows.
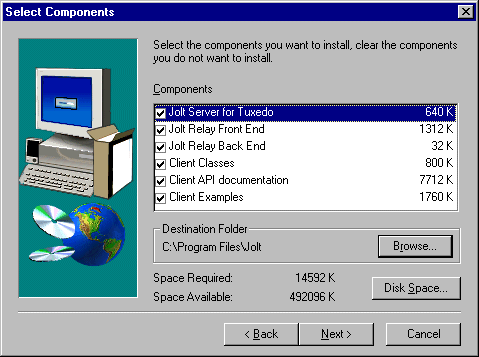
Note: The Jolt Server for Tuxedo component is displayed only if the BEA Tuxedo Core System is installed on the system on which you are installing BEA Jolt.
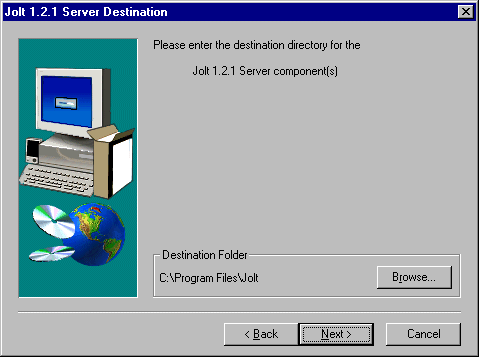
Specify a destination directory for the Jolt Server for Tuxedo component, and select Next.
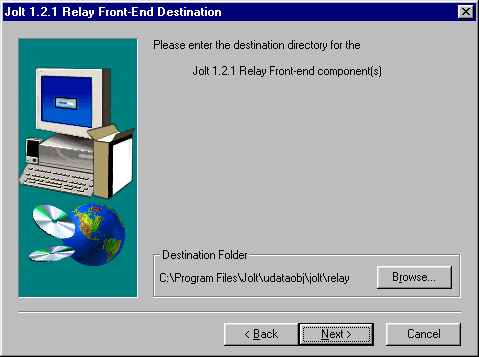
Specify a destination directory for the Jolt Relay Front-End component and select Next.
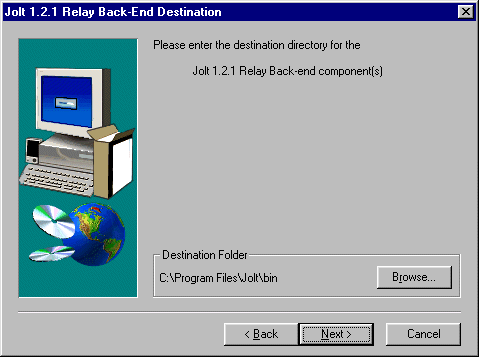
Specify a destination directory for the Jolt Relay Back-End component and select Next.
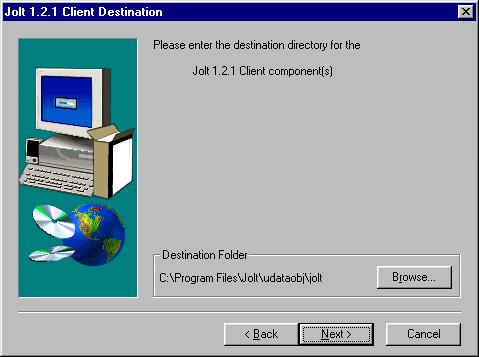
Specify a destination directory for the Jolt Client components and select Next.
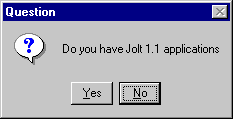
Select Yes if you have Jolt 1.1 applications on your system. In addition to the client class .jar files, you get client classes in .zip file format and all Jolt client classes in the classes\bea\jolt directory. Select No if you do not have Jolt 1.1 applications on your system.
The BEA Jolt software installation process is started.
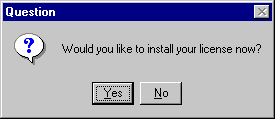
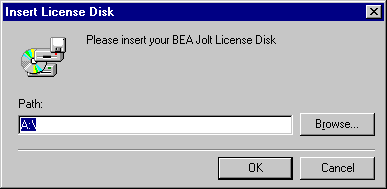
Specify the appropriate path name and select OK.
Note: You can install your license at a later time using the BEA License Utility. See Installing the Product License After You Install the BEA Tuxedo Software for details.
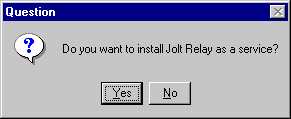
Note: If you are installing BEA Jolt on a Windows 95/98 platform, select No. Jolt relay is not supported on a Windows 95/98 platform.
The Enter Information screen is displayed, prompting you to specify the full path name of the configuration file.
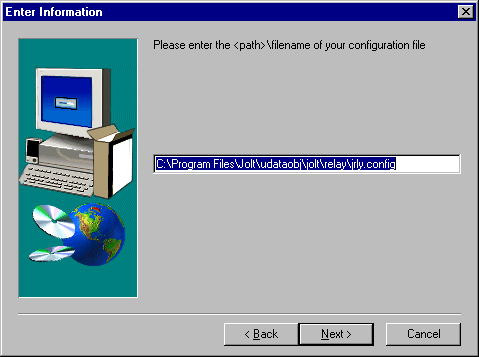
Specify the appropriate path and select Next.
The BEA Jolt Relay process is installed as a service and the installation completes.
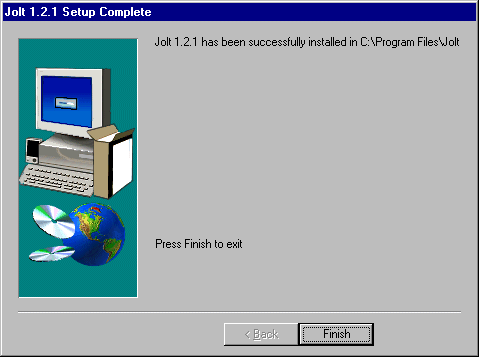
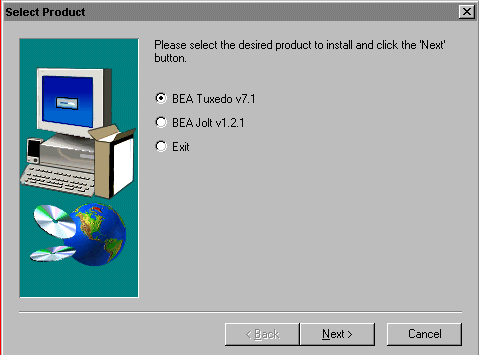
Installation of the BEA Jolt software is complete!
Note: If you have finished installing the BEA Tuxedo Release 7.1 software and have not yet restarted the system, we recommend that you restart the system now.
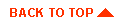
|

|
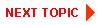
|
|
|
|
Copyright © 2000 BEA Systems, Inc. All rights reserved.
|