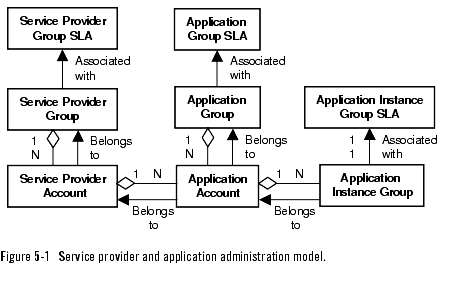User's Guide
Service Provider and Application Administration
The following sections describe hot to administer service providers and applications:
About service provider and application administration
Administration model
BEA WebLogic Network Gatekeeper handles service providers and their applications (client applications). The service providers are registered as service provider accounts. The service providers' applications are registered as application accounts. An application account is always tied to specific service provider account. The administration model is shown in Figure 5-1, Service provider and application administration model., on page 5-4.
For each application account, one or more application instance groups have to be created. All application users log in to BEA WebLogic Network Gatekeeper through an application instance group. That is, the application instance group and a password identify the users origin. The application instance groups can be used for separating users from different organizations using the same application (but different instances) to access BEA WebLogic Network Gatekeeper.
An example of this is office type applications where each user has its own installation. Using application instance groups, it is possible to separate the different locations/organizations where the application is used and to regulate how many concurrent users are allowed on each location/organization.
If the application is a network initiated application, the normal case is to have one application instance group for all users.
To simplify the administration, it is possible to group service providers and applications with similar usage and charging characteristics. This is achieved through creating service provider and application groups. A group contains a Service Level Agreement (SLA) that is used by all service providers or applications in the group.
Changes in a group SLA affects all service provider accounts or application accounts in the group. It is also possible to move an account from one group to another and there by change the SLA to be used for the service provider or application.
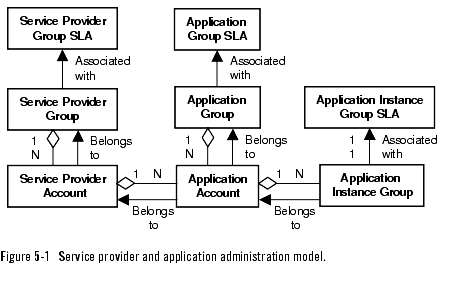
Overall workflow
The main workflow when creating a service provider account with a number of application accounts is outlined below:
- Create the service provider group with SLA (optional, only if a suitable service provider group has not already been created)
- Create service provider account
- Create application groups with SLAs (optional, only if suitable application groups have not already been created)
- Create application accounts and application instance groups with SLAs
Creating a service provider group
Follow the instruction below to create a service provider group. The service provider group contains a SLA that can be used by one or more service provider accounts.
- Star t an Network Gatekeeper Management Tool and log in.
- Select a SLEE where the ESPA access service is installed.
- Double-click the ESPA_access service.
Decide a suitable service provider group ID
- Decide a suitable (descriptive) ID for the service provider group according to your naming conventions.
Verify that the ID is not used
- Double-click the getNumberOfServiceProviderGroups method.
The total number of service provider groups in the system is displayed.
- Double-click the listServiceProviderGroups method.
- List a reasonable number of service provider group IDs. Enter the range.
The selected number of service provider group IDs are displayed in alphabetic order. If the ID you want to use does not fit within the range, select a new range. When the correct range is displayed, verify that the ID you want to use is not in the list.
Create service provider group SLA
Create service provider group
- Double-click the addServiceProviderGroupWithSLAUrl method.
- Enter the ID selected for the service provider group and, in the slaContents field, the URL for the SLA file.
Note: Do not enter any OAM properties. OAM properties can only be set from an integrated PRM/CRM system.
The service provider group is now created. To add service provider accounts to the service provider group, see Creating a service provider account.
Identifying a service provider group
Follow the instruction below to identify a service provider group ID.
- Start an Network Gatekeeper Management Tool and log in.
- Select a SLEE where the ESPA access service is installed.
- Double-click the ESPA_access service.
- Double-click the getNumberOfServiceProviderGroups method.
The number of service provider groups in the system is displayed.
- Double-click the listServiceProviderGroups method.
- List a reasonable number of service provider group IDs. Enter the range.
The selected number of service provider group IDs are displayed in alphabetic order. If the desired ID is not within the range, select a new range. When the correct range is displayed, verify the ID of the service provider group.
Viewing information about a service provider group
Follow the instruction below to view information about a service provider group. The following types of information can be viewed independently of each other:
- service provider group data (SLA and other properties, if any)
- service provider group SLA
- related service provider account
Identify the service provider group ID
View data
- Double-click the getServiceProviderGroup method.
- Enter the service provider group ID.
The service provider group's SLA and OAM properties, if any, are displayed.
View SLA
Note, it is also possible to view the original XML SLA file.
- Double-click the getSLAForServiceProviderGroup method.
- Enter the service provider group ID.
The service provider group's SLA is displayed.
List related service provider accounts
- Double-click the getNumberOfServiceProvidersInGroup method.
- Enter the service provider group ID.
The number of service provider accounts related to the service provider group is displayed.
- Double-click the listServiceProvidersInGroup method.
- List a reasonable number of service provider account IDs. Enter the service provider group ID and the range.
The selected number of service provider group IDs are displayed in alphabetic order.
Updating the SLA for a service provider group
Follow the instruction below to update the SLA for a service provider group.
Identify the service provider group
View current SLA
Note, it is also possible to view the original XML SLA file.
- Double-click the getServiceProviderGroup method.
- Enter the service provider group ID.
The service provider group's SLA is displayed.
Update SLA
- Double-click the updateServiceProviderGroupSLAUrl method.
- Enter the service provider group ID and, in the slaContents field, the URL for the SLA file.
Note: Do not enter any OAM properties. OAM properties can only be set from an integrated PRM/CRM system.
The service provider group's SLA is now updated and in use.
Deleting a service provider group
Follow the instruction below to delete a service provider group.
Note: When deleting the service provider group, all related service provider accounts, application accounts and application instance groups will also be deleted.
Identify the service provider group
Delete service provider group
- Double-click the deleteServiceProviderGroup method.
- Enter the service provider group ID.
The service provider group is now deleted.
Creating a service provider account
Follow the instruction below to create a service provider account. Note, the service provider group the service provider account shall be connected to must have been created before the service provider account is created.
Identify the service provider group
Decide a suitable service provider account ID
- Decide a suitable (descriptive) ID for the service provider account according to your naming conventions.
Verify that the ID is not used
- Double-click the getNumberOfServiceProvidersInGroup method.
- Enter the service provider group ID.
The number of service provider accounts connected to the service provider group is displayed.
- Double-click the listServiceProvidersInGroup method.
- List a reasonable number of service provider account IDs. Enter the service provider group ID and the range.
The selected number of service provider account IDs are displayed in alphabetic order. If the ID you want to use does not fit within the range, select a new range. When the correct range is displayed, verify that the ID you want to use is not in the list.
Create service provider account
- Double-click the addServiceProviderAccount method.
- Enter the service provider group ID and the selected service provider account ID.
The service provider account is now created. To add application accounts to the service provider account. See Creating an application account.
The service provider account has to be activated before the service provider's applications can access any services in the network. See Activating a service provider account.
Identifying a service provider account ID
Follow the instruction below to identify a service provider account ID.... through the service provider group
- Start an Network Gatekeeper Management Tool and log in.
- Select a SLEE where the ESPA access service is installed.
- Double-click the ESPA_access service.
Identify the service provider group
- Double-click the getNumberOfServiceProviderGroups method.
The total number of service provider groups in the system is displayed.
- Double-click the listServiceProviderGroups method.
- List a reasonable number of service provider group IDs. Enter the range.
The selected number of service provider group IDs are displayed in alphabetic order. If the desired ID is not within the range, select a new range. When the correct range is displayed, verify the ID of the service provider group.
Identify the service provider account
- Double-click the getNumberOfServiceProvidersInGroup method.
- Enter the service provider group ID.
The number of service provider accounts related to the service provider group is displayed.
- Double-click the listServiceProvidersInGroup method.
- List a reasonable number of service provider account IDs. Enter the service provider group ID and the range.
The selected number of service provider account IDs are displayed in alphabetic order. If the desired ID is not within the range, select a new range. When the correct range is displayed, verify the ID of the service provider account.
Activating a service provider account
Follow the instruction below to activate a service provider account. The service provider account has to be activated before any of its applications can start accessing services in the network.
Identify the service provider account
View current state
- Double-click the getStateForServiceProviderAccount method.
- Enter the service provider account ID.
The service provider account's current state is displayed.
Activate service provider account
- Double-click the activateServiceProviderAccount method.
- Enter the service provider account ID.
The service provider account's state is changed to activated.
Viewing information about a service provider account
Follow the instruction below to view information about a service provider account. The following types of information can be viewed independently of each other:
- service provider account data (related service provider group and OAM properties, if any)
- service provider account state
- SLA related to the service provider account
- application accounts related to the service provider account
Identify the service provider account
View data
- Double-click the getServiceProviderAccount method.
- Enter the service provider account ID.
The related service provider group's ID and the account's OAM properties, if any, are displayed.
View state
- Double-click the getStateForServiceProviderAccount method.
- Enter the service provider account ID.
The service provider account's current state is displayed.
View SLA
The SLA is related to the service provider group. To view the SLA, the service provider group ID is needed. See View data.
Note, it is also possible to view the original XML SLA file.
- Double-click the getSLAForServiceProviderGroup method.
- Enter the service provider group ID.
The SLA is displayed.
List related application accounts
- Double-click the getNumberOfApplicationsInServiceProvider method.
- Enter the service provider account ID.
The number of application accounts connected to the service provider account is displayed.
- Double-click the listApplicationAccountsForServiceProvider method.
- List a reasonable number of application account IDs. Enter the service provider account ID and the range.
The selected number of application account IDs are displayed in alphabetic order.
Changing data (SLA) for a service provider account
Follow the instruction below to change the service provider group for a service provider account. That is, by changing the service provider group the SLA used for the service provider account is changed.
Identify the service provider account
View current service provider account data
- Double-click the getServiceProviderAccount method.
- Enter the service provider account ID.
The related service provider group's ID and the account's OAM properties, if any, are displayed.
Change service provider account data (SLA)
- Double-click the updateServiceProviderAccount method.
- Enter the service provider account ID and a new service provider group ID.
The related service provider group (SLA) is changed.
Logging out a service provider account
Follow the instruction below to log out a service provider account. That is, to log out all application instance group users related to the service provider account.
To log out all application instance group users related to an application account or an application instance group, see Logging out an application account and Logging out an application instance group respectively.
Identify the service provider account
Log out service provider account
- Double-click the logoutServiceProviderAccount method.
- Enter the service provider account ID.
All application instance group users related to the service provider account are logged out.
Deactivating a service provider account
Follow the instruction below to deactivate a service provider account. That is, to temporarily stop the traffic to/from the service provider's applications.
Identify the service provider account
View current state
- Double-click the getStateForServiceProviderAccount method.
- Enter the service provider account ID.
The service provider account's current state is displayed.
Deactivate service provider account
- Double-click the deactivateServiceProviderAccount method.
- Enter the service provider account ID.
The service provider account's state is changed to deactivated.
Deleting a service provider account
Follow the instruction below to delete a service provider account.
Note: When deleting the service provider account, all related application accounts and application instance groups will also be deleted.
Identify the service provider account
Delete service provider account
- Double-click the deleteServiceProviderAccount method.
- Enter the service provider account ID.
The service provider account and all related application accounts and application instance groups are deleted.
Creating an application group
Follow the instruction below to create an application group. The application group contains a SLA that can be used by one or more application accounts.
- Start an Network Gatekeeper Management Tool and log in.
- Select a SLEE where the ESPA access service is installed.
- Double-click the ESPA_access service.
Decide a suitable application group ID
- Decide a suitable (descriptive) ID for the application group according to your naming conventions.
Verify that the ID is not used
- Double-click the getNumberOfApplicationGroups method.
The number of application groups in the system is displayed.
- Double-click the listApplicationGroups method.
- List a reasonable number of application group IDs. Enter the range.
The selected number of application group IDs are displayed in alphabetic order. If the ID you want to use does not fit within the range, select a new range. When the correct range is displayed, verify that the ID you want to use is not in the list.
Create application group SLA
Create application group
- Double-click the addApplicationGroupWithSLAUrl method.
- Enter the ID selected for the application group and, in the slaContents field, the URL for the SLA file.
Note: Do not enter any OAM properties. OAM properties can only be set from an integrated PRM/CRM system.
The application group is now created. To add application accounts to the application group, see Creating an application account.
Identifying an application group
Follow the instruction below to identify an application group ID.
- Start an Network Gatekeeper Management Tool and log in.
- Select a SLEE where the ESPA access service is installed.
- Double-click the ESPA_access service.
- Double-click the getNumberOfApplicationGroups method.
The number of application groups in the system is displayed.
- Double-click the listApplicationGroups method.
- List a reasonable number of application group IDs. Enter the range.
The selected number of application group IDs are displayed in alphabetic order. If the desired ID is not within the range, select a new range. When the correct range is displayed, verify the ID of the application group.
Viewing information about an application group
Follow the instruction below to view information about an application group. The following types of information can be viewed independently of each other:
- application group data (SLA and OAM properties, if any)
- application group SLA
- related application accounts
Identify the application group ID
View data
- Double-click the getApplicationGroup method.
- Enter the application group ID.
The application group's SLA and OAM properties, if any, are displayed.
View SLA
Note, it is also possible to view the original XML SLA file.
- Double-click the getSLAForApplicationGroup method.
- Enter the application group ID.
The application group's SLA is displayed.
List related application accounts
- Double-click the getNumberOfApplicationsInApplicationGroup method.
The number of application accounts related to the application group is displayed.
- Double-click the listApplicationAccountsInGroup method.
- List a reasonable number of application account IDs. Enter the application group ID and the range.
The selected number of application account IDs are displayed in alphabetic order.
Updating SLA for an application group
Follow the instruction below to update the SLA for a application group.
Identify the application group ID
View current SLA
Note, it is also possible to view the original XML SLA file.
- Double-click the getApplicationGroup method.
- Enter the application group ID.
The application group's SLA is displayed.
Update SLA
- Double-click the updateApplicationGroupSLAUrl method.
- Enter the application group ID and, in the slaContents field, the URL for the SLA file.
Note: Do not enter any OAM properties. OAM properties can only be set from an integrated PRM/CRM system.
The application group's SLA is now updated and in use.
Deleting an application group
Follow the instruction below to delete an application group.
Note: When deleting the application group, all related application accounts and application instance groups will also be deleted.
Identify the application group
Delete application group
- Double-click the deleteApplicationGroup method.
- Enter the application group ID.
The application group and the related application accounts and application instance groups are now deleted.
Creating an application account
Follow the instruction below to create an application account. Note, the service provider account and application group the application account shall be connected to must have been created before the application account is created.
In addition you also have to set up the connection with the application, see Application Connection - ESPA Java and Application Connection - Web Services respectively.
Identify the service provider account
Identify the application group
Decide a suitable application account ID
- Decide a suitable (descriptive) ID for the application account according to your naming conventions.
Verify that the ID is not used
- Double-click the getNumberOfApplicationsInServiceProvider method.
- Enter the service provider account ID.
The number of application accounts connected to the service provider account is displayed.
- Double-click the listApplicationAccountsForServiceProvider method.
- List a reasonable number of application account IDs. Enter the service provider account ID and the range.
The selected number of application account IDs are displayed in alphabetic order. If the ID you want to use does not fit within the range, select a new range. When the correct range is displayed, verify that the ID you want to use is not in the list.
Create application account
- Double-click the addApplicationAccount method.
- Enter the service provider account ID, the selected application account ID, and the application group ID.
The application account is now created. To add application instance groups to the application account. See Creating an application instance group.
|
Parameter
|
Description
|
|
keyStorePassword
|
The OSA/Parlay keystore password.
|
|
directory
|
The path to the directory where the application's user certificate is stored
Note, only one certificate can be stored in the directory
|
|
alias
|
An alias to use for the certificate in the keystore. For example the application ID
|
The application account has to be activated before the application account's application instance group users can access any services in the network. See Activating an application account.
Note: If the application shall access services in the network through an OSA/Parlay gateway, the application account has to be connected to the OSA/Parlay gateway. See Connecting an application (account) to an OSA/Parlay gateway.
Connecting an application (account) to an OSA/Parlay gateway
Follow the instruction below to connect an application (account) to an OSA/Parlay gateway. The application account has to be manually connected to the OSA/Parlay gateway before it can start using network services through the OSA/Parlay gateway.
The OSA/Parlay gateway operator has to provide the following information/data:
- entOpId (Enterprise operator ID) - Depending on how the OSA/Parlay operator administrates the applications (OSA/Parlay clients) the entOpId can be used for:
- all applications in the WebLogic Network Gatekeeper
- all applications connected to a service provider account
- a single application account
- appId (Application ID) to be used for the application account
(clientAppId=entOpId\appId)
- service type(s) for the OSA/Parlay SCS(es) used by the application
- OSA/Parlay service types for the OSA/Parlay SCSes the application shall be mapped with
- encryption method
- signing algorithm
Note: The WebLogic Network Gatekeeper must have been connected to the OSA/Parlay gateway before any applications can be connected. See OSA Gateway Connection.
Generate user certificate and private key
- Create a new directory in the folder where you keep your applications' user certificates and private key. Give the directory a name identifying the application.
Use the appId (application account ID) and entOpId (service provider account ID) provided by the OSA/Parlay gateway operator.
Set Path to the directory you created in Step 1.. The application's private key and user certificate will be stored in this directory.
Create OSA/Parlay client
- Start an Network Gatekeeper Management Tool and log in.
- Select a SLEE where the OSA access service is installed.
- Double-click the OSA_access service.
- Double-click the addClient method.
- Enter the following application domain data:
|
Parameter
|
Description
|
|
osaClientAppId
|
The application's clientAppId (and alias in the keystore). Entered as Domain ID when generating the user certificate and private key.
|
|
clientKeyFile
|
The directory path (including file name) for the private key.
|
|
clientCertFile
|
The directory path (including file name) for the user certificate.
|
|
clientKeyPwd
|
The client's private key password as defined when the private key was generated.
|
|
keystorePwd
|
The keystore's password as defined in when configuring the WebLogic Network Gatekeeper system.
|
The OSA/Parlay client is created.
Map application account with OSA/Parlay client
Note: One mapping has to be created for each OSA/Parlay SCS (network service) the application wants to use in the OSA/Parlay gateway.
- Double-click the addMapping method.
- Enter the following mapping data:
|
Parameter
|
Description
|
|
serviceProviderID
|
The service provider's service provider account ID.
|
|
applicationID
|
The application's application account ID.
|
|
serviceType
|
The service type of the OSA/Parlay SCS the application shall be mapped with.
|
|
osaClientAppId
|
The application's clientAppID.
|
|
properties
|
OSA/Parlay service properties to be used in the look up (service discovery) phase when requesting a service (OSA/Parlay SCS) from the OSA/Parlay gateway. The properties are specified as a space separated list in the following way:
<propname1> <propval1> <propname2> <propval2>
|
|
encryptionMethod
|
The method used for encryption. Defined according to OSA/Parlay standard. If not specified, enter P_RSA_1024.
|
|
signingAlgorithm
|
The signing algorithm. Defined according to OSA/Parlay standard. If not specified, enter P_MD5_RSA_1024.
|
|
gatewayId
|
The OSA/Parlay gateway's ID. As defined when the OSA/Parlay gateway was connected. See OSA Gateway Connection.
|
|
initConnection
|
Indicates (TRUE/FALSE) if the connection to OSA/Parlay gateway should be initialized immediately. That is, authentication performed when the addClient method is invoked.
|
Distribute application (account) user certificate to OSA/Parlay operator
- Copy the application's user certificates from its directory, see Step 1. on page 21, and send it to the OSA/Parlay gateway operator. Use the application account's clientAppID (entOpId\appId) as a reference.
Note: There are two files in the directory, a user certificate (.der) and a private key (.key). Only the user certificate shall be sent to the OSA/Parlay gateway operator.
Optional - Order user interaction announcement recording and installation
- If the application uses (is mapped to) the user interaction OSA/Parlay SCS, recording and installation of announcements have to be ordered from the OSA/Parlay gateway operator.
Identifying an application account
It is possible to identify a service provider account ID in two ways:
- Through listing application accounts for a service provider account
- Through listing application accounts related to a specific application group
Both methods are described below.
...through the service provider account
Follow the instruction below to identify an application account ID through the service provider account.
Identify the service provider account
Identify the application account
- Double-click the getNumberOfApplicationsInServiceProvider method.
- Enter the service provider account ID.
The number of application accounts connected to the service provider account is displayed.
- Double-click the listApplicationAccountsForServiceProvider method.
- List a reasonable number of application account IDs. Enter the service provider account ID and the range.
The selected number of application account IDs are displayed in alphabetic order. If the application account ID is not within the range, select a new range. When the correct range is displayed, verify the ID of the application account.
...through the application group
Follow the instruction below to identify a application account ID through the application group.
Identify the application group
Identify the application account ID
- Double-click the getNumberOfApplicationsInApplicationGroup method.
- Enter the application group ID.
The number of application accounts related to the application group is displayed.
- Double-click the listApplicationAccountsInGroup method.
- List a reasonable number of application account IDs. Enter the application group ID and the range.
The selected number of application account IDs are displayed in alphabetic order. If the application account ID is not within the range, select a new range. When the correct range is displayed, verify the ID of the application account.
Activating an application account
Follow the instruction below to activate an application account. The application account has to be activated before the application can start accessing services in the network.
Identify the application account
View current state
- Double-click the getStateForApplicationAccount method.
- Enter the service provider account ID and application account ID.
The application account's current state is displayed.
Activate application account
- Double-click the activateApplicationAccount method.
- Enter the service provider account ID and application account ID.
The application account's state is changed to activated.
Viewing information about an application account
Follow the instruction below to view information about an application account. The following types of information can be viewed independently of each other:
- application account data (related application group, OAM properties)
- application account state
- SLA related to the application account
- application instance groups related to the application account
- logged in application groups related to the application account
Identify the application account
View application account data
- Double-click the getApplicationAccount method.
- Enter the service provider account ID and application account ID.
The related application group's ID and the account's OAM properties, if any, are displayed.
View state
- Double-click the getStateForApplicationAccount method.
- Enter the service provider account ID and application account ID.
The application account's current state is displayed.
View SLA
The SLA is related to the application group. To view the SLA, the application group ID is needed. See Step 2. View application account data.
- Double-click the getSLAForApplicationGroup method.
- Enter the application group ID.
The SLA is displayed.
List application instance groups
- Double-click the getNumberOfApplicationInstanceGroupsInApplications method.
- Enter the service provider account ID and application account ID.
The number of application instance groups related to the application account is displayed.
- Double-click the listApplicationInstanceGroups method.
- List a reasonable number of application instance group IDs. Enter the service provider account ID, application account ID and the range.
The selected number of application instance group IDs are displayed in alphabetic order.
List logged in application instance groups
- Double-click the getNumberOfLoggedInApplicationInstanceGroups method.
- Enter the service provider account ID and application account ID.
The number of logged in application instance groups related to the application account is displayed.
- Double-click the listLoggedInApplicationInstanceGroups method.
- List a reasonable number of logged in application instance group IDs. Enter the service provider account ID, application account ID and the range.
The selected number of logged in application instance group IDs are displayed in alphabetic order.
Changing data (SLA) for an application account
Follow the instruction below to change the application group for an application account. That is, by changing the application group the SLA used for the application account is changed.
Identify the application account
View current application account data
- Double-click the getApplicationAccount method.
- Enter the service provider account ID and application account ID.
The related application group's ID and the account's OAM properties, if any, are displayed.
Change application account data (SLA)
- Double-click the updateApplicationAccount method.
- Enter the service provider account ID and application account ID and a new application group.
The related application group (SLA) is changed.
Logging out an application account
Follow the instruction below to log out an application account. That is, to log out all application instance group users related to the application account.
To log out all application instance group users related to an application instance group, see Logging out an application instance group.
Identify the application account
Log out application account
- Double-click the logoutApplicationAccount method.
- Enter the service provider account ID and application account ID.
All application instance group users related to the application account are logged out.
Deactivating an application account
Follow the instruction below to deactivate an application account. That is, to temporarily stop the traffic to/from the application.
Identify the application account
View current state
- Double-click the getStateForApplicationAccount method.
- Enter the service provider account ID and application account ID.
The application account's current state is displayed.
Deactivate application account
- Double-click the deactivateApplicationAccount method.
- Enter the service provider account ID and application account ID.
The application account's state is changed to deactivated.
Deleting an application account
Follow the instruction below to delete an application account.
Note: When deleting the application account, all related application instance groups will also be deleted.
Identify the application account
Delete application account
- Double-click the deleteApplicationAccount method.
- Enter the service provider account ID and application account ID.
The application account and all related application instance groups are deleted.
Creating an application instance group
Follow the instruction below to create an application instance group. The group contains a SLA specifying how many current users are allowed within the group.
Depending on the type of network services used by the application related to the application instance group, if the application accesses the WebLogic Network Gatekeeper through the Parlay X Web Services interfaces, and if the network access is through an OSA/Parlay gateway some of the following tasks may also have to be performed:
- Create mailboxes in the WebLogic Network Gatekeeper
- Order corresponding mailboxes from the OSA/Parlay gateway operator
- Create charging accounts in the WebLogic Network Gatekeeper
- Order corresponding charging accounts from the OSA/Parlay gateway operator
- Set Parlay X properties
- Enable network initiated call notifications for Parlay X
- Enable incoming message notification for Parlay X SMS and
MMS
Identify the application account
Decide a suitable application instance group ID
- Decide a suitable (descriptive) ID for the application instance group according to your naming conventions.
Verify that the ID is not used
- Double-click the getNumberOfApplicationInstanceGroupsInApplications method.
- Enter the service provider account ID and application account ID.
The number of application instance groups related to the application account is displayed.
- Double-click the listApplicationInstanceGroups method.
- List a reasonable number of application instance group IDs. Enter the service provider account ID, application account ID and the range.
The selected number of application instance group IDs are displayed in alphabetic order. If the ID you want to use does not fit within the range, select a new range. When the correct range is displayed, verify that the ID you want to use is not in the list.
Create application instance group
- Double-click the addApplicationInstanceGroupSLAString method.
- Enter the following data:
|
Parameter
|
Description
|
|
serviceProviderAccountID
|
The service provider's service provider account ID.
|
|
applicationAccountID
|
The application's application account ID.
|
|
applicationInstance
GroupID
|
The application instance group ID.
|
|
slaContents
|
The number of allowed concurrent users in the application instance group.
|
|
properties
|
Note, OAM properties can only be set from an integrated PRM/CRM system.
|
|
password
|
The password to be used by the application instance group users when logging in.
|
The application instance group is created. Depending on the type of network services used by the application related to the application instance group and/or the application accesses BEA WebLogic Network Gatekeeper through the Parlay X Web Services interfaces, some of the following below tasks may also have to be performed.
Optional - Create mailbox(es)
- If the application uses messaging, mailbox(es) have to created for the application. See Mailbox Administration.
- Distribute the mailbox addresses and password to the service provider.
Optional - Order creation of mailbox(es) in OSA gateway
- If the ESPA messaging service is used by the application related to the application instance group, mailboxes have to be ordered from the OSA/Parlay gateway operator.
Optional - Create charging account(s)
- If the application related to the application group uses the ESPA charging service you also have to create accounts in your accounts database. This is not covered in this User's Guide.
Optional - Order creation of charging account(s) in OSA gateway
- If the application related to the application group uses the ESPA charging service AND is connected to a OSA/Parlay charging SCS in an OSA/Parlay gateway, charging accounts have to be ordered from the OSA/Parlay gateway operator.
Optional - Set application (instance group) properties for Parlay X
Application properties only have to be set if the application accesses the WebLogic Network Gatekeeper through the Parlay X Web Service interfaces.
- Select a SLEE where the SESPA access service is installed.
- Double-click the SESPA_access service.
- Double-click the setAppProperties method.
- Enter the following data:
|
Parameter
|
Description
|
|
serviceProviderID
|
The service provider account ID.
|
|
applicationID
|
The application account ID.
|
|
applicationInstanceGroupID
|
The application instance group ID.
|
|
appPassword
|
Password for the application instance group.
|
|
mailbox
|
The mailbox ID to be used for the application instance group.
Optional, only used when the application uses the SMS or Multimedia Message Parlay X services.
|
|
mailboxPassword
|
Password associated with the Parlay mailbox.
Optional, only used when the application uses the SMS or Multimedia Message Parlay X services.
|
|
merchantId
|
The merchant ID for the application instance group.
Optional, only used when the application uses the Payment Parlay X service.
|
|
accountId
|
Account ID for the application instance group, to be used in payment/charging sessions.
Optional, only used when the application uses the Payment Parlay X service.
|
|
currency
|
Currency to be used for amount charging in payment/charging sessions.
Optional, only used when the application uses the Payment Parlay X service.
|
|
chargeVolumeType
|
The unit to be used for volume charging in payment/charging sessions.
A unit is defined as one of the following:
0 - undefined
1 - number of times or events
2 - octets
3 - seconds
4 - minutes
5 - hours
6 - days
Optional, only used when the application related to the application instance group uses the Payment Parlay X service.
|
The Parlay X properties are set for the application instance group.
Optional - Enable network initiated call notifications for Parlay X
Follow the instruction below to enable notifications on network triggered calls to an application instance group related to an application using Parlay X third party call.
The application subscribes for notifications related to an originating number and a destination number, either one of them or a combination of both. This means notifications can be subscribed for either when:
- An A-party calls a certain B-party.
- An A-party calls any B-party.
- Any A-party calls a certain B-party.
- An A-party goes off hook.
One registration is needed for each notification to subscribe to.
- Select a SLEE where the SESPA call control service is installed.
- Double-click the SESPA_call_control service.
- Double-click the addParlayXNetworkCallListener method.
- Enter the following data.
|
Parameter
|
Description
|
|
endPoint
|
URL to the end point of the callback/notification web service implementation for network triggered calls.
For example, http://<mywebserver>/<mylistener>.wsdl
|
|
serviceProviderID
|
The service provider account ID.
|
|
applicationID
|
The application account ID.
|
|
applicationInstanceGroupID
|
The application instance group ID.
|
|
aPartyAddressExpression
|
A-party address (originating number) expression. For example, 46*.
The format of the address expressions is explained below the table.
Note, the application subscribes for notifications related to an originating number and a destination number, either one of them or a combination of both.
|
|
bPartyAddressExpression
|
B-party address (destination number) expression. The format of the address expression is similar to that for the A-party.
Note, the application subscribes for notifications related to an originating number and a destination number, either one of them or a combination of both.
|
|
callEventCriteria
|
Call event criteria to trigger, or invoke, the web service. Define one of the following criterias by entering the corresponding number.
3 An originating call attempt has been made.
6 The called user was busy.
7 The called user did not answer.
8 The call failed for some reason.
10 A participant was disconnected from the call.
11 All of the above events.
The call event criteria are always triggered in mode INTERRUPT allowing the application to control the call processing.
If there is one or more listeners registered for the identical criteria as this one, and those listeners are registered from the same application domain as this one, the listener will be added to a High Availability and Load Balancing list. This means that the network initiated calls matching this criteria will be distributed using a round robin algorithm between the listeners with identical criteria.
If the above is false, and there already is a listener registered for an address that overlaps this listener, an exception is raised.
The application must implement the method corresponding to the CallEventCriteria. If not, the processing of the call is halted.
|
|
serviceCode
|
A string identifying the service (application) issuing the request. The information may be used for calculating charging related information. The format is unspecified.
|
|
requesterID
|
An ID for the requester of this service, could be a token received during log-in or the full address for the requester. If it's a full address the format shall adhere to the format as specified for the EndUserIdentifier. In other cases the format is unspecified. If the requester is unknown/unspecified an empty string shall be used.
|
The following rules apply to the addressExpressions:
Two wildcards are allowed: * which matches zero or more characters and ? which matches exactly one character. For E.164 addresses, * which matches zero or more characters and ? are allowed at the beginning or end.
Some valid examples for E.164 addresses:
- "123" matches specific number.
- "123*" matches all numbers starting with 123 (including 123 itself).
- "123??*" matches all numbers starting with 123 and at least 5 digits long.
- "123???" matches all numbers starting with 123 and exactly 6 digits long.
The following address ranges are illegal:
- "1?3"
- "1*3"
- "?123*"
- "*"
- ""
Legal occurrences of the '*' and '?' characters in AddrString should be escaped by a '\' character. To specify a '\' character '\\' must be used.
The network call listener is registered and an ID for the listener is displayed.
Optional - Enable incoming message notification for Parlay X SMS and
MMS
Follow the instruction below to enable notifications on incoming SMSes and multimedia messages to a Parlay X application. Notifications have to be enabled for each mailbox registered for the application instance group.
- Select a SLEE where the SESPA messaging service is installed.
- Double-click the SESPA_messaging service.
- Double-click the enableMessageNotification method.
- Enter the following data.
|
Parameter
|
Description
|
|
mailbox
|
The mailbox for which to enable notifications on incoming messages.
Format: tel:<mailbox>
For example: tel:12345
|
|
mailboxPassword
|
The password related to the mailbox
|
|
smsEndPoint
|
URL to the end point of the callback/notification web service implementation for incoming SMSes.
For example:
http://<mywebserver>/<listener>.wsdl
|
|
mmsEndPoint
|
URL to the end point of the callback/notification web service implementation for incoming MMSes.
For example:
http://<mywebserver>/<listener>.wsdl
|
|
serviceProviderID
|
The service provider account ID.
|
|
applicationID
|
The application account ID.
|
|
applicationInstanceGroup
ID
|
The application instance group ID.
|
|
serviceCode
|
A string identifying the service (application) issuing the request. The information may be used for calculating charging related information. The format is unspecified.
|
|
requesterID
|
An ID for the requester of this service, could be a token received during log-in or the full address for the requester. If it's a full address the format shall adhere to the format as specified for the EndUserIdentifier. In other cases the format is unspecified. If the requester is unknown/unspecified an empty string shall be used.
|
The listener is registered and an ID for the listener is displayed.
Identifying an application instance group
Follow the procedure below to identify an application instance group.
Identify the application instance group
Identify the application instance group ID
- Double-click the getNumberOfApplicationInstanceGroupsInApplications method.
- Enter the service provider account ID and application account ID.
The number of application instance groups connected to the application account is displayed.
- Double-click the listApplicationInstanceGroups method.
- List a reasonable number of application instance group IDs. Enter the service provider account ID, application account ID and the range.
The selected number of application instance group IDs are displayed in alphabetic order. If the application instance group ID is not within the range, select a new range. When the correct range is displayed, verify the ID of the application instance group.
Activating an application instance group
Identify the application instance group
View current state
- Double-click the getStateForApplicationInstanceGroup method.
- Enter the service provider account ID, application ID and application instance group ID.
The application instance group's current state is displayed.
Activate application instance group
- Double-click the activateApplicationInstanceGroup method.
- Enter the service provider account ID, application ID and application instance group ID.
The application instance group's state is changed to activated.
Viewing information about an application instance group
Follow the instruction below to view information about an application account. The following types of information can be viewed independently of each other:
- application account data (related application group, OAM properties)
- application account state
- SLA related to the application account
- application instance groups related to the application account
- logged in application groups related to the application account
Identify the application instance group
View application instance group data
- Double-click the getApplicationInstanceGroup method.
- Enter the service provider account ID, application ID and application instance group ID.
The group's OAM properties, if any, are displayed.
View state
- Double-click the getStateForApplicationInstanceGroup method.
- Enter the service provider account ID, application ID and application instance group ID.
The application instance group's current state is displayed.
View SLA
- Double-click the getSLAForApplicationInstanceGroup method.
- Enter the service provider account ID, application ID and application instance group ID.
The SLA (number of allowed concurrent users) is displayed.
Updating the SLA for an application instance group
Follow the instruction below to update the SLA (change the number of allowed concurrent users) for an application instance group.
Identify the application instance group
View SLA
- Double-click the getSLAForApplicationInstanceGroup method.
- Enter the service provider account ID, application ID and application instance group ID.
The SLA (number of allowed concurrent users) is displayed.
Update SLA
- Double-click the updateApplicationInstanceGroupSLAString method.
- Enter the service provider account ID, application ID and application instance group ID.
The application instance group's SLA is now updated and in use.
Logging out an application instance group
Follow the instruction below to log out all users related to the application instance group.
Identify the application instance group
Log out application instance group
- Double-click the logoutApplicationInstanceGroup method.
- Enter the service provider account ID, application ID and application instance group ID.
All logged in users in the application instance group are logged out.
Unlocking an application instance group
Follow the instruction below to unlock an application instance group that has been locked due to too many failed log in attempts. When unlocking an application instance group, it's state is changed to activated.
Identify the application instance group
View current state
- Double-click the getStateForApplicationInstanceGroup method.
- Enter the service provider account ID, application ID and application instance group ID.
The application instance group's current state is displayed.
Unlock application instance group
- Double-click the unlockApplicationInstanceGroup method.
- Enter the service provider account ID, application ID and application instance group ID.
The application instance group is unlocked. That is, the state is changed to activated.
Changing password for an application instance group
Follow the instruction below to change password for an application instance group.
Identify the application instance group
Change password
- Double-click the setPasswordForApplicationInstanceGroup method.
- Enter the service provider account ID, application ID, application instance group ID and new password.
The application instance group's password is changed.
Deactivating an application instance group
Follow the instruction below to deactivate an application instance group. That is, to temporarily stop the application instance group's traffic to/from the application.
Identify the application instance group
View current state
- Double-click the getStateForApplicationInstanceGroup method.
- Enter the service provider account ID, application ID and application instance group ID.
The application instance group's current state is displayed.
Deactivate application account
- Double-click the deactivateApplicationInstanceGroup method.
- Enter the service provider account ID, application ID and application instance group ID.
The application instance group's state is changed to deactivated.
Deleting an application instance group
Follow the instruction below to deactivate an application instance group. That is, to temporarily stop the application instance group's traffic to/from the application.
Identify the application instance group
Delete application instance group
- Double-click the deleteApplicationInstanceGroup method.
- Enter the service provider account ID, application ID and application instance group ID.
The application instance group is now deleted.
Note: If any mailboxes, charging accounts and Parlay X settings have been created for the application instance group (see Creating an application instance group), these have to be removed separately. Refer to the OAM methods available for the associated SLEE services.