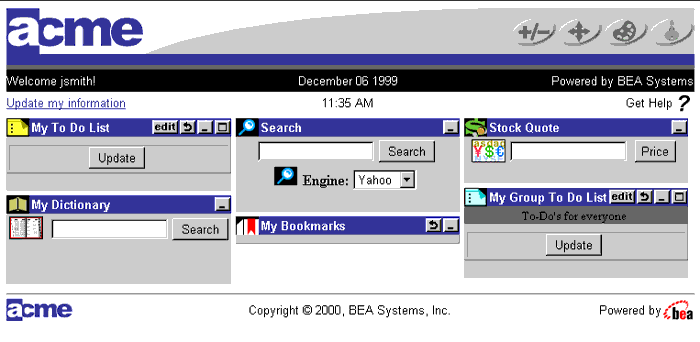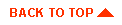Portal Administrator's Guide
Contents
Overview
Getting Started
Setting the WebLogic Server Document Root
Configuring the Portal Service Manager
Creating a Portal Web Site
Logging On to the Portal Administration Tool
Using the Portal Administration Tool
Administering Portlets
Creating Portlets
Editing Portlets
Deleting Portlets
Administering Portals
Creating Portals
Editing Portals
Editing Portal Definitions
Adding and Removing Portlets
Editing Portlet Display Attributes
Editing the Portal Layout
Editing the Portal Color Scheme
Adding and Removing Users from a Portal
Associating Groups with a Portal
Deleting Portals
Administering Portal Groups
Editing Portal Groups
Adding and Removing Portlets from a Portal
Group
Editing the Portal Group Layout
Editing the Portal Group Color Scheme
Adding and Removing Users from a Portal Group
Testing Your Portal
Creating a Portal Using the Demo Portal
Overview
Building the Demo Portal Components
Creating Portlets for Your Demo Portal
Associating Portlets with Your Demo Portal
Editing Your Demo Portal Layout
Editing Your Demo Portal Color Scheme
Testing Your Demo Portal
Appendix A - BEA Weblogic Portal Framework Files
Overview
The BEA WebLogic Portal Administration Tool contains
a complete set of functions that enable Portal Administrators to easily
create and update BEA WebLogic Portal™ database schema entities.
With the HTML-based, graphical user interface tool, you can build and
assemble the components of a portal page and personalize the portal's
content, layout, and appearance.
To properly create and administer a portal
using the Portal Administration Tool, you should know how to configure
and run the WebLogic Server, set up database connections, and set up
portal service providers.
This document provides you with the procedures
and overview information needed to create and administer a portal using
the BEA WebLogic Portal Administration Tool.
Getting
Started
Before using the Portal Administration Tool to create and administer
a portal, you must install and setup the BEA WebLogic Portal software.
For more information, see Getting Started.
You must also complete the following three tasks before you can to log
on to and use the tool:
-
Setting up the WebLogic server document root
-
Configuring the Portal Service Manager to control portal access
-
Creating a web site directory under the server document root you
created
Setting the WebLogic Server
Document Root
In the weblogic.properties
file, set a WebLogic server document root in your preferred Web publishing
root directory. For example:
weblogic.httpd.documentRoot=yourDocumentRoot
Configuring the Portal
Service Manager
The Portal Service Manager (PSM) controls user access to your portal.
It is a Java servlet that all portal framework HTTP requests must be sent
to. Among other functions, the PSM:
-
Restricts unauthorized access to your portal and the JSP pages they
control
-
Cleans up the URL shown in the browser
-
Creates a routing framework on which the program can rely
You must register an instance of this servlet in the weblogic.properties
file for each portal you deploy. The following is a sample PSM
servlet registration for a portal named 'myPortal'.
weblogic.httpd.register.myPortal=com.beasys.portal.admin.PortalServiceManager
weblogic.httpd.initArgs.myPortal=\
portalname=myPortal,\
homepage=/portals/myPortal/portal.jsp,\
groupname=everyone,\
defaultdest=/portals/myPortal/_userlogin.jsp,\
timeout=999999,\
workingdir=/portals/myPortal/,\
allowautologin=true
The table below lists valid parameters for your initial registration
of the PSM servlet.
|
Valid Portal Service Manager Servlet
Parameters
|
|
Parameter
Name
|
Required
|
Description
|
|
portalname
|
Yes
|
The name given to the portal you created in the
Portal Administration Tool.
Example: Demo Portal
|
|
homepage
|
Yes
|
The home page JSP returned by the system in auto-login
or from the portal home button. (This page is qualified from yourDocumentRoot
as defined in the weblogic.properties
file.)
Example: homepage=/portals/myPortal/portal.jsp
|
|
groupname
|
No
|
The default group name for this portal instance
(When new users register, they are added to this group. This parameter
allows you to register two Portal Service Managers that are alike
except for the groups that they service.) This value defaults to
'everyone.'
|
|
defaultdest
|
Yes
|
The default destination page JSP if there is not
a valid session for the user. (This page is qualified from yourDocumentRoot
as defined in the weblogic.properties
file.)
To display a default portal
page for anonymous users, use: defaultdest=/portals/myPortal/portal.jsp
or
to force anonymous users to the login page instead of the portal
page use: defaultdest=/portals/myPortal/_userlogin.jsp
|
|
timeout
|
No
|
Timeout for the cookies or session valued in seconds
and defaulting to (-1).
If set to (-1), the cookies expire upon exiting
the browser. If cookies are disabled, the session invalidates upon
browser exit. To retain user login information
between browser sessions, set the timeout to a large positive number,
such as 999999, and set autologin=true.
|
|
workingdir
|
Yes
|
The working directory JSP for the portal implementation
that tells the portal framework where to find your portal pages
and the BEA WebLogic Portal pages.(This page
is qualified from yourDocumentRoot
as defined in the weblogic.properties
file.)
Example: workingdir=/portals/myPortal/
|
|
allowautologin
|
No
|
Determines whether a client with valid cookies
can automatically login. The default is false.
|
For more information on weblogic.properties
servlet registration, see http://www.weblogic.com/docs/admindocs/properties.html#http.
Creating a Portal Web
Site
As a final step before using the Portal Administration Tool, create a
web site directory for your portal pages under your WebLogic server document
root. Then copy all the files from the portal 'example' directory
to your portal web site directory.
To copy files from the portal 'example' directory to your web site
directory:
-
Using the 'myPortal' example in the preceding section, copy the
files and subdirectories from:
yourDocumentRoot/portals/example
to
yourDocumentRoot/portals/myPortal
-
Verify that the Portal Service Manager workingdir
property value in the weblogic.properties
file matches the name of the web site directory to which you just
copied the example files. See the 'Example' Directory and
Subdirectories table.
For example, if your server document root is public_html
and your portal working directory is /portals/myPortal/,
create the following workingdir:
public_html/portals/myPortal/
|
'Example' Directory and Subdirectories
|
|
Directory
|
Description
|
|
/portals/myPortal
|
The portal root directory that contains
pages such as header.jsp,
footer.jsp,
and portalcontent.jsp.
See
Appendix A, BEA Weblogic Portal Framework Files, for an explanation
of these and other JSP files provided with the portal framework.
|
|
/portals/myPortal/images
|
A directory of images that support
your portal and BEA WebLogic Portal components.
|
|
/Portals/myPortal/portlets
|
The directory of all portal JSP and
HTML pages and the BEA WebLogic Portal sample portlet applications.
|
|
/Portals/myPortal/portlets/images
|
A directory of images that supports
your portlets and BEA WebLogic Portal portlets.
|
Logging
On to the Portal Administration Tool
Once you have prepared the WebLogic server document root, configured
the Portal Service Manager, and created web site directory, you can log
on to the Portal Administration Tool.
To logon to the Portal Administration Tool:
-
Start the WebLogic server configured for portal use.
-
Access http://hostname:port/portaladmin
in your web browser where 'hostname' is the name of the host running
your WebLogic Server, 'port' is the port number at which the WebLogic
Server is listening for requests, and 'portaladmin' is the name of
the Portal Service Manager servlet for the Portal Administration Tool
in the weblogic.properties
file.
Note: All administration tools must be accessed through the
Portal Service Manager servlet.
A dialog box appears and prompts you to enter a username and password.
-
Enter the username 'system' and use the password weblogic.password.system
property in the weblogic.properties
file (default is 'weblogic').
-
Click Okay to display the Portal Administration Tool home
page.
The following graphic shows the administration tool home page.
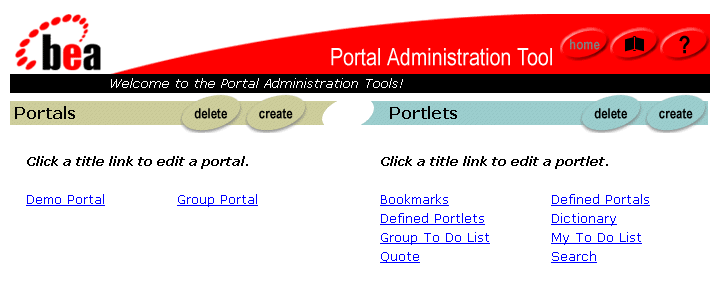
Using the Portal Administration Tool
Now that you have access to the Portal Administration Tool, you can use
it to administer portlets, portals, and business-to-business portal groups.
Administrative functions available in the tool include:
-
Creating, editing, and deleting portals
-
Creating, editing, and deleting portlets
-
Creating and deleting portal groups and users
-
Personalizing a portal's content, layout, and color scheme at the
portal and group levels
Administering
Portlets
To the portal framework, a portlet is a JSP page that knows how to retrieve
specialized content and display it in the portal application. To users,
a portlet is one of many content modules on a portal page that can be
personalized to reflect appearance, content, and layout preferences. Once
a portlet is created in the Portal Administration Tool, it can be associated
with multiple portals.
You can create, edit, and delete portlets in the Portlets section of
the Portal Administration Tool home page. All screens in the administration
tool related to portlet functions are color-coded with teal banners and
command buttons. Screens related to portal functions display tan banners
and command buttons.
A portlet includes two required components, a titlebar and content area,
and several optional components including the banner, header, footer,
edit URL, alternate header, alternate footer, maximized URL, and help
URL as shown in the following graphic:
Portlet Application Decomposed by Components
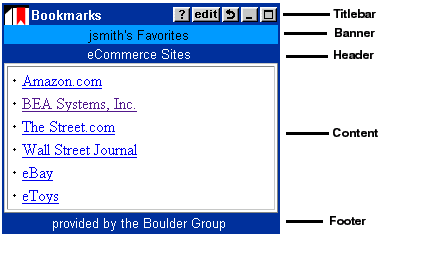
You can define each portlet application to include any of
the following attributes:
Editable — Enables the user to customize a portlet's content.
For example, in a stock portfolio portlet application users can click
the Edit icon on the portlet titlebar to access a page that enables
them to add or remove stock symbols. If you select this attribute, you
must provide an Edit URL.
Maximizable — Allows the portlet to be viewed fullscreen
in the browser window.
This enables you to provide additional portlet content in the Maximized
URL. The fullscreen page uses:
-
An alternate header — If no alternate header is specified,
the framework uses the default alternate header.
-
A maximize URL — If no maximize URL is specified, the framework
uses the portlet content area URL as a default.
-
An alternate footer — If no alternate footer is specified,
the framework uses the default alternate footer.
When the user clicks the edit or maximize icons in a portlet, the portal
framework calls upon its fullscreen.jsp
page to display in fullscreen mode. The diagram below explains
how the fullscreen.jsp
page determines which content to display.
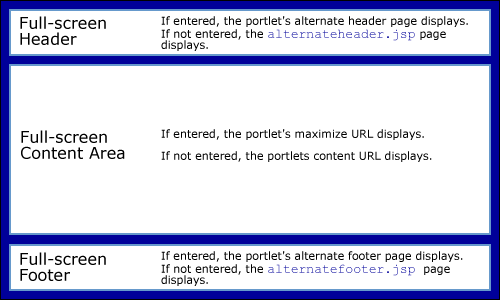
Floatable — Allows the portlet to float on top of the portal
screen in a separate browser window.
This attribute uses the same header and footer rules as the maximized
URL, but displays the content URL instead of the maximized URL.
Minimizable — Reduces the portlet display to the titlebar
to minimize the amount of space the portlet occupies on the portal page.
Helpable — Provides a Help icon in the portlet title bar
that users can click to access a URL that assists them with the portlet
application. If you select this attribute, you must provide a Help URL.
Login Required — Requires the user to be logged on to the
portal to view the portlet.
For example, if your portal contains a portlet that displays a user's
favorite bookmarks, the user must be logged on before the Bookmarks
portlet is visible on the portal screen. This attribute helps maintains
a secure portal and allows users to retrieve personalized information.
Creating Portlets
Before you use the Portal Administration Tool to create a portlet, place
all your portlet application files in the following directory:
yourDocumentRoot/portals/myPortal/portlets
You create a portlet in the administration tool by creating a portlet
definition entity (referred to in this document as a portlet) and associating
portlet JSP URLs that have been created by a portlet developer with the
portlet entity. When a portlet is created, it is not automatically associated
with a portal. You need to add portlets to a portal later from the portal
view-page.
To create a portlet:
-
On the Portal Administration Tool home page, click create
in the Portlets banner. The Create a New Portlet tool displays.
-
Enter the appropriate information in the following required fields:
-
If desired, enter the appropriate information in the following optional
fields:
-
Banner URL - Enter a URL to display as the portlet banner under
the portlet titlebar. It can be a JSP or HTML fragment. The following
shows a sample banner JSP page:
<%@
page extends="com.beasys.portal.admin.PortalJspBase"%>
<%@
page import="com.beasys.portal.tags.PortalTagConstants"%>
<center>
<font
size=-1>To Do's for
<%@
(String)getSessionValue(PortalTagConstants.PORTAL_GROUP,request)%></font>
</center>
-
Alternate Header URL - Enter a URL to display as a web page header
when the portlet is floated or maximized. If no alternate header
exists, the portal framework uses a default called alternateheader.jsp.
-
Alternate Footer URL - Enter a URL to display as a web page footer
when the portlet is floated or maximized. If no alternate footer
exists, the portal framework uses a default called alternatefooter.jsp.
-
Editable - Select the checkbox to enable users to edit a portlet's
content. An Edit icon displays in the portlet titlebar. The attribute
default is deselected.
-
Edit URL - If you selected the Editable checkbox, enter a URL that
enables the user to edit the portlet content.
-
Maximizable - Select the checkbox to enable users to maximize the
portlet in the current browser window. A Maximize icon displays
in the portlet titlebar. The attribute default is deselected.
-
Maximized URL - If you selected the Maximizable checkbox, enter
a URL for the content area of the maximized page. The default URL
is your portlet content area URL.
-
Helpable - Select the checkbox to enable users to access a help
screen. A Help icon displays in the portlet titlebar. The attribute
default is deselected.
-
Help URL - If you selected the Helpable checkbox, enter a URL that
opens a help topic related to the portlet.
-
Icon URL - Enter a URL to display an icon (GIF) on the left side
of the portlet titlebar. This image should be 27 pixels wide by
20 pixels high with 2 pixels of transparency on the right.
-
Minimizable - Select the checkbox to enable users to minimize the
portlet in the portal screen. A Minimize icon displays in the portlet
titlebar. The attribute default is deselected.
-
Floatable - Select the checkbox to enable users to float the portlet
in a new browser window. A Float icon displays in the portlet titlebar.
The attribute default is deselected.
-
Login Required - Select the checkbox to require a user to be logged
on to the portal to view the portlet. The attribute default is deselected.
-
Click create.
If the portlet was successfully created, a confirmation message appears
in red at the top of the screen. If not, an error message notifies
you of the required changes.
-
Click back to return to the home page. The new portlet name
displays under the Portlets banner.
Editing Portlets
After creating a portlet, you can redefine it at any time by adding or
removing attributes.
To edit a portlet:
-
On the home page, click a portlet title link to display the Edit
Properties tool. The name of the portlet you selected to edit displays
at the top of the screen.
-
Enter the appropriate changes.
-
Click save.
If the changes were successfully made, a confirmation message appears
in red at the top of the screen. If not, an error message notifies
you of the required changes.
-
Click back to return to the home page.
Deleting Portlets
You can delete portlets that you no longer need. However, you must first
remove (mark as unavailable) the portlet from any portals it is associated
with.
To delete a portlet:
-
On the home page, click delete in the Portlets banner. The
Delete a Portlet tool displays.
-
Select the portlet from the Portlet Name drop-down list.
-
Click delete. A confirmation window displays.
-
Click OK to confirm your deletion.
-
Click back to return to the home page. The portlet name is
no longer listed under the Portlets banner.
Administering
Portals
You can create, edit, or delete portals from the Portals section of the
Portal Administration Tool home page. All screens in the administration
tool related to portal functions are color-coded with tan banners and
command buttons. Screens related to portlet functions, display teal banners
and command buttons.
For procedures on using the Demo Portal components to quick-start your
portal development, see Creating a Portal Using the Demo
Portal.
Creating Portals
To create a new portal:
-
On the Portal Administration Tool home page, click create
in the Portals banner to display the Create a New Portal tool.
-
Complete the following required fields:
-
Portal Name - Any combination of numbers and letters will be
accepted in this field.
-
Content URL - Enter a portal content JSP relative to workingdir.
-
Number of Content Columns - Enter 1, 2 or 3.
-
Customize your portal display by entering the optional URL files.
Make all URLs relative to workingdir:
-
Header URL - Enter a header JSP for the default header page.
-
Footer URL - Enter a footer JSP for the default footer page.
-
Suspended - Select the checkbox to suspend the portal application
and replace the portal home page with an 'under maintenance' screen
until service resumes. To resume service, deselect the Suspended
checkbox on the Edit Portal Definition tool.
-
Suspended URL - Enter the default suspended.jsp
to display the 'under maintenance' URL to end-users while
the application is in Suspended mode.
-
Click create to create the portal definition.
If the portal was successfully created, a confirmation message appears in red at the top of the screen.
If the portal was not successfully created, an error message notifies you of the required changes.
-
Click back to return to the home page. The new portal name
displays under the Portals banner.
Editing Portals
After creating a portal, you can edit it to associate portlets, groups,
and users. You can also personalize the portal's layout and color scheme,
and make changes to the definition.
To edit a portal:
-
On the Portal Administration Tool home page, click a portal title
link to see the portal view-page. The name of the portal you selected
displays at the top of the screen. Colored banners separate each portal
property and contain a command button for that property. See the following
procedures for more information on editing portal properties.
The following image shows the portal view-page.
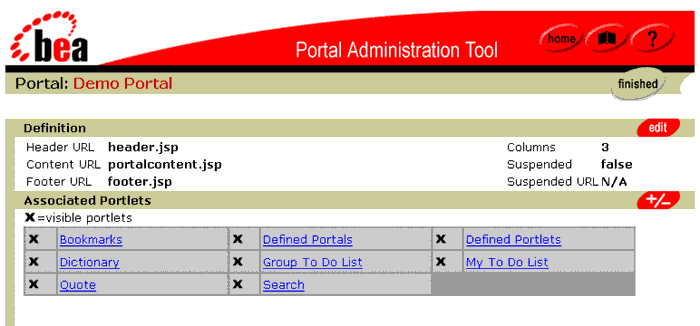
-
When you are done viewing and editing the portal, click finished
at the top or bottom of the portal view-page to return to the home
page.
Editing Portal Definitions
You can edit the portal definition you created to reflect any changes
to the associated URLs or number of portal columns.
To edit a portal definition:
-
On the portal view-page, click edit in the Definition banner
to display the Edit Portal Definition tool.
-
Enter the appropriate changes.
-
Click save.
If the changes were successfully made, a confirmation message appears
in red at the top of the screen. If not, an error message notifies
you of the required changes.
-
Click back to return to the portal view-page.
Adding and Removing
Portlets
You can choose which portlets are available to a portal by adding and
removing them from the system's list of all established portlets. From
the narrowed list of portlets you associate with a portal, group and end-users
further define which portlets they want available and visible on their
personalized portal page.
To associate portlets with a portal:
-
On the portal view-page, click +/- in the Associated Portlets
banner to display the Add or Remove Portlets tool.
-
To add a portlet to the portal, select Avail. The portlet
is associated with the portal. It doesn't appear on the portal page
until it is made visible by you, the Group Administrator or the end-user.
-
To make a portlet visible, select Visible. The portlet is
associated with the portal and now appears on the portal page.
-
To remove a portlet from the portal, select Unavail. The portlet
becomes disassociated with the portal and unavailable to new groups
and end-users (including anonymous users). However, if the portlet
has been personalized at a group or user level, it remains associated
with those levels.
-
Click save.
If the changes were successfully made, a confirmation message appears
in red at the top of the screen. If not, an error message notifies
you of the required changes.
-
Click back to return to the portal view-page. Available portlets
appear in the Associated Portlets section of the screen with a gray
background. Visible portlets are marked with an 'X'.
Editing Portlet
Display Attributes
Portlet titles, associated with a portal, display as hotlinks in the
Associated Portlets section of the portal view-page. These links open
a tool that enables you to further specify how the portlet displays in
the portal, overriding the display attributes established when the portlet
was created. Group Administrators can further personalize these attributes.
To edit an associated portlet's display attributes:
-
Click the portlet title link in the Associated Portlets section of
the portal view-page.
-
Enter the appropriate changes in the Edit Portlet Display Attributes
tool.
-
Click save.
If the changes were successfully made, a confirmation message appears
in red at the top of the screen. If not, an error message notifies
you of the required changes.
-
Click back to return to the portal view-page.
Editing the Portal Layout
You can move a portal's associated portlets left and right between columns
and up and down within columns depending on the column layout you selected
when you created the portal. You can also change the percentage of the
portal page that each column occupies. Group Administrators and end-users
can further personalize the portal layout.
To edit the layout of portlets in a portal:
-
On the portal view-page, click edit in the Layout banner to
display the Edit Portal Layout tool. This layout tool shows each portal
column, its span percentage, and the portlets that display within
those columns.
-
Select the portlet you want to move by clicking on it. The portlet
name is highlighted.
-
Click an arrow to move the portlet up or down within a column, or
right or left between columns.
To change the column spans of a portal layout:
-
Click in the percentage field associated with a column and enter
a new percentage. The sum of all column spans should equal 100%. For
single column portals, you may specify from 1 to 100%.
-
When you are done editing the portal layout, click save.
If the changes were successfully made, a confirmation message appears
in red at the top of the screen. If not, an error message notifies
you of the required changes.
-
Click back to return to the portal view-page. A table in the
Portal Layout section lists the portlets as you arranged them within
each column.
Editing the Portal Color
Scheme
You can edit the overall appearance of a portal by changing its background
color as well as the portlets' component colors, title colors, and border
appearance.
To edit portal colors:
-
On the portal view-page, click edit in the Colors banner to
display the Edit Color Schemes tool. This tool provides five preset
color schemes and a Custom Scheme tool.
-
In the Portlet Color Schemes section of the screen, select a preset
color scheme or the custom color scheme. If you selected the custom
color scheme, enter a hex color code in each text field, or click
the color palette icon to select a color for each field from the Color
Picker.
-
Select on to display portlet borders, or off to omit
portlet borders.
-
Select Black, White, or Other to choose the
color of the text that displays in the portlet titlebar. If you selected
Other, enter a hex color code in the text field, or click the
color palette icon to select a color from the Color Picker.
-
In the Portal Background Color section of the screen, select Gray,
White, or Other to choose a background color for the
entire portal page. If you selected Other, enter a hex color
code in the text field, or click the color palette icon to select
a color from the Color Picker.
-
To preview your color selections, click the "Click here to
save changes and preview colors" link. Your color changes
are saved and the Edit Color Schemes tool redisplays the example portlet
at the bottom of the screen to reflect your color preferences.
-
To save your color preferences without previewing them, click save.
The portal view-page displays the new colors associated with the portal
in the Colors section of the screen.
-
To revert the portal appearance to its original color scheme, click
restore defaults. The portal view-page displays the default
colors associated with the portal in the Colors section of the screen.
Adding and Removing Users
from a Portal
You can add users to a portal from the portal view-page and later associate
these users with a specific portal group. You cannot share users among
portals. When you create users, they are given the default password 'guest'.
To add a user to the portal:
-
On the portal view-page, click +/- in the Associated Users
banner.
-
Scroll to the Add Portal Users section of the screen and enter the
user name in the User Name field.
-
Click create.
If the user was successfully added, a confirmation message appears
in red at the top of the screen. If not, an error message notifies
you of the required changes.
-
When you finish adding users, click back in the Add Portal
Users section of the screen to return to the portal view-page. The
number of users associated with a portal displays in the Associated
Users section of the portal view-page.
To remove a user from a portal:
-
On the portal view-page, click +/- in the Associated Users
banner.
-
In the Delete/Search Portal Users section of the screen, enter the
user name or a wildcard * in the User Name field. The wildcard
displays the entire list of portal users.
-
Click search to display matches in the Search Results box.
-
Click the user name you want to delete. The user name is highlighted.
-
Click delete. A confirmation window displays.
-
Click OK to confirm your deletion.
-
Click back in the Delete/Search Portal Users section of the
screen to return to the portal view-page. The number of users associated
with a portal displays in the Associated Users section of the portal
view-page.
Associating Groups
with a Portal
You can create and delete portal groups from the portal view-page. For
more information on associating users with a group and personalizing portal
groups, see Administering Portal Groups.
To create a group:
-
On the portal view-page, click +/- in the Associated Groups
banner.
-
Enter a group name in the New Group Name field and click create.
If the group was successfully created, a confirmation message appears
in red at the top of the screen. If not, an error message notifies
you of the required changes.
-
Click back to return to the portal view-page. The new group
name displays in the Associated Groups section of the portal view-page.
To delete a group:
-
On the portal view-page, click +/- in the Associated Groups
banner.
-
Click a group name in the Group Names list box. The name is highlighted.
-
Click delete. A confirmation window displays.
-
Click OK to confirm your deletion.
-
Click back to return to the portal view-page. The group name
no longer displays in the Associated Groups section of the portal
view-page.
Deleting Portals
You can delete an existing portal from the Portal Administration Tool
home page. However, you must first disassociate all portal groups and
users from that portal.
To delete a portal:
-
On the home page, click delete in the Portals banner to display
the Delete a Portal tool.
-
Select the portal from the Portal Name drop-down list.
-
Click delete. A confirmation window displays.
-
Click OK to confirm the deletion.
-
Click back to return to the home page. The portal name no
longer displays in the Portals section of the Portal Administration
Tool home page.
Administering
Portal Groups
The Portal Administration Tool enables you to create business-to-business
portal groups. Once a portal group has been created, you can personalize
the layout, content, and color scheme, and also associate users with the
group.
Avoid creating portal groups for business-to-consumer portals with an
unmanageable number of users. Instead, have each user register using the
BEA WebLogic Portal User Registration form.
You can edit portal groups from the portal view-page. For more information
on creating and deleting portal groups, see Associating
Groups with a Portal.
Editing Portal Groups
Editing portal groups allows you to associate portlets and users with
each group. You can also personalize the group's portal layout and color
scheme.
To edit a portal group:
-
On the Portal Administration Tool home page, click the portal title
link with which the group is associated. The portal view-page displays.
-
In the Associated Groups section of the screen, click the group title
link you want to edit. The group-view page displays. The names of
the portal and group you selected display at the top of the screen.
Colored banners separate each group property and contain a command
button for that property. See the following procedures for more information
on editing group properties.
Adding and Removing
Portlets from a Portal Group
As the Group Administrator, you choose which portlets are available to
a group by adding and removing them from the portal's list of all associated
portlets. From the narrowed list of portlets you associate with a group,
end-users further define which portlets they want available and visible
on their personalized portal page.
To associate portlets with a group:
-
On the group-view page, click +/- in the Associated Portlets
banner to display the Add or Remove Portlets tool.
-
To add a portlet to the group, select Avail. The portlet is
associated with the group. It does not display on the portal page
until it is made visible by you or the end-user.
-
To make a portlet visible, select Visible. The portlet is
associated with the group and displays on the portal page.
-
To remove a portlet from the group, select Unavail. The portlet
becomes disassociated from the group and unavailable to the group
and end-users. However, if the potlet has been personalized at the
user level, it remains associated with those users.
-
Click save.
If the changes were successfully made, a confirmation message appears
in red at the top of the screen. If not, an error message notifies
you of the required changes.
-
Click back to return to the group-view page. Available portlets
appear in the Associated Portlets section of the screen with a gray
background. Visible portlets are marked with an 'X'.
Editing the Portal Group
Layout
You can move a group's associated portlets left and right between columns
and up and down within columns. End-users can further personalize the
portal layout.
To edit the layout of portlets in a group:
-
On the group-view page, click edit in the Layout banner to
display the Edit Portal Layout tool. This layout tool shows each portal
column and the portlets that display within those columns.
-
Select the portlet you want to move by clicking on it. The portlet
name is highlighted.
-
Click an arrow to move the portlet up or down within a column, or
right or left between columns.
-
When you are done editing the portal layout, click save.
If the changes were successfully made, a confirmation message appears
in red at the top of the screen. If not, an error message notifies
you of the required changes.
-
Click back to return to the portal view-page. A table in the
Portal Layout section lists the portlets as you arranged them within
each column.
Editing the Portal
Group Color Scheme
You can edit the overall appearance of a group by changing its portal
background color as well as the portlets' component colors, title colors,
and border appearance.
To edit group colors:
-
On the group-view page, click edit in the Colors banner to
display the Edit Color Schemes tool. This tool provides five preset
color schemes and a Custom Scheme tool.
-
In the Portlet Color Schemes section of the screen, select a preset
color scheme or the custom color scheme. If you selected the custom
color scheme, enter a hex color code in each text field, or click
the color palette icon to select a color for each field from the Color
Picker.
-
Select on to display portlet borders, or off to omit
portlet borders.
-
Select Black, White, or Other to choose the
color of the text that in the portlet titlebar. If you selected Other,
enter a hex color code in the text field, or click the color palette
icon to select a color from the Color Picker.
-
In the Portal Background Color section of the screen, select Gray,
White, or Other to choose a background color for the
entire portal page. If you selected Other, enter a hex color
code in the text field, or click the color palette icon to select
a color from the Color Picker.
-
To preview your color selections, click the "Click here to
save changes and preview colors" link. Your color changes
are saved and the Edit Color Schemes tool redisplays the example portlet
at the bottom of the screen to reflect your color preferences.
-
To save your color preferences without previewing them, click save.
The group-view page displays the new colors associated with the portal
in the Colors section of the screen.
-
To revert the portal appearance to its original color scheme, click
restore defaults. The group-view page displays the default
colors associated with the portal in the Colors section of the screen.
Adding and Removing
Users from a Portal Group
You must add users to a portal before you can associate them with the
portal group. For more information on adding users to a portal, see Adding
and Removing Users from a Portal.
To associate users with a group:
-
On the group view-page, click +/- in the Associated Users
banner to display the Add or Remove Group Users tool.
-
Enter a user name or a wildcard * in the User Search field. The
wildcard displays the entire list of portal users.
-
Click search to display all matches in the Search Results
box.
-
Select a user name in the Portal Search Results box by clicking on
it. The name is highlighted. Click the right directional arrow to
move the user to the Group Search Results box. This action associates
the user with the group.
Or
-
Select a user name in the Group Search Results list box by clicking
on it. The name is highlighted. Click the left directional arrow to
move the user to the Portal Search Results box. This action disassociates
the user with the group.
-
When you finish associating group users, click back to return
to the group view-page. The number of registered group users appears
under the Associated Users banner on the group view-page.
Testing
Your Portal
Once your portal is operational, you should test it to verify that all
the associated portlets are available and visible as you specified them,
and that your portal displays the correct color scheme and layout.
To test your portal:
-
In a web browser, enter the Portal Service Manager URL. Using http://host:port/myPortal
as an example, 'myPortal' matches the Portal Service Manager name
for your portal in the weblogic.properties
file installed in the portal directory.
The default portal home page should display all visible portlets and
should reflect your default color and layout preferences.
-
To test end-user personalization options, sign on to your portal
by clicking the Sign On icon in the upper right corner of the home
page.
If you have not created a user profile, you can do so by following
the registration wizard. If you have created a profile, enter your
username and password, and click sign on.
You can now use the personalization tools to customize the portal's
color, layout, and visible portlets.
Creating a
Portal Using the Demo Portal
Overview
If you are using a RDBMS, and you are not using
the Cloudscape portal-in-a-box shipped with this product, you are required
to use the Portal Administration Tool to assemble the Acme Demo Portal
provided by the BEA WebLogic Portal. This demo includes pre-built portal
components and all the JSP pages required to run a portal but does not
include the demo data. To build the demo data, follow the steps in the
section Building the Demo Portal Components
below. This is a good way to learn how to build and assemble your first
portal.
The BEA WebLogic Portal installation package includes a Portal Service
Manager for the Demo Portal. You can find it in the weblogic.properties
file. The Portal Service Manager property name is exampleportal
and maps to the Demo
Portal EJB component.
Note: You do not need to assemble the Demo Portal if you are
using the Portal-in-a-Box in the Cloudscape database.
Before using the Portal Administration Tool to Assemble the Acme Demo
Portal, you must install and setup the BEA WebLogic Portal software. For
more information, see Getting Started.
You must also setting the WebLogic server document root before you are
able to log on to and use the tool. For more information on setting the
document root, see Getting Started.
For more information on accessing and using the administration tool,
see Logging On to the Portal Administration Tool.
Building
the Demo Portal Components
To begin the Acme Demo Portal development, you must use the Portal Administration
Tool to create a portal definition.
To create the Demo Portal definition:
-
Click create in the Portals banner of the Portal Administration
Tool home page to display the Create a New Portal tool.
-
Enter the following information in the appropriate fields:
|
Field Name
|
Data
|
|
Portal Name
|
Demo Portal
|
|
Header URL
|
header.jsp
|
|
Content URL
|
portalcontent.jsp
|
|
Footer URL
|
footer.jsp
|
|
Number of columns
|
3
|
|
Suspend
|
Defaults to false. Set to true to
suspend the portal during maintenance.
|
|
Suspended URL
|
Enter suspended.jsp
if you want to display the 'under maintenance' URL during maintenance.
|
-
Click create.
If the portal was successfully created, a confirmation message appears
in red at the top of the screen. If not, an error message notifies
you of the required changes.
-
Click back to return to the home page. The name of the new
portal, 'Demo Portal,' displays in the Portals section of the home
page.
Creating
Portlets for Your Demo Portal
You create portlets in the administration tool by associating a URL with
each portlet component. When a portlet is created, it is not automatically
associated with a portal. You must add the portlets to the demo portal
later from the portal view-page.
The Acme Demo Portal includes six portlet applications that you can assemble
with the Portal Administration Tool.
To create the demo portlets:
-
Click create in the Portlets banner of the Portal Administration
Tool home page to display the Create a New Portlet tool.
-
To create the first of the demo portlets, My Bookmarks, enter the
following information in the appropriate fields:
|
Portlet Name
|
Data
|
|
My Bookmarks
|
Portlet Name: My Bookmarks
|
| |
Content URL: portlets/bookmarks.jsp
|
| |
Editable: select the checkbox
|
| |
Edit URL: portlets/bookmarks_edit.jsp
|
| |
Maximizable: select the checkbox
|
| |
Icon URL: portlets/images/pt_bookmark.gif
|
| |
Login Required: select the
checkbox
|
-
Click create.
If the portlet was successfully created, a confirmation message appears
in red at the top of the screen. If not, an error message notifies
you of the required changes.
-
Follow steps two through three above to create the remaining five
portlets. For each portlet, enter the following information in the
appropriate fields:
|
Portlet Name
|
Data
|
|
My Dictionary
|
Portlet Name: My Dictionary
|
| |
Content URL: portlets/dictionary.jsp
|
| |
Icon URL: portlets/images/pt_dictionary.gif
|
| |
Minimizable: select the checkbox
|
| |
|
|
My To Do List
|
Portlet Name: My To Do List
|
| |
Content URL: portlets/mytodo.jsp
|
| |
Editable: select the checkbox
|
| |
Edit URL: portlets/mytodo_edit.jsp
|
| |
Maximizable: select the checkbox
|
| |
Icon URL: portlets/images/pt_my_list.gif
|
| |
Minimizable: select the checkbox
|
| |
Floatable: select the checkbox
|
| |
Login Required: select the checkbox
|
| |
|
|
My Group To Do List
|
Portlet Name: My Group To
Do List
|
| |
Content URL: portlets/grouptodo.jsp
|
| |
Banner URL: portlets/grouptodobanner.jsp
|
| |
Editable: select the checkbox
|
| |
Edit URL: portlets/grouptodo_edit.jsp
|
| |
Maximizable: select the checkbox
|
| |
Icon URL: portlets/images/pt_group_list.gif
|
| |
Minimizable: select the checkbox
|
| |
Floatable: select the checkbox
|
| |
Login Required: select the checkbox
|
| |
|
|
Stock Quote
|
Portlet Name: Stock Quote
|
| |
Content URL: portlets/quote.jsp
|
| |
Icon URL: portlets/images/pt_quote.gif
|
| |
Minimizable: select the checkbox
|
| |
|
|
Search
|
Portlet Name: Search
|
| |
Content URL: portlets/search.jsp
|
| |
Icon URL: portlets/images/pt_search.gif
|
| |
Minimizable: select the checkbox
|
-
Click back to return to the home page. The six new portlet
names appear in the Portlets section.
Associating
Portlets with Your Demo Portal
After creating a portal, you can associate portlets to it. You can also
personalize the portal's layout and color scheme, and make changes to
the definition. For more information on editing a portal, see Editing
Portals.
You choose which portlets are available to a portal by adding and removing
them from the system's list of established portlets. From the narrowed
list of portlets you associate with a portal, group and end-users further
define which portlets they want available and visible on their personalized
portal page.
To associate the six portlets you just created with the demo portal:
-
On the Portal Administration Tool home page, click the Demo Portal
title link in the Portals section of the screen. The Demo Portal view-page
displays.
-
On the portal view-page, click +/- in the Associated Portlets
banner to display the Add or Remove Portlets tool.
-
To add a portlet to the portal, select Avail. The portlet
is associated with the portal. It does not display on the portal page
until it is made visible by you, the Group Administrator, or the end-user.
-
To make a portlet visible, select Visible. The portlet is
associated with the portal and now displays on the portal page.
-
To remove a portlet from the portal, select Unavail. The portlet
becomes disassociated with the portal and unavailable to new groups
and end-users (including anonymous users). However, if the portlet
has already been personalized at a group or user level, it remains
associated with those levels.
-
Click save.
If the changes were successfully made, a confirmation message appears
in red at the top of the screen. If not, an error message notifies
you of the required changes.
-
Click back to return to the Demo Portal view-page. Available
portlets appear in the Associated Portlets section of the screen with
a gray background. Visible portlets are marked with an 'X'.
Editing
Your Demo Portal Layout
You can move a portal's associated portlets left and right between columns
and up and down within columns depending on the column layout you selected
when you created the portal. You can also change the percentage of the
portal page that each column occupies in all portals except group portals.
Group Administrators and end-users can further personalize the portal
layout.
To edit the layout of portlets in the demo portal:
-
On the Demo Portal view-page, click edit in the Layout banner
to display the Edit Portal Layout tool. This layout tool shows each
portal column, its span percentage, and the portlets that display
within those columns.
-
Select the portlet you want to move by clicking on it. The portlet
name is highlighted.
-
Click an arrow to move the portlet up or down within a column, or
right or left between columns.
To change the column spans of a portal layout:
-
Click in the percentage field associated with a column and enter
a new percentage. The sum of all column spans should equal 100%.
-
When you finish editing the portal layout, click save.
If the changes were successfully made, a confirmation message appears
in red at the top of the screen. If not, an error message notifies
you of the required changes.
-
Click back to return to the Demo Portal view-page. A table
in the Portal Layout section lists the portlets as you arranged them
within each column.
Editing
Your Demo Portal Color Scheme
You can edit the overall appearance of a portal by changing its background
color as well as the portlets' component colors, title colors, and border
appearance.
To edit the demo portal colors:
-
On the Demo Portal view-page, click edit in the Colors banner
to display the Edit Color Schemes tool. This tool provides five preset
color schemes and a Custom Scheme tool.
-
In the Portlet Color Schemes section of the screen, select a preset
color scheme or the custom color scheme. If you selected the custom
color scheme, enter a hex color code in each text field, or click
the color palette icon to select a color for each field from the Color
Picker.
-
Select on to display portlet borders, or off to omit
portlet borders.
-
Select Black, White, or Other to choose the
color of the text that will display in the portlet titlebar. If you
selected Other, enter a hex color code in the text field, or
click the color palette icon to select a color from the Color Picker.
-
In the Portal Background Color section of the screen, select Gray,
White, or Other to choose a background color for the
entire portal page. If you selected Other, enter a hex color
code in the text field, or click the color palette icon to select
a color from the Color Picker.
-
To preview your color selections, click the "Click here to
save changes and preview colors" link. Your color changes
will be saved and the Edit Color Schemes tool will redisplay the example
portlet at the bottom of the screen to reflect your color preferences.
-
To save your color preferences without previewing them, click save.
The portal view-page displays the new colors associated with the portal
in the Colors section of the screen.
-
To revert the portal appearance to the BEA original color scheme,
click restore defaults. The portal view-page displays the default
colors associated with the portal in the Colors section of the screen.
Testing
Your Demo Portal
Once your portal is operational, you should test it to verify that all
the associated portlets are available and visible as you specified them,
and that your portal displays the correct color scheme and layout.
To test the demo portal:
-
In a web browser, enter the Portal Service Manager URL (http://host:port/exampleportal).
The default portal home page should display all visible portlets and
should reflect your default color and layout preferences.
- To test end-user personalization options, sign on to your portal
by clicking the Sign On icon in the upper right corner of the home page.
If you have not created a user profile, you can do so by following the
registration wizard. If you have created a profile, enter your username
and password, and click sign on.
You can now use the personalization tools to customize the portal's
color, layout, and visible portlets.
The following image shows the Acme Demo Portal as it displays with the
BEA default color scheme and layout to a registered user named jsmith.
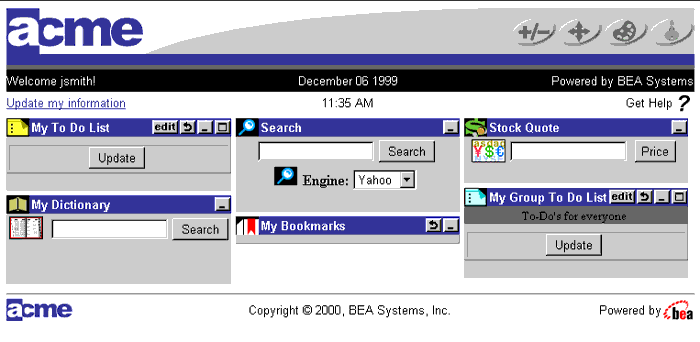
Appendix
A - BEA Weblogic Portal Framework Files
The following table displays the names and functions of the template
JSP files provided with the BEA Weblogic Portal framework. Each of these
files is located in the root directory of the portal which it serves,
such as /portals/myPortal.
| JSP File Name |
Function |
|
_user_add_portlets.jsp
|
The tool employed by the end user to add/remove
portlets.
|
| _user_layout.jsp |
The tool employed by the end user to update portlet
layout.
|
| _userlogin.jsp |
The user login page.
|
| _userreg.jsp |
The new user registration page.
|
| _userreg_summary.jsp |
The user profile summary page.
|
| alternatefooter.jsp |
The footer displayed when a portlet is maximized
or detached.
|
| alternateheader.jsp |
The header displayed when a portlet is maximized
or detached.
|
| baseheader.jsp |
A stripped version header.jsp, intended for general
use beyond the portal home page.
|
| color_picker.jsp |
The color palette employed by the user color preferences
tool.
|
| error.jsp |
A general-purpose page used for displaying run-time
errors.
|
| error_footer.jsp |
The footer displayed with error.jsp.
|
| error_header.jsp |
The header displayed with error.jsp.
|
| footer.jsp |
The footer displayed with the main portal page.
|
| fullscreenportlet.jsp |
The page used to display a maximized or detached
portlet.
|
| genprefs.jsp |
The tool employed by the end user to update general
user profile information.
|
| header.jsp |
The header displayed with the main portal page.
|
| help.jsp |
The end user help page.
|
| layout_script.jsp |
The JavaScript used by the end user layout tool.
|
| portal.jsp |
The main portal page.
|
| portalcontent.jsp |
The page which prescribes portlet layout within
the main portal page.
|
| portalerror.jsp |
The default error page displayed when an access
attempt to a portal page fails.
|
| portalnotexist.jsp |
The page which displays a general message indicated
that the requested portal does not exist.
|
| portlet.jsp |
The page which constructs a portlet, combining portlet
titlebar, banner, header, content, and footer.
|
| privacy_policy.jsp |
A placeholder for a company privacy policy statement.
|
| status.jsp |
The page used to display end-user status messages.
|
| suspended.jsp |
The page which provides a message indicating that
the requested portal is currently non-operational, typically for
maintenance reasons.
|
| titlebar.jsp |
The portlet titlebar. Contains appropriate portlet
icons and portlet name.
|
| user_colors.jsp |
The end user color preferences tool.
|
|